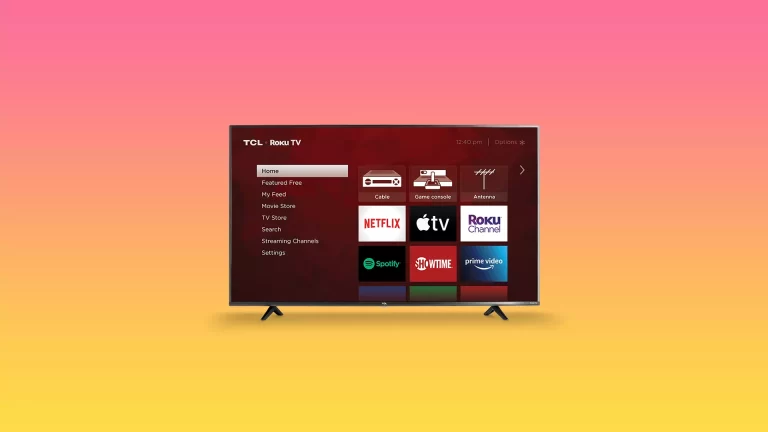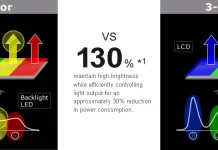TCL Roku TV’nizin ses seviyesini uzaktan kumanda olmadan kontrol etmenin, her biri farklı teknolojiler ve arayüzler kullanan çeşitli yolları vardır. Bunlar şunları içerir:
- Cihazdaki fiziksel düğmeler: Birçok TCL Roku TV’de fiziksel düğmeler bulunur. Bunlar ses kontrolünü içerebilir. Bu düğmelerin konumu modele göre değişir ancak genellikle TV çerçevesinin yanlarında veya altında, logonun yakınında bulunur.
- Roku mobil uygulaması: iOS ve Android cihazlarda kullanılabilen Roku mobil uygulaması, sanal bir uzaktan kumanda olabilir. Uygulamayı evinizin Wi-Fi ağı üzerinden TCL Roku TV’nize bağlamak, ses seviyesini doğrudan akıllı telefonunuzdan veya tabletinizden ayarlamanıza olanak tanır.
- Üçüncü taraf evrensel uzaktan kumandalar: Çeşitli üreticilerin evrensel uzaktan kumandaları, TCL Roku TV’leri kontrol edecek şekilde programlanabilir. Bu uzaktan kumandalar genellikle TV modelinize özel bir kod girmenizi gerektirir; bu kod, ses seviyesini ve diğer işlevleri kontrol etmenize olanak tanır.
- Ses kontrolü entegrasyonu: TCL Roku TV’niz Amazon Alexa veya Google Assistant gibi platformlar aracılığıyla ses kontrolünü destekliyorsa ses seviyesini kontrol etmek için bu hizmetleri kullanabilirsiniz. Bunu yapmak için TV’nizi uyumlu bir akıllı hoparlör veya akıllı telefon uygulaması aracılığıyla uygun hizmete bağlamanız gerekir.
- HDMI-CEC işlevi: TCL Roku TV’nize CEC (tüketici elektroniği kontrolü) işlevini destekleyen harici cihazlar HDMI aracılığıyla bağlanırsa TV ses seviyesini bu cihazlar aracılığıyla kontrol edebilirsiniz. Bunu yapmak için hem TV’nin hem de bağlı cihazın ayarlarında CEC işlevini etkinleştirmeniz gerekir.
- Akıllı Ev Entegrasyonu: TCL Roku TV’niz akıllı ev sistemine entegre ise akıllı evinizin uyumluluğuna ve ayarlarına bağlı olarak ses seviyesini sistem arayüzü üzerinden kontrol edebilirsiniz.
En çok tercih edilen yöntem TV veya mobil uygulama üzerindeki tuşlardır, diğer tüm yöntemler bağlantı kurulumuna erişim gerektirir, tabi daha önce yapmadıysanız.
TV’deki düğmeleri kullanarak Roku TV’nizin ses seviyesini kontrol edin
TCL Roku TV’de ses seviyesini fiziksel düğmeleri kullanarak kontrol etmek için TV modelinizdeki özel düğme yapılandırmasını anlamak çok önemlidir; çünkü TCL Roku TV’ler ekran boyutuna ve modele bağlı olarak farklı düğme düzenleriyle birlikte gelir. Düğme yapılandırmasını temel alan ayrıntılı bir kılavuzu burada bulabilirsiniz:
- Tek Düğme : Tek düğmeli TV’ler bu düğme aracılığıyla doğrudan ses kontrolü sunmaz. Bu durumda ses ayarı için Roku mobil uygulaması veya harici uzaktan kumandalar gibi başka yöntemler gerekir.
- Üç Düğme :
- Sesi Artırma : Giriş Listesi etkin değilken sesi artırmak için sağ düğmeye basın.
- Sesi Kısma : Giriş Listesi etkin değilken sesi azaltmak için sol düğmeye basın.
- Oyun Pedi Stili Kumanda Çubuğu : Sesi Artırma/Azaltma : Sesi uygun şekilde ayarlamak için kumanda çubuğuna yukarı veya aşağı basın.
- Dört Düğme :
- Ses + : Sesi artırmak için belirlenen “Volume +” düğmesine basın.
- Ses Seviyesi – : Sesi azaltmak için belirlenen “Ses Seviyesi -” düğmesine basın.
- Beş Düğme (Sessiz Düğmeli veya Sessiz) :
- Ses + : Sesi artırmak için belirlenen “Volume +” düğmesine basın.
- Ses Seviyesi – : Sesi azaltmak için belirlenen “Ses Seviyesi -” düğmesine basın.
Her konfigürasyon için bu düğmeler genellikle TV’nin alt arka veya yan panellerinde bulunur. Bu düğmeleri kullanırken, TV’nin ekran görüntüsünün genellikle ayarlandığında ses düzeyini göstereceğini unutmamak önemlidir.
TCL Roku TV mobil uygulamasıyla ses düzeyi nasıl değiştirilir?
Roku mobil uygulamasını kullanarak TCL Roku TV’nizin ses düzeyini değiştirmek için aşağıdaki adımları izleyin:
Roku mobil uygulamasını indirin ve yükleyin: Roku uygulaması, iOS ve Android platformlarında ücretsiz olarak mevcuttur. Apple App Store veya Google Play Store’dan indirin .
Mobil cihazınızı TCL Roku TV’nizle aynı Wi-Fi ağına bağlayın: Akıllı telefonunuzun veya tabletinizin, TCL Roku TV’nizle aynı Wi-Fi ağına bağlı olduğundan emin olun. Bu, uygulamanın TV ile iletişim kurabilmesi için gereklidir.
- Roku uygulamasını açın ve TV’nize bağlanın: Mobil cihazınızda Roku uygulamasını başlatın. Uygulama ağınızdaki Roku cihazlarını arayacaktır. Mevcut cihazlar listesinden TCL Roku TV’nizi seçin.
- Uygulamadaki uzaktan kumanda özelliğine erişin: Bağlandıktan sonra uzaktan kumanda simgesine gidin. Bu simge genellikle uygulama arayüzünün alt kısmında bulunur ve fiziksel bir uzaktan kumandaya benzer.
- Ses Kontrolü: Roku uygulamasındaki sanal uzaktan kumanda ses seviyesi kontrollerini içerir. TV ses düzeyini tercihinize göre ayarlamak için ekranın ses açma ve azaltma düğmelerini kullanın.
- Ek kontroller: Uygulama aynı zamanda sessize alma, gücü açma/kapama ve TV’deki çeşitli girişlere ve ayarlara erişim gibi ek özellikler de sağlar.
- Sorun Giderme: Uygulama TCL Roku TV’nize bağlanmıyorsa her iki cihazın da aynı Wi-Fi ağında olduğundan emin olun. TV başlangıçta görünmüyorsa uygulamayı yeniden başlatın veya cihaz listesini yenileyin. Güncellemeler uyumluluğu ve performansı artırabileceğinden TV ve Roku uygulamasına yönelik yazılım güncellemelerini kontrol edin.
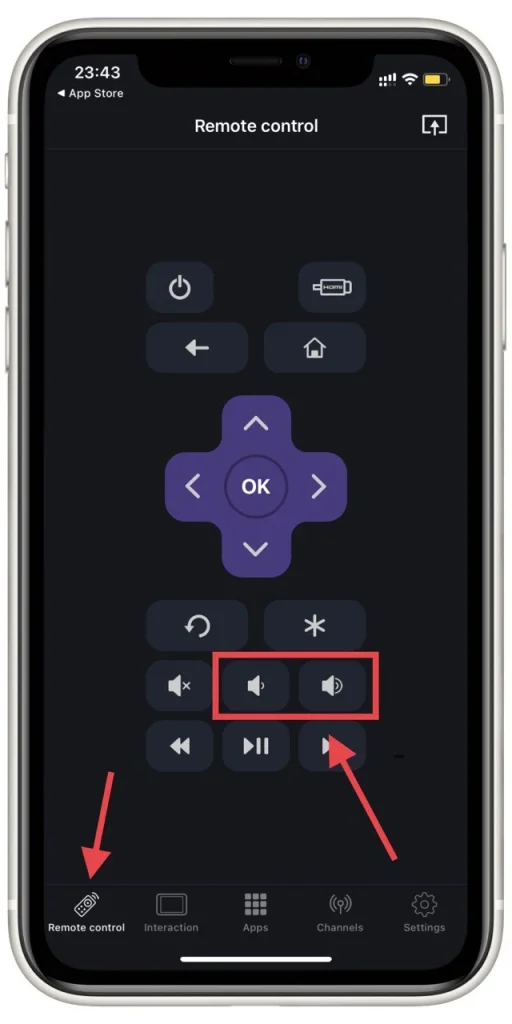
Apple cihazlarınız varsa Roku TV için Remote uygulamasının iPhone, iPad ve Apple Watch’ta çalıştığını unutmayın.
TCL Roku TV’nizi başka bir Roku cihazının uzaktan kumandasıyla veya evrensel uzaktan kumandayla kontrol edin
TCL Roku TV’nizi başka bir Roku cihazının uzaktan kumandasıyla veya evrensel uzaktan kumandayla kontrol etmek için şu adımları izleyin:
- Uzaktan Uyumluluğu Doğrulayın: Başka bir Roku cihazının uzaktan kumandasının TCL Roku TV’nizle uyumlu olup olmadığını belirlemek için temel bir test yapın: diğer uzaktan kumandayı kullanarak TV’yi açmayı veya kapatmayı deneyin. Bu temel işlev çalışıyorsa, uzaktan kumanda muhtemelen uyumludur ve TV’nizi kontrol edebilir.
- Evrensel Uzaktan Kumandaları Kullanma: Evrensel uzaktan kumandayı kullanmak için TCL veya Roku TV’lere karşılık gelen özel kodu bulmanız gerekir. Bu kod genellikle uzaktan kumandanın kılavuzunda veya üreticinin web sitesinde bulunabilir. Kodu aldıktan sonra evrensel uzaktan kumandanın talimatlarını takip ederek onu TCL veya Roku TV’lere programlayın. Bu genellikle uzaktan kumanda belirli bir programlama modundayken kodun girilmesini içerir. Programladıktan sonra, doğru yanıt verip vermediğini görmek için uzaktan kumandayı TCL Roku TV’nizle test edin.
Her iki durumda da, uzaktan kumandanın uyumlu olduğu onaylandıktan sonra, güç, ses seviyesi, kanal seçimi ve Roku arayüzü üzerinden gezinme dahil TCL Roku TV’nizin çeşitli işlevleri üzerinde kontrolü mümkün kılmalıdır. Orijinal TCL Roku uzaktan kumandasındaki bazı özel özelliklerin evrensel veya farklı bir Roku uzaktan kumandada bulunmayabileceğini unutmayın.
TCL Roku TV’nizi Alexa veya Google üzerinden kontrol edin
TCL Roku TV’nizi Alexa veya Google Asistan aracılığıyla sesli komutlarla kontrol etmek için şu adımları izleyin:
Alexa’ya yönelik:
- Alexa’da Roku becerisini etkinleştirin:
- Akıllı telefonunuzda Amazon Alexa uygulamasını açın.
- “Beceriler ve Oyunlar”a gidin ve Roku becerisini bulun.
- “Etkinleştir”i seçin ve Alexa’ya bağlamak için Roku hesabınızda oturum açın.
- Cihaz keşfi: Yeteneği etkinleştirdikten sonra Alexa’dan cihazları keşfetmesini isteyin ve şunu söyleyin: “Alexa, cihazlarımı keşfet.” Bu, Alexa’nın TCL Roku TV’nizi bulmasına ve tanımasına olanak tanıyacaktır.
- TV’nizi Alexa uygulamasında kurun: Bulunan TCL Roku TV, Alexa uygulamasındaki cihazlar listesinde görünmelidir. Görünürlerse ek kurulum talimatlarını izleyin.
- TV’nizi sesli komutlarla kontrol edin: Artık TCL Roku TV’nizin TV’yi açma veya kapatma, ses seviyesini değiştirme, girişleri değiştirme ve daha fazlası gibi çeşitli işlevlerini kontrol etmek için Alexa sesli komutlarını kullanabilirsiniz. Örneğin, “Alexa, TCL TV’mi aç” veya “Alexa, TCL TV’min sesini aç” deyin.
Google Asistan için:
- Roku’yu Google Home’a bağlayın:
- Akıllı telefonunuzda Google Home uygulamasını açın.
- “+” simgesine dokunun ve “Cihazınızı özelleştirin” seçeneğini seçin.
- ” Google ile Çalışır “ı seçin ve Roku’yu bulun.
- TV’nizi bir odaya atayın: Bağlandıktan sonra, kolay kontrol için TCL Roku TV’nize evinizdeki bir odanın adını verin. Google Asistan ile sesli komutlar: Artık TCL Roku TV’nizi Google Asistan aracılığıyla kontrol etmek için sesli komutları kullanabilirsiniz. Örneğin, ” Hey Google, TCL TV’yi aç ” veya ” Hey Google, TCL TV’mde HDMI 1’e geç ” diyebilirsiniz. Google Asistan’a bağlamak için Roku hesabınızda oturum açın.
Ek Notlar: Wi-Fi Bağlama: TCL Roku TV’nizin ve Alexa veya Google Assistant cihazınızın aynı Wi-Fi ağına bağlı olduğundan emin olun. Temel olarak Amazon veya Google sunucuları komutunuzu yorumlayacak ve TV’nize iletilecek bir kontrol kodu döndürecektir.
TCL Roku TV’nizi HDMI ve akıllı ev yazılımıyla kontrol edin
Bazı senaryolarda, TCL Roku TV’yi akıllı ev sistemine entegre etmek veya bağlı bir ses çubuğunun veya diğer HDMI cihazlarının uzaktan kumandasını kullanmak daha az pratik olabilir. Özellikle:
Akıllı ev entegrasyonunun sınırlamaları: TCL Roku TV’yi kontrol etmeye yönelik çoğu akıllı ev entegrasyonu, büyük ölçüde Alexa veya Google Assistant gibi sesli asistanlara dayanır ve bu yöntem yukarıda zaten açıklanmıştır.
HDMI bağlantılı cihazların uzaktan kontrolünün sınırlamaları: TCL Roku TV’nizin ses seviyesini, HDMI aracılığıyla bağlıysa soundbar uzaktan kumandasıyla kontrol edebilseniz de, bu yaklaşımın sınırlamaları vardır. Örneğin, bağlı birden fazla cihazınız varsa (sadece ses çubuğu değil), bu cihazların uzaktan kumandalarını kullanarak TV’yi kontrol etmek daha az kolay ve pratik hale gelir.
Bu sınırlamalar göz önüne alındığında, Roku mobil uygulaması gibi bir akıllı telefon uygulamasını kullanmak genellikle daha kullanışlı ve çok yönlü bir çözümdür. Uygulama, TV’nin çeşitli yönlerini kontrol etmek için kapsamlı ve kullanıcı dostu bir arayüz sağlayarak, birden fazla cihazın uzaktan kontrol edilmesinin daha karmaşık entegrasyonuna veya özelleştirilmesine pratik bir alternatif sunar.