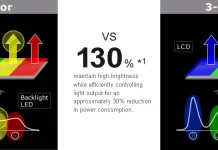Hulu, mevcut olan diğer yayın hizmetleri arasında mükemmel bir seçimdir. Size canlı TV izleme, çeşitli ağlardan içerik akışı sağlama ve Hulu orijinallerini izleme fırsatı verir. Bazen kullanıcılar Hulu’yu Vizio TV’lerine nasıl yükleyeceklerini bilemeyebilirler, bu yüzden bu harika yayın platformu hakkında biraz daha fazla bilgi edinmenin zamanı geldi.
Amerika Birleşik Devletleri’nde en popüler yayın platformlarından biridir. Hulu, aynı zamanda abonelik tabanlı bir yayın hizmeti olduğu için Sling TV, Netflix ve Youtube TV ile oldukça ortaktır. Hulu size abonelikler ile 60’tan fazla kanalı, birçok film ve diziyi izleme, 50 saatlik bulut depolama alanı ile canlı TV kaydetme, Çocuk Şovları ve Hulu Originals’ı izleme fırsatı sunuyor. Buna ek olarak, STARZ, HBO, Showtime ve daha birçok eklentiyi de dahil edebilirsiniz.
Vizio Smart TV’de Hulu nasıl indirilir ve izlenir
Vizio Smart TV birçok faydası olan harika bir cihazdır, ancak bazen daha iyi çalışmasını sağlamak için sıfırlama sorunuyla karşılaşabilirsiniz.
Temel olarak, Hulu indirilebilir ve Vizio Smart TV’de kullanılabilir. Doğrudan uygulama mağazasından indirilebilir ve daha sonra izlerken kendinizi eğlendirebilirsiniz. Bu arada, Hulu uygulamasını kullanmanın bir dezavantajı var. Bazen, bu arada, bazı kullanıcılar genellikle yüksek sesli reklamlarla ilgili sorunlarla karşılaşır, ancak bu sorunu çözmek zor değildir.
Şimdi Vizio Smart TV’nize Hulu’yu indirmeye başlayalım. 2 yöntem vardır:
- VIA TV (Vizio Internet Apps TV’ler)
- Vizio Smartcast TV’ler
Ayrıca okuyun:
Vizio Internet Apps TV’lerde (VIA TV) Hulu nasıl indirilir ve izlenir
Vizio Internet Apps TV’lerde (VIA TV) Hulu izlemek mümkün. Dahası, Playstore’a gitmek ve uygulamayı doğrudan yüklemek oldukça kolaydır. Dolayısıyla, Hulu’yu Vizio Internet Apps TV’lere indirmek ve izlemek istiyorsanız, aşağıdaki bölümde belirtilen talimatları izlemelisiniz:
- Her şeyden önce, TV’nizi Güçlü bir ağa veya İnternete bağlamalısınız. Ardından, TV’de Google Play Store’a gitmelisiniz.
- Bundan sonra, Vizio Internet Apps TVs (VIA TV) TV uzaktan kumandanızdaki V düğmesini basılı tutmalısınız.
- Ardından, arama kutusunda Hulu uygulamasını bulmalı veya aramalısınız.
- Ardından, Hulu uygulamasını yüklemeli, ardından listeden seçeneği seçmeli ve yüklemelisiniz.
- İşlemi tamamlamak için uygulamayı TV’nizde açmalı ve Kimlik Bilgileri ile oturum açmalı veya bir hesabınız yoksa bunun için kaydolmalısınız.
Vizio Smartcast TV’lerde Hulu nasıl izlenir?
Vizio Smartcast TV’ler Hulu izlemenin başka bir yoludur. Bu uygulama doğrudan yüklenemez ve Playstore’da bulunamaz. İndirmenin tek yolu Chromecast uyumlu uygulamaları yayınlayabilmektir. Bu TV’de Chromecast dahili olarak bulunmaktadır. Dolayısıyla, Vizio Smartcast TV’lerde Hulu izlemek istiyorsanız, aşağıdaki bölümde belirtilen talimatları izlemelisiniz:
- Her şeyden önce, Akıllı Telefonunuzu almalı ve Play Store’u açmalısınız. Ardından, Hulu uygulamasını indirmeli ve yüklemelisiniz.
- Bundan sonra, yüklendikten sonra Hulu uygulamasını açmalısınız. Ardından, abone olduğunuz Hulu hesabınızın kullanıcı adı ve şifresiyle oturum açmalısınız.
- Ardından, ekranın sağ üst köşesine bakmalısınız, orada bir yayın simgesi görüntülenecektir. Hulu’yu Vizio Smartcast TV’lere yayınlamak için simgeye dokunmalısınız.
- Ardından, Akıllı Telefonunuzda TV’nin adının görüntülendiğini göreceksiniz, eşleştirmek için Chromecast cihazına dokunmalısınız.
- O zamandan beri, videoları Hulu uygulamasında yayınlayabileceksiniz ve yayınlama tamamlandıktan sonra Vizio Smartcast TV’lerde olacak.
Vizio Smart TV’de başlangıçta Hulu var mı
Evet, Hulu başlangıçta Vizio Internet Apps TV’lerle (VIA TV) birlikte geliyor. VIA TV doğrudan Google Play Store’dan yüklenebilir. Bu TV Google tarafından oluşturulmuştur. Uygulamayı TV’nize yükledikten sonra, tüm favori içeriklerinizi yayınlayabileceksiniz. Bu arada, Hulu farklı cihazlarda mevcuttur, örneğin, Roku‘da alabilirsiniz.
Hulu neden Vizio Smart TV’de çalışmıyor?
Bunun birçok nedeni vardır, ancak en yaygın olanı sunucu ile ilgili sorundur. Vizio Smartcast TV’lerde Hulu mevcut değildir ve tek seçenek Akıllı Telefonunuzdan yayın yapmaktır. Sorun sunucudaysa, Play Store’a gidip Hulu uygulamasını kaldırmalı ve cihazı yeniden başlatmalısınız. Ardından, uygulamayı TV’nize tekrar yüklemelisiniz.
Ayrıca okuyun:
Coğrafi olarak kısıtlanmış bölgelerde Apple TV’de Hulu nasıl izlenir?
Hulu, Disney Plus ile aynı şekilde, Disney Walt Company’nin mülkiyeti altındadır. Bu, Amerika Birleşik Devletleri dışında coğrafi olarak kısıtlı olduğu anlamına gelir. Bu arada, Disney Plus da yayın izlemek için harika bir platform, bu yüzden onu edinmeyi deneyebilirsiniz. Coğrafi olarak kısıtlanmış bölgelerde Apple TV’de Hulu izlemek istiyorsanız, aşağıdaki bölümde belirtilen talimatları izlemelisiniz:
- Her şeyden önce, güvenilir bir VPN hizmetine abone olmalısınız. Bana göre ExpressVPN en iyi seçeneklerden biri.
- Bundan sonra, VPN uygulamasını Apple TV’nize indirmeli ve yüklemelisiniz.
- Ardından, ‘Hesabım‘ seçeneğine gitmeli ve VPN uygulamanızda Smart DS’i başlatmalısınız.
- Ardından, onay e-postasını aldığınızda seçiminizi onaylamanız gerekecektir. Ardından, Apple TV’nize Smart DNS eklemeniz gerekir.
- Bundan sonra, Apple Tv’nin ayarlarına gitmeli ve Ağ’a tıklamalısınız, ardından wi-fi’yi seçmelisiniz.
- Ardından, ağınızın adına dokunmalı ve DNS’yi Yapılandır’a tıklamalısınız.
- Ardından, Manuel’e dokunmalı ve VPN hesabınızda aldığınız 2 DNS IP adresini doldurmalısınız.
- O zamandan beri Apple TV’nizi yeniden başlatmalısınız.
- Bundan sonra, Apple TV’de Hulu Uygulamasını açmalısınız.
- Ardından, Apple TV’nize App Store’dan Hulu uygulamasını indirmeli ve yüklemelisiniz.
- İşlemi tamamlamak için, kişisel bilgileriniz üzerinden Hulu’ya Kaydolmanız/Giriş yapmanız gerekmektedir.
- O zamandan beri, tüm favori Hulu programlarınızı ve filmlerinizi Apple TV’de izleyebileceksiniz.
Gördüğünüz gibi, Hulu uygulamasını farklı cihazlarda yönetmek hiç de zor değil.