Windows 11, Android uygulamalarını ve oyunlarını yerel olarak desteklememektedir. Daha önce, Microsoft bu uygulamaları çalıştırmanın resmi bir yolu olarak Windows Subsystem for Android (WSA) sunmuştu, ancak bu özellik Mart 2024’te sonlandırıldı. Mevcut kullanıcılar için destek 5 Mart 2025’e kadar devam edecek. WSA’nın sona erdirilmesinin sebebi, Windows 11 çalıştıran PC ve dizüstü bilgisayarlarda Android uygulamalarını çalıştırmaya olanak tanıyan birçok alternatif çözümün bulunmasıdır. Bu çözümler arasında Google’ın resmi bir teklifi olan Google Play Games for PC yer almaktadır, ancak bu yalnızca oyunlar için geçerlidir.
Windows 11 ve Windows 10’da Android Uygulamaları Resmi Olarak Nasıl Yüklenir
Yalnızca oyun oynamakla ilgileniyorsanız, Google, Google Play Games programını sunmaktadır. Bu resmi Windows uygulaması şu anda beta aşamasındadır, ancak gelecekte daha geniş bir oyun yelpazesini desteklemesi beklenmektedir. Bu programı yükleyerek, PC’lere uyarlanmış oyunları oynayabilirsiniz. Uygulama yaklaşık 2 GB disk alanı kaplar ve Android oyunlarının Windows ortamında çalışmasını sağlayan bir sanal makine görevi görür. Oyunlar, özellikle dokunmatik ekranı olmayan cihazlar için oldukça kullanışlı olan klavye ve fare ile kontrol edilebilir.
Google ve Microsoft şu anda normal Android uygulamalarını çalıştırmak için resmi bir yöntem sunmamaktadır. Çünkü yüz binlerce Android uygulaması bulunmaktadır ve bunların birçoğu bu platforma uygun değildir. Ayrıca, tüm PC’ler Google Play Games’i desteklememektedir. Minimum sistem gereksinimleri şu şekildedir:
İşletim Sistemi: Windows 10 (sürüm 2004) veya daha yenisi.
Depolama: En az 10 GB boş alana sahip SSD.
Grafik Kartı: Intel® UHD Graphics 630 veya eşdeğeri.
İşlemci: 4 fiziksel çekirdek (bazı oyunlar Intel işlemciler gerektirir).
RAM: 8 GB.
Windows Yönetici Hesabı.
Sanalizasyon: Ayarlarda etkinleştirilmelidir.
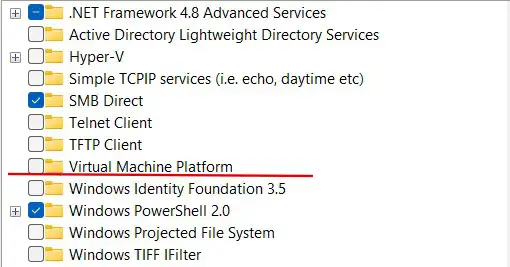
Google Play Games’in Kurulumu ve Oyun İndirme
- Google Play Games uygulamasını resmi web sitesinden indirip PC’nize kurun.
- Kurulum sırasında sanallaştırmayı etkinleştirmeniz gerekebilir. Bu otomatik olarak gerçekleşmezse aşağıdaki adımları izleyin:
- “Windows Özelliklerini Aç veya Kapat” seçeneğini açın.
- Sanal Makine Platformu seçeneğini etkinleştirin.
- Değişikliklerin uygulanması için bilgisayarınızı yeniden başlatın.
- Kurulum tamamlandıktan sonra Google Play Games’i açın, hesabınıza giriş yapın ve mevcut oyunları indirin.
Emülatörlerle Android Uygulamalarını Yükleme
Windows’ta Android uygulamalarını çalıştırmak için emülatörleri kullanabilirsiniz. Bu programlar, Google Play’den uygulama indirmenize ve bilgisayarınızda çalıştırmanıza olanak tanır. Ancak, bu çözümlerin performansı farklılık gösterir: Bazı emülatörler tam teşekküllü sanal makineler oluştururken, diğerleri kodu Windows ortamına derler ve uygulamaları ayrı pencerelerde açar.
Ayrıca, tarayıcı içinde doğrudan Android ortamını taklit eden Chrome uzantıları da vardır, ancak bunların kararlılığı genellikle yetersizdir. Uygulamaların düzgün çalışıp çalışmaması, kodlarının karmaşıklığına bağlıdır: Kullanılan komutlar ne kadar özelse, uygun bir emülatör bulmak o kadar zor olur.
Spotify gibi popüler uygulamaların çoğu, zaten Windows için özel sürümler sunmaktadır, bu nedenle birçok durumda emülatör kullanmaya gerek kalmaz.










