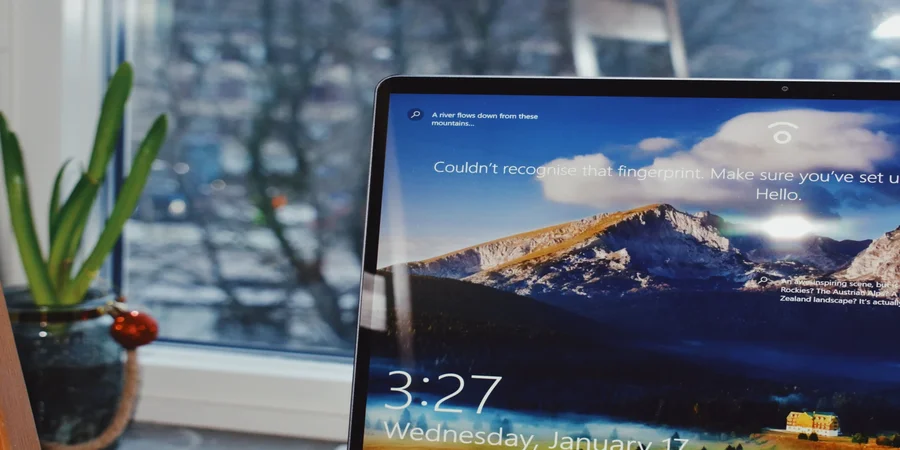Bir dosya zaten kullanımdaysa, başka bir işlem tarafından değiştirilemeyeceği iyi bilinen bir gerçektir. Bu senaryoda, bir program veya işlem bir dosyayı açtığında, işletim sistemi onu kilitler ve başka bir program onu değiştirmeye çalışırsa, buna izin verilmez. Ancak, bu hatayı ortadan kaldırmayı deneyebilirsiniz.
Windows 10’da “Başka bir program bu dosyayı kullanıyor” hatasını düzeltmek için neye ihtiyacınız var?
Bazen Windows PC’nizde bir dosyayı silerken, “Başka bir program şu anda bu dosyayı kullanıyor” şeklinde bir hatayla karşılaşabilirsiniz. Bu hata ortaya çıktığında, kilitli bir dosya ile karşı karşıya olduğunuz ve ne yaparsanız yapın dosyayı silemeyeceğiniz anlamına gelir. Bilgisayarınız ekranınızda aynı hatayı vermeye devam edecek ve dosyanın bir programda kullanıldığını size bildirecektir.
İlk bakışta öyle görünmese de, bu tür kilitli dosya hatalarını düzeltmek aslında oldukça kolaydır. Muhtemelen bir dosyayı silememenizin nedeninin bilgisayarınızdaki bir uygulamanın onu kullanıyor olması olduğunu zaten tahmin etmişsinizdir.
İşte bu hatanın farklı yollarla nasıl düzeltileceği.
“Başka bir program bu dosyayı kullanıyor” hatası farklı şekillerde nasıl düzeltilir
En belirgin çözüm, silmek istediğiniz dosyayı kullanan programı kapatmaktır. MS Word’de açılmış bir Word dosyasıysa, programı kapatın ve kilitli dosyayı silebilirsiniz.
Aynı şekilde, dosya hangi programda açık olursa olsun, programı kapatmanız yeterlidir; böylece dosya silinmeye hazır hale gelecektir.
Bazen kilitli bir dosyayı kullanan bir program eylemlerinize yanıt vermez ve bir noktada takılıp kalır. Eğer böyle bir durumla karşılaşırsanız, bilgisayarınızda zorla kapatılabilmesi için programın işlemini durdurabilirsiniz.
Bu nedenle, bu sorunu çözmek için aşağıdaki yöntemleri deneyebilirsiniz. İlk yöntem, Görev Yöneticisi’ni kullanarak uygulamayı kapanmaya zorlamaktır.
Görev Yöneticisi ile “Başka bir program bu dosyayı kullanıyor” hatası nasıl düzeltilir
Windows 10 bu dosyanın başka bir uygulama tarafından kullanıldığını söylüyorsa ve doğru dosyayı bulamıyorsanız, arka planda çalışan tüm uygulamaları kapatmak akıllıca olacaktır.
Bunu yapmanın en kolay yolu Görev Yöneticisi’ni kullanmaktır. Bunu yapmak için:
- Öncelikle klavyenizde “Ctrl + Alt + Delete” tuşlarına aynı anda basın.
- Ekranın ortasında kısa bir menü bulunan mavi bir ekrana gideceksiniz. Mevcut seçenekler arasından “Görev Yöneticisi “ni seçin.
- Bundan sonra, PC’nizin veya dizüstü bilgisayarınızın ana ekranı tekrar yüklenecektir. Tek fark, aktif bir Görev Yöneticisi penceresi görecek olmanızdır.
- Görev Yöneticisi penceresine ve ardından “İşlemler” sekmesine gidin.
- Ardından, istediğiniz programı etkin işlemler arasında bulabilirsiniz. Programın üzerine sağ tıklayın.
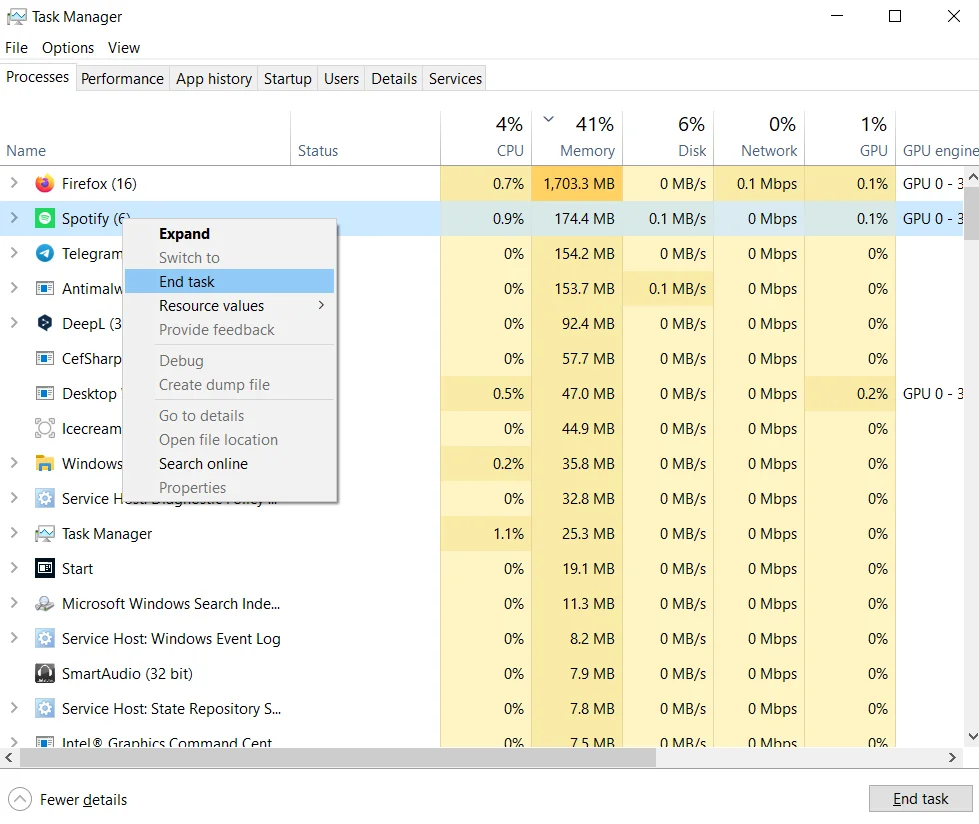
- Son olarak, görünen seçeneklerden “Görevi Sonlandır “ı seçerek kapatın.
Program kapandığında, dosyanız herhangi bir işlemden arınmış olmalı ve bilgisayarınızdan kaldırabilmelisiniz.
Hata mesajı dosyayı hangi programın kullandığını belirtmiyorsa, gereksiz programları kapatın. Hatanın ortadan kalkıp kalkmadığını kontrol edin.
“Başka bir program bu dosyayı kullanıyor” hatasını oturumu kapatıp tekrar açarak nasıl düzeltebilirim?
Her zaman olduğu gibi, bir şeyler ters giderse, soruna önerilen çözümden sonra yapacağınız ilk şey yeniden başlatmaktır. Bundan sonraki ikinci eylem muhtemelen oturumu kapatıp tekrar açmak olacaktır.
Her iki durumda da sistem açık programları ve hatta ikinci durumda başlangıçta etkin olacak şekilde yapılandırdıklarınızı manuel olarak kapattığından, bu sorunu çözmenize yardımcı olabilir.
Bazı kullanıcılar sadece hesaplarından çıkış yaparak hatayı düzeltebilmiştir. Oturumu kapatın ve ekranınızı kilitleyin. Ardından tekrar oturum açın ve dosyanın başka bir uygulama tarafından kullanılıp kullanılmadığını kontrol edin.
DISM ve SFC ile “Başka bir program bu dosyayı kullanıyor” hatası nasıl düzeltilir
Cihazınızda bozuk sistem dosyaları varsa, hataya neden olan büyük olasılıkla bunlardır. Sadece geçici bir arıza da olabilir.
Bu gibi durumlarda DISM ve SFC kullanmak en iyisidir. Bazı programlar gerektiği gibi çalışmadığında kullanabileceğiniz iki kullanışlı araçtır. Bunları kullanmak için şunları yapmanız gerekir:
- İlk olarak, Windows arama kutusuna “cmd” yazın.
- Ardından, “Yönetici olarak çalıştır” seçeneğine tıklayın.
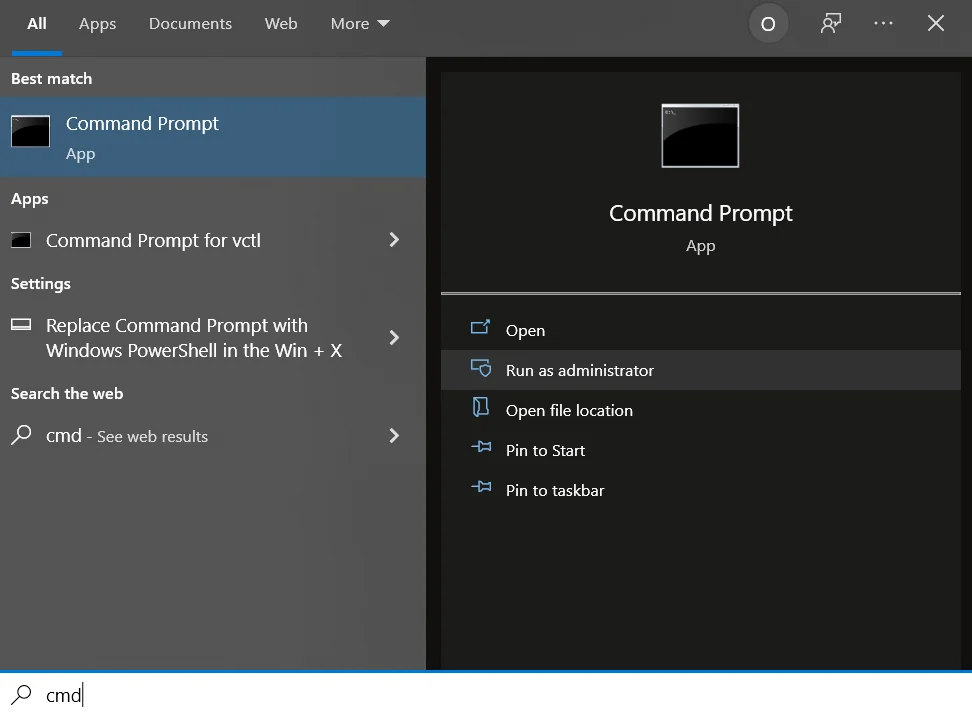
- Başlatıldıktan sonra bu komutu çalıştırın: “DISM.exe /Online /Cleanup-image /Restorehealth.dism restore health windows 10”.
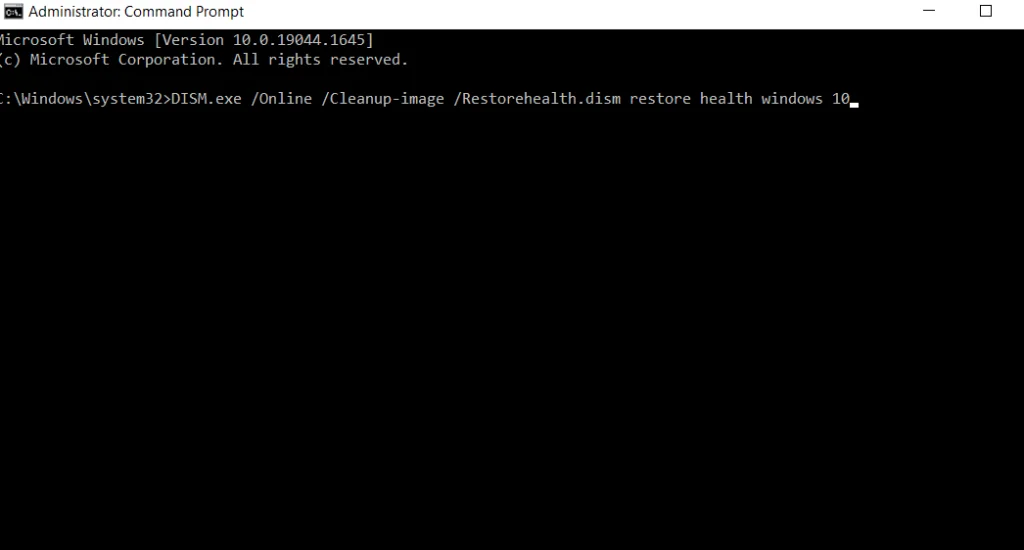
- Girmeniz gereken bir sonraki komut “sfc /scannow” dur. Bundan sonra klavyenizdeki Enter tuşuna basın. SFC komut satırını çalıştırın.
- Komutları çalıştırdığınızda, aynı hatayı almaya devam edip etmediğinizi kontrol edin.
Hata hala görünüyorsa, bilgisayarınızı yeniden başlatın ve tekrar kontrol edin. Yeniden başlattıktan sonra hata devam ederse, bir sonraki çözüme geçin.
Disk Temizleme ile “Başka bir program bu dosyayı kullanıyor” hatası nasıl düzeltilir
Diski temizlemek ve gereksiz dosyaları kaldırmak için Disk Temizleme programını çalıştırmayı da deneyebilirsiniz. Geçici dosyalar da hatanın nedeni olabilir. Bunu yapmak için aşağıda listelenen adımları izleyin:
- İlk olarak, Windows arama çubuğuna “disk temizleme” yazın.
- Başlatmak için “Disk Temizleme” aracına tıklayın.
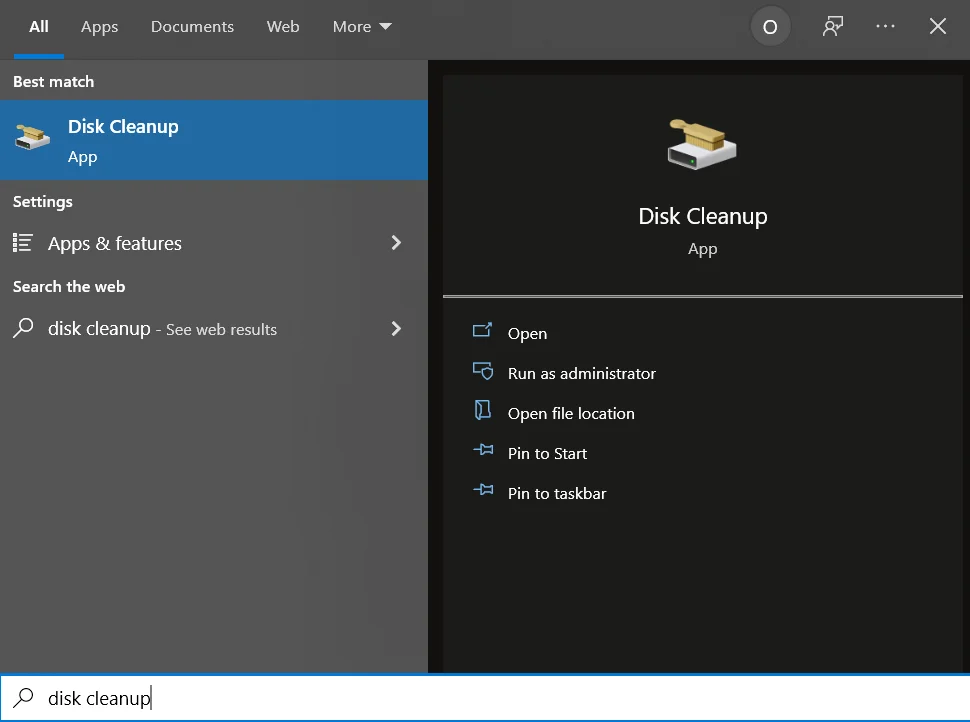
- Bundan sonra, Windows’u ve programları yüklediğiniz sürücüyü seçin ve “Tamam “a tıklayın.
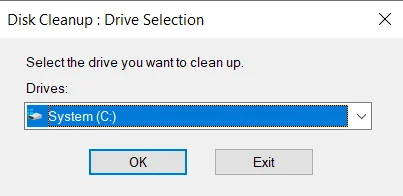
- Ardından, silmek istediğiniz dosyaları belirleyin ve listeden seçin.
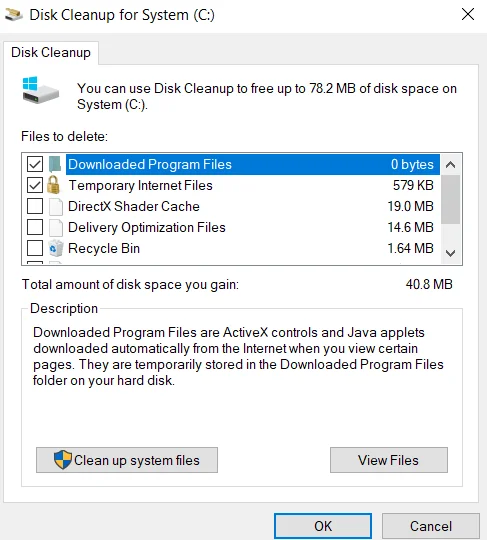
- İhtiyacınız olmayan tüm dosyaları kontrol ettikten sonra “Tamam” düğmesine tıklayın.
- Bu, temizleme işlemini başlatacak ve ardından cihazınızı yeniden başlatmanız gerekecektir.
Nihai ve en radikal yöntem cihazınızı fabrika ayarlarına sıfırlamak olacaktır. Ancak, bu yönteme yalnızca yukarıdaki tüm yöntemleri denedikten sonra başvurmanız daha iyi olacaktır.
Ayrıca, tek bir uygulamayla ilgili sorunun tüm hesaplarınıza, cihazda depolanan bilgilere ve işlem sırasında yaptığınız tüm ayarlara değip değmeyeceğini düşünün.