Güvenli Mod, kullanıcıların Windows 11 sistemlerindeki çeşitli sorunları teşhis etmesine ve çözmesine olanak tanıyan hayati bir sorun giderme aracıdır. İster kalıcı bir yazılım sorunuyla uğraşırken ister bir sürücü çakışmasından şüpheleniyor olun, Güvenli Mod’a önyükleme yapmak bu sorunları yalıtmaya ve çözmeye yardımcı olabilir. Bunu birkaç farklı şekilde yapabilirsiniz.
Başlat Menüsünü kullanarak Windows 11’de güvenli modda önyükleme nasıl yapılır
Windows 11, Güvenli Mod’a doğrudan Başlat menüsünden erişmek için kullanışlı bir yöntem sunar. Bu kullanıcı dostu yaklaşım, harici araçlara veya karmaşık komut satırı seçeneklerine olan ihtiyacı ortadan kaldırır. Bunun için aşağıdakilere ihtiyacınız olacak:
- Başlamak için görev çubuğundaki Başlat düğmesini tıklayın . Başlat menüsünü açmak için klavyenizdeki Windows tuşuna da basabilirsiniz .
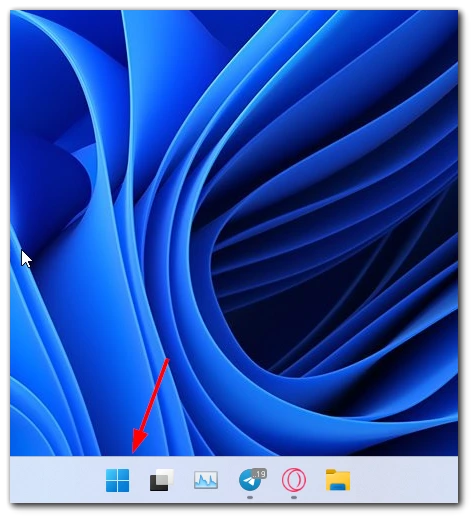
- Başlat menüsü açıldığında Güç simgesini bulun ve tıklayın . Genellikle bir güç sembolüyle temsil edilir ve Başlat düğmesinin üzerinde bulunur.
- Güç simgesine tıkladığınızda bir menü görünecektir. Klavyenizdeki Shift tuşunu basılı tutun, ardından Yeniden Başlat seçeneğini tıklayın. Bu eylem, Windows 11 sisteminizin yeniden başlatılmasını başlatacaktır.
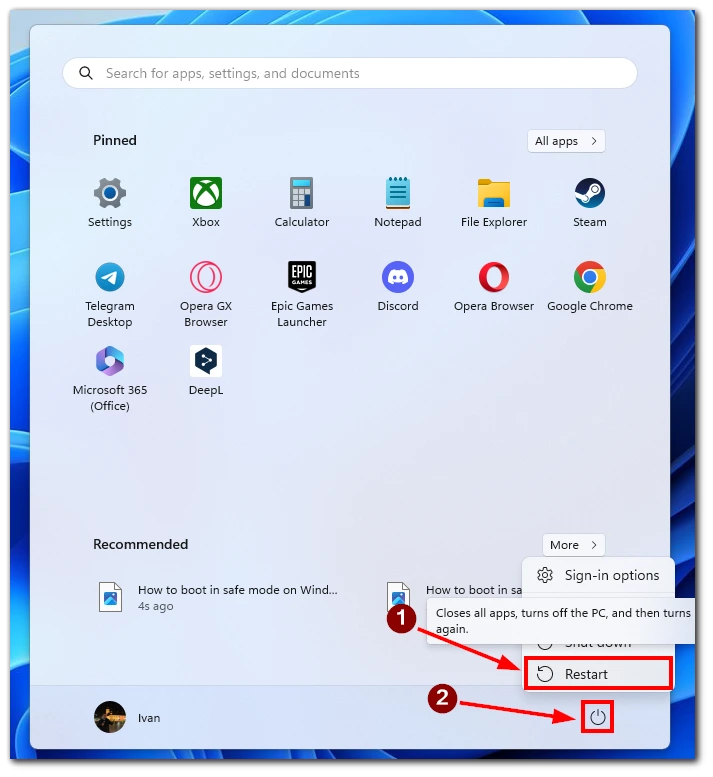
- Sistem yeniden başlatıldıktan sonra Windows Kurtarma Ortamı’na önyükleme yapar. Burada size çeşitli sorun giderme seçenekleri sunulacak. Devam etmek için Sorun Giderme seçeneğine tıklayın .
- Sorun Giderme menüsünde Gelişmiş seçenekler’i bulun ve tıklayın . Bu sizi yeni bir dizi gelişmiş kurtarma seçeneğine yönlendirecektir.
- “Başlangıç Ayarları” etiketli bir seçenek bulacaksınız . Başlangıç Ayarları menüsüne erişmek için bu seçeneğe tıklayın.
- Başlangıç Ayarları menüsünde mevcut başlangıç seçeneklerinin bir listesini göreceksiniz. Güvenli Mod’da önyükleme yapmak için “Yeniden Başlat” düğmesini bulun ve tıklayın.
- Sisteminiz yeniden başlatıldıktan sonra, başlatma seçeneklerinin bir listesine sahip olacaksınız. “Güvenli Modu Etkinleştir” seçeneğini seçmek için klavyenizdeki ilgili sayı tuşuna (genellikle 4 veya F4) basın . Alternatif olarak, Güvenli Modda internet bağlantısına izin veren Ağ Bağlantılı Güvenli Modu etkinleştirmek için F5 veya 5 numaralı fonksiyon tuşlarını kullanabilirsiniz.
İstediğiniz Güvenli Mod seçeneğini seçtikten sonra sisteminiz Güvenli Modda önyüklemeye başlayacaktır. Minimum sayıda sürücü ve hizmet yüklendiğinde masaüstü ortamının farklı göründüğünü fark edeceksiniz.
Komut istemini kullanarak Windows 11’de güvenli modda nasıl önyükleme yapılır
Komut satırı yaklaşımı daha gelişmiş görünse de sorun giderme amacıyla Güvenli Mod’a erişmenin doğrudan ve etkili bir yolunu sağlar. Üstelik bunu yapmak aslında oldukça kolay:
- Başlamak için klavyenizdeki Windows tuşu + X tuşlarına basarak Uzman Kullanıcı menüsünü açın.
- Yükseltilmiş bir komut istemi penceresi açmak için menü seçeneklerinden “Windows PowerShell (Yönetici)” veya “Komut İstemi (Yönetici)” seçeneğini seçin.
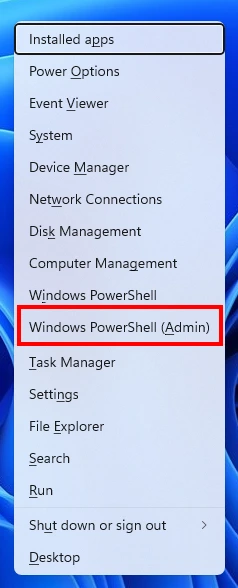
- Komut istemi penceresinde aşağıdaki komutu yazın ve Enter tuşuna basın:
kapatma.exe /r /o
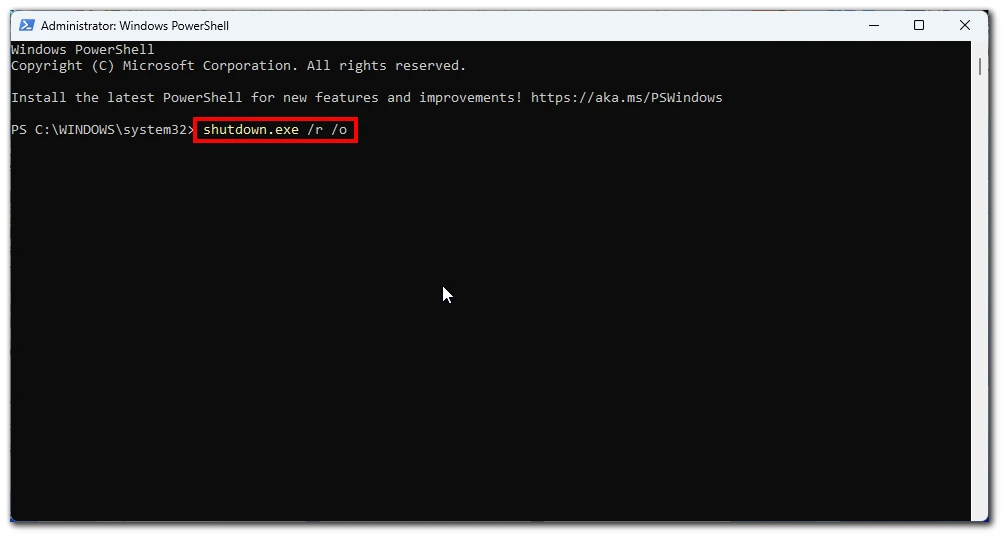
- Komutu yürüttükten sonra Windows 11 sisteminiz yeniden başlatılacak ve Gelişmiş Önyükleme Seçenekleri ekranına girilecektir. Sorun Giderme > Gelişmiş > Başlangıç Ayarları’nı seçin . Burada mevcut başlangıç seçeneklerinin bir listesini göreceksiniz.
- Güvenli Mod’un “Güvenli Mod”, “Ağ İletişimi ile Güvenli Mod” veya “Komut İstemi ile Güvenli Mod” gibi farklı çeşitleri mevcuttur. Yeniden Başlat düğmesine tıklayın .
- Yeniden başlattıktan sonra özel ihtiyaçlarınıza göre uygun seçeneği seçin .
Güvenli Mod’dan çıkmak ve normal önyüklemeye dönmek için bilgisayarınızı yeniden başlatın. Bunu Windows tuşu + X tuşlarına basarak, “Kapat veya oturumu kapat”ı seçip “Yeniden Başlat”ı tıklayarak yapabilirsiniz.
Ayarları kullanarak Windows 11’de güvenli modda nasıl önyükleme yapılır
Windows 11, kullanıcılara yazılım, sürücü çakışmaları ve sistemle ilgili diğer sorunları gidermek için tasarlanmış bir tanılama başlatma modu olan Güvenli Mod’a erişmeleri için çeşitli yöntemler sağlar. Bu tür yöntemlerden biri, Güvenli Mod’a giriş için kullanıcı dostu bir yaklaşım sunan Ayarlar uygulamasını kullanmayı içerir:
- Başlamak için Başlat menüsünden dişliye benzeyen “Ayarlar” simgesini bulun ve tıklayın.
- Sistemle ilgili ayarlara erişmek için Ayarlar uygulamasında “Sistem” kategorisine tıklayın. Sağdaki menüden “Kurtarma” seçeneğini seçin.
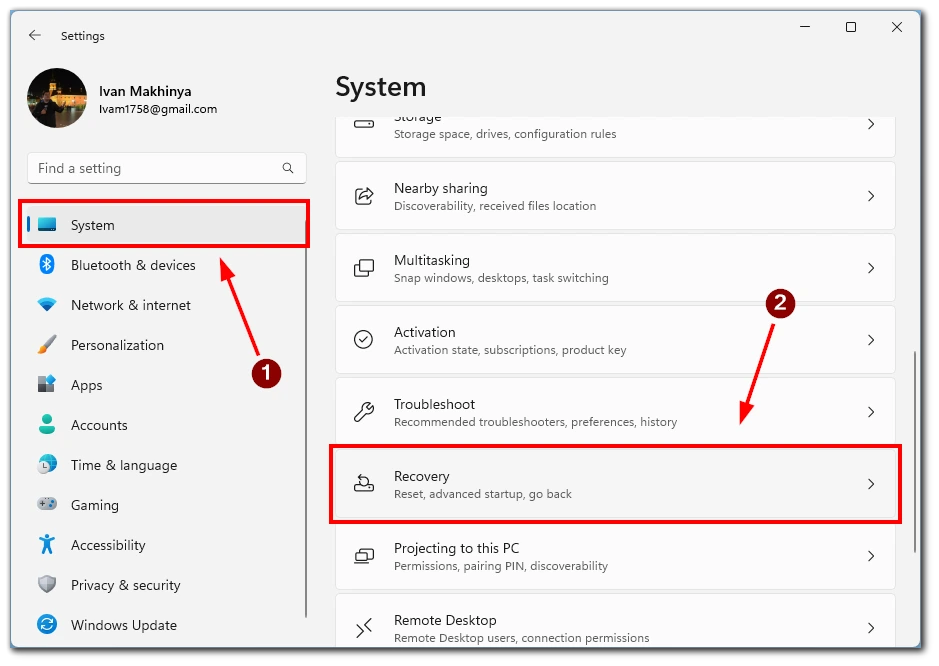
- “Gelişmiş başlangıç” etiketli bir seçenek bulacaksınız . Bu bölümün altında bulunan “Şimdi yeniden başlat” düğmesine tıklayın . Windows 11 şimdi gelişmiş başlangıç ortamına girmek için yeniden başlatma işlemini başlatacak.
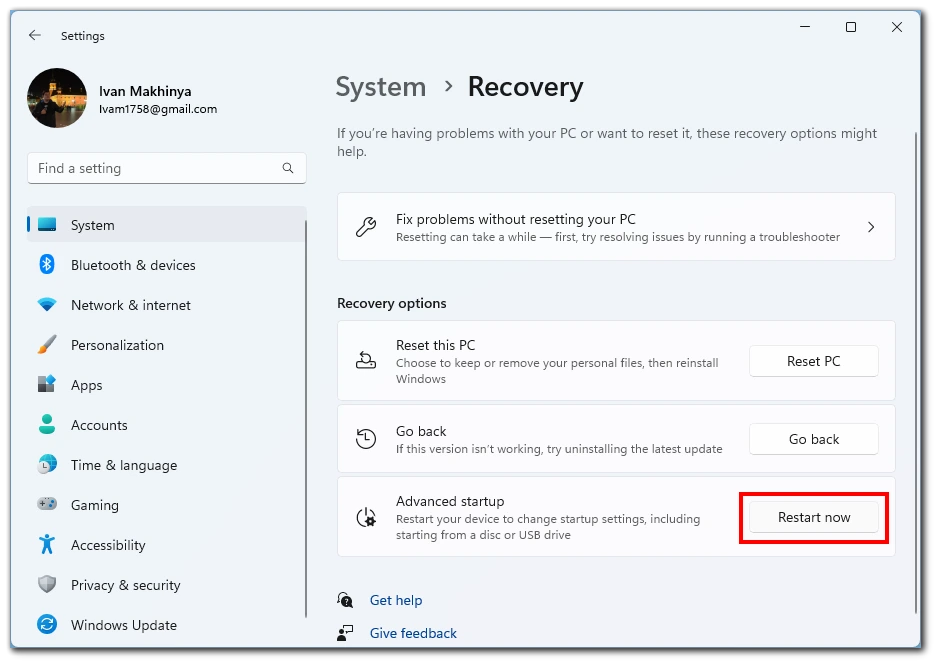
- Sistem yeniden başlatıldığında “Bir seçenek belirleyin” başlıklı mavi ekranla karşılaşacaksınız. Mevcut seçeneklerden “Sorun Gider”e tıklayın.
- Sorun Giderme menüsünde “Gelişmiş seçenekler” düğmesini bulun ve tıklayın. Bu size aralarından seçim yapabileceğiniz daha gelişmiş kurtarma seçenekleri sağlayacaktır.
- Gelişmiş seçenekler menüsünde “Başlangıç Ayarları” seçeneğini bulun ve tıklayın . Bu sizi Başlangıç Ayarları ekranına yönlendirecektir.
- Sisteminizi yeniden başlatmak için Başlangıç Ayarları ekranında “Yeniden Başlat” düğmesine tıklayın . Yeniden başlattığınızda, size başlangıç seçeneklerinin bir listesi sunulacaktır.
- Başlangıç Ayarları menüsünde mevcut başlangıç seçeneklerinin bir listesini göreceksiniz. Güvenli Mod’da önyükleme yapmak için ilgili işlev tuşunu (genellikle F4 veya 4 sayısı) bulun ve basın. Bu, “Güvenli Modu Etkinleştir” seçeneğini seçecektir. Alternatif olarak, Ağ Bağlantılı Güvenli Modu etkinleştirmek ve Güvenli Modda internet bağlantısına izin vermek için F5 işlev tuşunu veya 5 sayısını kullanabilirsiniz.
İstenilen Güvenli Mod seçeneğini seçtikten sonra Windows 11 sisteminiz Güvenli Modda önyüklemeye başlayacaktır. Sorun giderme amacıyla minimum ve istikrarlı bir ortam yaratarak yalnızca temel sürücülerin ve hizmetlerin yüklendiğini fark edeceksiniz.
Güç düğmesini kullanarak Windows 11’de güvenli modda nasıl önyükleme yapılır
Bilgisayarınızdaki fiziksel güç düğmesini kullanarak Windows 11’de Güvenli Mod’a önyükleme yapmak doğrudan bir seçenek değildir. Güvenli Mod’a genellikle yazılım tabanlı yöntemlerle erişilir. Ancak yine de aşağıdaki adımları izleyerek yeniden başlatma başlatabilir ve gelişmiş önyükleme seçeneklerine erişebilirsiniz:
- Çalışmanızı kaydedin ve tüm açık programları kapatın. Devam etmeden önce kaydedilmemiş tüm çalışmaları kaydetmek ve tüm açık uygulamaları kapatmak önemlidir. Bilgisayarınızdaki fiziksel güç düğmesini basılı tutun . Bilgisayar kasanızdaki veya dizüstü bilgisayarınızdaki fiziksel güç düğmesini bulun ve birkaç saniye basılı tutun. Bu eylem sisteminizi kapanmaya zorlayacaktır.
- Birkaç saniye bekleyin ve ardından güç düğmesine tekrar basın . Bilgisayarınızı kapattıktan sonra, tamamen kapalı olduğundan emin olmak için birkaç saniye bekleyin.
- Daha sonra bilgisayarınızı açmak için güç düğmesine tekrar basın . Bunu 2 ve 3’ü iki kez daha tekrarlayın . Gelişmiş önyükleme seçeneklerine erişmek için 2. ve 3. adımları iki kez tekrarlamanız gerekir. Bu işlem, bilgisayarınızı üç kez kapatıp yeniden başlatmayı içerir.
- Üçüncü yeniden başlatmada Windows 11 gelişmiş önyükleme seçeneklerine girecektir . Üçüncü yeniden başlatmanın ardından Windows 11 ardışık kapanma olaylarını algılayacak ve otomatik olarak gelişmiş önyükleme seçeneklerine girecektir. Burada Güvenli Mod da dahil olmak üzere çeşitli sorun giderme seçeneklerini bulacaksınız.
- Gezinmek ve Güvenli Mod’u seçmek için ok tuşlarını kullanın . Gelişmiş önyükleme seçeneklerine girdikten sonra, gezinmek ve Güvenli Mod seçeneğini seçmek için klavyenizdeki ok tuşlarını kullanın. Seçiminizi onaylamak için Enter tuşuna basın.
Not: Bu yöntem, bilgisayarınızın üreticisine ve yapılandırmasına bağlı olarak biraz farklılık gösterebilir. Yukarıdaki adımlar işe yaramazsa, gelişmiş önyükleme seçeneklerine erişmeye ilişkin özel talimatlar için bilgisayarınızın kullanım kılavuzuna bakın veya üreticiyle iletişime geçin.
Windows 11’de ne zaman güvenli modda önyükleme yapmanız gerekir?
Windows 11’de Güvenli Modda önyükleme yapmak, sistem sorunlarıyla karşılaşıldığında çeşitli senaryolarda faydalıdır. Güvenli Mod, Windows’u minimum sürücü ve hizmetle başlatmanıza olanak tanıyarak sorunları gidermek ve sorunları çözmek için temiz ve istikrarlı bir ortam sağlar. Güvenli Mod’a önyükleme yapmanın faydalı olduğu bazı yaygın durumlar şunlardır:
- Yazılım Sorunlarını Giderme : Sık sık çökmeler, yanıt vermeyen uygulamalar veya beklenmeyen hatalar gibi yazılımla ilgili sorunlar yaşıyorsanız Güvenli Mod, sorunun yalıtılmasına yardımcı olabilir. Yalnızca gerekli sürücüleri ve hizmetleri yükleyen Güvenli Mod, üçüncü taraf yazılımların veya sorunlu sistem yapılandırmalarının neden olduğu olası çakışmaları ortadan kaldırır. Bu, sorunun yazılım çakışmalarından kaynaklanıp kaynaklanmadığını belirlemenize olanak vererek sorunları gidermenize ve sorunlu uygulamaları kaldırmanıza veya güncellemenize yardımcı olur.
- Sürücünün Teşhisi Çakışmalar : Uyumsuz veya güncel olmayan aygıt sürücüleri sistem kararsızlığına ve çökmelere neden olabilir. Windows Güvenli Modda başlar ve temel işlevler için gereken minimum düzeyde sürücü kullanır. Güvenli Mod’da önyükleme yaparak sorunlara bir sürücü çakışmasının neden olup olmadığını belirleyebilirsiniz. Sisteminiz Güvenli Modda sorunsuz çalışıyorsa, çakışmaları çözmek için sorunlu sürücüleri güncellemeniz veya yeniden yüklemeniz gerekebilir.
- Kötü Amaçlı Yazılımları ve Virüsleri Kaldırma : Güvenli Mod, kötü amaçlı yazılım ve virüs bulaşmalarıyla mücadele etmenin etkili bir yoludur. Bazı kötü amaçlı yazılımlar normal önyükleme işlemlerine müdahale ederek bunların kaldırılmasını zorlaştırabilir. Güvenli Mod’da önyükleme yaparak, çalışan işlemlerin sayısını sınırlandırır ve belirli kötü amaçlı yazılım türlerinin yüklenmesini engellersiniz. Bu, kötü amaçlı yazılımları algılamak ve sisteminizden kaldırmak için antivirüs taramaları çalıştırmayı veya kötü amaçlı yazılım temizleme araçlarını kullanmayı kolaylaştırır.
- Sistemle İlgili Sorunları Düzeltme : Mavi ekran hataları, başlatma döngüleri veya normal önyüklemeyi engelleyen ayarlar gibi sistem genelinde sorunlarla karşılaşırsanız Güvenli Mod bu sorunları çözmenize yardımcı olabilir. Minimum sayıda sürücü ve hizmet yükleyerek Güvenli Mod, kritik sistem bileşenlerine erişmenize ve gerekli onarımları veya ayarlamaları yapmanıza olanak tanır. Sistem dosyalarındaki sorunları gidermek, sistem ayarlarını geri yüklemek veya sistem kurtarma seçeneklerini gerçekleştirmek için Güvenli Modu kullanabilirsiniz.
- Gelişmiş Sorun Giderme Araçlarına Erişim : Güvenli Mod, normal önyükleme modunda kullanılamayan gelişmiş sorun giderme araçlarına ve seçeneklere erişim sağlar. Güvenli Mod’a girdikten sonra çeşitli sistem sorunlarını teşhis etmek ve düzeltmek için komut istemi, sistem geri yükleme, olay görüntüleyici ve cihaz yöneticisi gibi araçları kullanabilirsiniz. Bu araçlar sorunların temel nedenini belirlemenize ve çözümü kolaylaştırmanıza yardımcı olabilir.
Windows 11’de Güvenli Mod’a önyükleme yapmak çeşitli durumlarda faydalıdır. Yazılım çakışmalarını gidermeniz, sürücü sorunlarını teşhis etmeniz, kötü amaçlı yazılımları kaldırmanız veya sistemle ilgili sorunları düzeltmeniz gerekiyorsa Güvenli Mod, bu sorunları etkili bir şekilde tanımlayıp çözmek için kontrollü bir ortam sağlar. Sorun giderme ve çözüm için temiz ve istikrarlı bir işletim ortamı gerektiren sorunlarla karşılaşan herhangi bir Windows kullanıcısı için değerli bir araçtır.










