Windows 11 PC’nizde bir Wi-Fi ağına bağlandığınızda, ağ otomatik olarak kaydedilir ve bilgisayar kapsama alanına girdiğinde otomatik olarak bu ağa bağlanır. Bu özellik kolaylık sağlamak için harikadır ancak herkese açık veya güvenli olmayan bir ağa bağlanırsanız güvenlik riski de oluşturabilir. Windows 11’de kayıtlı bir Wi-Fi ağını unutmak, bilgisayarınızın bu ağa otomatik olarak bağlanmasını engelleyen basit bir işlemdir. Bu makale, Windows 11’de kayıtlı bir Wi-Fi ağını unutma adımları boyunca size rehberlik edecektir.
Windows 11’de kayıtlı bir ağ iki şekilde nasıl unutulur
Windows 11’de kayıtlı bir Wi-Fi ağını unutmak birden fazla şekilde yapılabilir. Bu bölümde, Windows 11’de kayıtlı bir ağı unutmak için adım adım talimatlar vereceğim: Ayarlar uygulamasını ve Hızlı Ayarlar menüsünü kullanarak.
Hızlı Ayarlar menüsünü kullanma
Bu, bağlı olduğunuz ağı veya bilgisayarınızın alıcısının erişebileceği ağı birkaç tıklamayla unutmanızı sağlayan hızlı bir yoldur. Bunu yapmak için yapmanız gerekenler:
- Görev çubuğunun sağ alt köşesindeki Wi-Fi simgesine tıklayın.
- Ardından, kullanılabilir ağların bir listesini açmak için Wi-Fi düğmesinin yanındaki oka tıklayın.
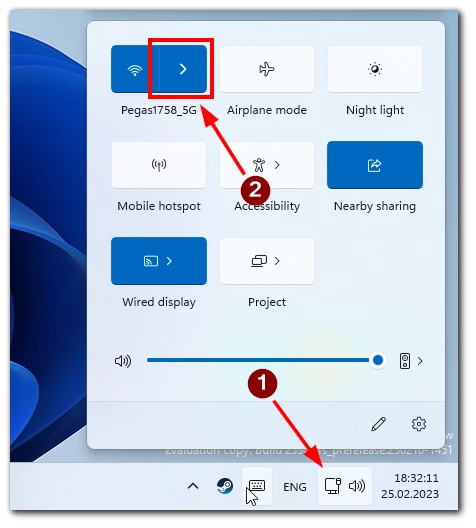
- Unutmak istediğiniz ağa sağ tıklayın.
- “Unut” düğmesine tıklayın.
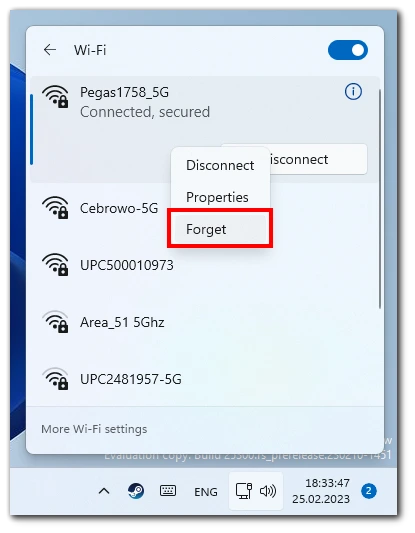
- Seçilen ağı unutmak isteyip istemediğinizi soran bir onay mesajı görüntülenecektir. Onaylamak için tekrar “Unut” üzerine tıklayın.
- Seçilen ağ artık kayıtlı Wi-Fi ağları listenizden kaldırılacaktır.
Bu yöntemin sizden uzaktaki ağları kaldırmanıza yardımcı olmayacağını, ancak bilgisayarınızın belleğinde kayıtlı olduklarını unutmayın.
Ayarlar uygulamasını kullanma
Bu yöntem, kayıtlı tüm Wi-Fi ağlarını görüntülemenize ve bunları hızlı bir şekilde silmenize yardımcı olacaktır. Bunu yapmak için yapmanız gerekenler:
- Windows Ayarlarını açmak için Windows Başlat düğmesine ve Ayarlar simgesine (dişli simgesi) tıklayın.
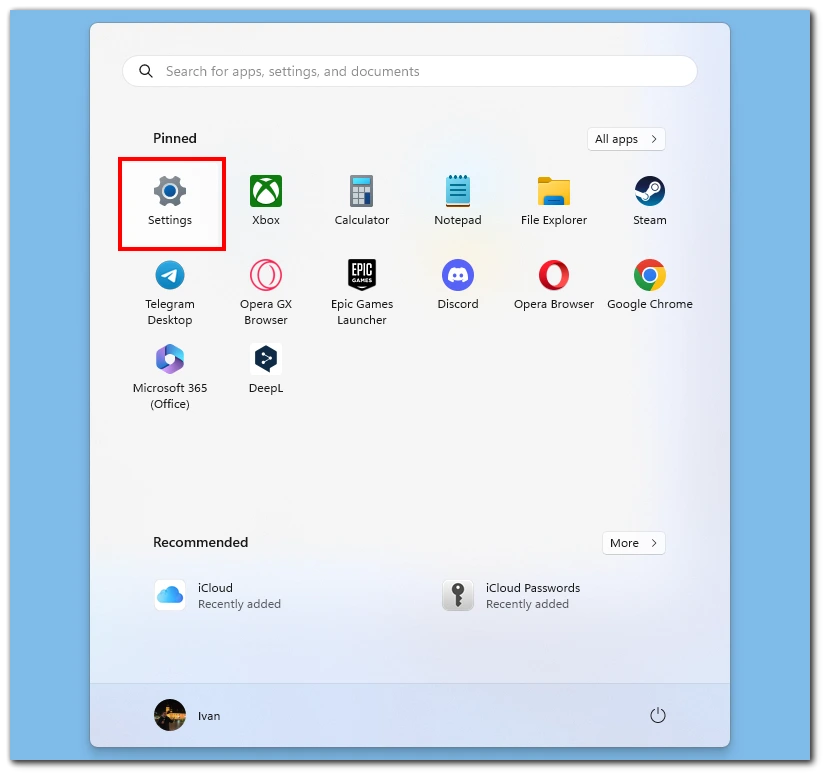
- Windows Ayarları’nda Ağ ve İnternet’e tıklayın.
- Ardından, Wi-Fi öğesine tıklayın.
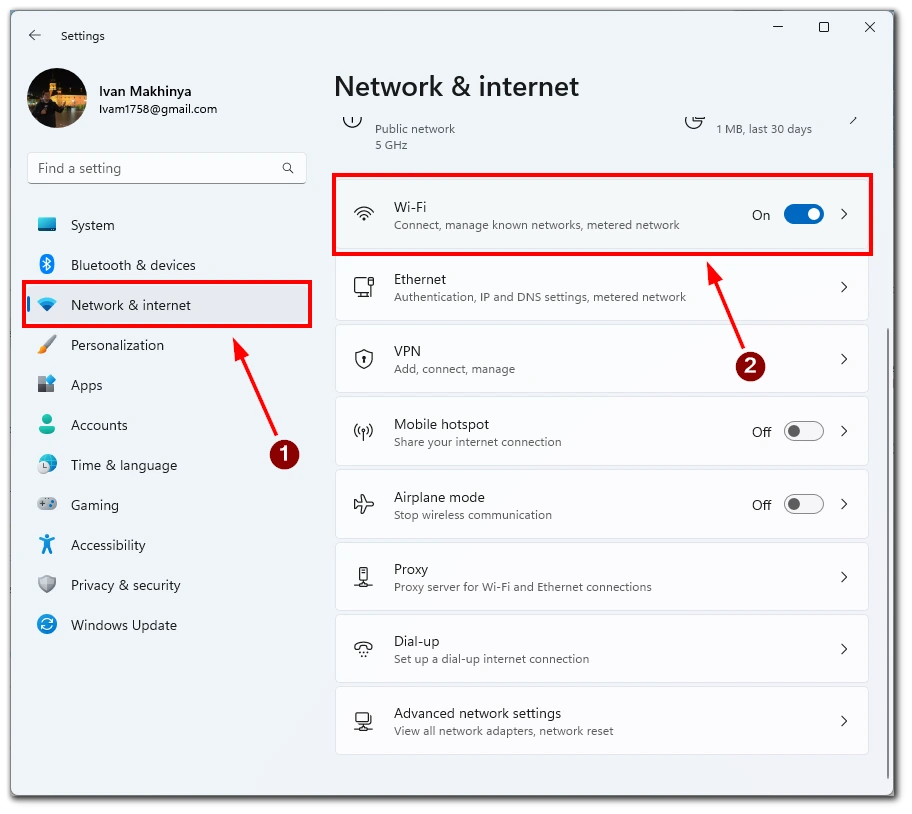
- Burada, Bilinen ağları yönet seçeneğine tıklayın.
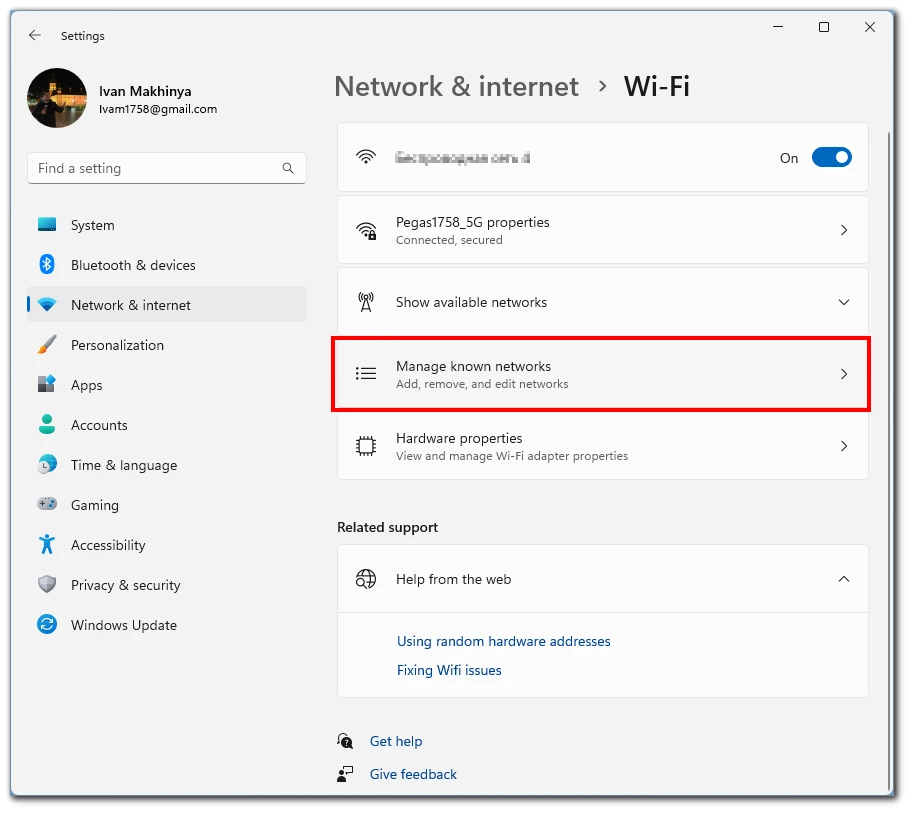
- Kayıtlı tüm Wi-Fi ağlarının bir listesi görünecektir. Unutmak istediğiniz ağı bulun ve Unut düğmesine tıklayın.
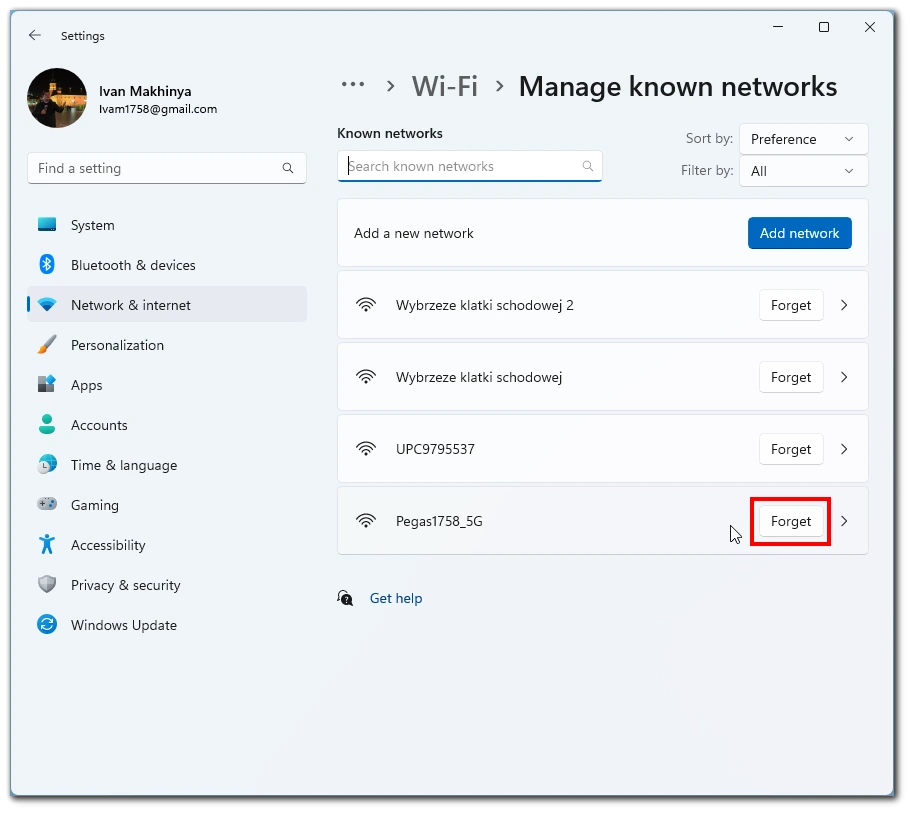
- Seçilen ağı unutmak isteyip istemediğinizi soran bir onay mesajı görüntülenecektir. Onaylamak için tekrar “Unut” üzerine tıklayın.
- Seçilen ağ artık kayıtlı Wi-Fi ağları listenizden kaldırılacaktır.
Bu işlemi geri almanın mümkün olmayacağını unutmayın. Bu, bu ağa bağlanmak için parolayı yeniden girmeniz gerekeceği anlamına gelir. Bu yüzden istediğiniz ağı yanlışlıkla silmemeye dikkat etmelisiniz.
Windows 11’de birden fazla kayıtlı Wi-Fi ağı nasıl kaldırılır
Windows 11’de birden fazla kayıtlı Wi-Fi ağını kaldırmak, bilgisayarınızın kayıtlı ağlar listesini temizlemek istediğinizde veya artık kullanılmayan birçok kayıtlı ağınız olduğunda kullanışlıdır. Bu bölümde, Komut İstemi kullanılarak Windows 11’de birden fazla kayıtlı Wi-Fi ağının kaldırılmasına ilişkin adım adım talimatlar verilecektir.
- Komut İstemi’ni yönetici olarak açın. Bunu yapmak için Windows arama çubuğuna “cmd” yazın, Komut İstemi’ne sağ tıklayın ve “Yönetici olarak çalıştır “ı seçin.
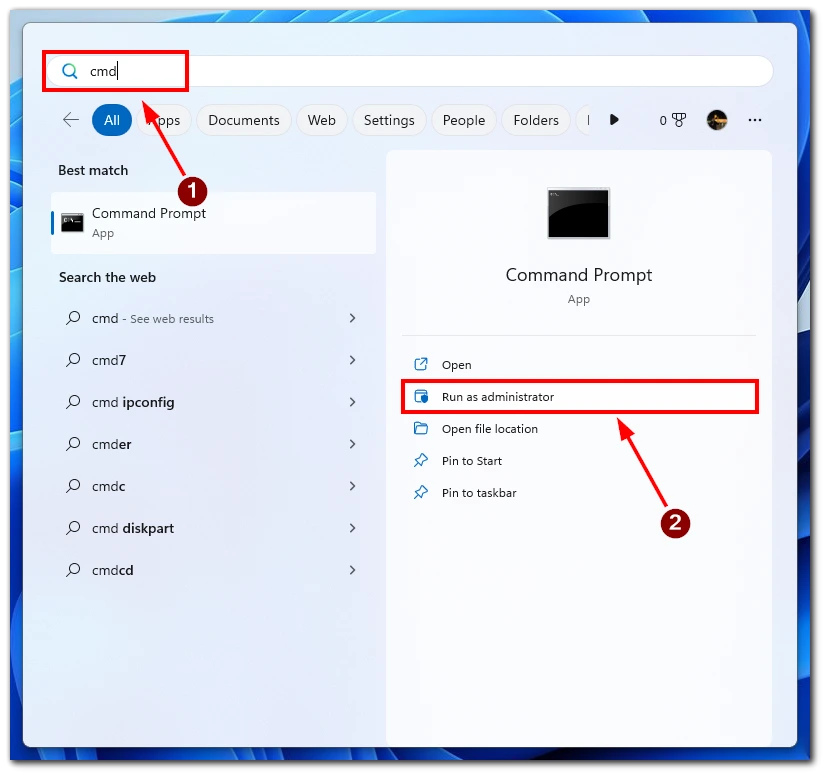
- Aşağıdaki komutu yazın ve Enter tuşuna basın: netsh wlan show profilesBu komut bilgisayarınızın şimdiye kadar bağlandığı tüm Wi-Fi ağlarını listeleyecektir.
- Kaldırmak istediğiniz Wi-Fi ağının adını bulun ve adını kopyalayın (tırnak işaretleri dahil).
- Aşağıdaki komutu yazın ve “Wi-Fi Ağ Adı” yerine kaldırmak istediğiniz Wi-Fi ağının adını yazın (tırnak işaretleri dahil): netsh wlan delete profile name=”Wi-Fi Ağ Adı “Bu komut, seçilen Wi-Fi ağını bilgisayarınızın kayıtlı ağ listesinden kaldıracaktır.
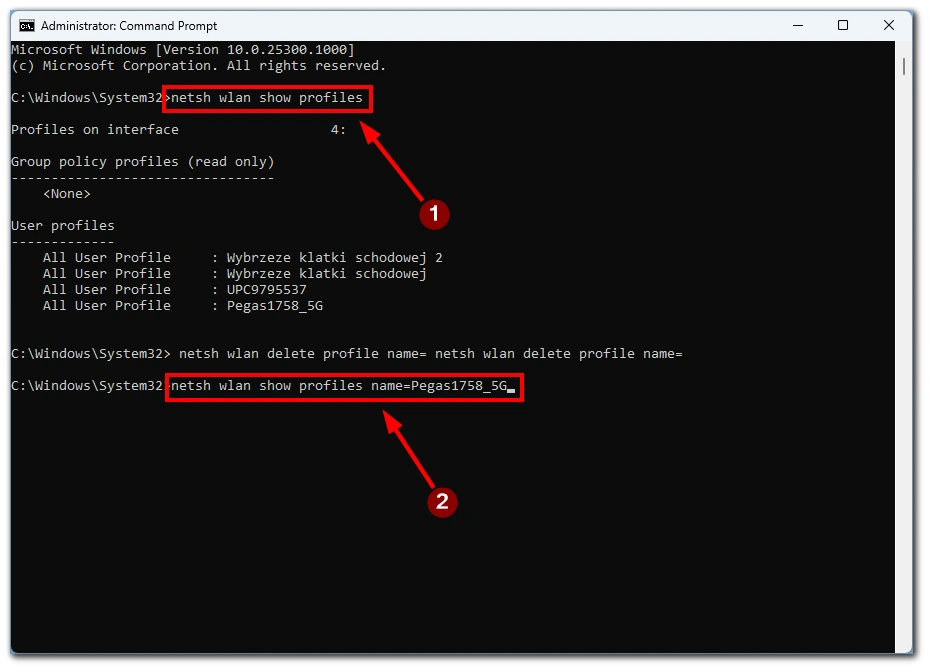
- Kaldırmak istediğiniz her Wi-Fi ağı için 3-4. adımları tekrarlayın.
Not: Kayıtlı tüm Wi-Fi ağlarını bir kerede kaldırmak istiyorsanız, Komut İstemi veya PowerShell’de aşağıdaki komutu kullanabilirsiniz: netsh wlan delete profile name=* i=* Bu komut, bilgisayarınızın kayıtlı ağlar listesinden tüm kayıtlı Wi-Fi ağlarını kaldıracaktır.
Windows 11’de birden fazla kayıtlı Wi-Fi ağını kaldırmak, eski veya kullanılmayan ağları temizlemek ve bilgisayarınızın ağ bağlantılarının performansını artırmak için yararlı bir yol olabilir. Yukarıda özetlenen adım adım talimatları izleyerek, Komut İstemi veya PowerShell kullanarak bir veya daha fazla kayıtlı Wi-Fi ağını kolayca kaldırabilirsiniz.
Windows 11’de ağları kaldırmak neden önemlidir?
Windows 11’de kayıtlı Wi-Fi ağlarını kaldırmak güvenlik, gizlilik ve performans gibi çeşitli nedenlerden dolayı önemlidir. Şimdi bu nedenlerin her birine ayrıntılı olarak daha yakından bakalım.
- Güvenlik: Kayıtlı ağları kaldırarak, birinin bilgisayarınıza veya ağınıza yetkisiz erişim sağlama riskini azaltırsınız. Artık kullanmadığınız veya güvenmediğiniz ağları kaydettiyseniz, bilgisayarınızın kapsama alanı içinde olmaları halinde başkaları tarafından erişilebilir olabilirler. Bu ağları kaldırmak yetkisiz erişimi önleyebilir ve verilerinizi koruyabilir.
- Gizlilik: Kayıtlı ağlar gizliliğiniz için de tehdit oluşturabilir. Bir ağa bağlandığınızda, bilgisayarınız ağdaki yazıcılar veya diğer bilgisayarlar gibi diğer aygıtlarla otomatik olarak veri paylaşabilir. Genel bir ağa veya güvenilmeyen bir ağa bağlandıysanız, kişisel bilgilerinizin bilginiz olmadan ağdaki diğer kişilerle paylaşılması mümkündür. Kayıtlı ağları kaldırarak bilgisayarınızın otomatik olarak bu ağlara bağlanmamasını ve kişisel bilgilerinizi paylaşmamasını sağlayabilirsiniz.
- Performans: Zamanla bilgisayarınızda çok sayıda kayıtlı ağ birikebilir ve bu da bilgisayarınızın performansını yavaşlatır. Bunun nedeni, bilgisayarınızın bağlanması gereken ağı bulmak için tüm kayıtlı ağları taraması gerekmesidir. Artık kullanmadığınız kayıtlı ağları kaldırarak bilgisayarınızın performansını hızlandırabilir ve bir ağa bağlanmak için gereken süreyi azaltabilirsiniz.
Bu nedenlere ek olarak, kayıtlı ağları kaldırmak, ağ listenizin dağınıklığını gidermeye ve düzenli olarak kullandığınız ağları bulmanızı kolaylaştırmaya da yardımcı olabilir. Bir ağı kaldırmanın gelecekte o ağa tekrar bağlanmanızı engellemediğini unutmamak önemlidir. Bir ağa tekrar bağlanmanız gerekirse, ağın parolasını girin ve her zamanki gibi bağlanın.
Genel olarak, bilgisayarınızın güvende olduğundan, gizliliğinizin korunduğundan ve performansınızın optimize edildiğinden emin olmak için Windows 11’de kayıtlı ağları düzenli olarak gözden geçirmek ve kaldırmak önemlidir.










