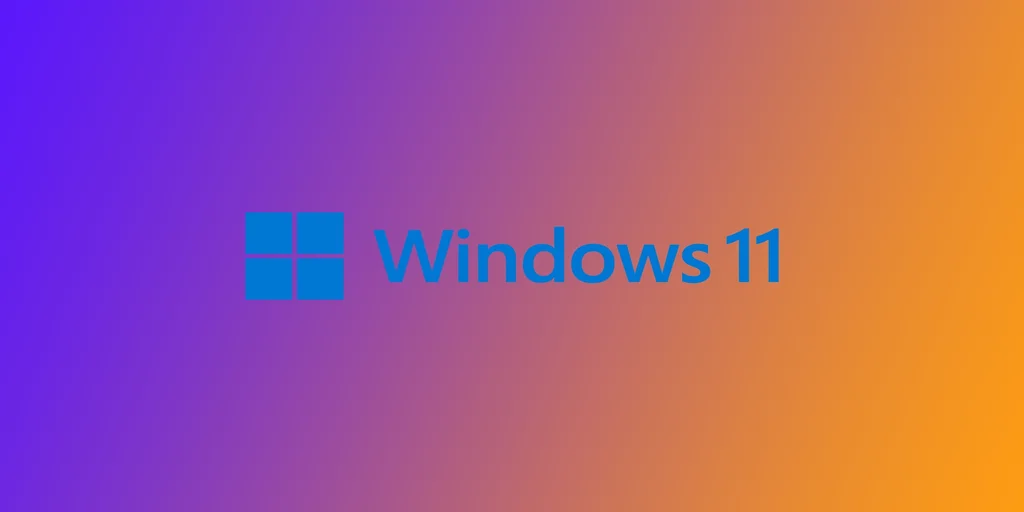Otomatik parlaklık, ortamdaki ışığa göre ekranın parlaklığını otomatik olarak ayarlayan bir özelliktir. Bu özellik bazı durumlarda yararlı olsa da, parlaklığı kendiniz kontrol etmeyi tercih ediyorsanız can sıkıcı da olabilir. Neyse ki, Windows 11’de otomatik parlaklığı kapatmak basit bir işlemdir. Bunu Windows 11’de doğrudan Ayarlar’dan yapabilirsiniz, ancak alternatif olarak, Windows 10 durumunda veya Ayarlar yöntemi sizin için çalışmazsa Denetim Masası’nı kullanabilirsiniz.
Windows 11’de otomatik parlaklık nasıl devre dışı bırakılır
Windows 11’de, bilgisayarınızda Otomatik Parlaklığı devre dışı bırakmak çok basittir. Bunu doğrudan Sistem Ayarlarınızdan ekran ayarlarını kullanarak yapabilirsiniz. Bunu yapmak için yapmanız gerekenler:
- Windows Ayarları uygulamasını açın. Windows Ayarları uygulamasını açmak için Başlat ve ardından Ayarlar simgelerine tıklayın. Alternatif olarak, Ayarlar uygulamasını açmak için klavyenizdeki Windows tuşu + I tuşlarına basabilirsiniz.
- Ayarlar uygulamasında Sistem seçeneğine tıklayın.
- Sistem ayarlarında, pencerenin sol tarafındaki Ekran seçeneğine tıklayın.
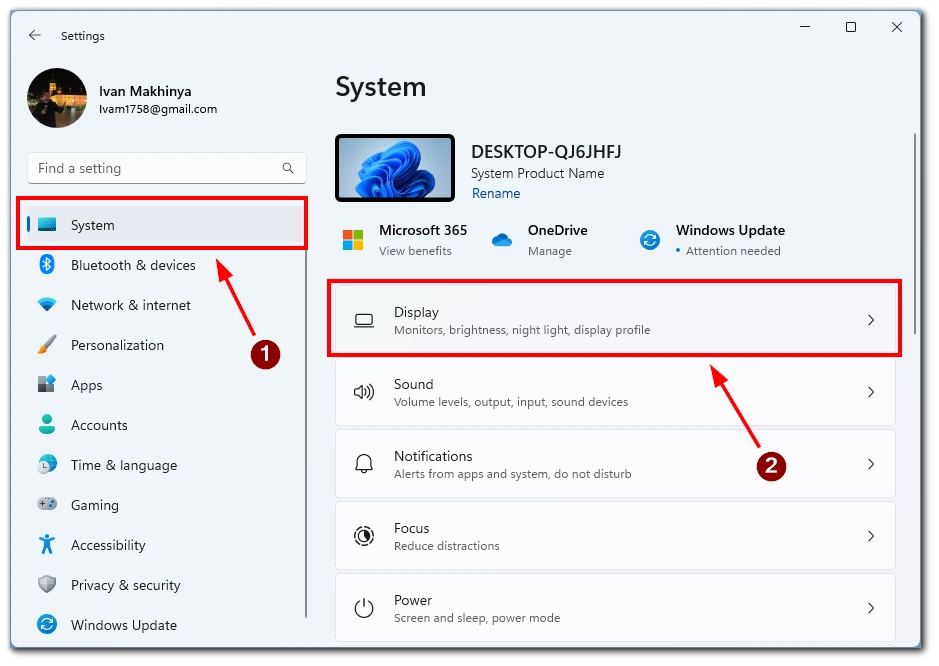
- Ekran ayarları altında, “Parlaklık” bölümüne ilerleyin. Ardından, Windows 11 cihazınızda otomatik parlaklığı kapatmak için “Gösterilen içeriği ve parlaklığı optimize ederek pili iyileştirmeye yardımcı olun.” seçeneğini kapatın.
- Bundan sonra, Sistem ayarlarına gidin ve Güç ve Pil’i seçin.
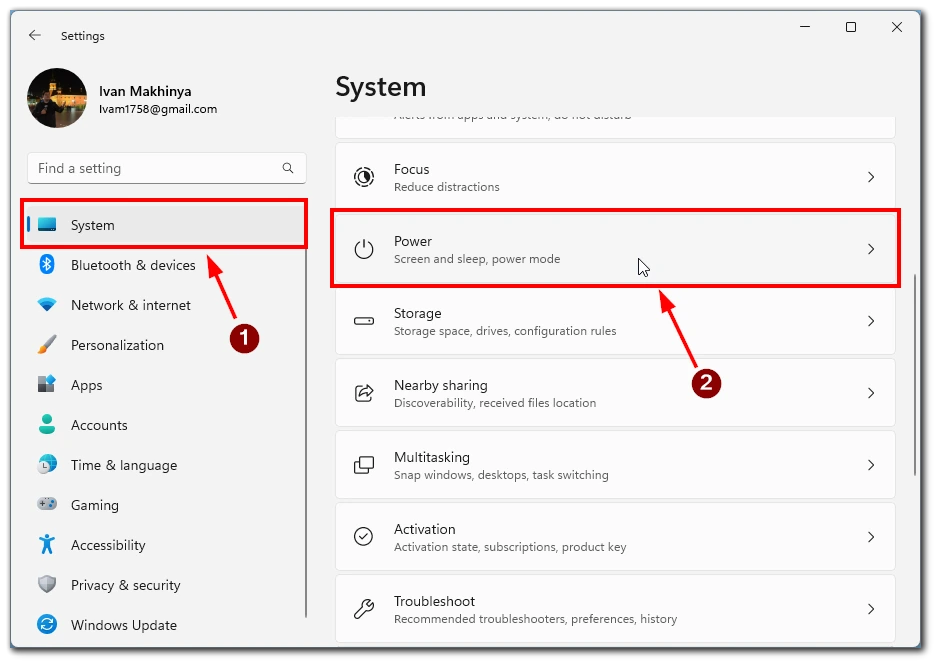
- Burada Battery Saver (Pil Tasarrufu) öğesini bulmanız ve seçmeniz gerekecektir.
- Bir sonraki pencerede, “Pil tasarrufu kullanırken ekran parlaklığını azalt” seçeneğinin yanındaki anahtarı değiştirin.
Bu adımları tamamladıktan sonra, Windows 11 cihazınızda otomatik parlaklık devre dışı bırakılacak ve ekranınızın parlaklığını gerektiği gibi manuel olarak ayarlayabilirsiniz. Ekran ayarlarında “Gösterilen içeriği ve parlaklığı optimize ederek pili iyileştirmeye yardımcı olun.” seçeneğini göremiyorsanız, bunun nedeni cihazınızın otomatik parlaklığı desteklememesi olabilir. Ayrıca, harici bir monitör kullanıyorsanız bu işlev çalışmaz; yalnızca dizüstü bilgisayarlar gibi dahili monitörleri olan bilgisayarlarda çalışır.
Denetim Masası kullanılarak Windows 11/10’da otomatik parlaklık nasıl kapatılır
Denetim Masası, kullanıcıların cihazlarındaki çeşitli ayarları özelleştirmelerine olanak tanıyan klasik bir Windows özelliğidir. İşte Windows 11 veya 10’da Denetim Masası’nı kullanarak otomatik parlaklığı kapatma adımları:
- Denetim Masası’nı açmak için Başlat düğmesine tıklayın ve “Denetim Masası “nı arayın. Alternatif olarak, klavyenizdeki Windows tuşu + X tuşlarına basabilir ve seçenekler listesinden “Denetim Masası “nı seçebilirsiniz.
- Denetim Masası’ndaki “Donanım ve Ses” bölümüne gidin.
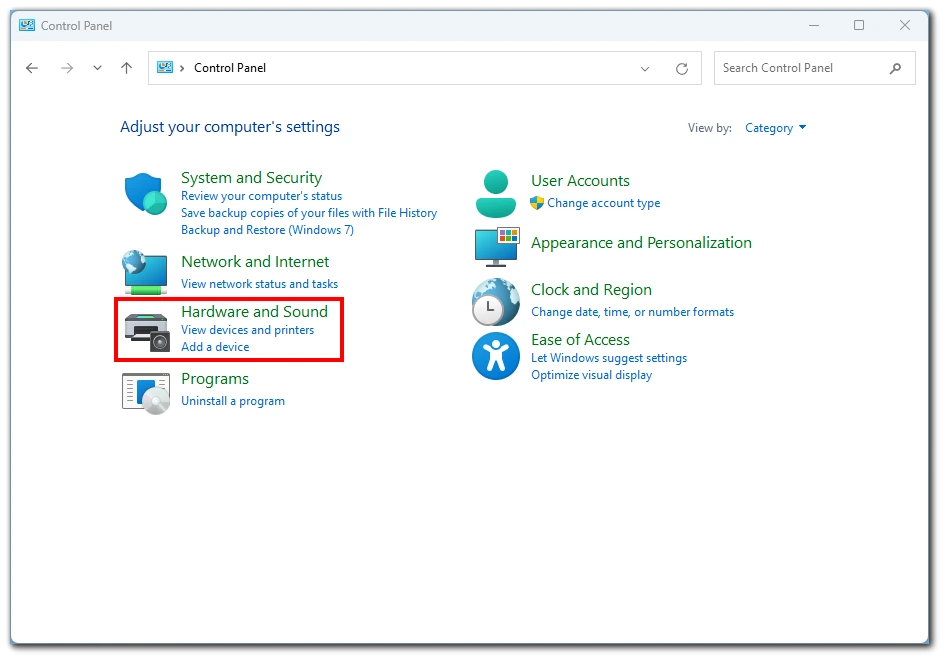
- Bundan sonra, cihazınızın güç ayarlarına erişmek için “Güç Seçenekleri” simgesine tıklayın.
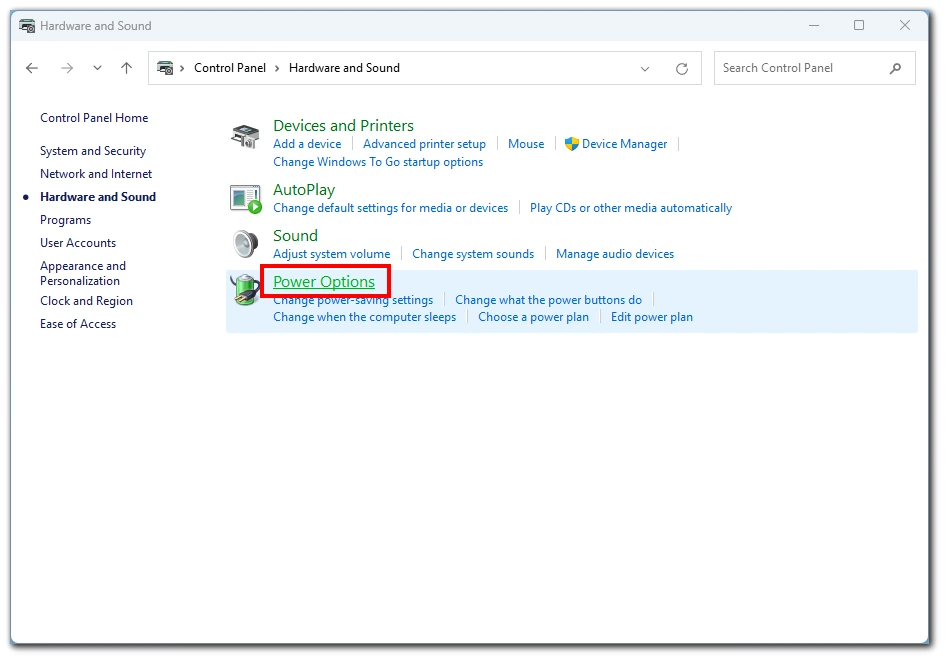
- Ardından, cihazınızda o anda seçili olan güç planı için “Plan ayarlarını değiştir” bağlantısına tıklayın. Varsayılan olarak, genellikle “Dengeli” güç planı seçilidir.
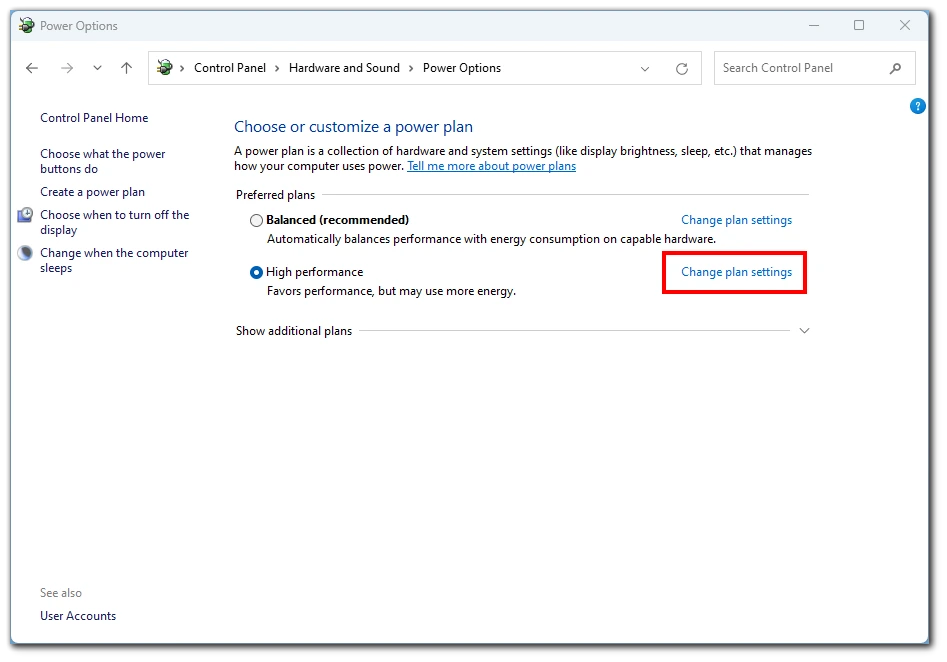
- Bir sonraki pencerede, cihazınızın gelişmiş güç ayarlarına erişmek için “Gelişmiş güç ayarlarını değiştir” bağlantısına tıklayın.
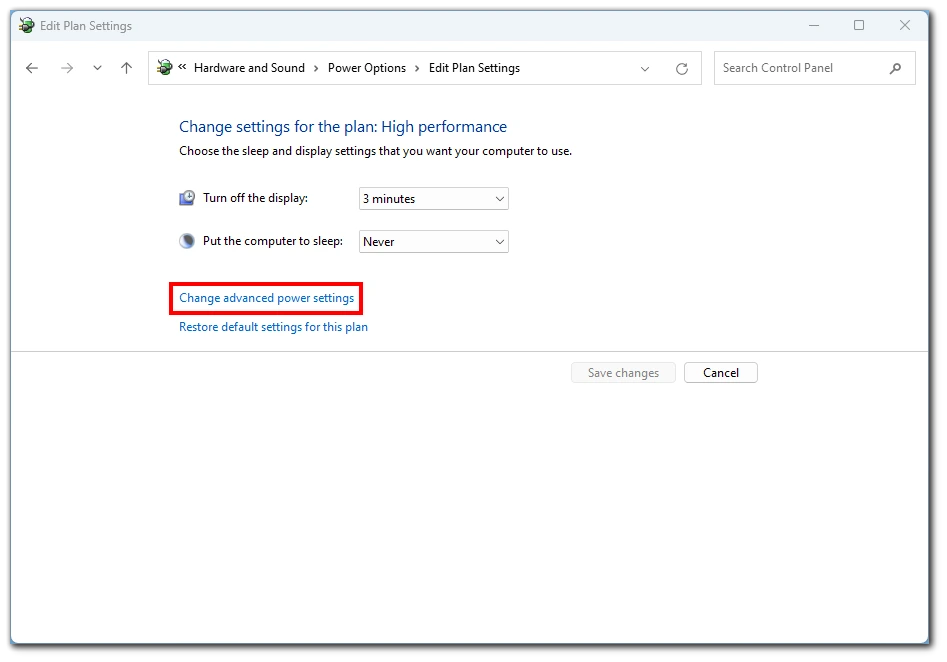
- “Ekran” kategorisi altında “Uyarlanabilir parlaklığı etkinleştir” seçeneğini bulun ve genişletin. Ardından, cihazınızda otomatik parlaklığı devre dışı bırakmak için “Pilde” ve “Fişe takılı” ayarlarını “Kapalı” olarak ayarlayın.
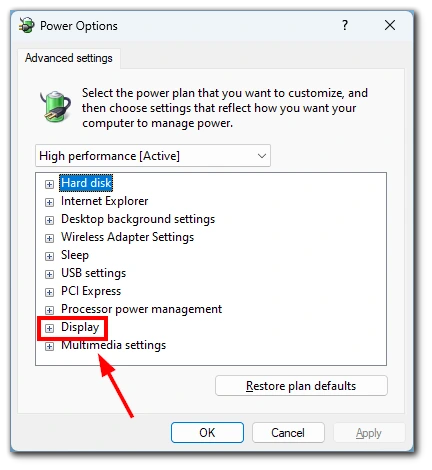
Otomatik parlaklığı devre dışı bıraktıktan sonra, güç ayarlarında yaptığınız değişiklikleri kaydetmek için “Uygula” düğmesine ve ardından “Tamam” düğmesine tıklayın. Bu adımları izledikten sonra, Windows 11 veya 10 cihazınızda otomatik parlaklık devre dışı bırakılmalıdır ve ekranınızın parlaklığını gerektiği gibi manuel olarak ayarlayabilirsiniz.
Windows 11’de otomatik parlaklık geçişini neden göremiyorsunuz?
Uyarlanabilir parlaklık, Windows cihazınızın ekran parlaklığını bulunduğunuz ortamdaki aydınlatma koşullarına göre otomatik olarak ayarlamasını sağlayan bir özelliktir. Bu özellik, yerleşik ışık sensörlerine sahip birçok dizüstü bilgisayar, tablet ve hepsi bir arada masaüstü bilgisayarda mevcuttur. Işık sensörü, cihazınızın etrafındaki ortam ışığını ölçer ve ekran parlaklığını buna göre ayarlar. Örneğin, dizüstü bilgisayarınızı loş bir odada kullanıyorsanız, ekran parlaklığı gözlerinizi yormayacak şekilde otomatik olarak azalacaktır.
Ancak, tüm cihazların uyarlanabilir parlaklığı desteklemediğini unutmamak önemlidir. Cihazınızda yerleşik bir ışık sensörü yoksa bu özelliği kullanamazsınız. Ayrıca, cihazınızla birlikte harici bir monitör kullanıyorsanız Windows ayarlarında uyarlanabilir parlaklık denetimlerini göremezsiniz.
İçerik uyarlamalı parlaklık kontrolü (CABC), bazı Windows cihazlarının desteklediği bir başka özelliktir. CABC, ekranınızda görüntülediğiniz içeriğe bağlı olarak ekran parlaklığını ayarlar. Örneğin, karanlık bir görüntü izliyorsanız, CABC pil ömründen tasarruf etmek için ekran parlaklığını azaltır. Öte yandan, parlak bir görüntü veya video izliyorsanız, CABC görmeyi kolaylaştırmak için ekran parlaklığını artıracaktır.
Windows 11’de otomatik parlaklığı neden kapatmalısınız?
Windows 11’de otomatik parlaklığı kapatmak isteyebileceğiniz birkaç neden vardır. İşte bunun neden iyi bir fikir olabileceğine dair bazı ayrıntılar:
- Tutarsız parlaklık: Otomatik parlaklığın etkin olduğu bir dizüstü bilgisayar veya tablet üzerinde çalışıyorsanız, ekran parlaklığının sık sık ve tutarsız bir şekilde değiştiğini fark edebilirsiniz, bu da dikkatinizi dağıtabilir ve odaklanmanızı zorlaştırabilir. Cihazın ışık sensörü ortam ışığındaki küçük değişiklikleri algılayabilir ve parlaklığı buna göre ayarlayabilir. Otomatik parlaklığı kapatarak daha tutarlı bir görüntüleme deneyimi sağlayabilirsiniz.
- Pil ömrü: Otomatik parlaklık, ekran parlaklığını ortamın aydınlatma koşullarına göre ayarlayarak pil ömründen tasarruf etmeye yardımcı olsa da her zaman mükemmel değildir. Bazen parlaklık ayarlamaları çok sert veya gereksiz olabilir, bu da aslında tutarlı bir parlaklık seviyesinden daha fazla pil tüketebilir. Parlaklığı manuel olarak rahat bir seviyeye ayarlayarak ve otomatik parlaklığı devre dışı bırakarak cihazınızın pil ömrünü uzatabilirsiniz.
- Renk doğruluğu: Otomatik parlaklık bazen ekranınızın renk doğruluğunu etkileyebilir. Işık sensörünün ayarlamaları ekranın renk sıcaklığını değiştirebilir. Otomatik parlaklığı kapatıp parlaklık ve renk sıcaklığı ayarlarını manuel olarak yaparak ekranınızın renkleri mümkün olduğunca doğru göstermesini sağlayabilirsiniz.
- Harici monitörler: Daha önce de belirtildiği gibi, otomatik parlaklık yalnızca yerleşik ekranlı cihazlar için geçerlidir. Windows 11 cihazınızla harici bir monitör kullandığınızda Ayarlar’da uyarlanabilir parlaklık denetimlerini göremezsiniz. Bu, harici monitörünüzün yerleşik ekranınızla aynı parlaklık seviyesine sahip olmayabileceği anlamına gelir; bu da dikkat dağıtıcı olabilir ve etkili bir şekilde çalışmayı zorlaştırabilir. Otomatik parlaklığı kapatarak, her iki ekrandaki parlaklık seviyelerini birbirlerine daha yakın olacak şekilde manuel olarak ayarlayabilirsiniz.
Özetle, Windows 11’de otomatik parlaklığı kapatmak daha tutarlı bir görüntüleme deneyimi sağlamaya yardımcı olabilir, cihazınızın pil ömrünü uzatabilir, renk doğruluğunu artırabilir ve harici monitörlerin kullanımını kolaylaştırabilir. Otomatik parlaklık bazı durumlarda faydalı olsa da her zaman mükemmel değildir ve herkes için gerekli olmayabilir.