Spotify, geniş bir şarkı ve podcast kütüphanesine erişim sağlayan popüler bir müzik akışı hizmetidir. Windows 11 de dahil olmak üzere çeşitli platformlarda kullanılabilir. Bazı kullanıcılar bilgisayarlarını başlattıklarında Spotify’ın otomatik olarak açılmasını tercih ederken, diğerleri bunu gereksiz veya rahatsız edici bulabilir. Başlangıçta çok fazla uygulamanın çalışıyor olması bilgisayarınızın açılış süresini yavaşlatabilir ve bilgisayarınızı kullanmaya başlamanızın daha uzun sürmesine neden olabilir.
Bu makalede, Windows 11’de Spotify’ın başlangıçta açılmasını devre dışı bırakmak için kullanabileceğiniz üç farklı yöntemi ele alacağız. Bu yöntemler basit ve etkilidir ve bilgisayarınızı başlattığınızda otomatik olarak çalışan uygulamalar üzerinde daha iyi kontrol sahibi olmanıza yardımcı olacaktır. Öyleyse, Windows 11’de Spotify’ın başlangıçta açılmasını devre dışı bırakma yöntemlerini inceleyelim.
Spotify’ın başlangıç açılışını nasıl kapatabilirsiniz?
Windows 11’de Spotify’ı sistem başlangıcında devre dışı bırakmak için kullanabileceğiniz birkaç farklı yol vardır. Windows ayarlarınızı, Görev Yöneticisi’ni veya Spotify uygulamasının kendi ayarlarını kullanabilirsiniz. Şimdi bu yöntemlerin her birine adım adım bakalım.
Görev Yöneticisini Kullanma
Spotify’ın başlangıçta açılmasını devre dışı bırakmak için ilk yöntem Görev Yöneticisi’ni kullanmaktır. Bu yöntem basit ve etkilidir. Aşağıdaki adımları takip edin:
- Görev çubuğuna sağ tıklayın ve Görev Yöneticisi’ni seçin.
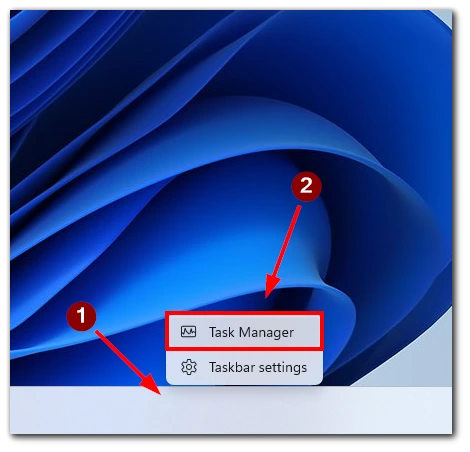
- Başlangıç sekmesine tıklayın.
- Uygulamalar listesinde Spotify’ı bulun ve üzerine tıklayın.
- Pencerenin sağ alt köşesindeki Devre Dışı Bırak düğmesine tıklayın.
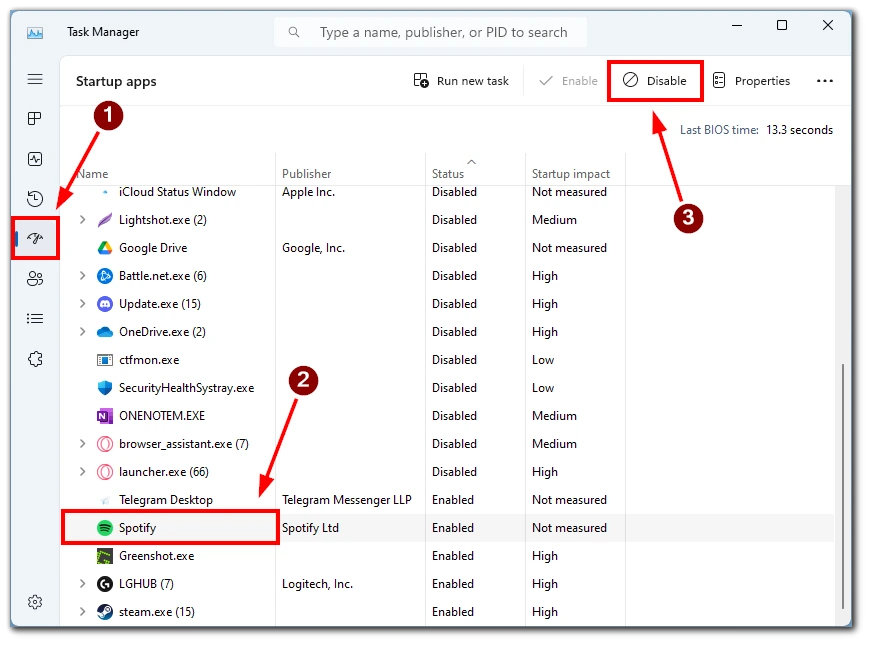
- Değişikliklerin etkili olduğundan emin olmak için bilgisayarınızı yeniden başlatın.
Windows 11’i açtığınızda açılabilecek diğer uygulamaları da bulabilirsiniz. Durum sütununa dikkat etmeniz gerekir. İlgilendiğiniz uygulama Etkin ise, otomatik başlatma etkinleştirilmiş demektir. Devre dışı bırakmak için yukarıdaki talimatları izleyin.
Ayarlar uygulamasını kullanma
Spotify’ın başlangıçta açılmasını devre dışı bırakmak için ikinci yöntem Windows 11’deki Ayarlar uygulamasını kullanmaktır. Aşağıdaki adımları takip edin:
- Ayarlar uygulamasını açmak için Windows tuşu + I tuşlarına basın.
- Uygulamalar seçeneğine tıklayın.
- Burada Başlangıç öğesini seçin.
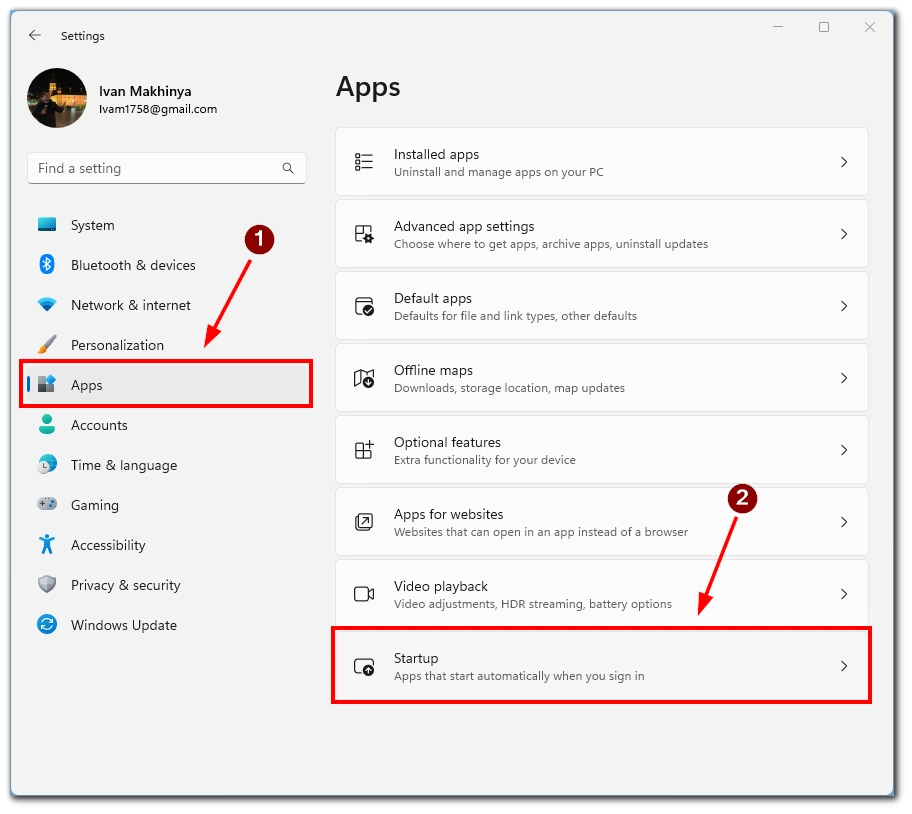
- Spotify’ı bulmak için aşağı kaydırın ve yanındaki anahtarı değiştirin.
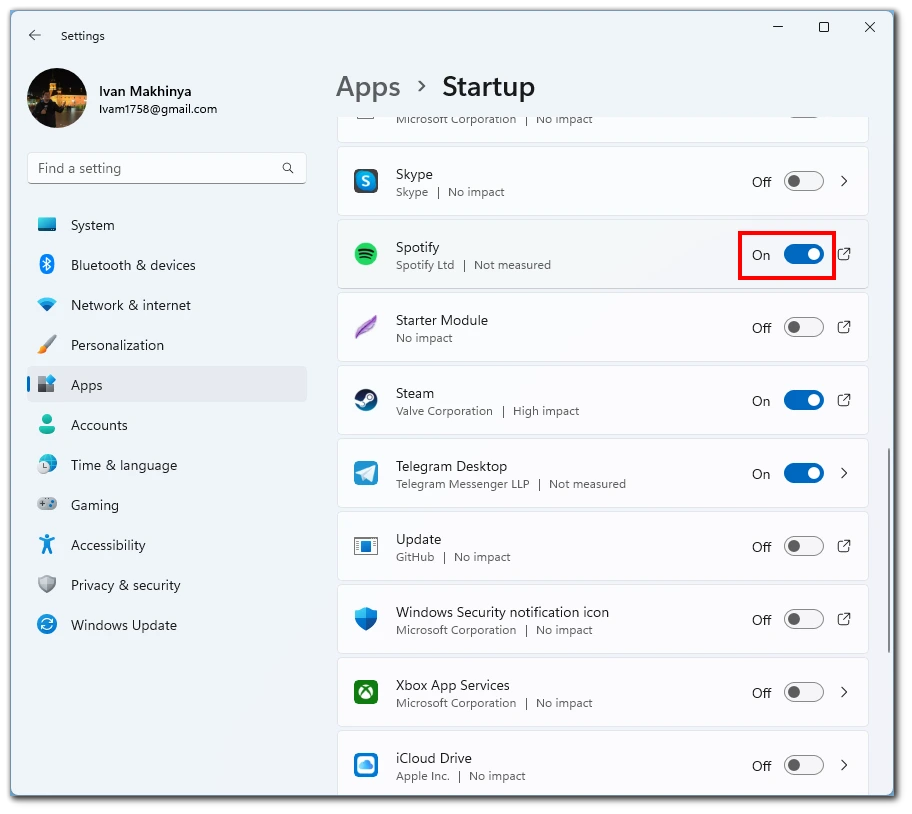
- Ayarlar uygulamasını kapatın.
- Bilgisayarınızı yeniden başlatın.
Windows’u açtığınızda çalışan çeşitli uygulamaları ve programları da bulabilirsiniz. Ancak, Görev Yöneticisi’nin aksine, başlangıçta çalışacak tüm işlemleri göremezsiniz. Bir uygulamaya tıklarsanız, uygulamanın bulunduğu klasörü görürsünüz.
Spotify ayarlarını kullanma
Spotify’ın başlangıçta açılmasını devre dışı bırakmanın üçüncü yöntemi Spotify uygulamasının içindeki ayarları yapmaktır. Aşağıdaki adımları takip edin:
- Windows 11 bilgisayarınızda Spotify masaüstü uygulamasını açın.
- Uygulamanın sağ üst köşesinde bulunan profil simgenize tıklayın.
- Açılır menüden Ayarlar seçeneğini seçin.
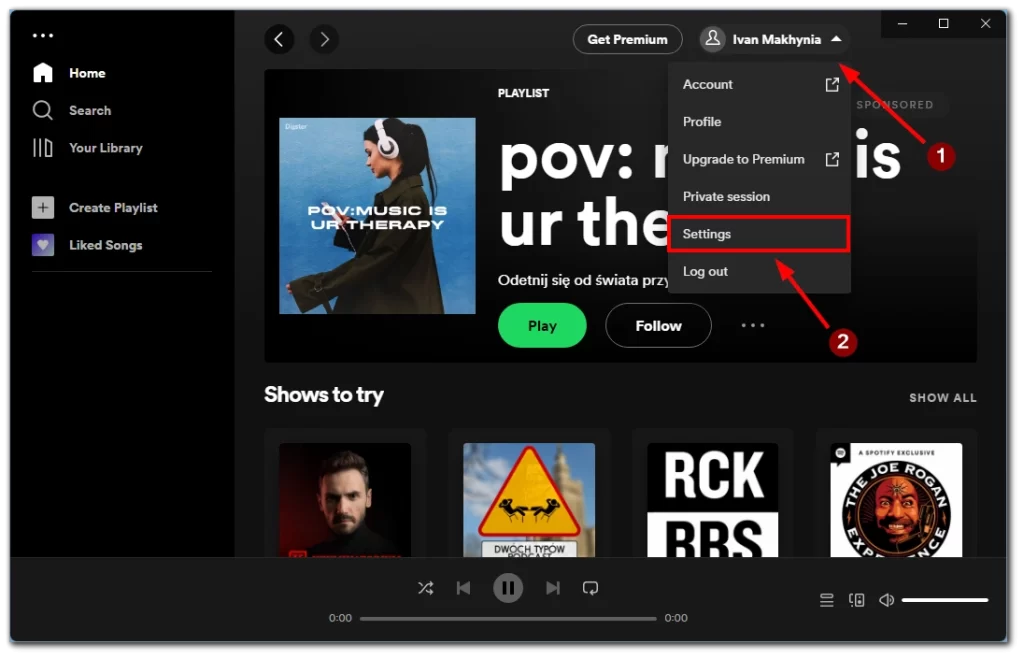
- “Başlangıç ve Pencere Davranışı” bölümüne ilerleyin.
- “Bilgisayarda Oturum Açtıktan Sonra Spotify‘ı Otomatik Olarak Aç” seçeneğinin yanındaki açılır menüye tıklayın.
- “Hayır” seçeneğini seçin.
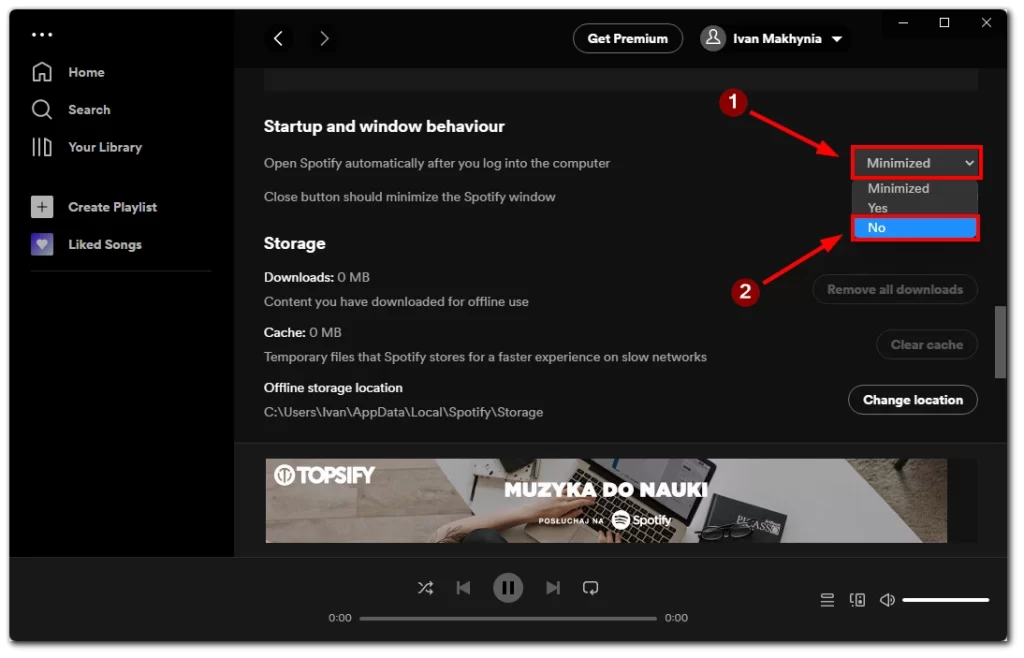
- Bu seçeneği devre dışı bıraktığınızda, bilgisayarınızı başlattığınızda Spotify artık otomatik olarak açılmayacaktır.
- Spotify uygulamasını kapatın ve değişikliklerin etkili olması için bilgisayarınızı yeniden başlatın.
Ayrıca bir Simge Durumuna Küçült düğmesi olduğunu da unutmayın. Bunu seçerseniz, Windows’unuzu açtığınızda Spotify yine de açılacaktır, ancak her durumda değil. Örneğin, daha önce müzik dinlemediyseniz ve uygulama kapatıldıysa, Windows 11’inizi başlattığınızda açılmayacaktır.
Spotify uygulaması Windows 11’den nasıl silinir?
Spotify’ı artık kullanmak istemiyorsanız veya Windows 11 bilgisayarınızda yer açmak istiyorsanız Spotify uygulamasını silmek isteyebilirsiniz. İşte Windows 11’den Spotify uygulamasını silme adımları ayrıntılı olarak:
- Windows 11 bilgisayarınızda Başlat menüsünü açın.
- Dişliye benzeyen Ayarlar simgesine tıklayın.
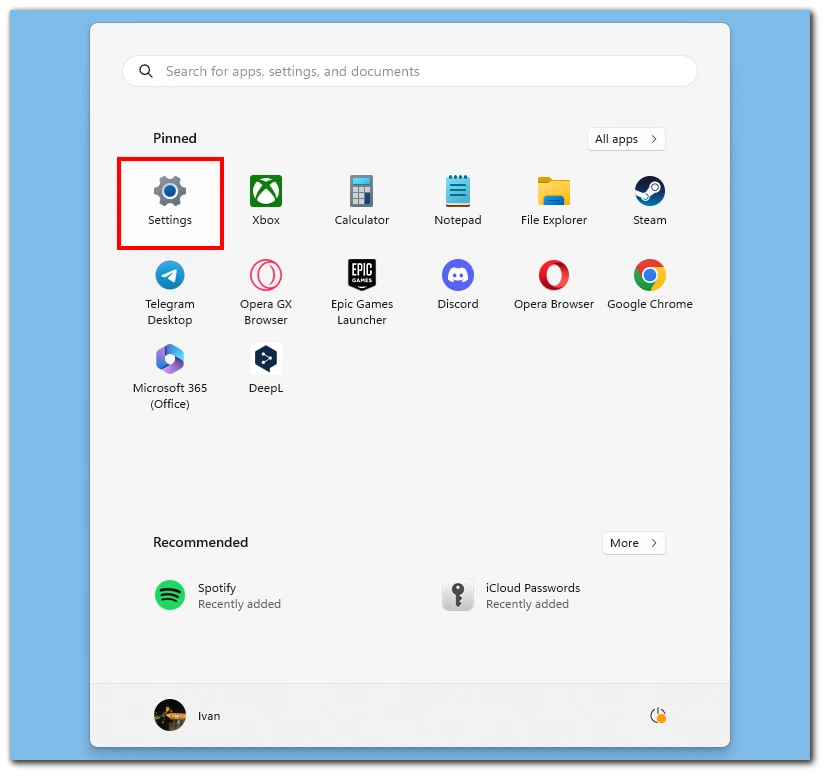
- Seçenekler listesinden Uygulamalar öğesini seçin.
- Yüklü Uygulamalar bölümüne gidin ve Spotify uygulamasını bulun.
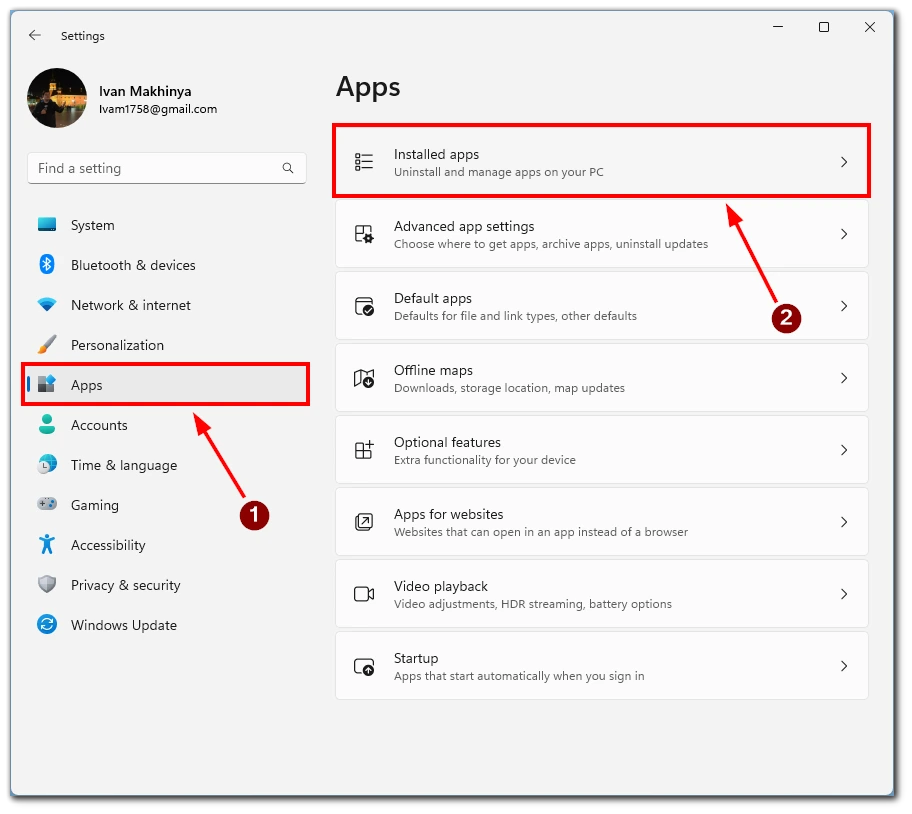
- Seçenekleri genişletmek için Spotify uygulamasının yanındaki üç noktaya tıklayın.
- Kaldır düğmesine tıklayın.
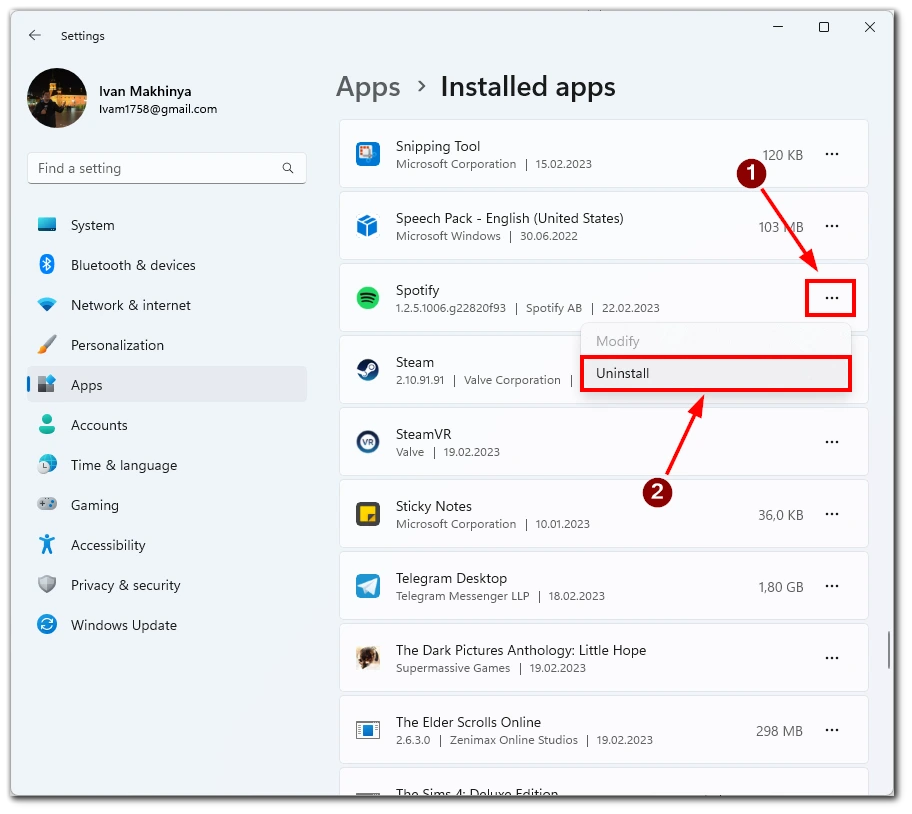
- Windows 11 sizden uygulamayı kaldırmak istediğinizi onaylamanızı isteyecektir. Devam etmek için Kaldır düğmesine tıklayın.
- Windows 11’in kaldırma işlemini tamamlamasını bekleyin. Bu, bilgisayarınızın hızına bağlı olarak birkaç dakika sürebilir.
- Kaldırma işlemi tamamlandığında, uygulamanın kaldırıldığını onaylayan bir bildirim göreceksiniz.
- Son olarak, Spotify uygulamasıyla ilişkili tüm artık dosyaları kaldırmak için Geri Dönüşüm Kutusu’nu kalıcı olarak boşaltabilirsiniz. Bunu yapmak için masaüstünüzdeki Geri Dönüşüm Kutusu simgesine sağ tıklayın ve Geri Dönüşüm Kutusunu Boşalt’ı seçin.
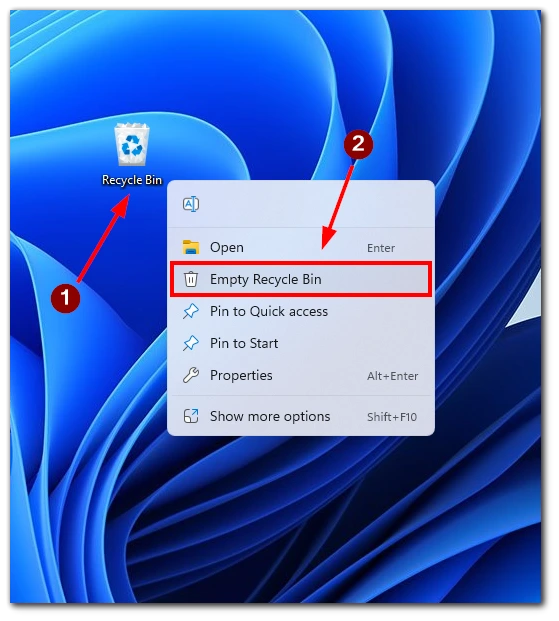
Bu adımları izleyerek, Ayarlar uygulamasını kullanarak Spotify uygulamasını Windows 11 bilgisayarınızdan hızlı bir şekilde silebilirsiniz. Uygulamayı kaldırmanın Spotify hesabınızla ilişkili tüm çevrimdışı müzik dosyalarını ve çalma listelerini de kaldıracağını unutmamak önemlidir. Çevrimdışı müzik dosyalarınızı saklamak istiyorsanız, uygulamayı kaldırmadan önce bunları yedekleyin.










