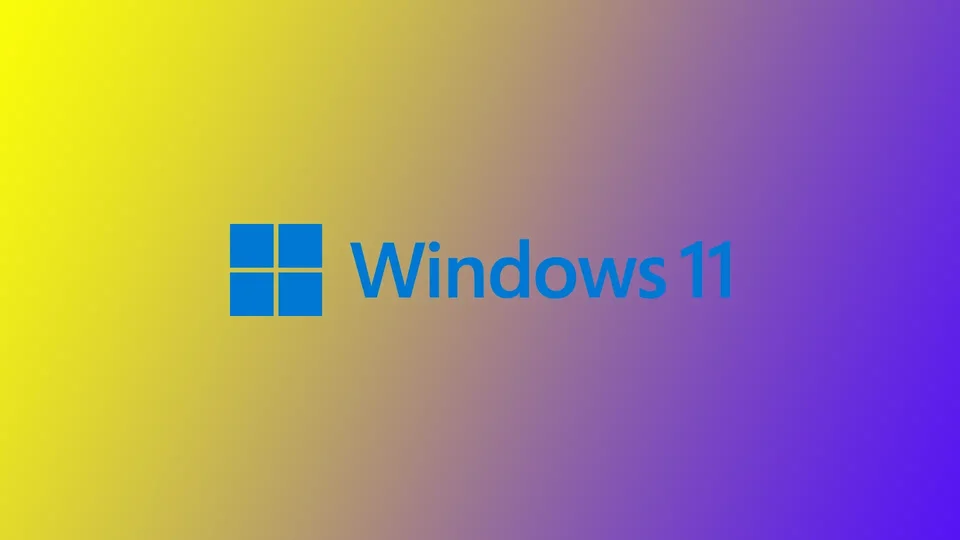Uzak Masaüstü, Windows 11’de bilgisayarınıza farklı bir konumdan erişmenizi sağlayan bir özelliktir. İster evden çalışıyor olun, ister yolda olun ya da dosyalarınıza başka bir cihazdan erişmeniz gerekiyor olsun, Uzak Masaüstü kullanışlı bir çözüm olabilir. Windows 11 cihazınızda Uzak Masaüstü’nü etkinleştirmek sadece birkaç adımda yapılabilecek basit bir işlemdir. Ancak, bu işlevin çeşitli sınırlamaları vardır.
Windows 11’de Ayarlar kullanılarak uzak masaüstü nasıl etkinleştirilir
Ayarlar uygulamasını kullanarak Windows 11’de Uzak Masaüstü’nü etkinleştirmek kolaydır. Windows 11 cihazınızda Uzak Masaüstü’nü etkinleştirmek için aşağıdaki adımları izleyin:
- Başlat menüsüne tıklayın ve ardından Ayarlar uygulamasını açmak için dişli simgesine tıklayın.
- Ayarlar uygulamasında Sistem seçeneğine tıklayın.
- Sol taraftaki menüde Uzak Masaüstü seçeneğine tıklayın.
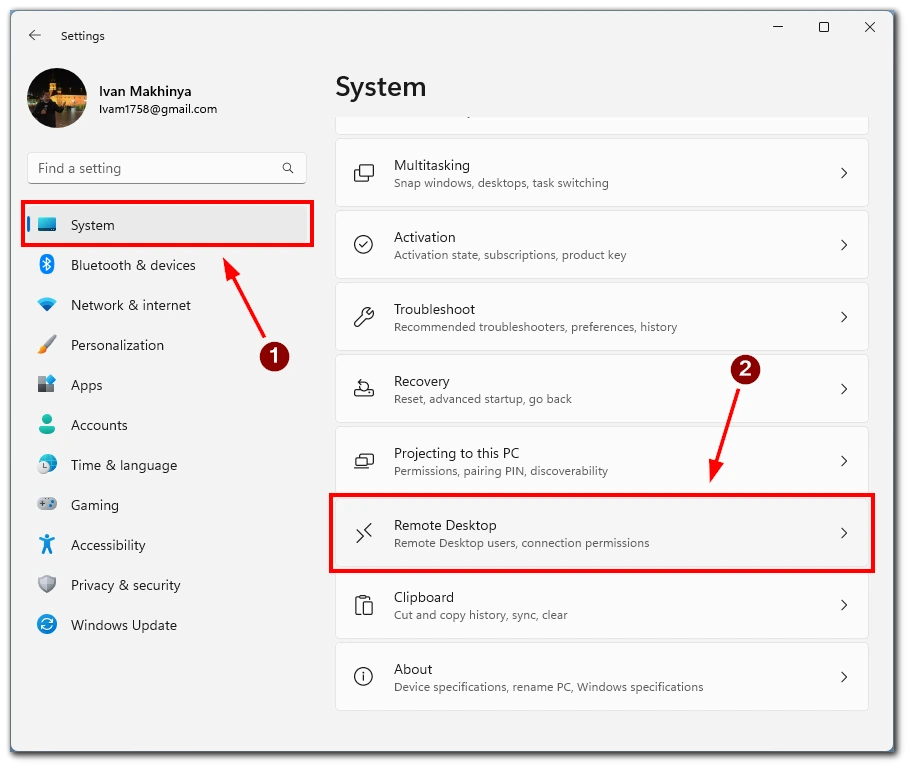
- Ayarlarda Uzak Masaüstü anahtarını Açık konumuna getirin.
- Ardından, Onayla düğmesi ile işleminizi onaylayın.
- Uzak Masaüstü aracılığıyla bağlanırken güvenliği artırmak için “Aygıtların Ağ Düzeyinde Kimlik Doğrulama kullanmasını iste” kutusunu işaretlemeniz önerilir. Bu seçeneği etkinleştirdiğinizde, yerel ağda kimliğinizi doğrulamak için uzak bilgisayarın Windows kullanıcı hesabı parolasını sağlamanız gerekir. Kimliğiniz başarıyla doğrulandıktan sonra Windows oturum açma ekranına erişebilirsiniz. Bu, yalnızca yetkili kullanıcıların uzak bilgisayara bağlanabilmesini sağlayan ek bir güvenlik katmanı sağlar.
Windows 11 cihazınızda Uzak Masaüstü etkinleştirildiğinde, artık Uzak Masaüstü’nü kullanarak başka bir cihazdan bilgisayarınıza bağlanabilirsiniz. Gelen Uzak Masaüstü bağlantılarına izin vermek için yönlendirici veya güvenlik duvarı ayarlarınızı yapılandırmanız gerekebilir.
Windows 11’de uzak masaüstü kullanarak bilgisayarınıza bağlanma
Artık Windows 11 cihazınızda Uzak Masaüstü’nü etkinleştirdiğinize göre, Uzak Masaüstü’nü kullanarak başka bir cihazdan bilgisayarınıza bağlanabilirsiniz. Hem Uzak Masaüstü masaüstü uygulamasını hem de mobil uygulamayı kullanarak bunu nasıl yapacağınız aşağıda açıklanmıştır:
Uzak Masaüstü Masaüstü Uygulamasını Kullanma:
- Microsoft Store’a gidin ve “Microsoft Remote Desktop” için arama yapın. Uygulamayı cihazınıza indirin ve yükleyin.
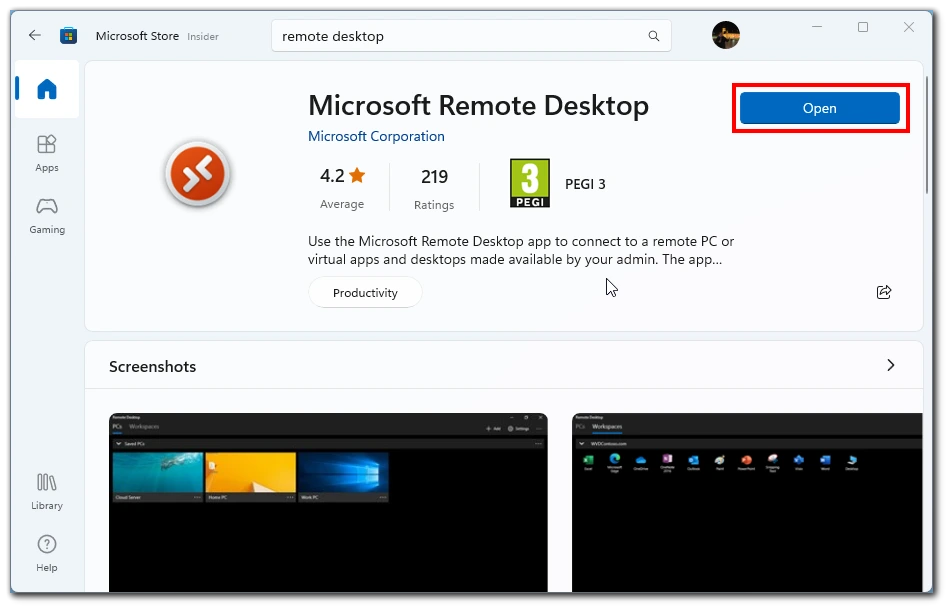
- Uygulamada, sol üst köşedeki “+ Ekle” düğmesine tıklayın ve PC’ye tıklayın.
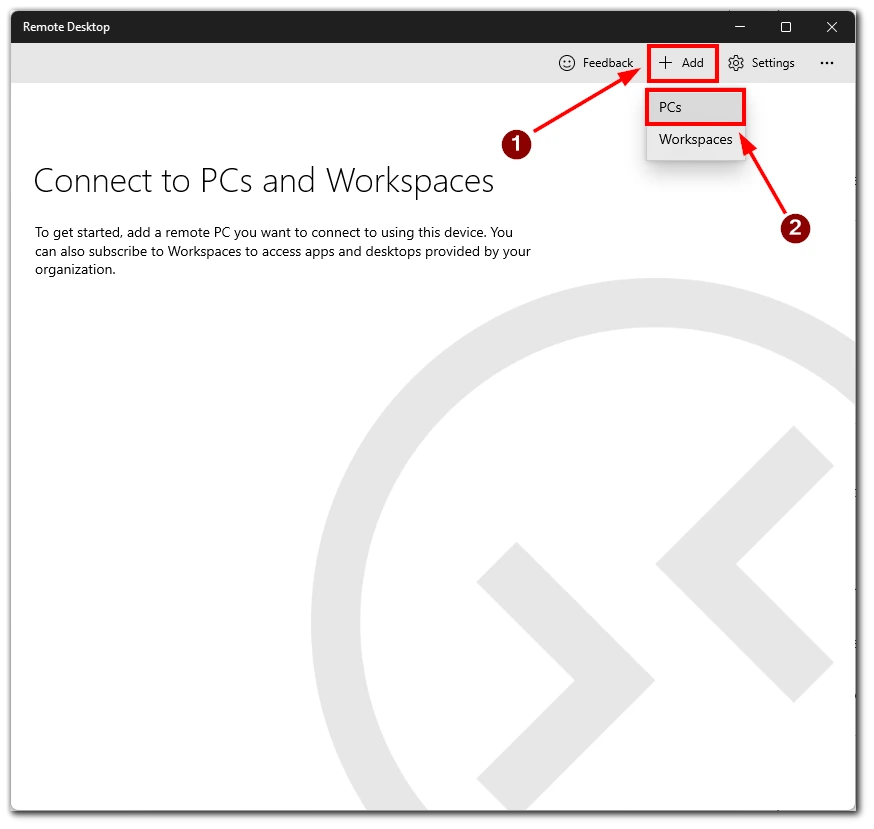
- Uzak bilgisayarın adını veya IP adresini girin ve Kaydet’e tıklayın.
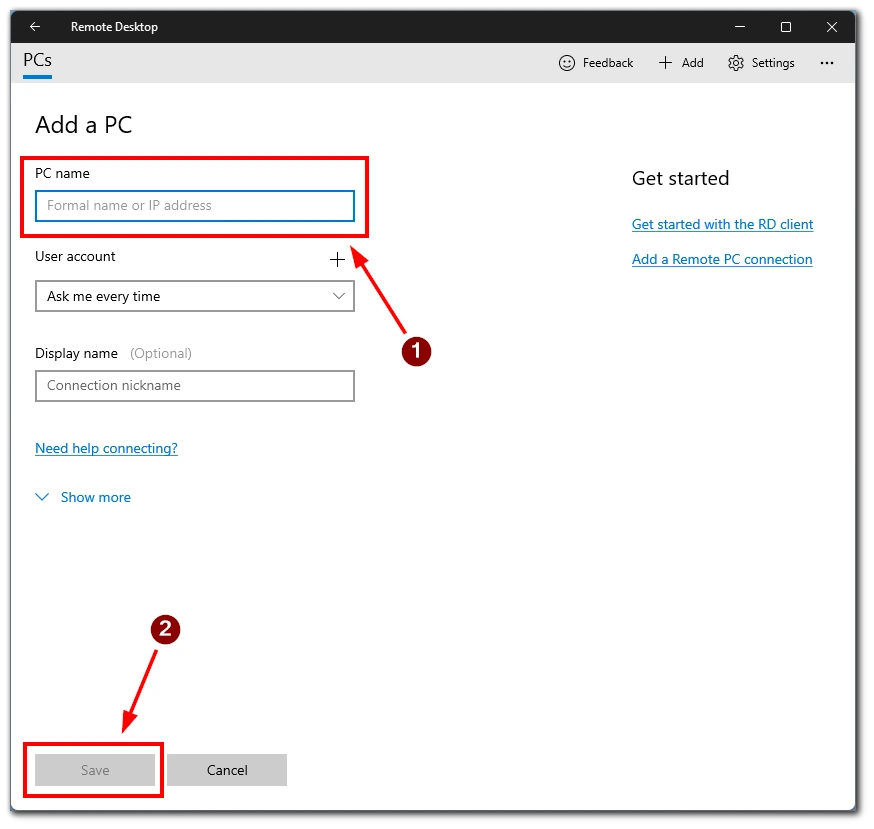
- Eklediğiniz uzak bilgisayara tıklayın ve ardından Bağlan’a tıklayın. Uzak Masaüstü bağlantısı kurulacak ve cihazınızda uzak masaüstünü göreceksiniz.
Uzak Masaüstü Mobil Uygulamasını Kullanma:
- App Store veya Google Play Store’a gidin ve “Microsoft Remote Desktop “ı arayın. Uygulamayı mobil cihazınıza indirin ve yükleyin.
- Uygulama yüklendikten sonra, akıllı telefonunuzda veya tabletinizde açın ve uygulamanın sağ üst köşesindeki “+” düğmesine dokunun, ardından PC Ekle’ye dokunun.
- PC Adı alanına uzak bilgisayarın adını veya IP adresini girin ve Kaydet üzerine dokunun.
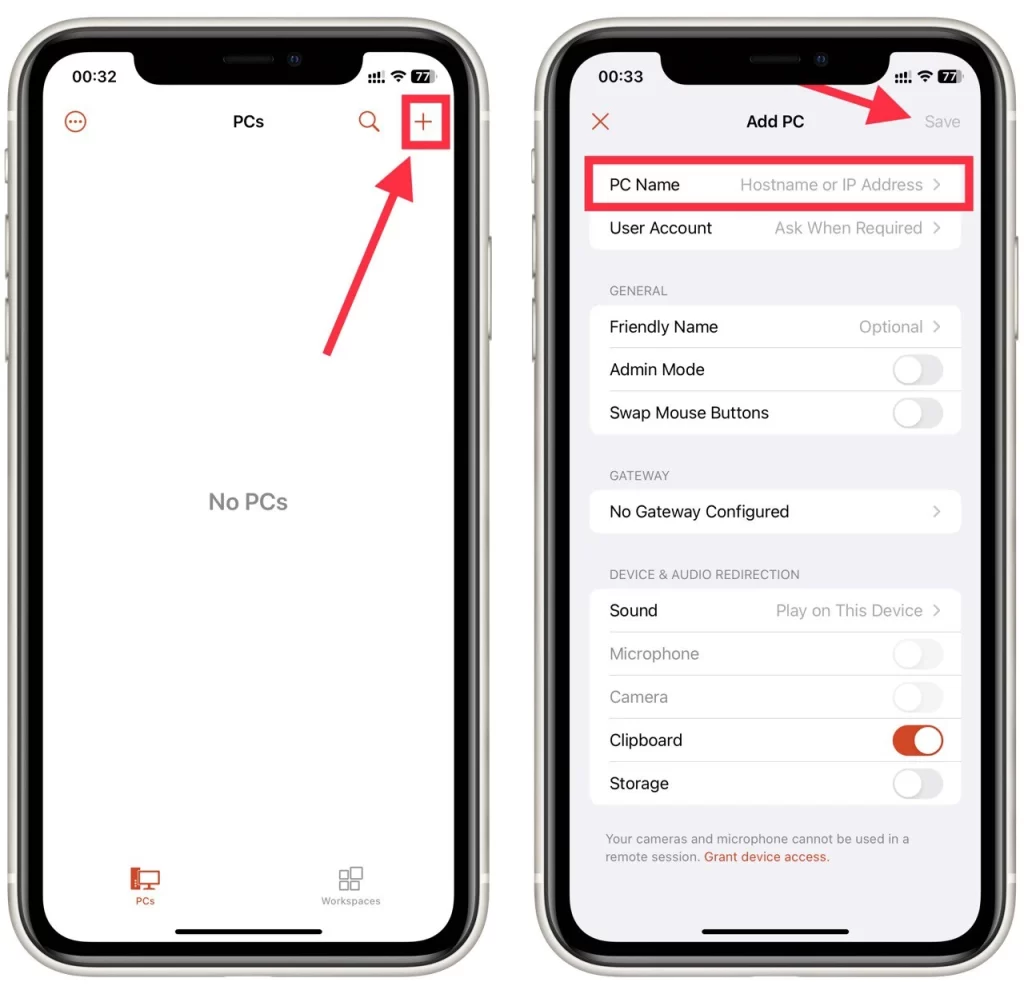
- Eklediğiniz uzak bilgisayara dokunun, ardından Bağlan’a dokunun. Uzak Masaüstü bağlantısı kurulacak ve uzak masaüstünü mobil cihazınızda göreceksiniz.
Her iki durumda da, yönlendiricinizi veya güvenlik duvarı ayarlarınızı gelen Uzak Masaüstü bağlantılarına izin verecek şekilde yapılandırmanız gerekebilir. Ayrıca, cihazınız pil gücüyle çalışıyorsa veya uyku modundaysa Uzak Masaüstü’nün çalışmayabileceğini unutmayın.
Windows 11’de uzak masaüstü sistem gereksinimleri nelerdir?
Uzak Masaüstü, Windows 11’de bulunan ve bilgisayarınıza başka bir cihazdan bağlanmanızı sağlayan yerleşik bir özelliktir. Uzak Masaüstü bilgisayarınıza uzaktan erişmek için değerli bir araç olsa da, Uzak Masaüstü’nün düzgün çalışması için bilgisayarınızın sistem gereksinimlerini karşıladığından emin olmanız önemlidir. İşte Windows 11’de Uzak Masaüstü’nü kullanmak için sistem gereksinimleri:
- Windows 11 Pro veya Enterprise sürümü: Uzak Masaüstü yalnızca Windows 11’in Pro ve Enterprise sürümlerinde kullanılabilir. Windows 11’in Home sürümüne sahipseniz, Uzak Masaüstü’nü kullanamazsınız.
- Ağ bağlantısı: Uzak Masaüstü’nü kullanmak için bilgisayarınızın Wi-Fi veya Ethernet aracılığıyla bir ağa bağlı olması gerekir.
- Güvenlik Duvarı ayarları: Uzak Masaüstü, Windows Güvenlik Duvarı tarafından varsayılan olarak engellenen Uzak Masaüstü Protokolünü (RDP) kullanır. Uzak Masaüstü bağlantılarına izin vermek için güvenlik duvarı ayarlarınızı yapılandırmanız gerekir.
- Kullanıcı hesabı: Bilgisayarınızda Uzak Masaüstü’nü etkinleştirmek için yönetici ayrıcalıklarına sahip bir hesaba ihtiyacınız olacaktır. Yeni bir kullanıcı hesabı oluşturabilir veya mevcut bir hesabı kullanabilirsiniz.
- Donanım gereksinimleri: Sorunsuz bir Uzak Masaüstü deneyimi sağlamak için bilgisayarınızın hızlı bir işlemci, yeterli RAM ve yeterli depolama alanı gibi yeterli donanım kaynaklarına sahip olması gerekir. Kesin gereksinimler, çalıştırdığınız uygulamalara ve uzaktan bağlanan kullanıcı sayısına bağlı olacaktır.
Bilgisayarınızın bu sistem gereksinimlerini karşıladığından emin olarak bilgisayarınıza başka bir konumdan uzaktan erişmek için Windows 11’de Uzak Masaüstü’nü kullanabilirsiniz.
Windows 11 bilgisayarınızı uzaktan kontrol etmek için hangi üçüncü taraf uygulamaları kullanabilirsiniz?
Windows 11’deki yerleşik Uzak Masaüstü özelliğine ek olarak, bilgisayarınızı uzaktan kontrol etmek için kullanabileceğiniz birkaç üçüncü taraf uygulaması vardır. İşte bazı popüler seçenekler:
TeamViewer
TeamViewer, kullanıcıların bilgisayarlarına başka bir cihazdan uzaktan erişmelerini ve kontrol etmelerini sağlayan popüler bir uzaktan kumanda yazılımıdır. Hem Windows ve Mac işletim sistemlerini hem de mobil cihazları destekler. TeamViewer’ı kullanmak için, yazılımı hem uzaktan erişmek istediğiniz cihaza hem de bağlanmak için kullanacağınız cihaza indirmeniz ve yüklemeniz gerekir.
AnyDesk
AnyDesk, kullanıcıların bilgisayarlarına her yerden erişmelerini sağlayan hafif ve hızlı bir uzaktan kumanda yazılımıdır. Dosya transferi, uzaktan yazdırma ve oturum kaydı gibi özellikler sunar. AnyDesk Windows, Mac ve Linux işletim sistemleri için kullanılabilir.
Chrome Uzak Masaüstü
Chrome Uzak Masaüstü, kullanıcıların bilgisayarlarına başka bir cihazdan uzaktan erişmelerini sağlayan Google Chrome tarayıcısı için ücretsiz bir uzantıdır. Chrome Uzak Masaüstü’nü kullanmak için, uzantıyı hem uzaktan erişmek istediğiniz hem de bağlanmak için kullanacağınız cihaza indirmeniz ve yüklemeniz gerekir.
Uzaktan kumanda için üçüncü taraf bir uygulama seçerken, uygulamayı iyice araştırdığınızdan ve ihtiyaçlarınızı karşılayan özelliklere ve güvenlik önlemlerine sahip olduğundan emin olun. Yönlendiricinizi veya güvenlik duvarı ayarlarınızı yapılandırmak da üçüncü taraf uygulama için gelen bağlantılara izin vermek açısından önemlidir.