Bilgisayar kullanmanın önemli bir yönü de yazıcı bağlamak ve kullanmaktır. Windows 11’e yazıcı eklemek, otomatik mod veya manuel olarak birkaç adımda yapılabilen basit bir işlemdir. Ancak, Windows 11’de yeniyseniz veya işlemden emin değilseniz biraz kafa karıştırıcı olabilir.
Yazıcıyı Windows 11’e otomatik olarak bağlama
Windows 11, bir yazıcıyı bilgisayarınıza otomatik olarak bağlamayı kolaylaştırır. Yazıcınız Wi-Fi ağınıza veya bir USB kablosuyla doğrudan bilgisayarınıza bağlandığında, Windows 11 gerekli sürücüleri otomatik olarak algılayacak ve yükleyecektir. İşte yazıcınızı Windows 11’e otomatik olarak bağlamak için gereken adımlar:
- Ayarlar uygulamasını açmak için Windows tuşu + I tuşlarına basın.
- “Bluetooth ve Cihazlar” seçeneğine tıklayın.
- Ekranın sol tarafındaki “Yazıcılar ve tarayıcılar” seçeneğini seçin.
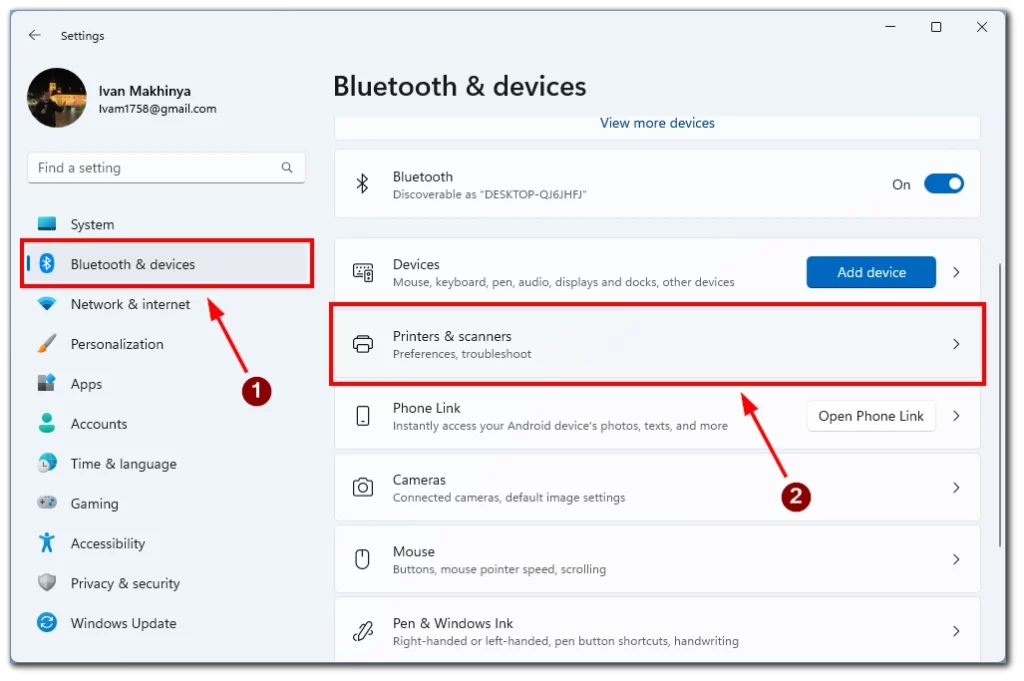
- “Cihaz ekle” düğmesine tıklayın ve bir süre bekleyin.
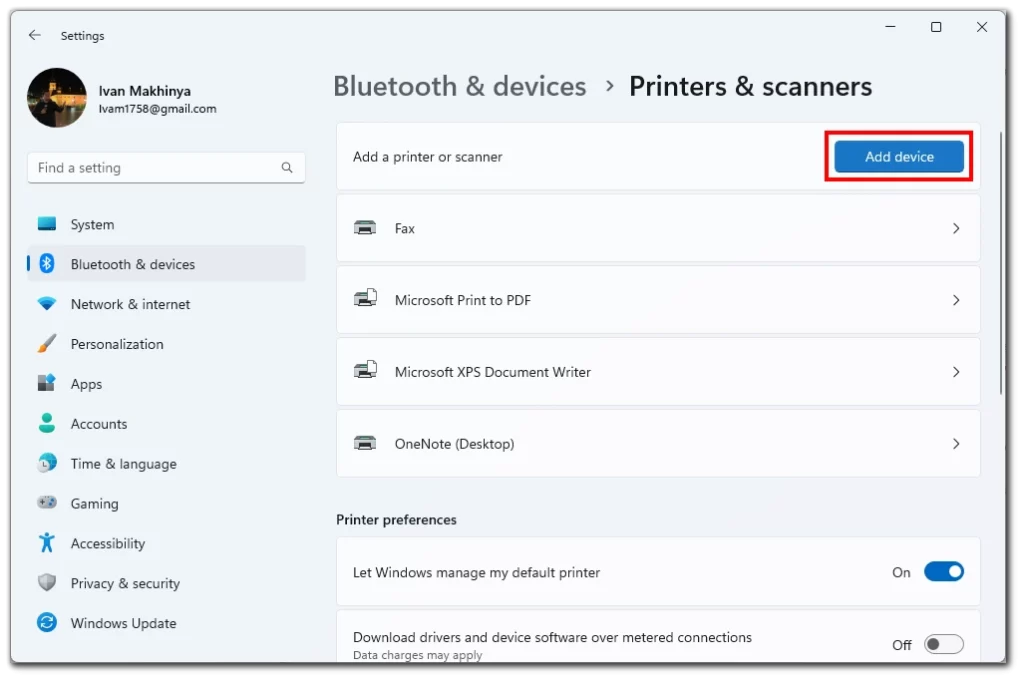
- Yazıcınız, Yazıcı veya tarayıcı ekle sekmesinin altında görünmelidir. Yazıcınızın yanındaki Aygıt Ekle düğmesine basın.
Yazıcı daha sonra bilgisayarınıza bağlanır ve istediğiniz belgeyi yazdırmayı deneyerek test edebilirsiniz. Bunun yalnızca aynı Wi-Fi ağına bağlı veya bilgisayarınıza kablolu yazıcılarla çalıştığını unutmayın.
Yazıcıyı Windows 11’e manuel olarak bağlama
Yazıcınız Windows 11 tarafından otomatik olarak algılanmazsa, Ayarlar uygulamasını kullanarak yazıcınızı bilgisayarınıza manuel olarak ekleyebilirsiniz. İşte yazıcınızı Windows 11’e manuel olarak bağlama adımları:
- Yazıcının açık olduğundan ve bir güç kaynağına bağlı olduğundan emin olun.
- Ayarlar uygulamasını açmak için Windows tuşu + I tuşlarına basın.
- Ayarlar uygulamasında “Bluetooth ve Cihazlar” seçeneğine tıklayın.
- Ekranın sol tarafındaki “Yazıcılar ve tarayıcılar” seçeneğini seçin.
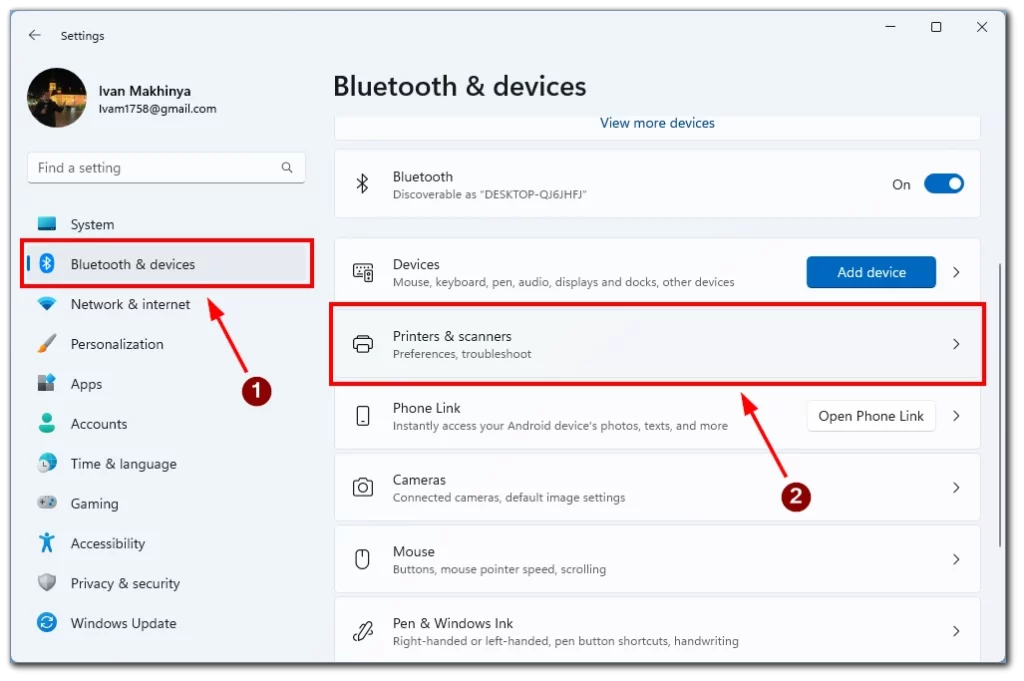
- “Cihaz ekle” düğmesine tıklayın.
- Yazıcınız otomatik olarak algılanmazsa “Manuel olarak yeni bir cihaz ekle” seçeneğini seçin.
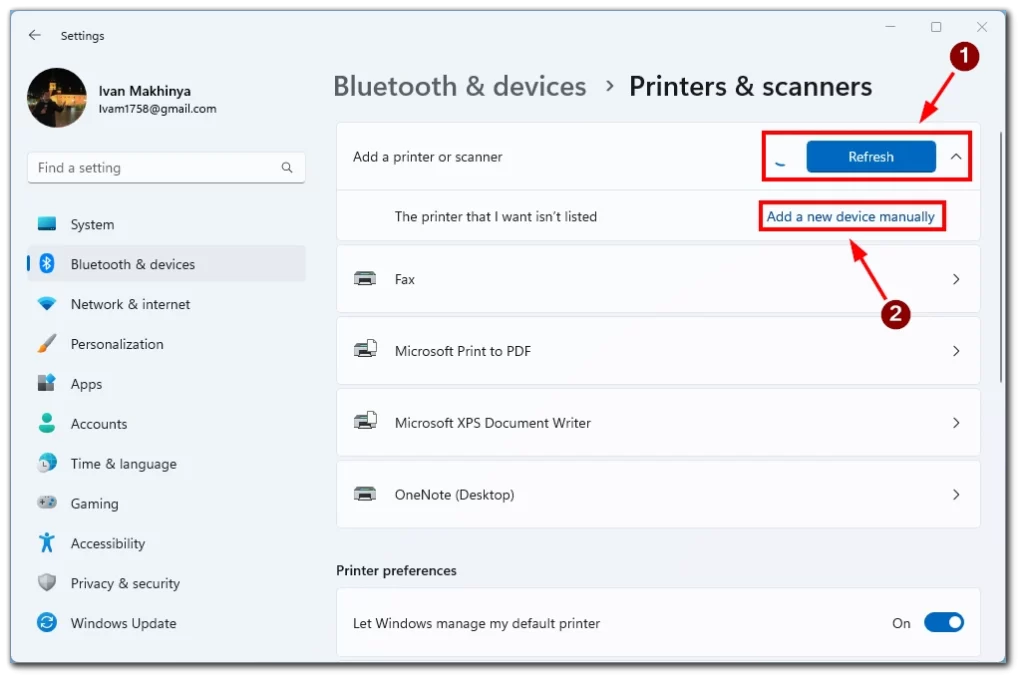
- Yazıcınız için bağlantı yöntemini seçin.
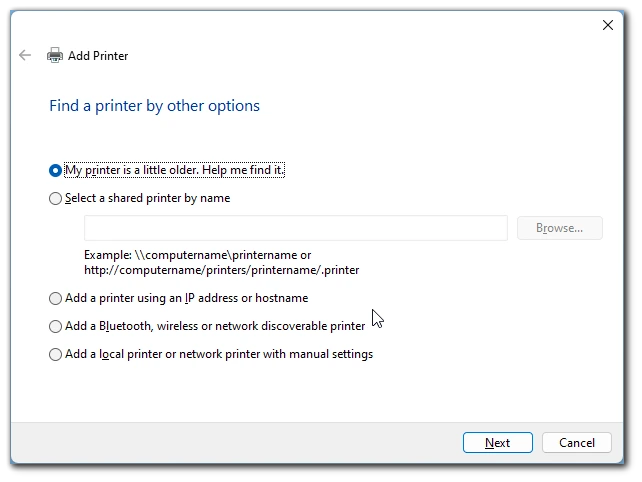
- Kurulum işlemini tamamlamak için ekranda kalan talimatları izleyin. Yazıcı başarıyla eklendiğinde, Ayarlar’daki “Yazıcılar ve tarayıcılar” bölümünde görüntülenecektir.
Bu yöntemi kullanarak, desteklenen sürücüleri olmayan eski yazıcıları bilgisayarınıza bağlayabilirsiniz. Bu yöntem, Bluetooth üzerinden bağlanan bir uzaktan kumanda veya yazıcı kullanıyorsanız da size yardımcı olacaktır. Windows 11 sisteminizde otomatik yazıcı algılama ile ilgili sorun yaşıyorsanız da yararlı olabilir.
Windows 11’de yazıcılarla ilgili sorunları giderme
Windows 11’e yazıcı eklemek basit bir işlem gibi görünse de, işlerin ters gidebileceği zamanlar vardır. İşte karşılaşabileceğiniz bazı yaygın yazıcı sorunları ve bunların nasıl giderileceği:
Yazıcı algılanmadı
Yazıcınız Windows 11 tarafından algılanmazsa, önce yazıcının açık ve bilgisayarınıza bağlı olduğundan emin olun. USB kablosunu çıkarıp yeniden takmayı veya hem bilgisayarınızı hem de yazıcınızı yeniden başlatmayı deneyin. Yazıcınız hala algılanamıyorsa, önceki bölümde özetlenen adımları kullanarak manuel olarak eklemeyi deneyin.
Yazıcı sürücüsü mevcut değil
Yazıcı sürücünüz Windows 11 tarafından otomatik olarak yüklenmezse, üreticinin web sitesinden indirip yükleyebilirsiniz. Yazıcı modeliniz ve işletim sisteminiz için doğru sürücüyü seçin. İndirdikten sonra, yüklemek için sürücü dosyalarına çift tıklayın.
Yazıcı çevrimdışı
Yazıcınız Windows 11’de çevrimdışı görünüyorsa, önce açık ve bilgisayarınıza bağlı olup olmadığını kontrol edin. Hem bilgisayarınızı hem de yazıcınızı yeniden başlatmayı deneyin. Sorun devam ederse, Ayarlar uygulamasını açın, “Aygıtlar” > “Yazıcılar ve tarayıcılar “a gidin ve yazıcınızı seçin. “Kuyruğu aç” düğmesine tıklayın ve kuyrukta herhangi bir yazdırma işinin takılı kalıp kalmadığını kontrol edin. Eğer varsa, iptal edin veya silin ve tekrar yazdırmayı deneyin.
Yazıcı sıkışması veya hatası
Yazıcınız bir sıkışma veya hata ile karşılaşırsa, belirli sorun giderme adımları için yazıcınızın belgelerine başvurun. Sıkışma veya hatayı temizlemeyi ve yazıcıyı yeniden başlatmayı deneyebilirsiniz. Sorun devam ederse, yazıcı sürücüsünü güncellemeyi deneyin veya daha fazla yardım için üreticinin desteğine başvurun.
Düşük baskı kalitesi
Yazdırılan belgelerinizin kalitesi düşükse, yazıcı kartuşlarınızın veya tonerinizin az veya boş olup olmadığını kontrol edin. Yazıcı kafalarını temizlemeyi veya yazıcı yazılımınızdan bir yazıcı kafası hizalama testi çalıştırmayı da deneyebilirsiniz. Sorun devam ederse, yazdırma iletişim kutunuzdaki baskı kalitesi ayarlarını değiştirmeyi deneyin veya daha fazla yardım için üreticinin desteğine başvurun.
Yazdırma yavaş veya yanıt vermiyor
Yazıcınızın yazdırması uzun sürüyor veya yanıt vermiyorsa, öncelikle yazıcınızın bilgisayarınıza bağlı ve açık olduğundan emin olun. Hem bilgisayarınızı hem de yazıcınızı yeniden başlatmayı deneyin. Yazıcı sürücüsünü güncellemeyi veya Windows 11 için bekleyen herhangi bir güncelleme olup olmadığını kontrol etmeyi de deneyebilirsiniz. Sorun devam ederse, farklı bir belge yazdırmayı deneyin veya daha fazla yardım için üreticinin desteğine başvurun.
Sonuç olarak, Windows 11’de yazıcı sorunlarını gidermek sabır ve sebat gerektirir. Bu kılavuzda özetlenen adımları izleyerek ve yazıcınızın belgelerine veya üreticinin desteğine danışarak, çoğu yazıcı sorununu kolayca çözebilir ve belgelerinizi yazdırmaya devam edebilirsiniz.










