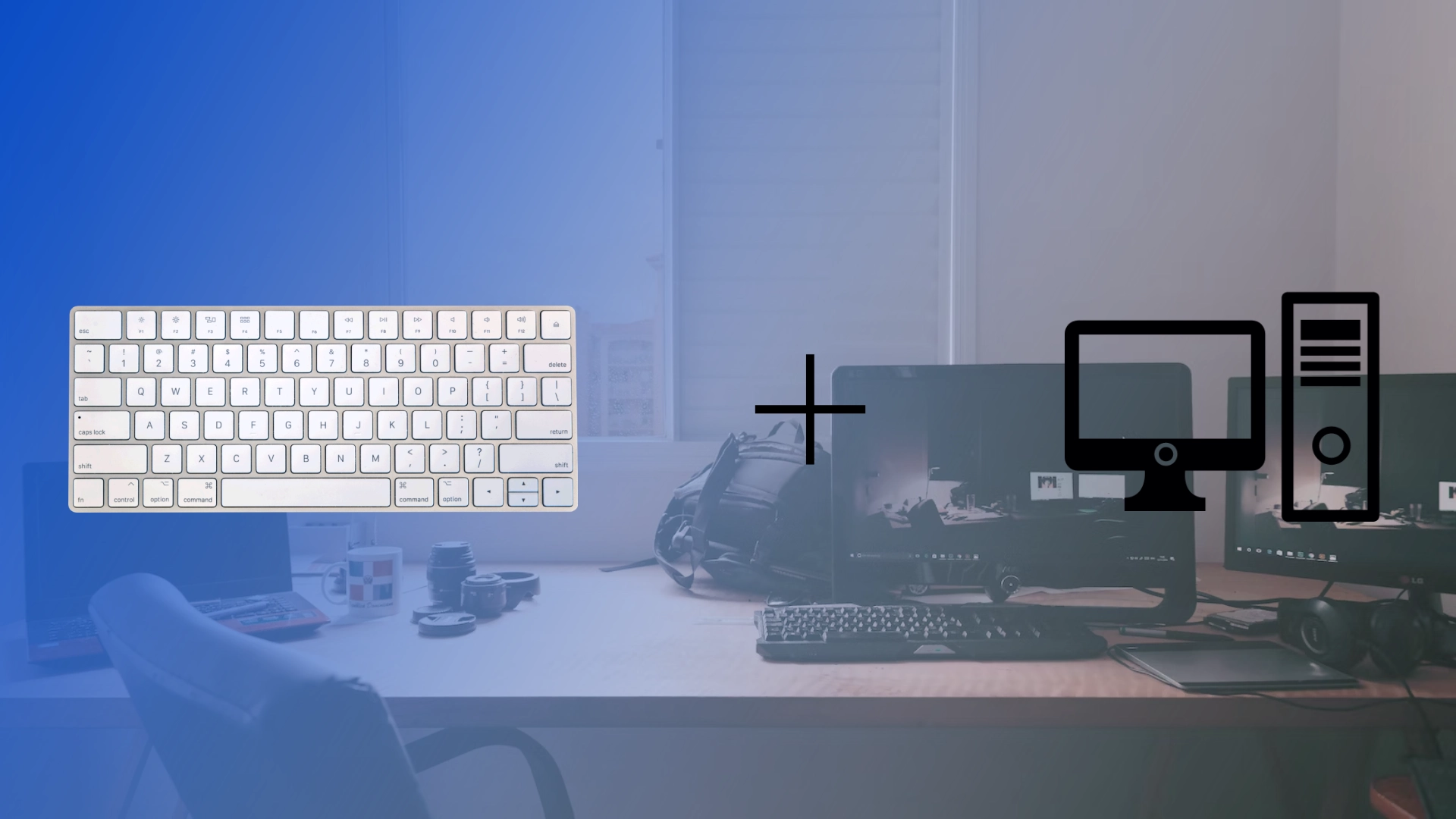Geçen gün ana bilgisayar klavyemin gücü bitti ve değiştirilebilecek pilim yoktu. Mac klavyemi geçici olarak Windows bilgisayarıma bağlayabileceğime karar verdim. Beni şaşırtan şey, beklediğimden çok daha kolay olmasıydı.
Üçüncü taraf yazılımları veya Apple sürücülerini indirmek yerine, Apple Magic Keyboard’u diğer Bluetooth aygıtları gibi Ayarlar aracılığıyla bağlamak zorunda kaldım ve hemen diğer klavyeler gibi çalıştı. İlk kez bağladığımda küçük bir sorunla karşılaştım ve bunu oldukça hızlı bir şekilde çözdüm.
Bunu size detaylı olarak ve aşağıdaki sırayla anlatayım.
Mac Magic Keyboard’u Windows 11 PC’ye bağlama
Mac Magic Keyboard’unuz varsa ve bunu Windows 11 PC’nizle kullanmak istiyorsanız sürecin basit olduğunu bilmek sizi memnun edecektir. Aşağıdaki adımları izleyerek Magic Keyboard’unuzu Windows 11 bilgisayarınıza sorunsuz bir şekilde bağlayarak olağanüstü yazma deneyiminin keyfini çıkarabilirsiniz.
- Windows 11 PC’nizde “Ayarlar”ı açın ve “Bluetooth ve Cihazlar”ı seçin.
- Bluetooth anahtarını “Açık” konuma getirin.
- Magic Keyboard’unuzu açın ve Windows PC’nize yaklaştırın.
- Windows 11 PC’nizde Bluetooth ayarları menüsünde “Cihaz ekle” seçeneğine tıklayın .
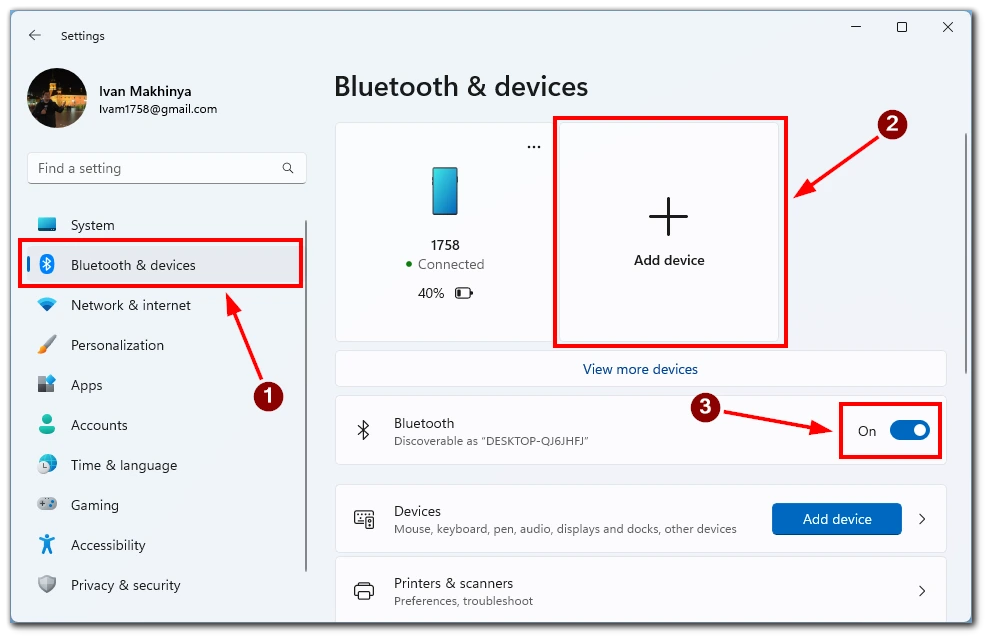
- “Bluetooth”u seçin ve Magic Keyboard’unuzun mevcut cihazlar listesinde görünmesini bekleyin.
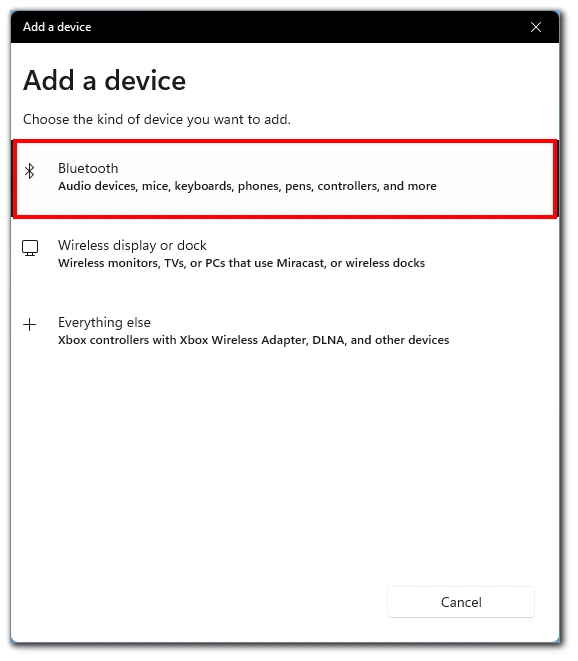
- Eşleştirme işlemini başlatmak için üzerine tıklayın .
- Magic Keyboard’unuz ile Windows 11 PC’niz arasındaki eşleştirme işlemini tamamlamak için ekrandaki talimatları izleyin . Başarılı bir şekilde eşleştirildikten sonra Magic Keyboard’unuzu Windows 11 PC’nizde kullanabilirsiniz.
Tebrikler! Mac Magic Keyboard’unuzu Windows 11 PC’nize başarıyla bağladınız. Artık Windows 11 işletim sisteminizi kullanırken Magic Keyboard’un olağanüstü yazma deneyiminin ve kusursuz işlevselliğinin tadını çıkarabilirsiniz.
Mac Magic Keyboard’u Windows 10 PC’ye bağlama
Windows 10, birçok PC kullanıcısı için popüler bir seçim olmaya devam ediyor ve eğer bir Mac Magic Keyboard’unuz varsa, onun mükemmel özelliklerinden Windows 10 PC’nizde de yararlanabilirsiniz. Magic Keyboard’u Windows 10’a bağlamak, bu klavyenin zarif tasarımının ve sorunsuz yazma deneyiminin keyfini çıkarmanıza olanak tanıyan birkaç basit adım gerektirir.
- Windows 10 PC’nizde Başlat’a gidin, ardından Ayarlar’a gidin ve “Aygıtlar” sekmesini seçin.
- “Bluetooth ve diğer cihazlar” seçeneğini seçmeniz gerekiyor .
- Bluetooth anahtarını “Açık” konuma getirin .
- Magic Keyboard’unuzu açmak ve eşleştirme moduna geçirmek için anahtarı açın .
- Windows 10 PC’nizde “Bluetooth veya diğer cihazları ekle” seçeneğini tıklayın .
- “Bluetooth”u seçin ve mevcut cihazlar listesinden Magic Keyboard’u seçin.
- Magic Keyboard’u seçtikten sonra eşleştirme işlemini başlatmak için “Eşleştir” veya “Bağlan”a tıklayın . Ekranda görünebilecek tüm istemleri veya talimatları izleyin.
Artık olağanüstü yazma deneyiminin ve Magic Keyboard’un Windows 10 işletim sisteminizle kusursuz entegrasyonunun keyfini tam olarak çıkarabilirsiniz. İster yazarken, ister oyun oynarken veya diğer etkinliklerde bulunun, Magic Keyboard üretkenliğinizi artıracak ve Windows 10 deneyiminizi geliştirecektir.
Mac Magic Keyboard’u Windows PC’ye kablo kullanarak bağlama
Sorduğum bir sonraki soru şuydu: Magic Keyboard’u bir Windows PC’ye kabloyla bağlamak mümkün mü? Bunun mümkün olduğu ortaya çıktı.
Magic Keyboard’unuzda bir şarj bağlantı noktası bulabilirsiniz. Benim durumumda bu bir Lightning, ancak USB-C konektörlerine sahip bazı Magic Keyboard’ların olduğunu biliyorum. Kablonun bir ucunu klavyenize, diğer ucunu bilgisayarınıza bağlamanız yeterlidir.
Windows gerekli sürücüleri otomatik olarak yükler ve klavyenizi sisteme bağlar. Bundan sonra Magic Keyboard’unuzu Windows PC’nizde hemen kullanmaya başlayabilirsiniz.
Magic Keyboard’taki tuşlar Windows’taki tuşlar için nasıl çalışır?
Windows PC’de Mac Magic Keyboard kullanırken, klavyedeki tuşların Windows işletim sisteminde nasıl çalıştığını merak edebilirsiniz. Magic Keyboard öncelikle macOS için tasarlanmış olsa da Windows PC’de de etkili bir şekilde kullanılabilir. Ancak belirli tuşların düzeninde ve işlevselliğinde birkaç önemli farklılık vardır.
- Komut Tuşu (⌘) ve Windows Tuşu (⊞) : Sihirli Klavyedeki Komut tuşu (⌘), Windows’taki Windows tuşuna (⊞) eşdeğerdir. MacOS’taki çeşitli klavye kısayolları için değiştirici tuş görevi görür. Windows’ta Windows tuşu (⊞), Başlat menüsünü etkinleştirerek ve Windows’a özgü kısayollar için değiştirici tuş görevi görerek benzer bir rol oynar.
- Option/Alt Tuşu (⌥) ve Alt Tuşu : Sihirli Klavyedeki Option/Alt tuşu (⌥), Windows’taki Alt tuşuna eşdeğerdir. MacOS’ta alternatif karakterlere erişmenize ve belirli işlevleri gerçekleştirmenize olanak tanır. Windows’ta Alt tuşu da benzer bir amaca hizmet ederek alternatif karakterlere erişmenizi ve çeşitli kısayolları çalıştırmanızı sağlar.
- Kontrol Tuşu (⌃) ve Kontrol Tuşu : Sihirli Klavyedeki Kontrol tuşu (⌃) hem macOS’ta hem de Windows’ta benzer şekilde çalışır. Her iki işletim sisteminde de çeşitli kontrol tabanlı kısayolları ve komutları gerçekleştirmek için yaygın olarak kullanılır.
- İşlev Tuşları (F1-F12) : Magic Keyboard’taki işlev tuşları (F1-F12) macOS ve Windows’ta farklı işlevlere sahiptir. MacOS’ta bu tuşlar öncelikle parlaklığı ayarlama, ses seviyesini kontrol etme ve medya oynatmayı yönetme gibi sistem düzeyindeki işlevlerle ilişkilidir. Windows’ta işlev tuşları, menü çubuğunu etkinleştirme, ekranı yenileme ve ses ayarlarını yapma gibi görevleri yerine getirerek geleneksel rollerini korur.
- Command/Windows Tuşu + C/V/X/Z : macOS’ta Komut tuşu (⌘), yaygın düzenleme komutlarını (Kopyala, Yapıştır, Kes ve Kes) yürütmek için C, V, X ve Z tuşlarıyla birlikte kullanılır. Geri alma). Magic Keyboard’ta bu klavye kısayolları, Windows’ta Komut tuşu (⌘) yerine Windows tuşu (⊞) kullanıldığında benzer şekilde çalışır.
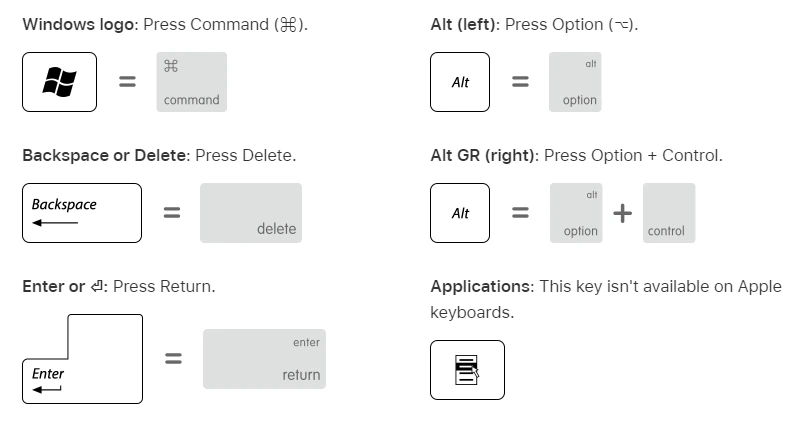
MacOS ve Windows arasında temel işlevsellik açısından bazı ince farklılıklar olsa da Mac Magic Keyboard, Windows PC’de hâlâ etkili bir şekilde kullanılabilir. Magic Keyboard’taki tuşlar ile bunların Windows karşılıkları arasındaki eşdeğerlikleri anlayarak, Windows işletim sistemindeki klavyenin özelliklerini sorunsuz bir şekilde gezinebilir ve kullanabilirsiniz. Kısayolları yürütmek, alternatif karakterlere erişmek veya sistem düzeyindeki işlevleri gerçekleştirmek için Magic Keyboard’un tuşları Windows PC’nizde sorunsuz ve verimli bir yazma deneyimi sağlayacaktır.
Windows’ta Magic Keyboard gecikmesi nasıl düzeltilir
İlk bağlantıdan sonra çok hoş olmayan bir durumla karşılaştım; klavye gecikti. Bu, klavyedeki düğmeye bastıktan birkaç saniye sonrasına kadar metnin girilmediği anlamına gelir. Bu sorunu çözmeye yardımcı olacak bazı düzeltmeler buldum:
Bilgisayarınızda Bluetooth’u yeniden başlatın
Klavye gecikmesinin nedeni Bluetooth bağlantı sorunlarından kaynaklanıyor olabilir. Bu sorunu çözmek için bilgisayarınızda Bluetooth’u yeniden başlatabilirsiniz. Bunu yapmak için bilgisayarınızın ayarlarını açın, “Bluetooth ve diğer cihazlar” bölümünü bulun ve Bluetooth’u devre dışı bırakın. Birkaç saniye bekleyin ve ardından tekrar açın. Bu, istikrarlı bir bağlantı kurulmasına ve klavye gecikmesinin ortadan kaldırılmasına yardımcı olabilir.
Klavyenizi yeniden başlatın
Bazen klavye gecikmesi klavyenin kendisindeki bir sorundan kaynaklanabilir. Bu sorunu çözmek için Magic Keyboard’unuzun bilgisayarınızla bağlantısını kesin ve birkaç saniye bekleyin. Daha sonra klavyeyi bilgisayarınıza yeniden bağlayın. Klavyenin yeniden başlatılması olası teknik sorunların çözülmesine ve klavyenin normal çalışmasına geri döndürülmesine yardımcı olabilir.
Klavyeyi şarj edin
Magic Keyboard klavye gecikmesi aynı zamanda düşük pil gücüyle de ilgili olabilir. Klavyenin tamamen şarj olduğundan emin olun veya düzgün çalışması için bir güç kaynağına takın. Klavyeyi şarj edin ve tamamen şarj olması için yeterli süre tanıyın. Bu, gecikme sorununu çözmeye yardımcı olabilir.
Klavyenin diğer cihazlara bağlı olup olmadığını kontrol edin
Bazen klavye gecikmesi, klavyenin başka cihazlara bağlı olmasından kaynaklanabilir. Magic Keyboard’un başka bir cihaza bağlı olmadığından emin olun. Bağlıysa, bağlantısını kesin. Klavyenin yalnızca tek bir cihaza bağlanması çakışmaların ortadan kaldırılmasına ve performansın artırılmasına yardımcı olabilir.
Diğer Bluetooth cihazlarının bilgisayarınızla bağlantısını kesin
Bilgisayarınıza başka Bluetooth aygıtlarının bağlı olması çakışmalara neden olabilir ve Magic Keyboard’unuzun gecikmesine neden olabilir. Diğer tüm Bluetooth cihazlarının bilgisayarla olan bağlantısının geçici olarak kesilmesi önerilir. Bu, bilgisayar ile klavye arasında istikrarlı bir bağlantı kurulmasına yardımcı olarak olası dış parazitleri ortadan kaldırabilir.
Yardımcı olacak birini bulana kadar bunları birer birer denemelisiniz. Bunların hiçbiri yardımcı olmazsa, bu sorunu çözmeye yönelik daha ayrıntılı adımlar için Apple desteğine başvurmanızı öneririm.