Her birinin benzersiz bir temel hassasiyeti olduğundan, yeni bir mikrofon ayarlamak her zaman baş ağrısıdır. Varsayılan olarak bazılarının sesi kullanılamayacak kadar yüksek olabilir; diğerleri çok sessiz olabilir. Veya mikrofonunuz çok hassas olabilir, ortam seslerini yakalayabilir ve sesinizi çevredeki gürültüyle birleştirebilir.
Bunu düzeltmek ve mikrofonunuzun sesini daha iyi hale getirmek için ses seviyesini ayarlamanız ve mikrofon hassasiyetinde ustalaşmak için biraz zaman ayırmanız gerekir.
Ses seviyesi ve hassasiyet arasındaki fark şu şekildedir:
- Mikrofon ses seviyesi, mikrofon bir sesi aldıktan sonra ses sisteminden gelen ses çıkışının yüksekliğini ifade eder.
- Mikrofon duyarlılığı, bir mikrofonun akustik basıncı elektrik sinyaline ne kadar iyi dönüştürdüğünü ölçer.
Başka bir deyişle, ses seviyesi çıkışta sesin ne kadar yüksek olacağını belirlerken, hassasiyet ise mikrofonun daha sessiz sesleri algılama yeteneğini ve bunları elektrik sinyaline dönüştürme doğruluğunu belirler.
Çevrenizde çok fazla ses varsa (odanızdaki diğer insanlar gibi), mikrofon hassasiyetini azaltmanızı öneririm, böylece daha az gürültü “yakalar”.
Bilgisayarlarda ve dizüstü bilgisayarlarda mikrofonlar, türleri ve bağlantısı
Modern bilgisayar sistemleri, yerleşik veya harici olabilen çeşitli mikrofonlar kullanır. Kullanılan mikrofonların çeşitliliği, uygulama özelliklerine ve entegre edildikleri cihazların özelliklerine göre belirlenir.
Yerleşik mikrofonlar: Dizüstü bilgisayarlar, günlük görevleri gerçekleştirmek için minimum düzeyde ek donanım gerektiren bağımsız cihazlar olduklarından yerleşik mikrofonlarla birlikte gelir. Gelişmiş dizüstü bilgisayar modellerinde, ses kalitesini artırmak için birden fazla mikrofon bulunabilir; bu, kullanıcının sesinin daha iyi alınmasına ve arka plan gürültüsünün azaltılmasına olanak tanır.
Harici mikrofonlar: Harici mikrofonlar, yerleşik mikrofonlara göre daha yüksek kalitede ses sağlar ve masaüstü bilgisayarlarda ve dizüstü bilgisayarlarda kullanılabilir. Profesyonel ses kaydı, akış, podcasting veya yüksek kaliteli ses gerektiren durumlar (ses kalitesi mikrofona göre değişir) için idealdir. Bağımsız mikrofonların USB, 3,5 mm ses girişi veya Bluetooth gibi farklı bağlantıları olabilir. Kulaklıklara yerleşik mikrofonlar, rahatlık ve ses kalitesi arasında bir uzlaşma sağlar.
Bağlantı ve kurulum:
- USB mikrofonların kurulumu genellikle kolaydır ve işletim sistemi tarafından otomatik olarak tanınır. Sürücü veya özel yazılım çok çeşitli ayarlar sunar.
- 3,5 mm ses jakına sahip mikrofonlar genellikle standart kulaklık mikrofonlarıdır.
- Bluetooth mikrofonlar kablosuz iletişim kolaylığı sağlar ancak ses aktarımında gecikmelere neden olabilir.
Mikrofonun türüne bağlı olarak ses ayarlarınızı, Windows’un varsayılan olarak sunduğundan daha hassas bir şekilde ayarlamanız gerekebilir. Çoğu durumda sistem neredeyse maksimum hassasiyete sahip bir ayar sunar. Bu ayar ortalama kalitedeki mikrofonlar için tasarlanmıştır ancak üst seviye bir mikrofon kullanıyorsanız bu ayar aşırı olabilir ve iletilen sesin bozulmasına neden olabilir.
Aşağıda mikrofon hassasiyetinizi nasıl değiştireceğinizle ilgili ayrıntılı bir kılavuz bulunmaktadır: Mikrofonun sesini kısın veya artırın, mikrofonunuzun ses seviyesini ayarlayın ve kullanmadan önce mikrofonunuzu test edin.
Windows 11 ve 10’da mikrofon duyarlılığı nasıl ayarlanır
Hassasiyet mikrofonunuzun sesinin ne kadar yüksek olduğuyla ilgili değildir; çevredeki sesi yakaladığı güçle ilgilidir. Evet, bu durum mikrofonun sesini etkileyebilir, sanki hassasiyet çok düşükse mikrofonunuz yetersiz sesi yakalayacaktır. Ancak mikrofonunuz çok sessizse önce sesini açacak şekilde ayarlıyorum.
Ancak mikrofon duyarlılığı çevredeki seslerin yakalanacağını etkiler ve çok fazla üçüncü taraf sesi varsa mikrofon duyarlılığını azaltabilirsiniz.
Bunu yapmak için şu adımları izlemelisiniz:
- Klavyenizde Win + I tuşlarına basarak Ayarları açın .
- Sistem bölümüne gidin ve Ses’i seçin .
- Aşağı kaydırın ve Diğer ses ayarları’nı tıklayın .
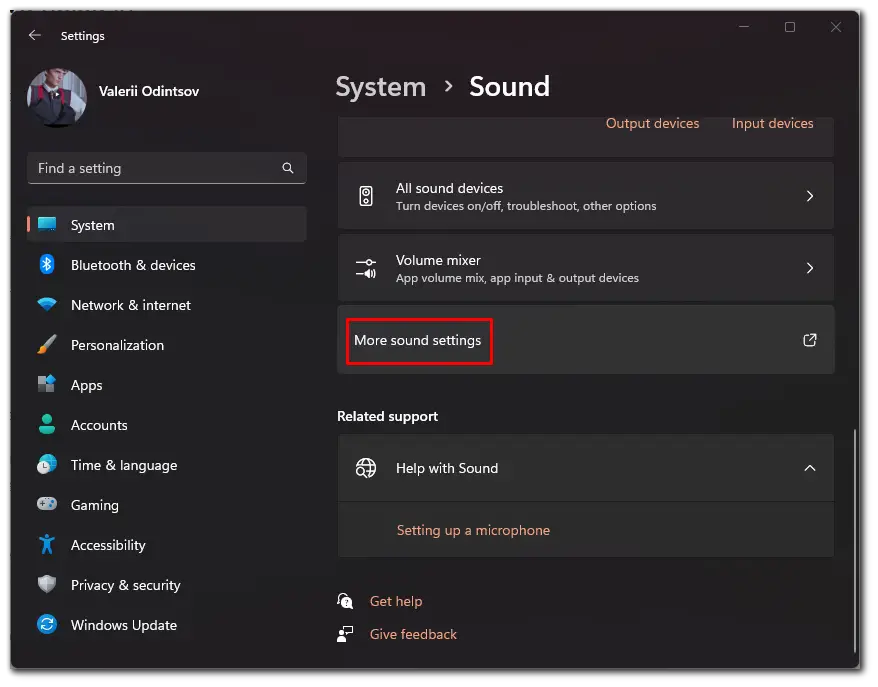
- Yeni pencerede Kayıt sekmesine gidin ve tek tıklamayla mikrofonu seçin.
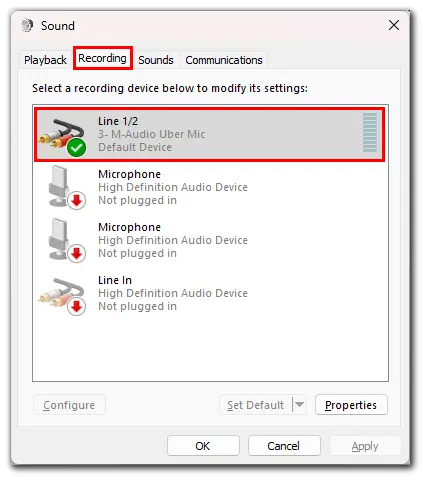
- Bundan sonra Özellikler’i tıklayın .
- Düzeyler sekmesine gidin ve dB değerini değiştirerek mikrofon hassasiyetini daha da yüksek veya düşük hale getirin.
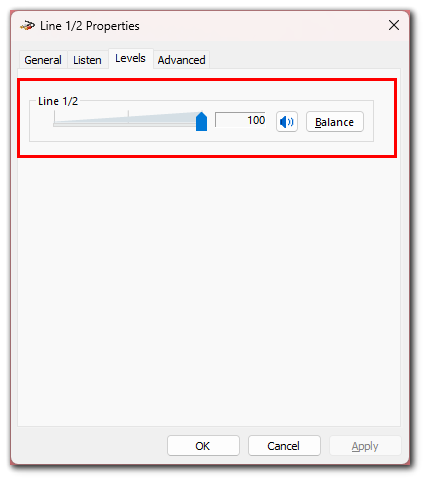
- Son olarak, gerekiyorsa Uygula’yı ve Tamam’ı tıklayın .
Diğer sekmelere geçebilir ve mikrofonu tercihlerinize göre ayarlayabilirsiniz: ses efektlerini kaldırın, örnekleme hızını seçin ve gürültü azaltmayı kapatıp açın.
Windows 11 ve 10’da mikrofon sesi nasıl ayarlanır
Mikrofonunuz çok sessiz (veya yüksek) ise ses seviyesini ayarlamanız gerekir. İşte nasıl:
- Öncelikle klavyenizde Win + I tuşlarına basarak Ayarlar’ı açın.
- Sistem bölümüne gidin ve Ses’i seçin .
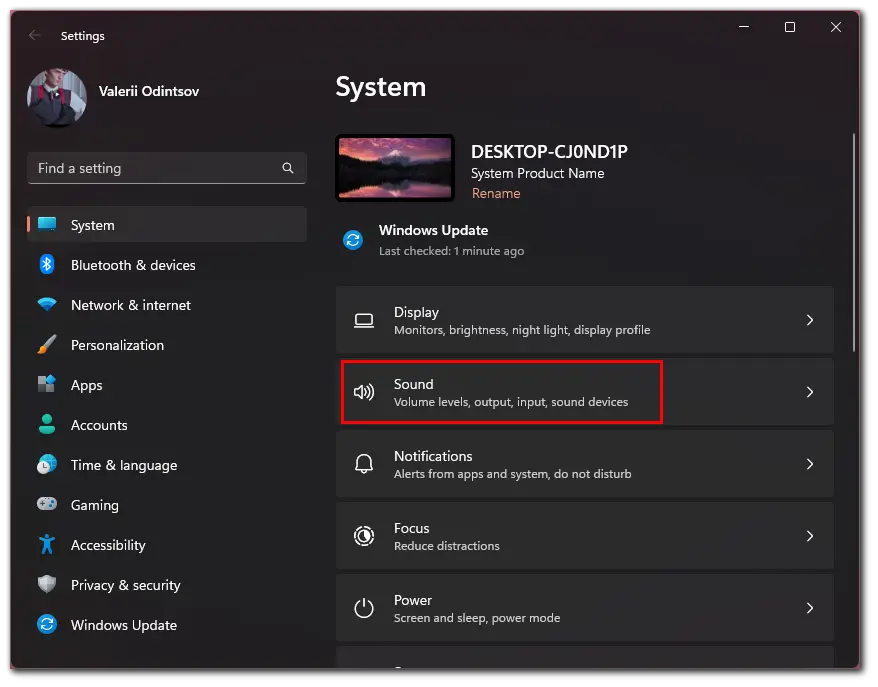
- Bundan sonra Giriş bölümünün altında mikrofonunuzu seçin.
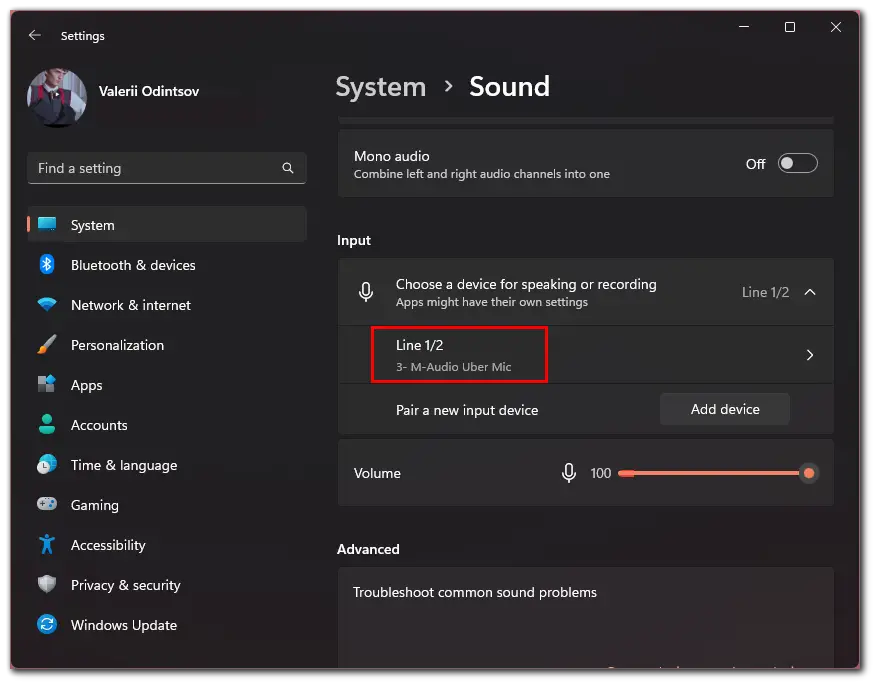
- Mikrofon sesini artırmak veya azaltmak için kullanabileceğiniz Giriş ses düzeyi kaydırıcısını göreceksiniz .
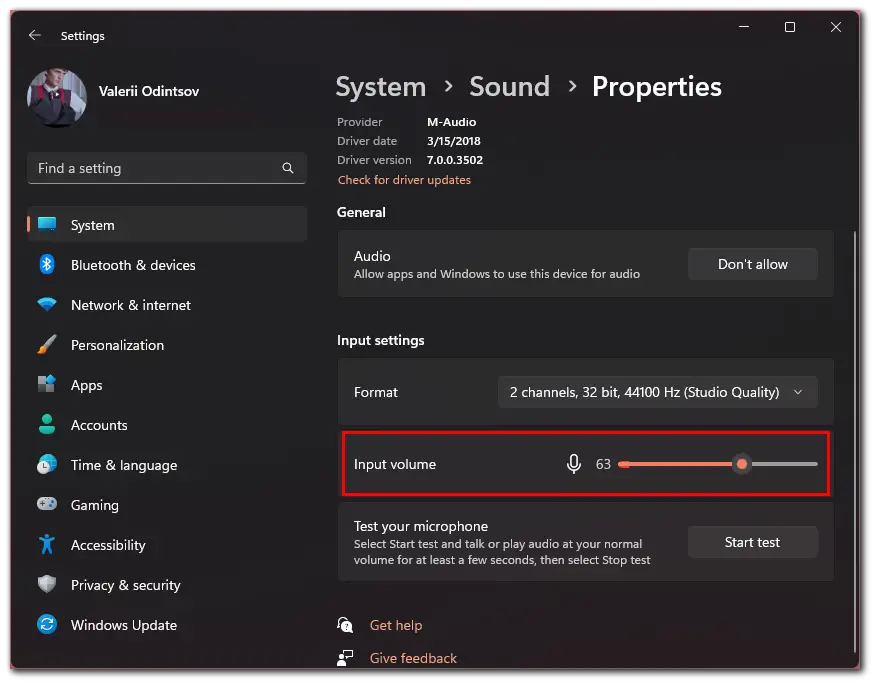
Mikrofonunuzu Windows’ta nasıl test edersiniz?
Mikrofonunuzu kullanmadan önce test edebilirsiniz. Hoparlörleriniz veya kulaklığınız sesi diğer insanların duyduğu gibi çalar. Mikrofonun sesini yakalamaması için bu test için kulaklık kullanmanızı öneririm.
- Hangi mikrofon duyarlılığını ayarlayacağınızı bilmiyorsanız Testi başlat’a tıklayın .
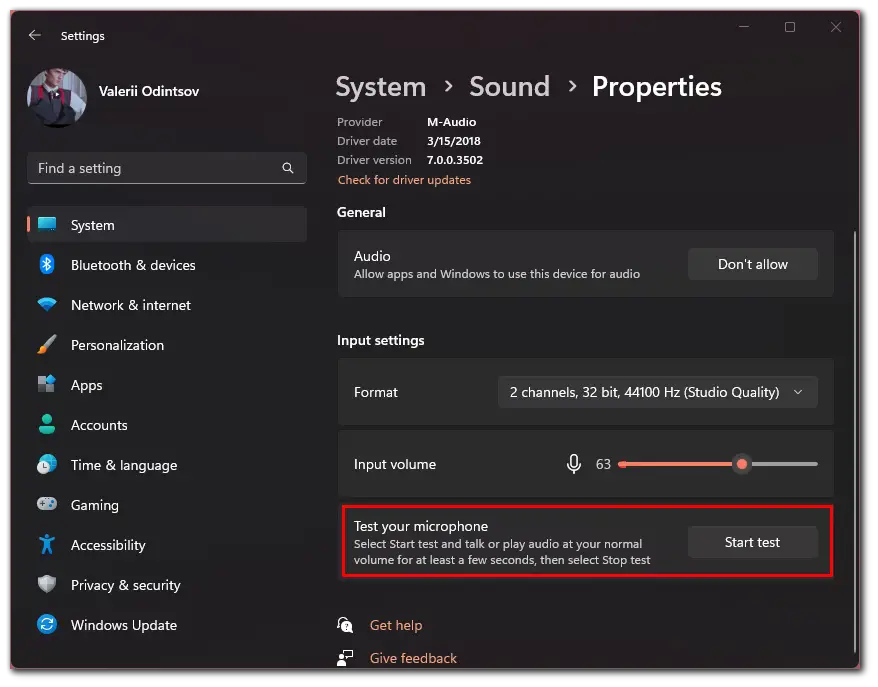
- Mikrofona normal bir sesle birkaç cümle söyleyin ve Testi Durdur’u tıklayın .
- Son olarak başlangıç noktası olarak kullanabileceğiniz ses seviyesinin maksimum değeri için bir sayı göreceksiniz.
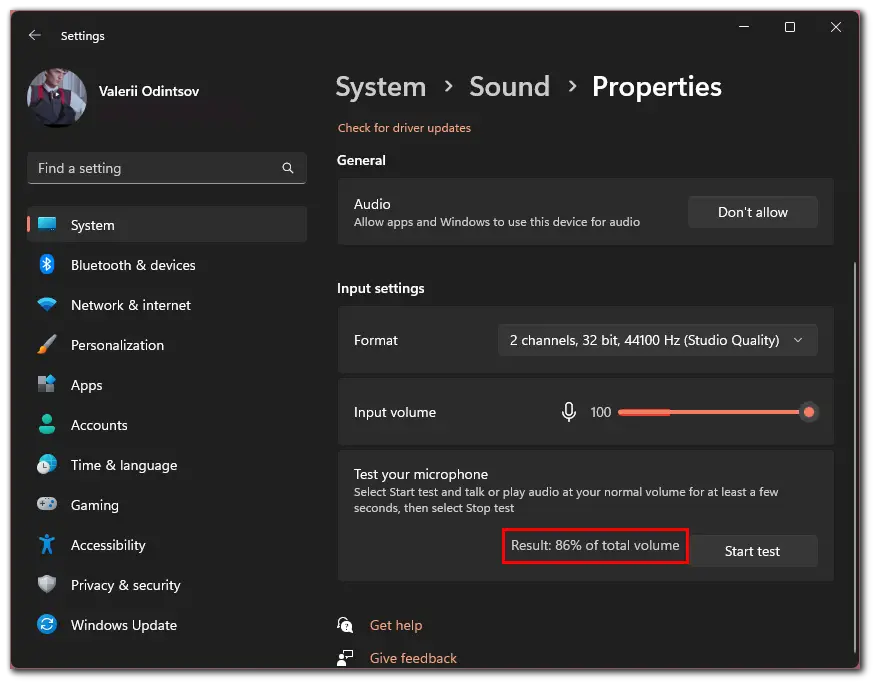
Bu adımları tamamladıktan sonra Windows PC veya dizüstü bilgisayarınızda mikrofon ses seviyenizi ayarlayacaksınız.
Mikrofon duyarlılığını ve ses düzeyini doğru ayarlamak neden önemlidir?
Yanlış ayarlanmış mikrofon hassasiyeti ayarları, mikrofonu kullanırken istenmeyen arka plan gürültüsüne veya uğultuya neden olabilir. Yüksek kaliteli ses kaydetmeye çalışırken bu durum can sıkıcı olabilir.
Windows’ta mikrofon duyarlılığı veya ses düzeyiyle ilgili sorunlar nadir değildir. Genellikle Windows tarafından sağlanan varsayılan ayarlar, arka plan gürültüsünü azaltmak ve mikrofonun düzgün çalışmasını sağlamak için henüz optimize edilmemiştir. Her ne kadar bu aynı zamanda neredeyse her zaman mikrofon modeline de bağlıdır.
Mikrofon kullanırken kesinlikle elde etmeyi bekleyeceğiniz şey bu değildir; bu nedenle, kullanmadan önce bir test yapmak için biraz zaman ayırın ve ses kalitesinden memnun kalmazsanız, mikrofonun hassasiyetini ve ses seviyesini değiştirin. Daha iyi ses çıkarması için mikrofonunuzu kullanın.










