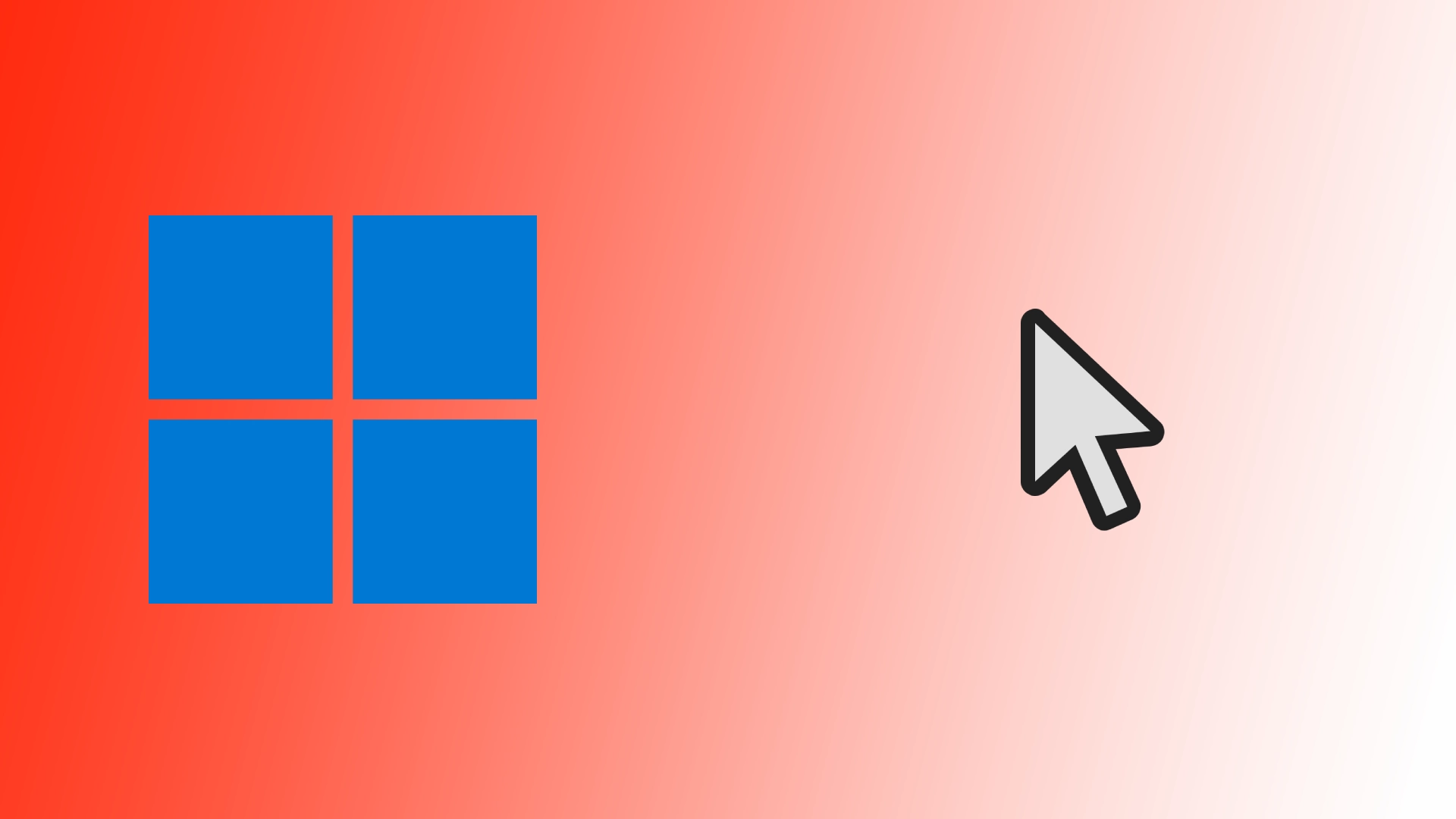En yaygın kullanılan işletim sistemi olan Windows, kullanıcılara bilgisayar deneyimlerini kişiselleştirmeleri için birçok özelleştirme seçeneği sunar. Bu seçenekler arasında varsayılan imleci değiştirme ve özel bir imleçle değiştirme olanağı da vardır. Özel imleçler kullanıcıların yaratıcı olmalarını ve Windows ortamlarına benzersiz bir dokunuş katmalarını sağlar. Windows 10 ve 11’de sadece birkaç tıklamayla bunu nasıl yapacağınızı göstereyim.
Windows 11’de imleç nasıl değiştirilir
Windows 11’de imleci değiştirmek, kullanıcı arayüzünüzü özelleştirmenize olanak tanıyan basit bir işlemdir. Windows 11’de imleci değiştirmek için aşağıdaki adımları izleyin:
- Ayarlar‘ı açmak için Windows + I tuşlarına basın.
- Ardından Erişilebilirlik sekmesine gidin.
- Burada “Fare işaretçisi ve dokunma” öğesini bulmanız gerekir. Üzerine tıklayın.
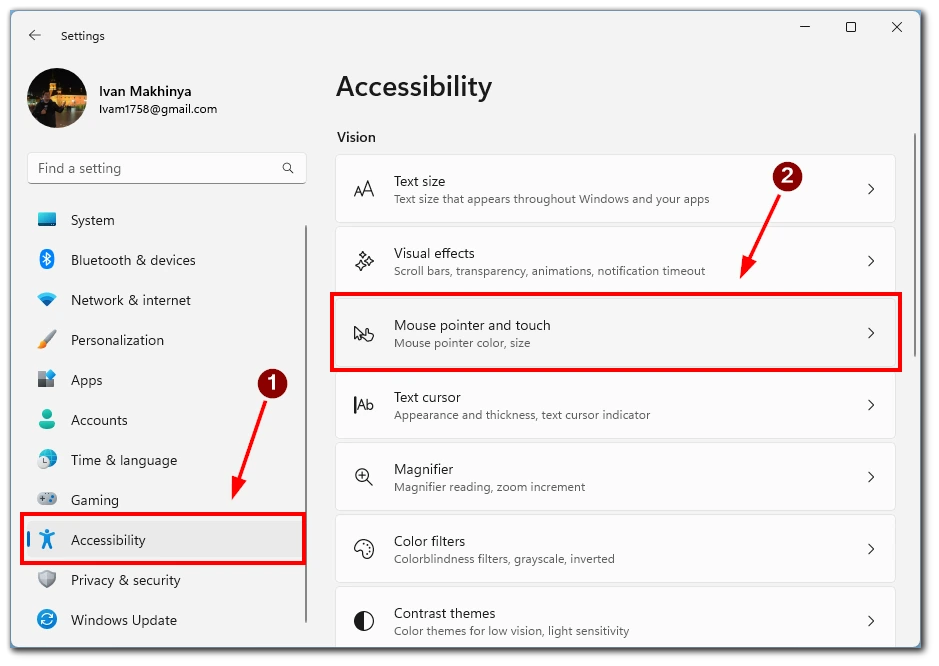
- En üstteki bir sonraki menüde, imlecinizi görüntülemek için 4 seçenek arasından seçim yapabilirsiniz:
- Beyaz
- Siyah
- Yeşil
- Ters (İmleç siyah arka plan üzerinde beyaz, beyaz arka plan üzerinde siyah olacaktır)
- Ayrıca, burada Boyut gibi parametreleri bulabilirsiniz, kaydırıcıyı sürükleyerek, standart olan size uymuyorsa istediğiniz imleç boyutunu seçebilirsiniz.
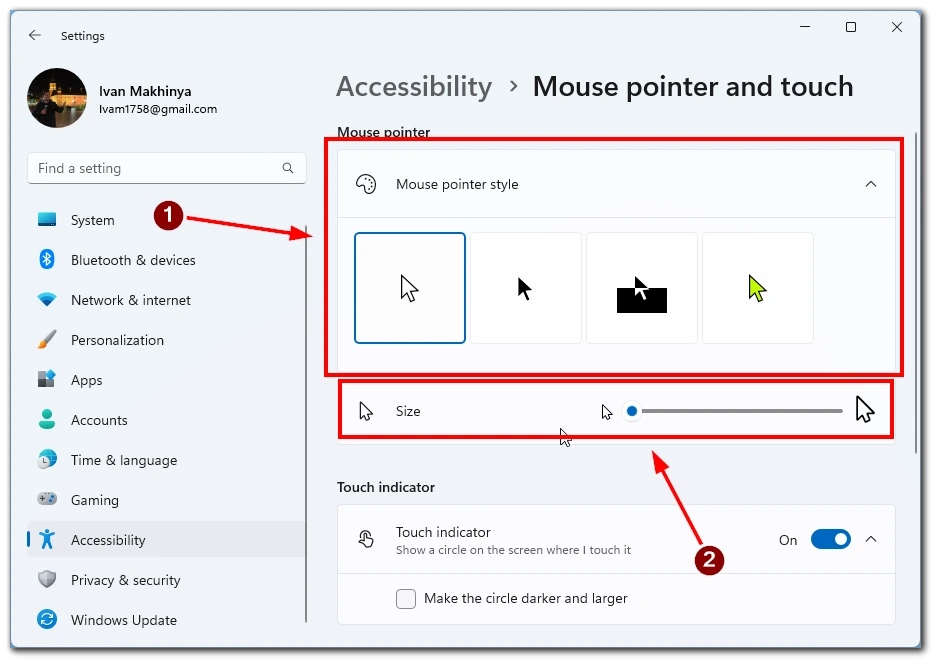
- Bu imleçlerden hiçbiri sizin için çalışmıyorsa, Fare işaretçisi ve dokunma menüsünde Fare öğesini bulmanız gerekir.
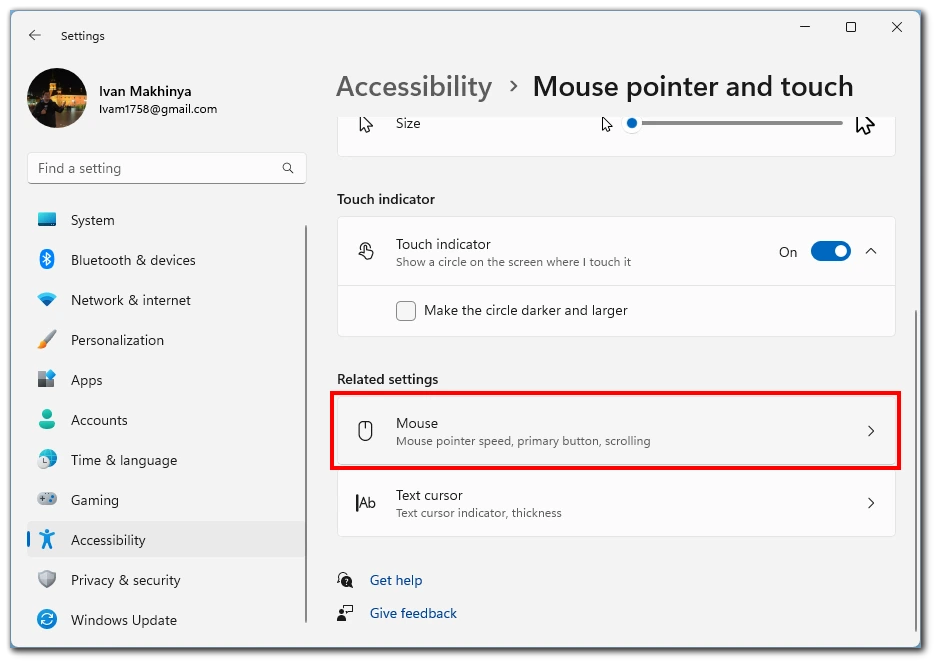
- Sonraki sekmede, Ek fare ayarları’na tıklayın.
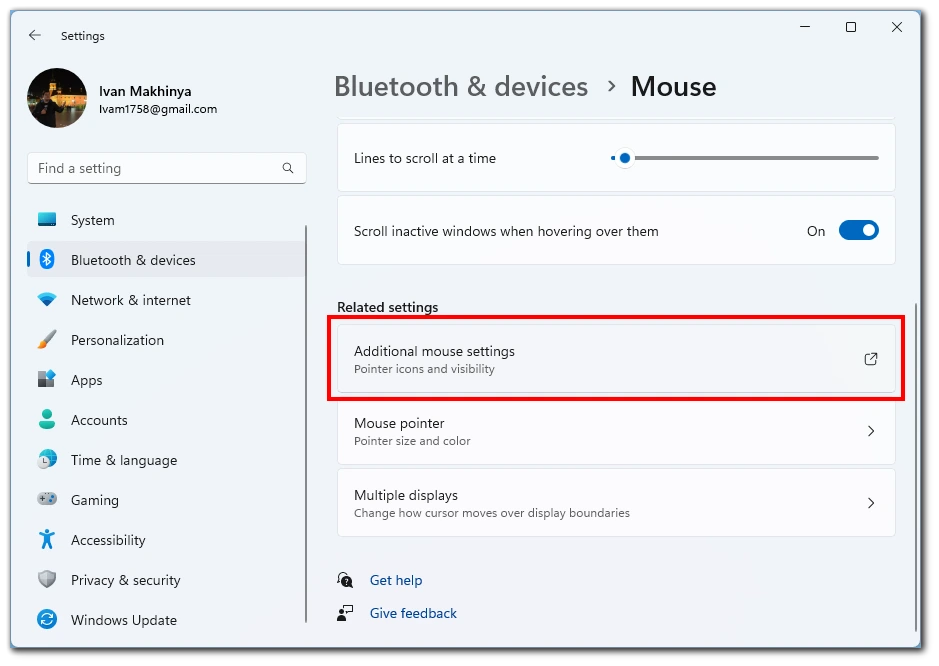
- Burada en üstteki İşaretçiler düğmesine tıklamanız gerekecektir.
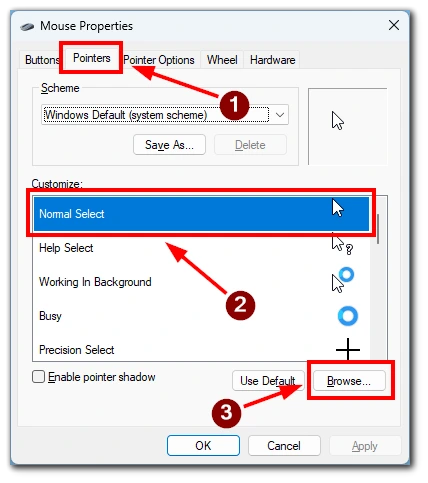
- Sisteminizde yapılandırılmış tüm imleçleri içeren bir menü açılacaktır. Bunlardan herhangi birini değiştirmek için üzerine çift tıklayın ve ardından Explorer’da istediğiniz dosyayı seçin.
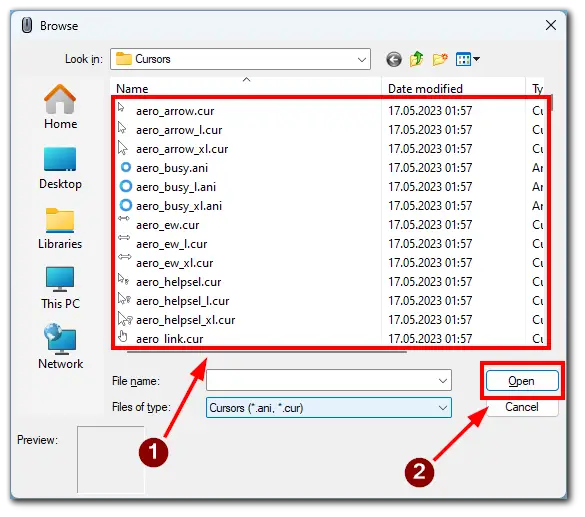
Gördüğünüz gibi, Windows 11’de imleci değiştirmek oldukça kolaydır. Özel imleçlere ihtiyacınız varsa ve normal imleçlerden memnun değilseniz, hazır imleçler bulabilir veya yukarıdaki adımları izleyerek burada kendi imlecinizi oluşturabilirsiniz.
İmleci değiştirmekte sorun yaşıyorsanız, bu video size yardımcı olacaktır. Windows 11’de imleci değiştirmek için videoda anlatılan tüm adımları takip edin.
Windows 10’da imleç nasıl değiştirilir
Windows 10, imlecinizi değiştirmek de dahil olmak üzere bir dizi özelleştirme seçeneği sunar. Windows’un bu sürümü daha eski olsa da, imleci değiştirmek Windows 11 ile benzerdir. Aşağıdaki adımları izleyerek imlecinize yeni ve kişiselleştirilmiş bir görünüm kazandırabilirsiniz:
- Görev çubuğunuzda, genellikle ekranın sol alt kısmında bulunan Windows Arama çubuğunu arayın; ilgili arama sonuçlarını görüntülemek için arama çubuğuna “Fare” yazın.
- Ayarlar ekranını açmak için arama sonuçlarından “Fare Ayarları” veya “Fare ayarlarınızı değiştirin” yazan en üstteki sonucu seçin.
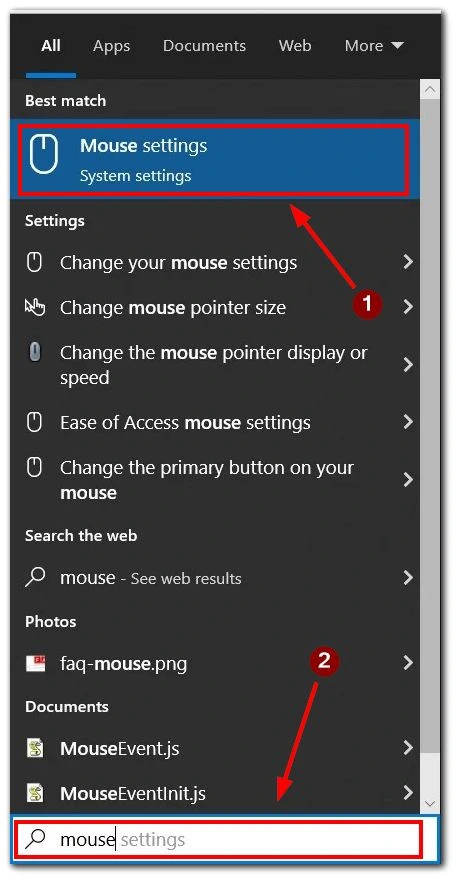
- Fare ayarları ekranında, sağ taraftaki “İlgili ayarlar” bölümünü bulun.
- “İlgili ayarlar” bölümünde, Fare Özellikleri iletişim kutusunu açmak için “Ek fare seçenekleri “ne tıklayın.
- Fare Özellikleri iletişim kutusunda “İşaretçiler” sekmesine gidin.
- Açılır menüden bir imleç şeması seçin. Liste hem varsayılan Windows fare temalarını hem de yüklü imleç paketlerini içerir.
- “Özelleştir” kutusunda, seçilen işaretçi şemasının simgelerini önizleyebilirsiniz.
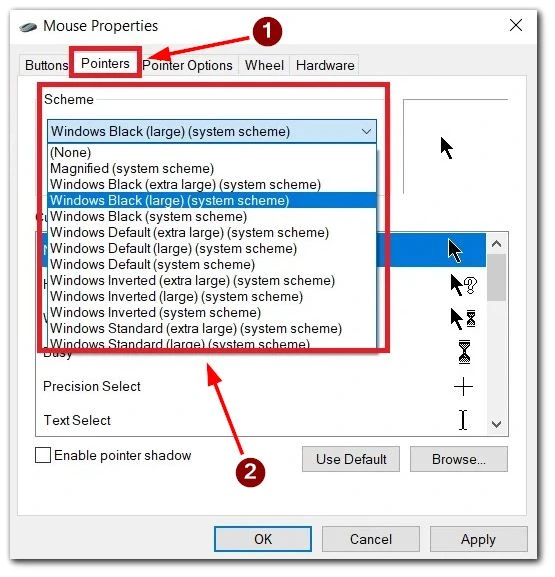
- Bir şema seçtikten sonra, onu kullanmak için “Uygula” düğmesine tıklayın. Değişikliklerden memnunsanız, iletişim kutusundan çıkmak için Tamam düğmesini seçin.
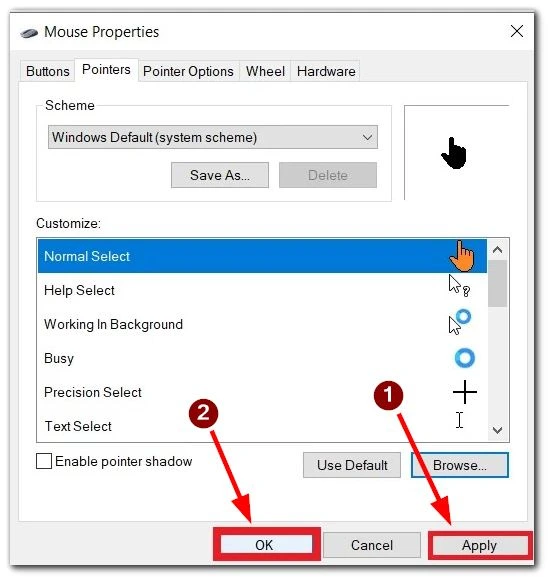
- Windows, çok çeşitli seçenekler sunan üçüncü taraf imleç paketlerini yüklemenize olanak tanır. Bu paketler CUR (statik imleçler) ve ANI (animasyonlu imleçler) dosyaları içerebilir.
- “Özelleştir” kutusundan özelleştirmek istediğiniz işaretçiyi veya imleci vurgulayın.
- Fare Özellikleri ekranının sağ alt köşesindeki “Gözat” düğmesine tıklayın. Bu, Windows İmleçleri klasörünü açacaktır (C:\Windows\Cursors).
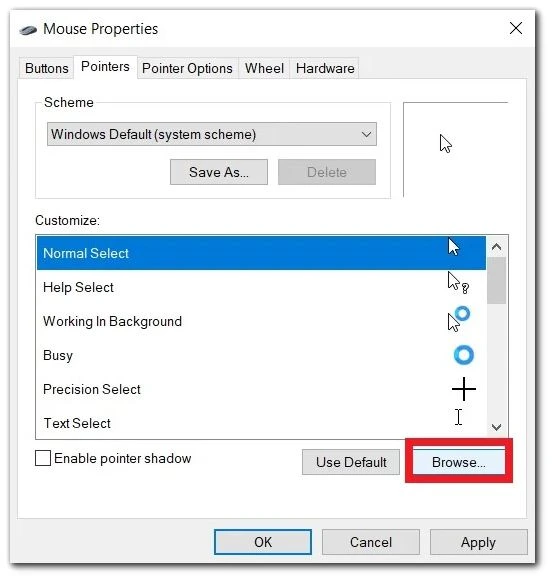
- İmleçler klasörü içinden istediğiniz işlev veya görünüme uyan bir imleç seçin.
- İstediğiniz imleci seçtikten sonra “Aç “a tıklayın ve yeni imlecinizi uygulamak için “Uygula “ya basın.
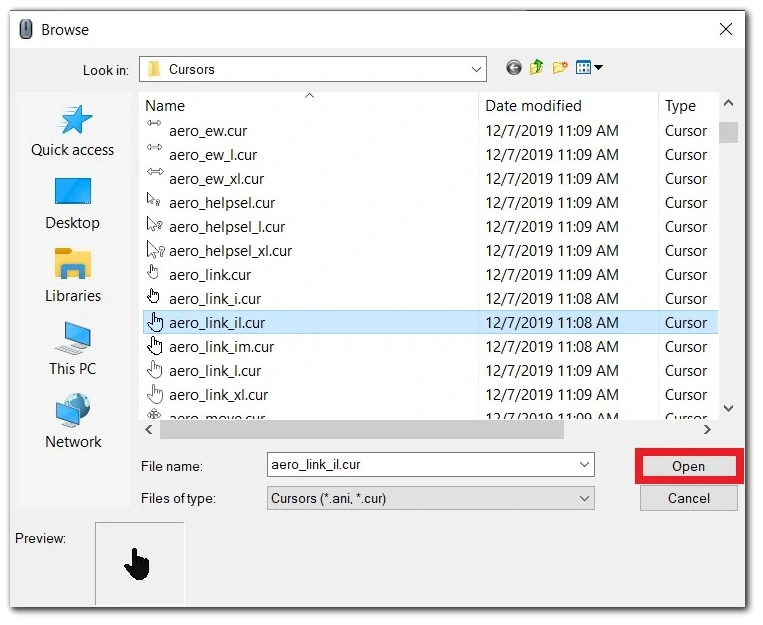
Bu adımları izleyerek imlecinizin görünümünü zahmetsizce değiştirebilir ve Windows 10 deneyiminize kişiselleştirme dokunuşu ekleyebilirsiniz. Windows ortamınızda gezinirken yeni keşfedilen benzersizliğin ve stilin keyfini çıkarın.
Bu adım adım videoda, Windows 10’da imleci nasıl değiştireceğinizi öğrenebilirsiniz.
Fare imlecini neden değiştirmek isteyebilirsiniz?
Aslında, fare imlecini değiştirmenin nedenleri oldukça basit olabilir. Birçok kullanıcı sistemi kendi zevkine göre özelleştirmek ister. Buna ek olarak, internette standart olanların yerini alacak her türlü imleç seçeneğini bulabilirsiniz. Böylece sisteminiz benzersiz ve tam istediğiniz gibi olacaktır.
İmleci değiştirmenin bir başka nedeni de kullanıcıların renk algılama sorunları yaşaması ve imlecin öne çıkıp daha iyi görülmesini sağlamak için daha kontrastlı bir imleç istemeniz olabilir.
Windows’ta özel bir imleci nereden edinebilirsiniz
Windows için özel imleçler bulmak, bilgisayarınızın görünümünü kişiselleştirmenizi sağlayan heyecan verici bir çabadır. Özel imleçler elde etmek için keşfedebileceğiniz birkaç yol vardır:
- Bir seçenek de CursorMania, Cursor.cc veya DeviantArt gibi özel imleç web sitelerini ziyaret etmektir. Bu siteler, tasarımcılar ve sanatçılar tarafından oluşturulan çeşitli imleç stilleri ve paketleri sunar. Özel imleç web sitelerini ve belirli imleç stillerini keşfetmek için Google veya Bing gibi arama motorlarını da kullanabilirsiniz. Kaynakları ve seçenekleri bulmak için “özel imleçler” veya “ücretsiz imleç paketleri” gibi ilgili anahtar kelimeleri girin.
- Bir başka yaklaşım da Microsoft Store veya diğer kaynaklar aracılığıyla sunulan Windows temalarını keşfetmektir. Bazı temalar, imleci ve diğer görsel öğeleri değiştirmenize olanak tanıyan benzersiz imleç tasarımları veya özelleştirme seçenekleri içerir.
- Sanatsal becerileriniz varsa veya benzersiz bir imleç tercih ediyorsanız kendi imlecinizi oluşturmayı düşünün. Statik veya animasyonlu imleçler (.cur veya .ani dosyaları) tasarlamak için Photoshop veya GIMP gibi görüntü düzenleme yazılımlarını kullanabilirsiniz.
- Mevcut imleç tasarımlarını değiştirmek de başka bir olasılıktır. İmleç dosyalarını düzenlemek için görüntü düzenleme yazılımı kullanın veya özelleştirme seçeneklerine sahip önceden hazırlanmış imleçleri arayın.
- CursorFX gibi bazı imleç yazılımları, özel imleçlerden oluşan kapsamlı kütüphanelere erişim sağlar. Bu programlar genellikle daha fazla imleç özelleştirmesi için ek özelliklerle birlikte gelir.
- Özelleştirme veya Windows temasına odaklanan çevrimiçi topluluklar, forumlar veya sosyal medya gruplarıyla etkileşim kurmak faydalı olabilir. Üyeler genellikle kendi özel imleç tasarımlarını paylaşır, güvenilir kaynaklar önerir veya benzersiz imleç tasarımlarına erişmek için kaynaklar sağlar.
İnternetten dosya indirirken dikkatli olmayı unutmayın. Olası güvenlik risklerinden veya kötü amaçlı içerikten kaçınmak için özel imleçleri yalnızca güvenilir kaynaklardan edinin.