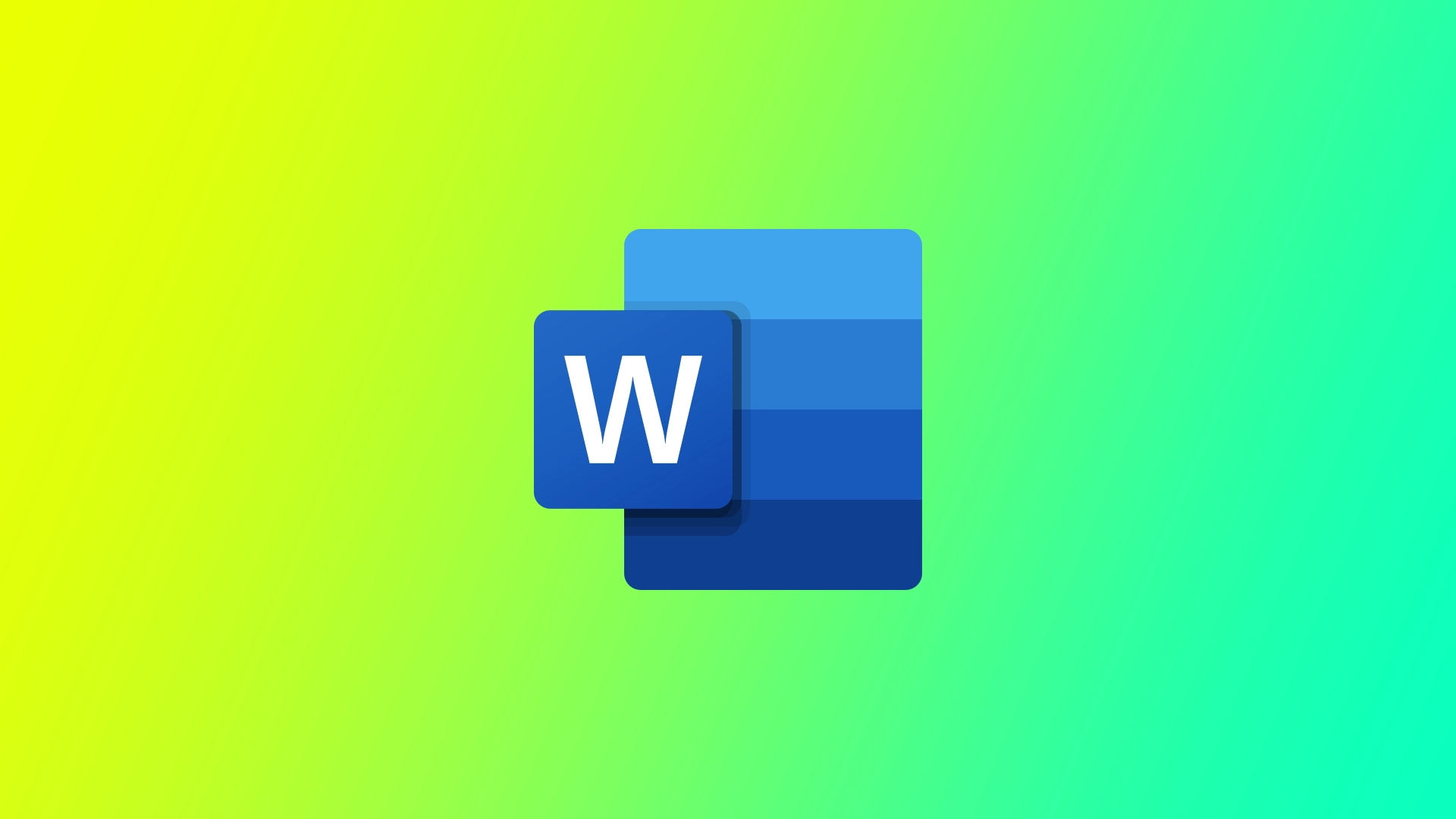Hiç bir Word belgesinin tüm sayfasını yazdırıp aynı sayfadan birkaç tane daha yapmanız gerektiğini fark ettiniz mi? Word söz konusu olduğunda, bu düşündüğünüzden çok daha kolay olabilir, ancak birçok kullanıcı için bu açık olmayabilir. Size bunu farklı belge sürümlerinde ve farklı cihazlarda yapabileceğiniz birkaç yol göstermek istiyorum.
Tek sayfalı bir Word belgesinde bir sayfayı çoğaltma
Tek sayfalık bir Word belgesinde bir sayfayı çoğaltmak, sadece birkaç adımda gerçekleştirilebilecek basit bir işlemdir. İşte izlenecek adımlar:
- İlk olarak, çoğaltmak istediğiniz tek sayfalık Word belgesini açın.
- Belgeyi açtıktan sonra, çoğaltmak istediğiniz sayfanın tamamını seçin. Bunu sayfanın herhangi bir yerine tıklayıp klavyenizde “Ctrl+A” tuşlarına basarak yapabilirsiniz. Bu, sayfadaki tüm içeriği seçecektir.
- Sayfa seçiliyken, onu kopyalamanız gerekir. Bunu klavyenizde “Ctrl+C” tuşlarına basarak veya seçili içeriğe sağ tıklayıp içerik menüsünden “Kopyala “yı seçerek yapabilirsiniz.
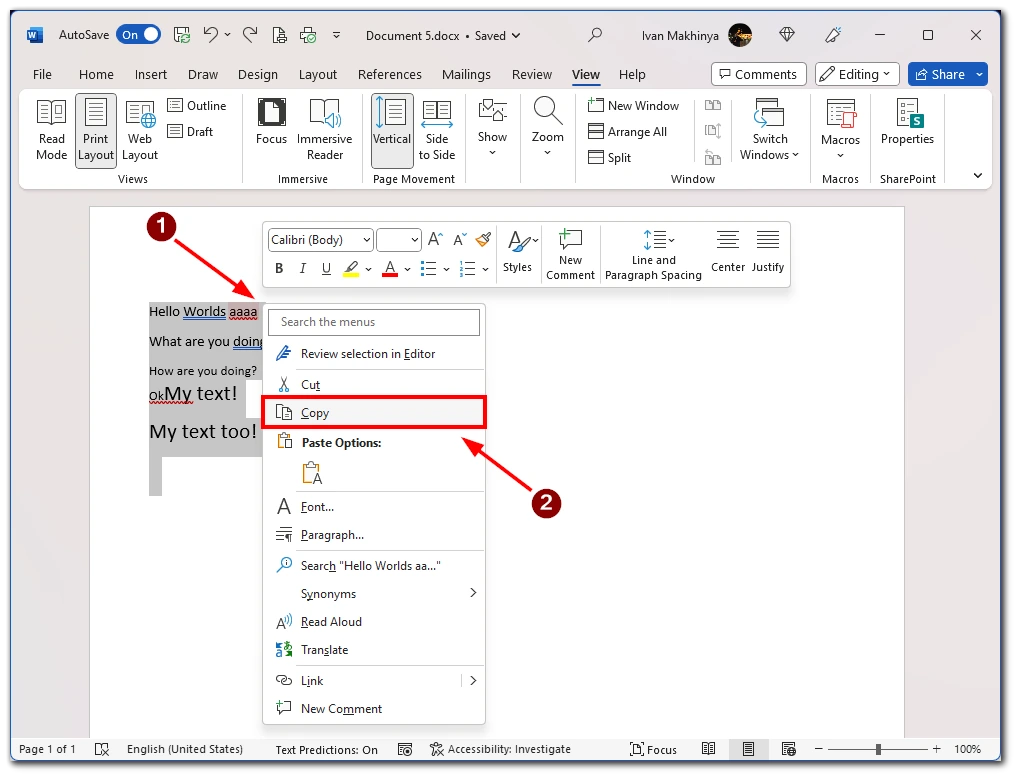
- Ardından, çoğaltılan sayfanın görünmesini istediğiniz belgeye yeni bir sayfa ekleyin. Bunu yapmak için, araç çubuğunun üzerindeki “Ekle” seçeneğine tıklayın ve ardından “Sayfalar “a tıklayın ve “Boş Sayfa “yı seçin. Bu yeni bir boş sayfa oluşturacaktır.
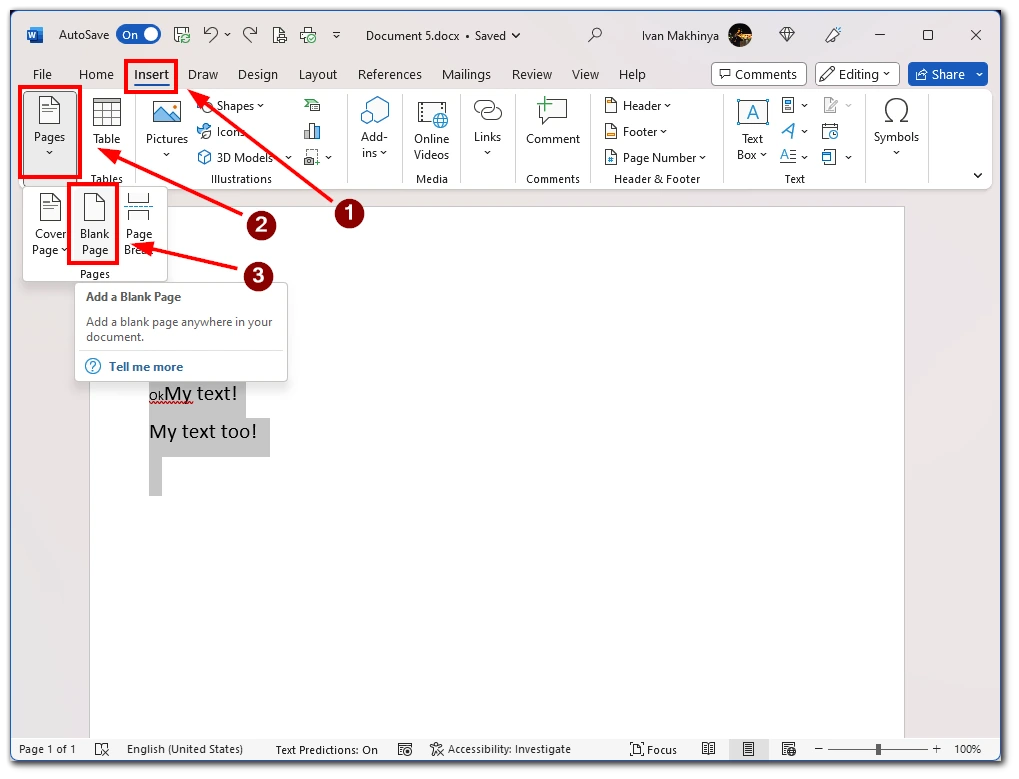
- Yeni boş sayfa seçiliyken, kopyalanan sayfayı üzerine yapıştırmalısınız. Bunu klavyenizde “Ctrl+V” tuşlarına basarak ya da yeni boş sayfaya sağ tıklayıp içerik menüsünden “Yapıştır “ı seçerek yapabilirsiniz. Kopyalanan sayfa artık yeni boş sayfada görünecektir.
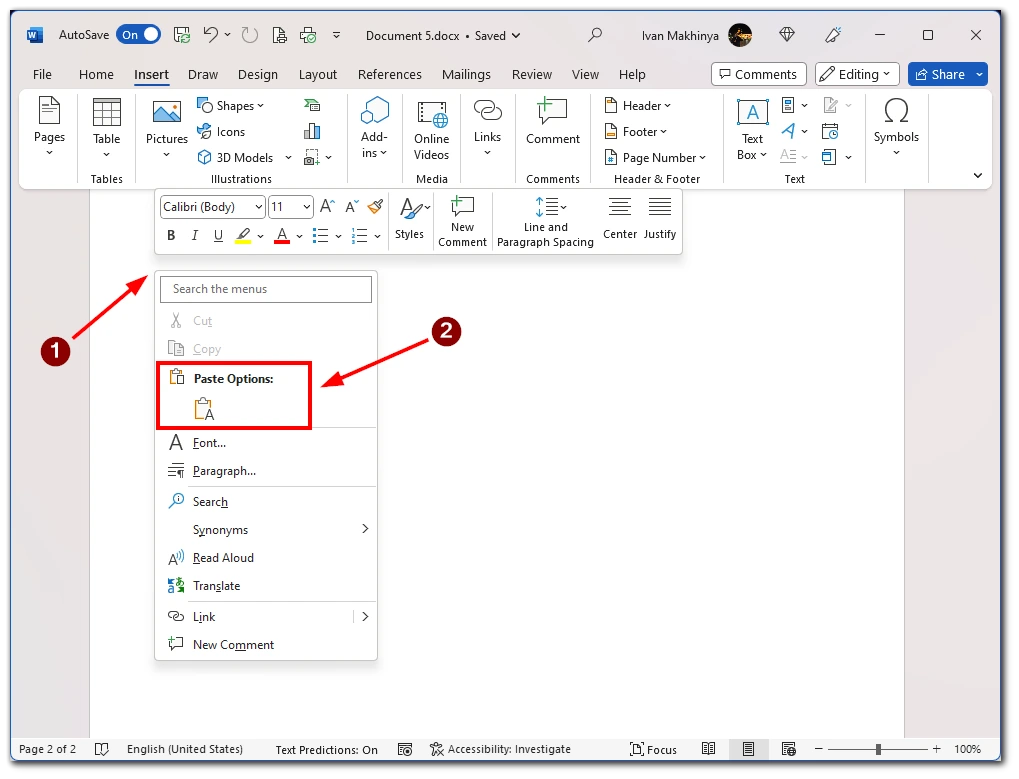
Son olarak, belgeyi çoğaltılmış sayfa ile kaydetmeniz gerekir. Bunu Hızlı Erişim Araç Çubuğundaki “Kaydet” düğmesine tıklayarak veya klavyenizde “Ctrl+S” tuşlarına basarak yapabilirsiniz. Bu, belgeyi çoğaltılmış sayfa ile birlikte kaydedecektir.
Çok sayfalı bir Word belgesinde bir sayfayı çoğaltma
Ancak çok sayfalı bir belgeniz varsa ve yalnızca birini kopyalamanız gerekiyorsa ne yaparsınız? Bu durumda, “Ctrl + A” tuş kombinasyonu işinize yaramayacaktır. Metni manuel olarak seçmeniz gerekecektir. İşte izlenecek adımlar:
- İlk olarak, bir sayfasını çoğaltmak istediğiniz çok sayfalı Word belgesini açın.
- Çoğaltmak istediğiniz sayfayı bulun ve çoğaltmanız gereken tüm metni seçin. Bunu yapmak için, sayfanın başında farenin sol düğmesine tıklayın ve gerekli tüm metin seçilene kadar aşağı sürükleyin.
- Çoğaltmak istediğiniz sayfa(lar)ı seçtikten sonra kopyalayın. Bunu, seçilen sayfalardan birine sağ tıklayıp içerik menüsünden “Kopyala “yı seçerek yapabilirsiniz. Alternatif olarak, klavyenizde “Ctrl+C” tuşlarına basabilirsiniz.
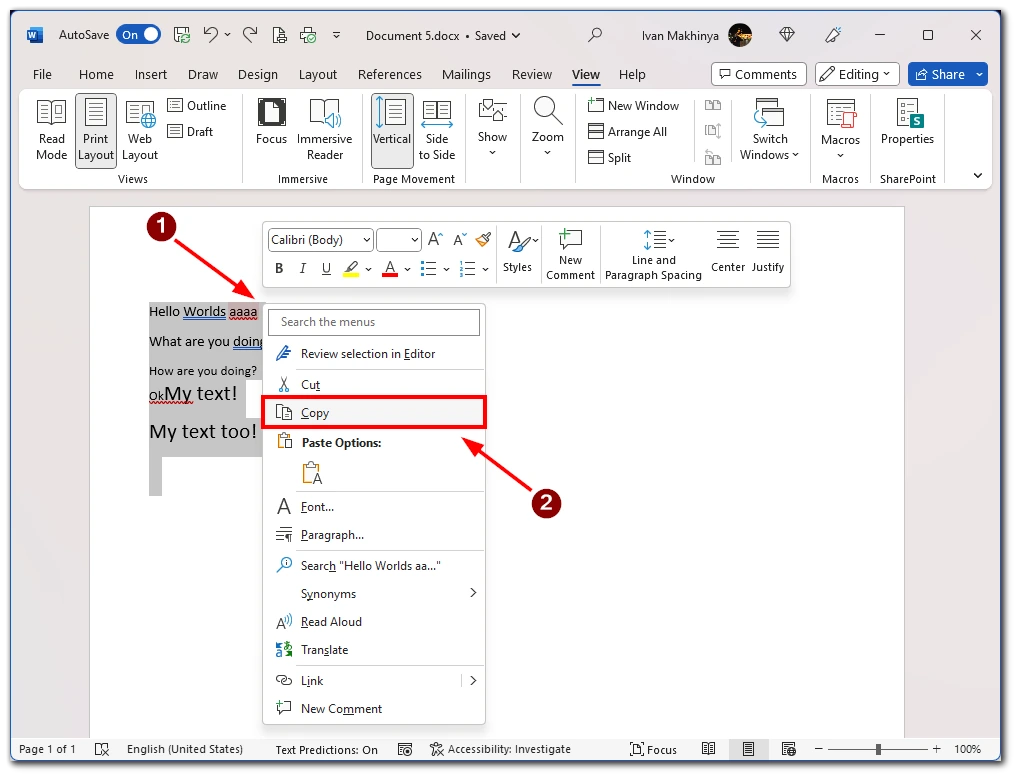
- Ardından, çoğaltılan sayfaların görünmesini istediğiniz belgeye yeni bir sayfa eklemeniz gerekir. Bunu yapmak için, imlecinizi çoğaltılan sayfaların görünmesini istediğiniz mevcut sayfanın sonuna getirin ve klavyenizde “Ctrl+Enter” tuşlarına basın. Bu yeni bir boş sayfa oluşturacaktır.
- Yeni boş sayfa seçiliyken, kopyalanan sayfayı (sayfaları) üzerine yapıştırmalısınız. Bunu, yeni boş sayfaya sağ tıklayıp içerik menüsünden “Yapıştır “ı seçerek yapabilirsiniz. Alternatif olarak, klavyenizde “Ctrl+V” tuşlarına basabilirsiniz. Kopyalanan sayfa(lar) artık yeni boş sayfada görünecektir.
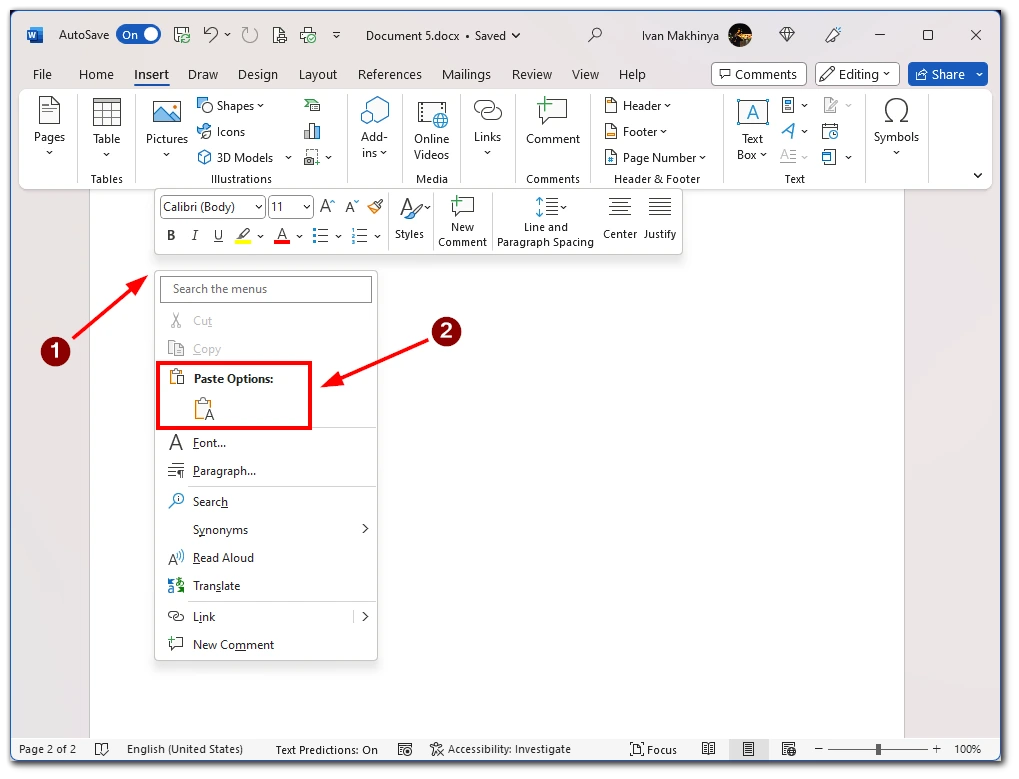
Sonuç olarak, çok sayfalı bir Word belgesinde bir sayfanın çoğaltılması Gezinti Bölmesi kullanılarak hızlı ve kolay bir şekilde gerçekleştirilebilir. Yukarıda özetlenen adımları izleyerek belgenizdeki herhangi bir sayfayı/sayfaları çoğaltabilir, zamandan ve emekten tasarruf edebilirsiniz.
Word mobil uygulamasında bir sayfa nasıl çoğaltılır
Hareket halindeyken bir belgeyi düzenlemeniz gerekiyorsa, Microsoft Word mobil uygulaması size yardımcı olabilir. Word’de bir sayfayı çoğaltmak için metni manuel olarak kopyalamanız ve ardından yeni sayfaya yapıştırmanız gerekir. İşte izlenecek adımlar:
- Mobil uygulamada bir sayfayı çoğaltmak istediğiniz belgeyi açın.
- Belge açıldıktan sonra, çoğaltmak istediğiniz sayfaya gidin.
- Çoğaltmak istediğiniz sayfa ekrandayken, bir menü görünene kadar metne veya görüntüye dokunup basılı tutarak seçin. Belgenin tamamını seçmek için “Tümünü Seç” seçeneğine dokunun veya sayfanın belirli bir bölümünü seçmek için tutamaçları kullanın.
- Çoğaltmak istediğiniz sayfayı seçtikten sonra, onu kopyalamanız gerekir. Bunu yapmak için, görünen içerik menüsündeki “Kopyala” düğmesine dokunun.
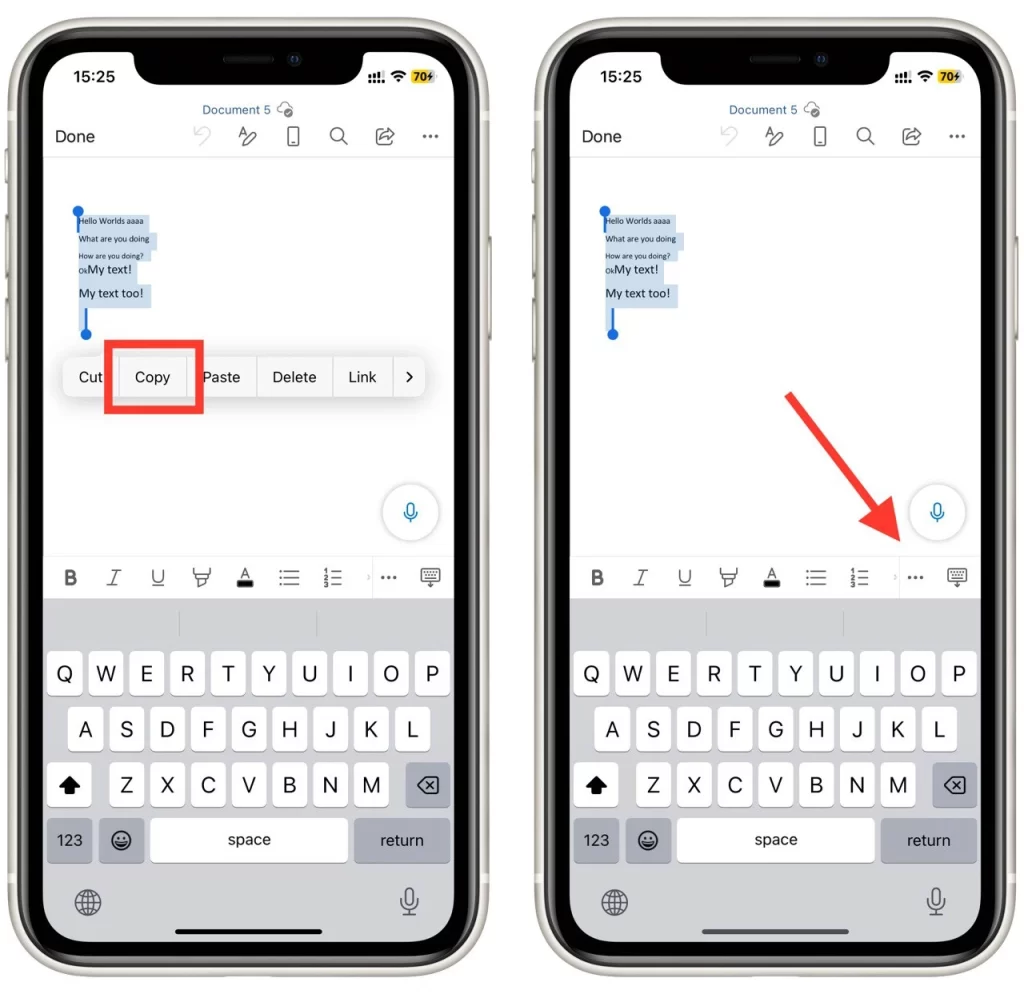
- Ardından, çoğaltılan sayfanın görünmesini istediğiniz belgeye yeni bir sayfa ekleyin. Bunu yapmak için, çoğaltılan sayfanın görünmesini istediğiniz mevcut sayfanın sonuna gidin ve ardından araç çubuğundaki “üç nokta” düğmesine dokunun ve ardından açılır menüyü açmak için soldaki “Ana Sayfa” düğmesine dokunun ve “Ekle” seçeneğini seçin.
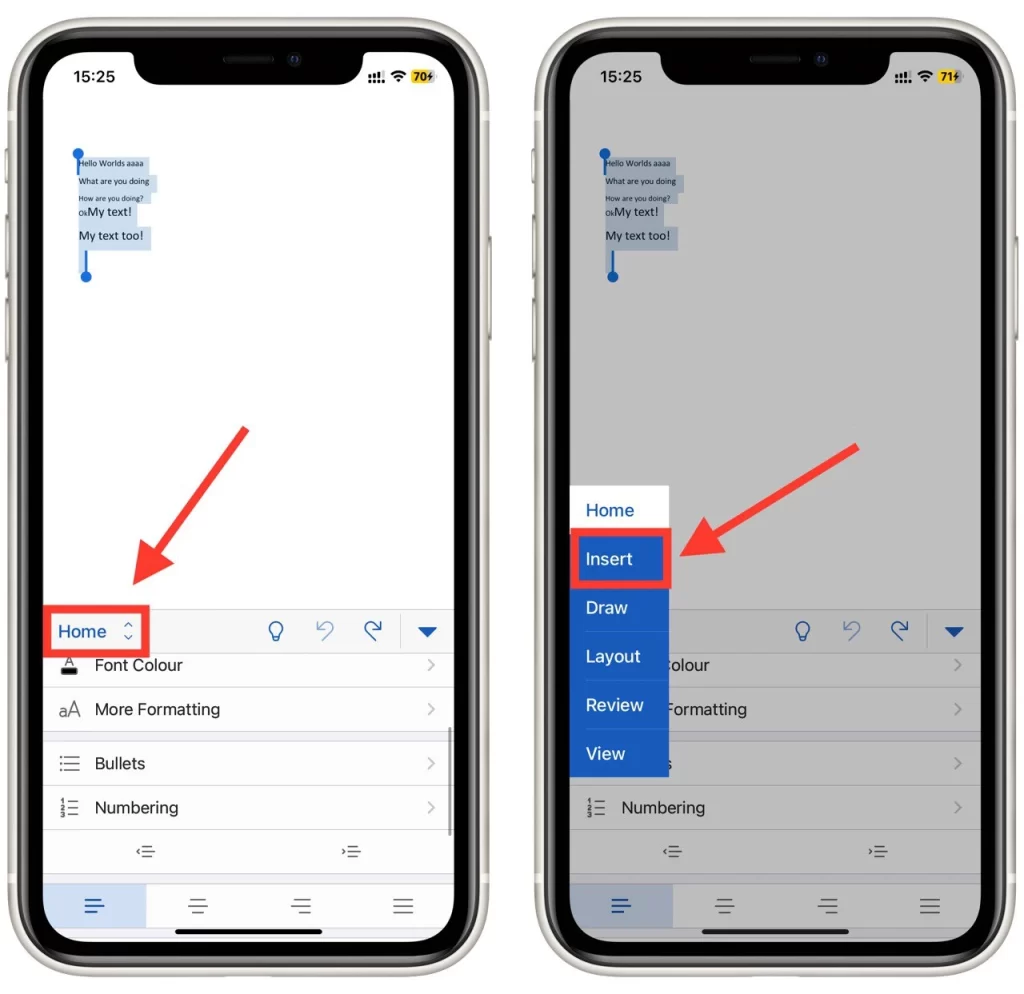
- “Ekle” menüsünde, yeni bir boş sayfa eklemek için “Sayfa” düğmesine dokunun.
- Yeni boş sayfa seçiliyken, kopyalanan sayfayı üzerine yapıştırmalısınız. Bunu yapmak için, bir bağlam menüsü görünene kadar yeni boş sayfaya dokunun ve basılı tutun. Görüntülenen bağlam menüsündeki “Yapıştır” düğmesine dokunun. Kopyalanan sayfa şimdi yeni boş sayfada görünecektir.
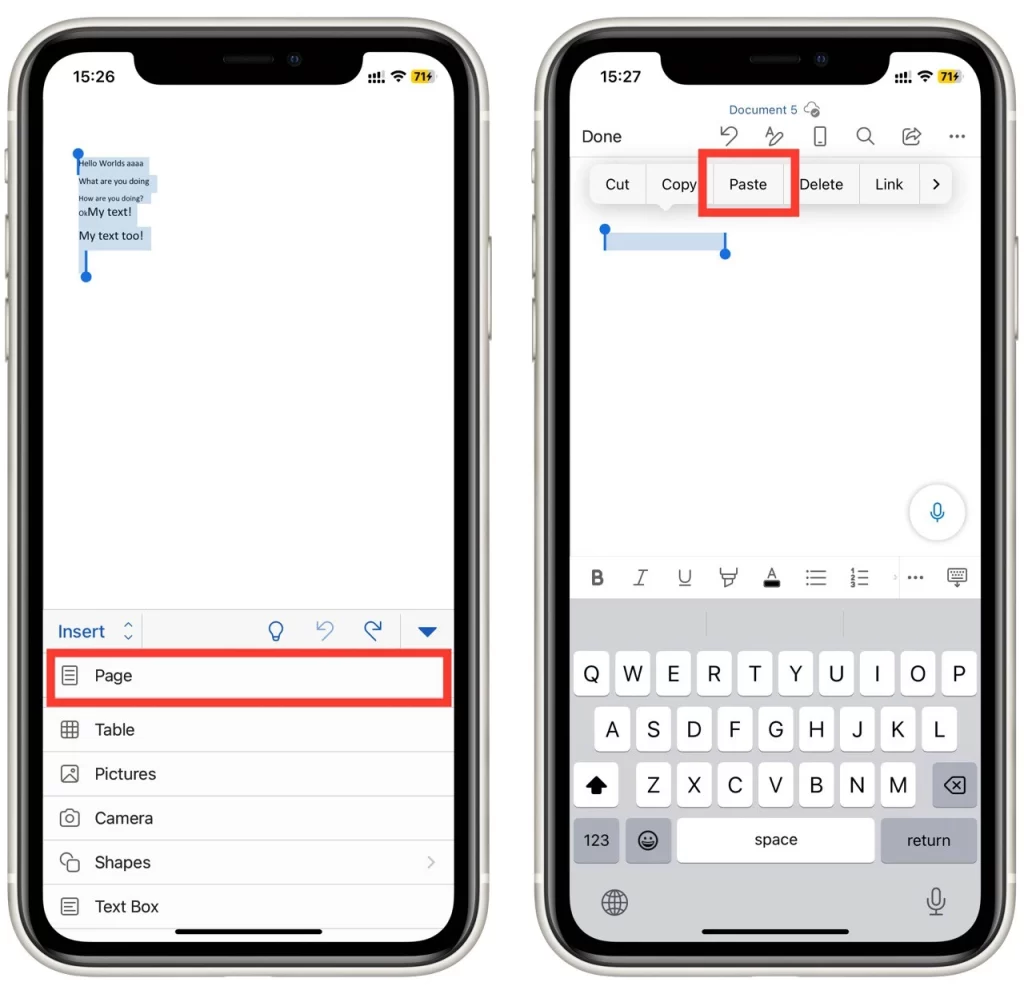
Son olarak, belgeyi çoğaltılmış sayfa ile kaydetmeniz gerekir. Bunu yapmak için araç çubuğundaki “Kaydet” düğmesine dokunun veya Dosya menüsünden “Kaydet “i seçin. Bu, belgeyi çoğaltılmış sayfa ile birlikte kaydedecektir.
Word’de bir sayfanın birden çok kopyasını yazdırma
Tek bir sayfanın birden fazla kopyasına ihtiyacınız varsa, o sayfanın birden fazla kopyasını içeren bir belge oluşturmak zorunda olmadığınızı unutmayın. Yazdırma sırasında birden fazla kopya seçebilirsiniz. Bu şekilde, birçok kez yazdıracağınız yalnızca bir sayfaya ihtiyacınız olur. İşte izlenecek adımlar:
- İlk olarak, birden fazla kopyasını yazdırmak istediğiniz sayfayı içeren Word belgesini açın.
- Belge açıldıktan sonra, üst menüden “Dosya “yı seçerek yazdırma iletişim kutusuna gidin.
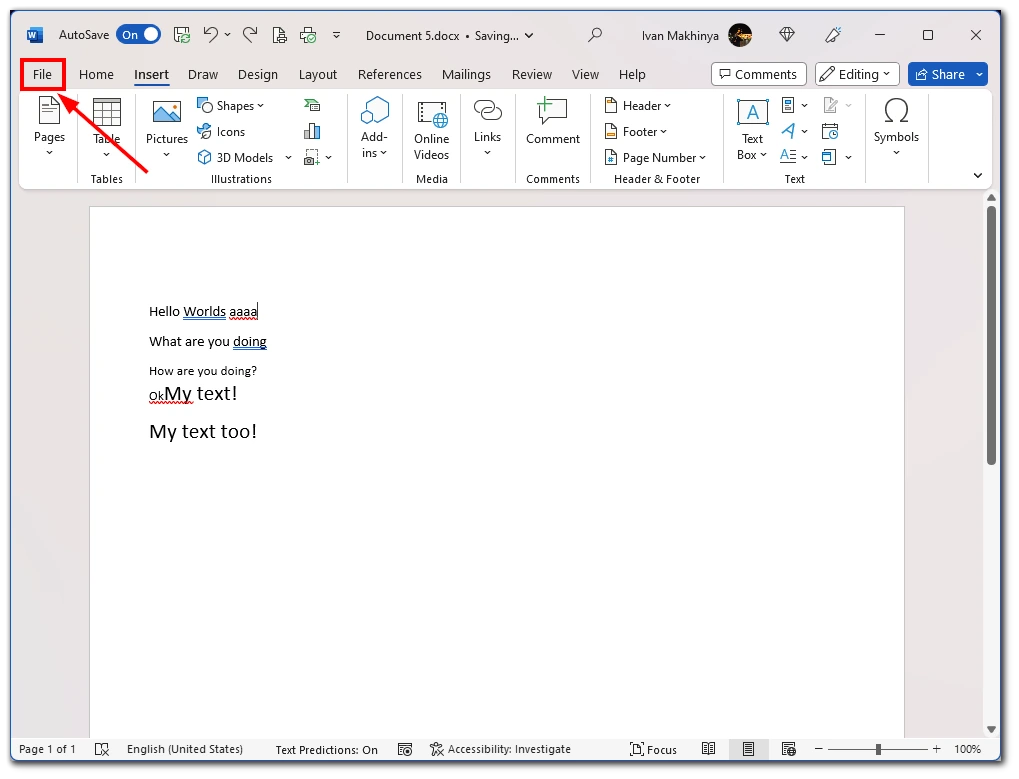
- Ardından açılır menüden “Yazdır “ı seçin. Alternatif olarak, yazdırma iletişim kutusunu açmak için “Ctrl+P” klavye kısayolunu kullanabilirsiniz.
- Yazdırma iletişim kutusunda “Kopyalar” bölümünü bulun ve yazdırmak istediğiniz kopya sayısını “Kopya sayısı” alanına girin. Kopya sayısını artırmak veya azaltmak için okları da kullanabilirsiniz.
- Ardından Ayarlar bölümünün altında “Geçerli Sayfayı Yazdır “ı seçin. Geçerli sayfayı seçmek için, pencerenin sağ tarafında istediğinizi bulana kadar sayfalar arasında gezinin.
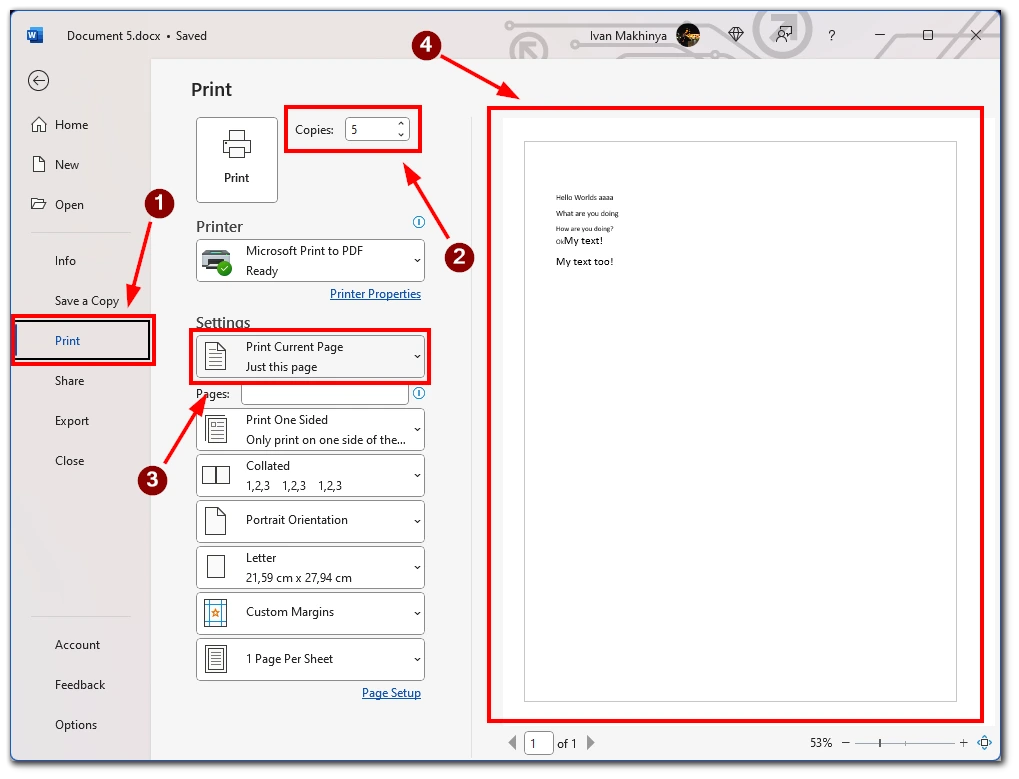
- Ardından, belgenizi yazdırmak için kullanmak istediğiniz yazıcıyı seçin. Bunu “Yazıcı” açılır menüsüne tıklayarak ve kullanmak istediğiniz yazıcıyı seçerek yapabilirsiniz. Bilgisayarınızda yalnızca bir yazıcı yüklüyse, varsayılan olarak zaten seçili olabilir.
- Yazıcınıza ve yazdırdığınız belgenin türüne bağlı olarak, kağıt boyutu, yönlendirme veya kalite gibi diğer yazdırma ayarlarını seçmeniz gerekebilir. Bu seçenekler genellikle yazdırma iletişim kutusunda “Yazıcı Özellikleri” veya “Gelişmiş” seçenekleri altında bulunur.
- Kopya sayısını ve diğer yazdırma ayarlarını yaptıktan sonra, belgenizi yazdırmaya başlamak için “Yazdır” düğmesine tıklayın. Yazıcı seçilen sayfayı belirtilen sayıda yazdıracaktır.
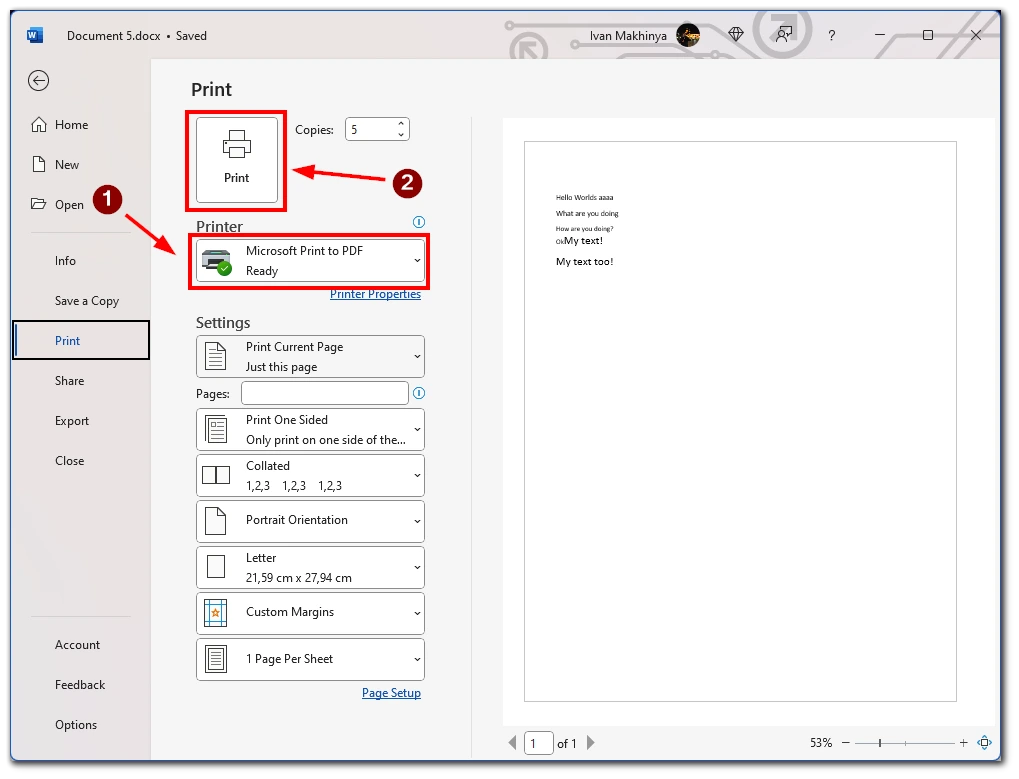
Sonuç olarak, Word’de tek bir sayfanın birden fazla kopyasını yazdırmak hızlı ve kolay bir şekilde tamamlanabilen basit bir işlemdir. Yukarıda özetlenen adımları izleyerek, belgenizdeki herhangi bir sayfanın birden fazla kopyasını yazdırabilir ve zamandan ve emekten tasarruf edebilirsiniz.