Zoom, örneğin herhangi bir nedenle bir iş konferansına katılamayan birçok insanı gerçekten kurtarıyor. Ancak, bir şeylerin plana göre gitmediği ve Zoom’un bazı özelliklerinin çalışmayı durdurduğu durumlar vardır. Bu durumda, bunun düzeltilebileceğini anlamak önemlidir.
Zoom paylaşım ekranının çalışmamasını düzeltmek için neye ihtiyacınız var?
Zoom, iş ve çalışma için konferanslar ve toplantılar düzenlemek için kullanabileceğiniz gerçeğine ek olarak, ekranınızı konferansa da yayınlayabildiğiniz için de iyidir.
Bu özellik, çevrimiçi sunumları rahatça yapmanıza, bir konuşmada ne demek istediğinizi örneklerle hızlıca göstermenize ve istediğiniz şekilde uygulamanıza olanak tanır. Elbette bu özelliğin çalışmadığı zamanlar da olabilir.
Pandemi nedeniyle birçok kişi evden çalışmak zorunda kaldı ve ekran paylaşımı ve video konferans için Zoom’u kullanıyor. Ancak Zoom’un ekran paylaşımı çalışmayı durdurduğunda işler daha karmaşık hale geliyor.
Ancak, bir Zoom video toplantısının ortasındaysanız, ancak ekranınızı diğer katılımcılarla paylaşamıyorsanız, panik yapmayın. Bu tür bir sorunu çözmenin her zaman bir yolu vardır.
İşte, Zoom paylaşım ekranının farklı şekillerde çalışmamasını nasıl düzelteceğiniz.
Zoom’da ekran paylaşma işlevi nasıl düzeltilir
Zoom, diğer tüm uygulamalar gibi hatalardan payını alıyor. Ne yazık ki, bu pay bazen ekran yayınlarını da içeriyor. İşte bunu nasıl düzelteceğiniz:
Zoom’u güncelleyerek ekran paylaşma işlevi nasıl düzeltilir
Bazen bir uygulama aksadığında, teknik sorunlar ve hatalar bu uygulamanın en son sürümünü bilgisayarınıza yükleyerek çözülebilir. Aynı şey Zoom için de geçerli.
Zoom uygulamasını bir süredir güncellemediyseniz, ekran paylaşımı da dahil olmak üzere bazı özellikler düzgün çalışmayabilir. Zoom’u güncellemek için aşağıdakileri yapın:
- Öncelikle Zoom’u açın ve gerekiyorsa hesabınızda oturum açın.
- Ardından, profil resminize tıklayın. Bir menü görünecektir.
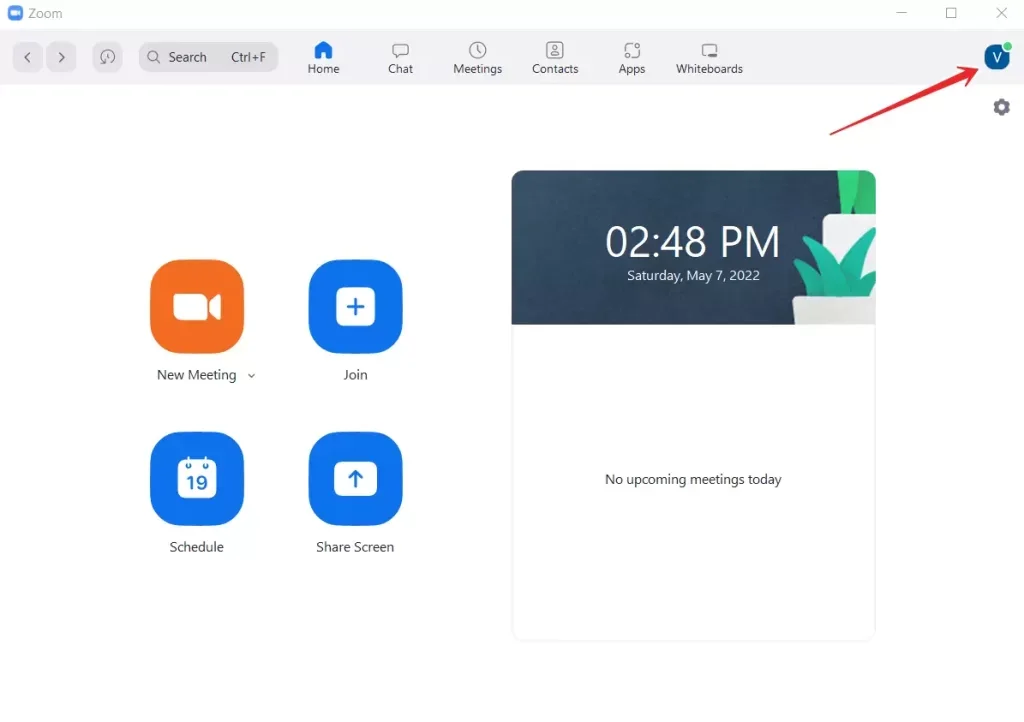
- Mevcut seçeneklerden “Güncellemeleri kontrol et” seçeneğini seçin. Bu, Zoom’un daha yeni bir sürümünün indirilebilir olup olmadığını size söyleyecektir.
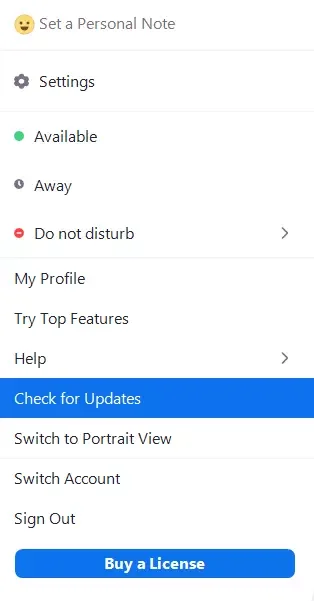
- Güncellemeler mevcutsa, uygulama size bildirecektir. Daha sonra güncellemeyi başlatabilirsiniz.
Ayrıca, güncellemeler mevcutsa, Ana ekrana eriştiğinizde, profil simgesinin bulunduğu satırın hemen altında bir açılır pencere göreceksiniz. Bu uyarıda bir “Güncelle” düğmesi göreceksiniz. Üzerine tıklayın ve uygulamayı güncelleyin.
FPS’yi düşürerek ekran paylaşma işlevi nasıl düzeltilir
Güncelleme sizin için işe yaramadıysa veya Zoom uygulamasının sürümünüz şu anda en son sürümse, daha düşük bir kare hızı ayarlamayı deneyebilirsiniz. Bunu yapmak için:
- Zoom uygulamasını başlatın ve daha önce yapmadıysanız hesabınızda oturum açın.
- Profilinizi temsil eden simgeye tıklayın.
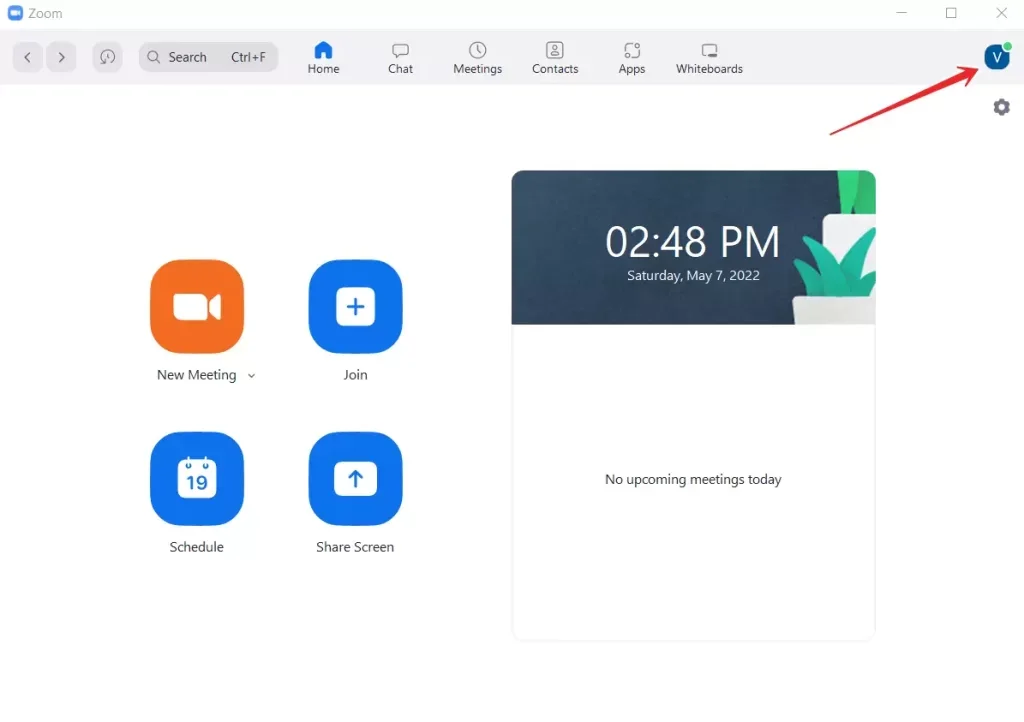
- Görüntülenen menüde “Ayarlar “ı seçin.
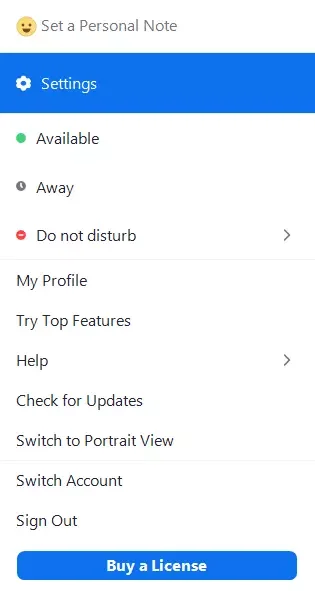
- Ardından, “Ekranı Paylaş” sekmesine gidin ve “Tüm uygulamaların uzaktan kontrolünü etkinleştir” onay kutusunu işaretleyin.
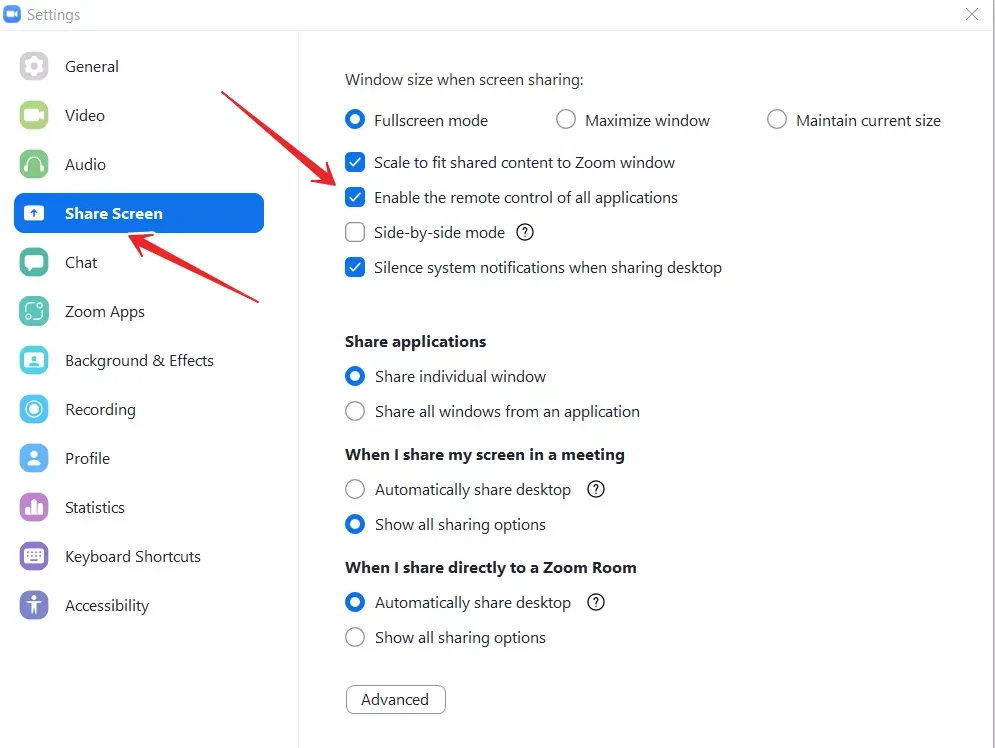
- Ardından “Gelişmiş” düğmesine tıklayın.
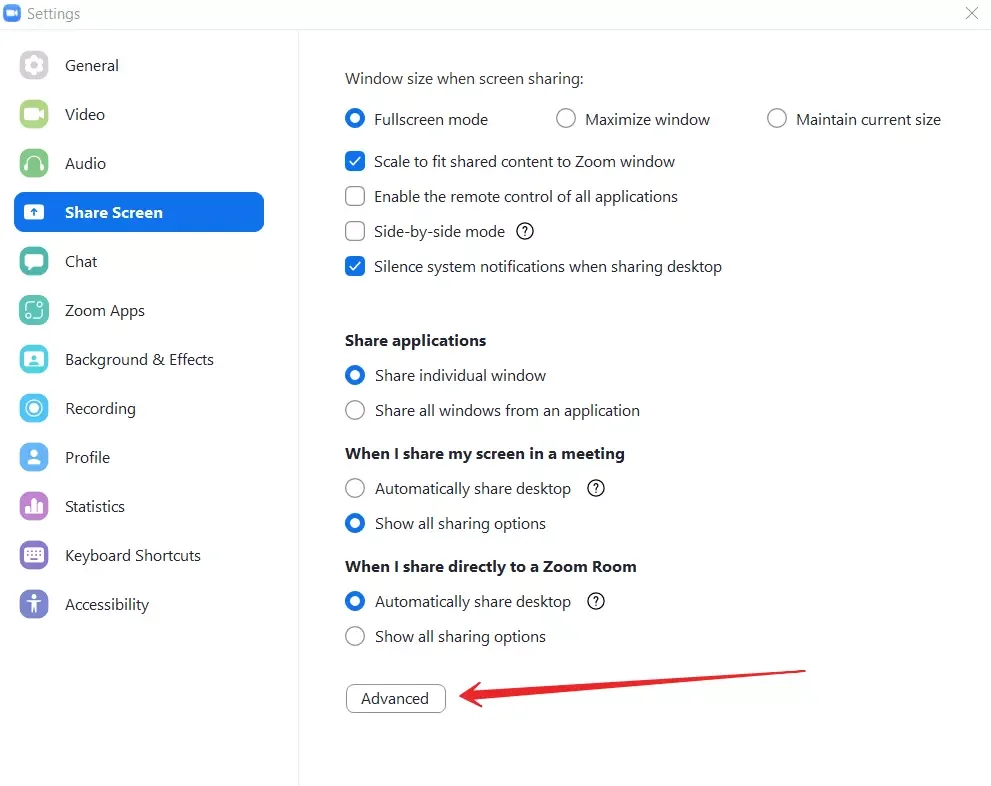
- Oraya gittikten sonra, saniye başına kare hızını 10’un altına ayarlayın.
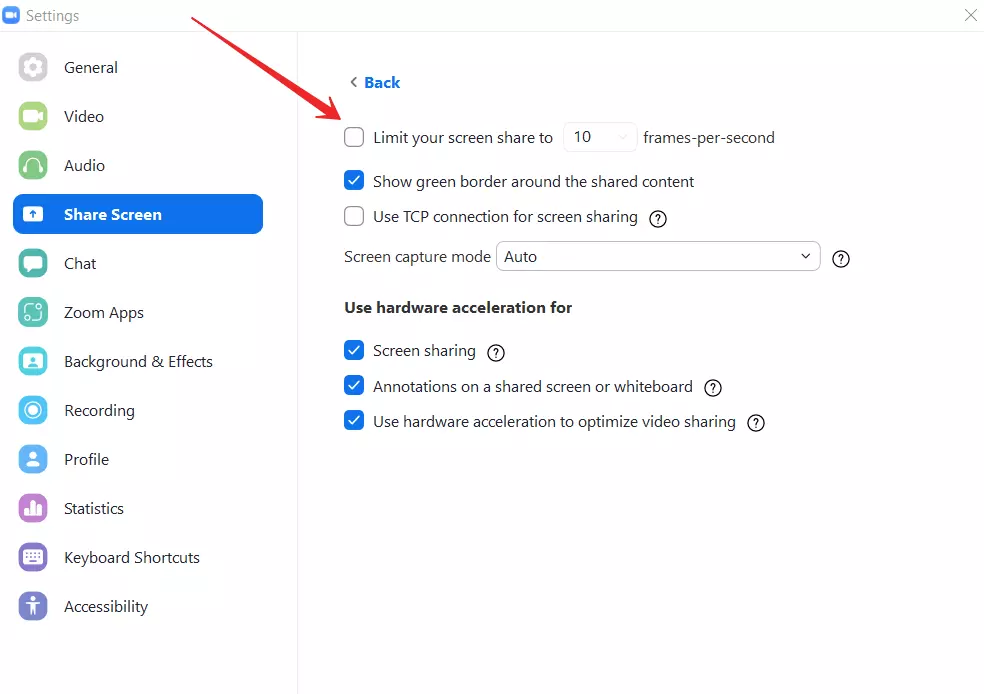
- Ayarları kaydedin ve canlı ekran yayınının şimdi çalışıp çalışmadığını kontrol edin.
Bu yöntem özellikle düşük bant genişliğine sahip bir ağ üzerinde çalışıyorsanız iyidir. Ekran paylaşımı için düşük bir FPS bağlantıyı iyileştirecektir.
Mesele şu ki, Zoom akıcı bir video akışını desteklemek için çok fazla CPU kullanıyorsa, işletim sistemi uygulamanın bazı özelliklerini sınırlayabilir veya engelleyebilir. Ekran paylaşımı özelliği de engellenebilir. FPS’yi düşürün ve bu CPU kullanımını kontrol altında tutacaktır.
Zoom’un bilgisayardaki mikrofona veya kameraya erişmesine izin vererek paylaşım ekranını nasıl düzeltebilirsiniz?
Ekran yayınıyla ilgili sorunların nedeninin Zoom’un kamera ve mikrofona erişimini devre dışı bırakmış olmanız olabileceği de ilginçtir. Bunu yaparak, uygulamanın ekran paylaşımı gibi ek özelliklerini bozmuş olabilirsiniz.
Bu sorunu çözmek için aşağıdaki adımları izleyin:
- Bilgisayarınızda veya dizüstü bilgisayarınızda “Ayarlar “a gidin.
- Ayarlarda “Gizlilik” bölümünü seçin.
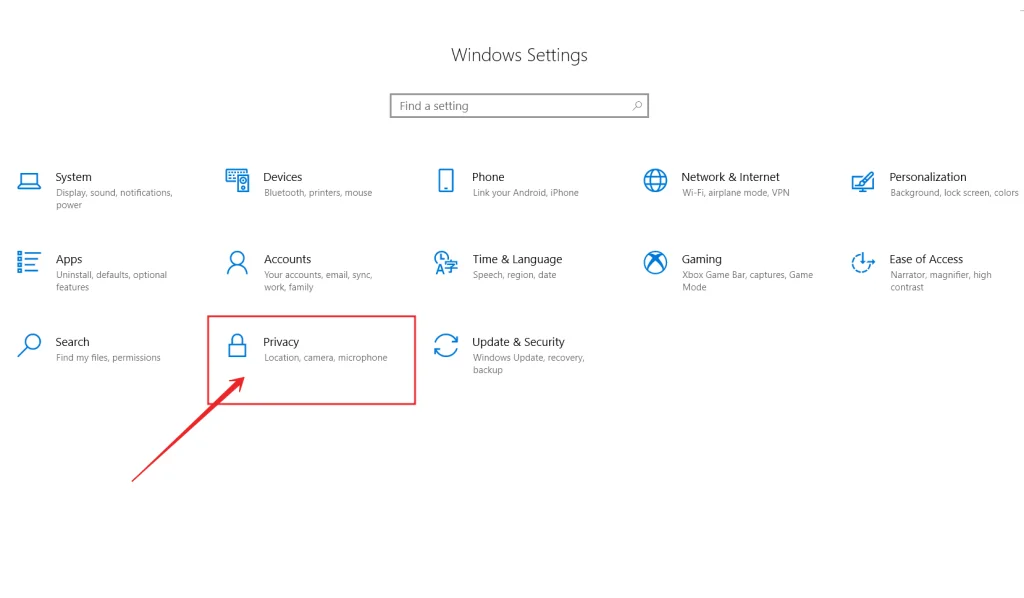
- Oraya vardığınızda, sol bölmede, “Uygulama İzinleri” bölümünün hemen altında, “Kamera “ya dokunun.
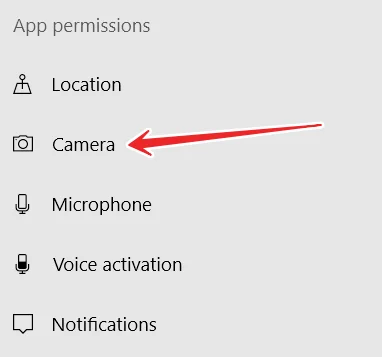
- İki seçeneği etkinleştirin: “Bu cihazdaki kameraya erişime izin ver” ve “Uygulamaların kameranıza erişmesine izin ver”.
Kurulumu tamamladıktan sonra, PC’nizdeki veya dizüstü bilgisayarınızdaki kameranın Zoom’da çalışıp çalışmadığını kontrol edin. Her şeyin yolunda olduğundan emin olduğunuzda, yukarıdaki tüm adımları uygulayın, ancak mikrofon için.
Zoom’un hem kameraya hem de mikrofona erişebildiğinden ve bunları kullanabildiğinden emin olun. Şimdi ekranınızı paylaşıp paylaşamayacağınızı kontrol edin.
Yukarıdaki hiçbir şey size yardımcı olmadıysa paylaşım ekranını nasıl düzeltebilirsiniz?
Ayarları tekrar yaptıktan sonra bile Zoom’da ekran paylaşımı çalışmıyorsa, hatalı bir grafik sürücüsü kullanıyor gibi görünüyorsunuz. Bu nedenle, siyah ekran görüntüsü ve Zoom ekran paylaşımı ile ilgili sorunları çözmek için sürücüyü güncellemeniz ve bunun yardımcı olup olmayacağını görmeniz gerekecektir.
Sabit bir İnternet bağlantısı kullandığınızdan emin olmak için İnternet bağlantınızı kontrol etmeyi de deneyebilirsiniz. Bu önemlidir çünkü Zoom 800 kbit/s’den daha düşük bir bağlantı ile çalışamaz ve ekran paylaşımı en az 150 kbit/s gerektirir. İnternet hızınız o kadar yüksek değilse veya bağlantınız düşüyorsa, İnternet bağlantınızın hızını artırmanız gerekir.
Hızı artırmak için Wi-Fi bağlantınızı bir dakikalığına kapatın ve ardından tekrar açın. Ayrıca Wi-Fi yönlendiricinizi daha yakına taşımanızı öneririz. Bu adımların her ikisi de hızı artırmanın yanı sıra paket kaybını önlemeye yardımcı olacak ve böylece İnternet bağlantınızın kararlılığını artıracaktır.
Yukarıdaki yöntemlerin hiçbiri işe yaramazsa, Zoom’u yeniden yükleyebilirsiniz. Bunu yapmak için, cihazınızdan kaldırın, resmi web sitesine gidin ve tekrar yükleyin.
Kameranıza ve mikrofonunuza erişimi olan diğer tüm uygulamaları devre dışı bırakmayı da deneyebilirsiniz. Örneğin, Skype, Telegram, Discord veya Teams olabilir.
Bunların hepsi de işe yaramazsa, Zoom Teknik Destek ile iletişime geçin. Size yardımcı olacaklardır.










