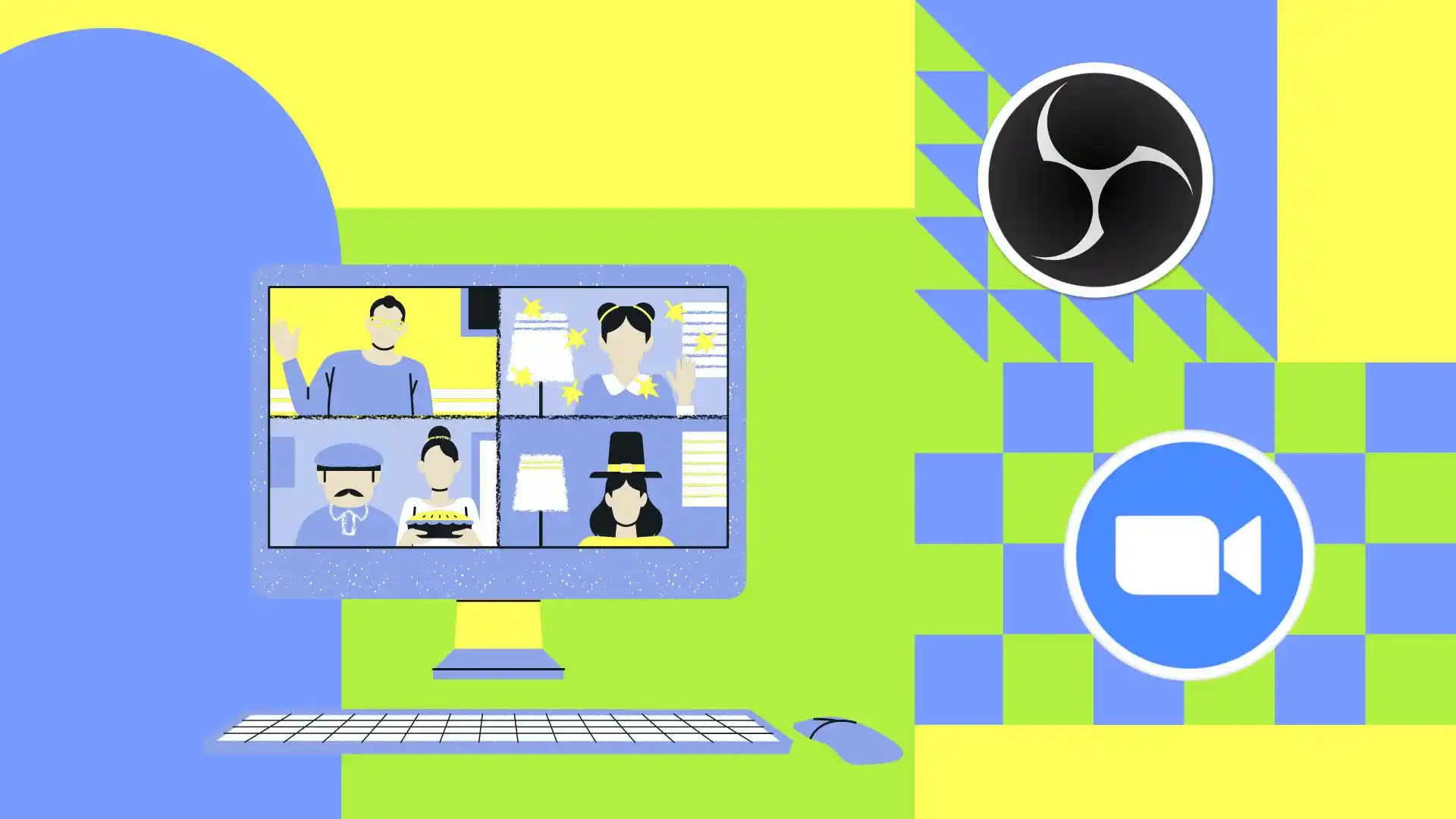За мен най-лесният начин да запишете среща в Zoom е да използвате софтуера OBS. OBS (Open Broadcaster Software) е безплатен софтуер, който ви позволява да записвате видео и да го излъчвате в реално време. Сега ще ви кажа как да използвате OBS за запис на Zoom срещи.
Първо се уверете, че имате инсталиран OBS на вашия компютър. Ако все още го нямате, не се притеснявайте, можете да го изтеглите от официалния уебсайт на OBS Project. Инсталацията е лесна и отнема само няколко минути.
След като инсталацията приключи, отворете OBS. След това добавете източници и можете да започнете да записвате. За по-подробни стъпки на Windows PC и Mac следвайте следващите инструкции.
Как да изтегля OBS на Windows с помощта на Steam?
За да изтеглите OBS на Windows с помощта на Steam, можете да изпълните следните стъпки:
- За да започнете, отворете Steam и влезте с вашите идентификационни данни.
- След това щракнете върху бутона за търсене в десния ъгъл и въведете „ OBS ” в полето за търсене.
- От списъка с приложения изберете „ OBS Studio “.
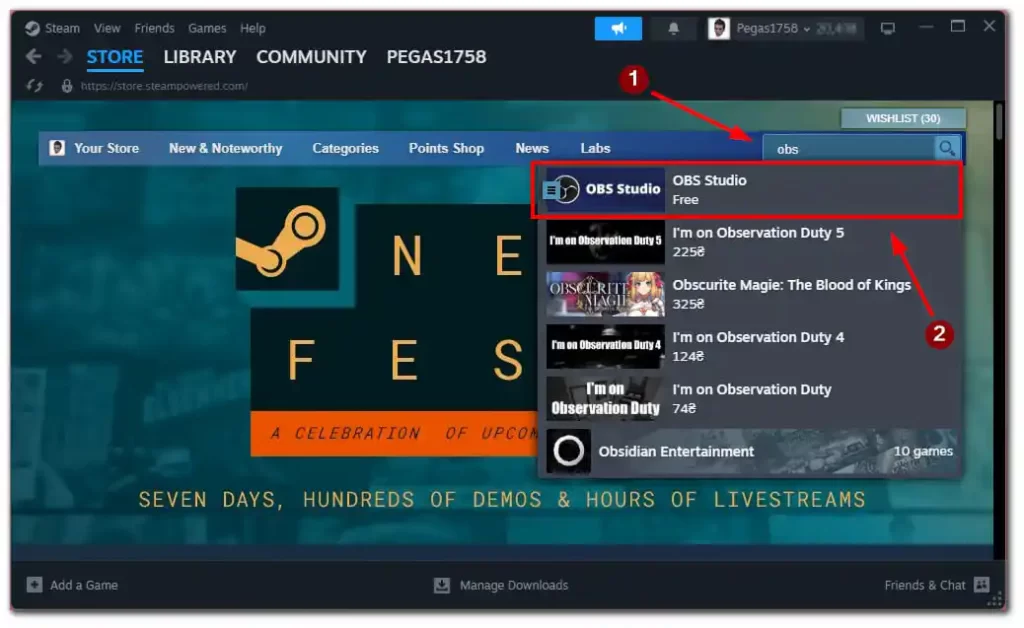
- На страницата на приложението превъртете надолу и изберете бутона „ Безплатно “, за да започнете инсталацията.
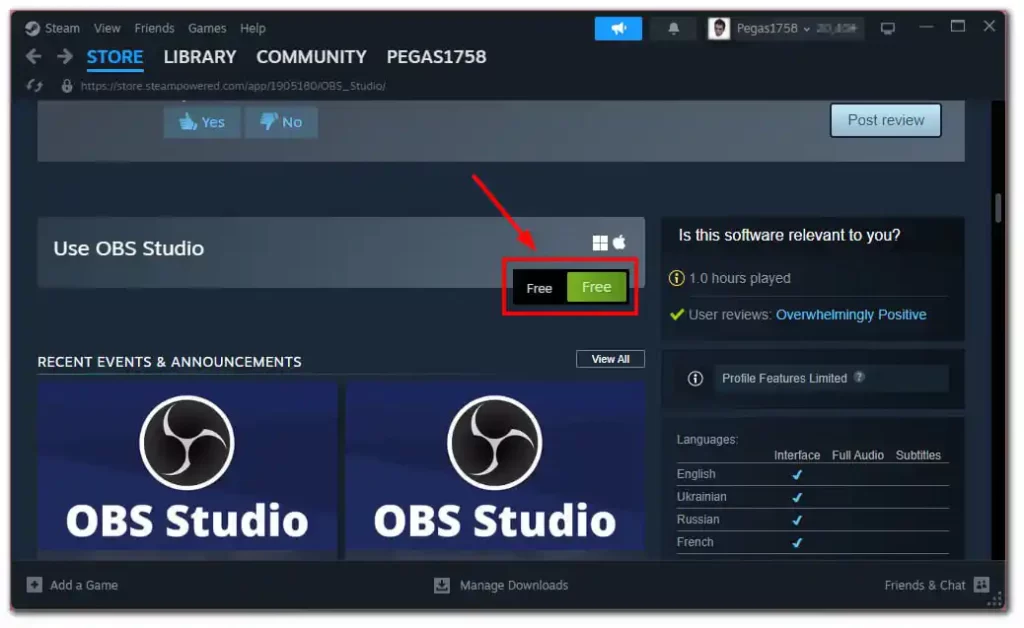
- След като OBS бъде инсталиран на вашия компютър, можете да го стартирате от вашия работен плот или от библиотеката на Steam.
Вече имате инсталирано OBS Studio на вашия компютър чрез Steam. Следвайте следващите стъпки, за да запишете Zoom срещата с OBS.
Как да изтегля OBS на Mac?
За да изтеглите OBS (Open Broadcaster Software) на вашия Mac, изпълнете следните стъпки:
- Отворете предпочитания от вас уеб браузър.
- Отидете на официалния уебсайт на OBS .
- След като сте на уебсайта, щракнете върху бутона „ Изтегляне “, разположен в горния десен ъгъл на страницата.
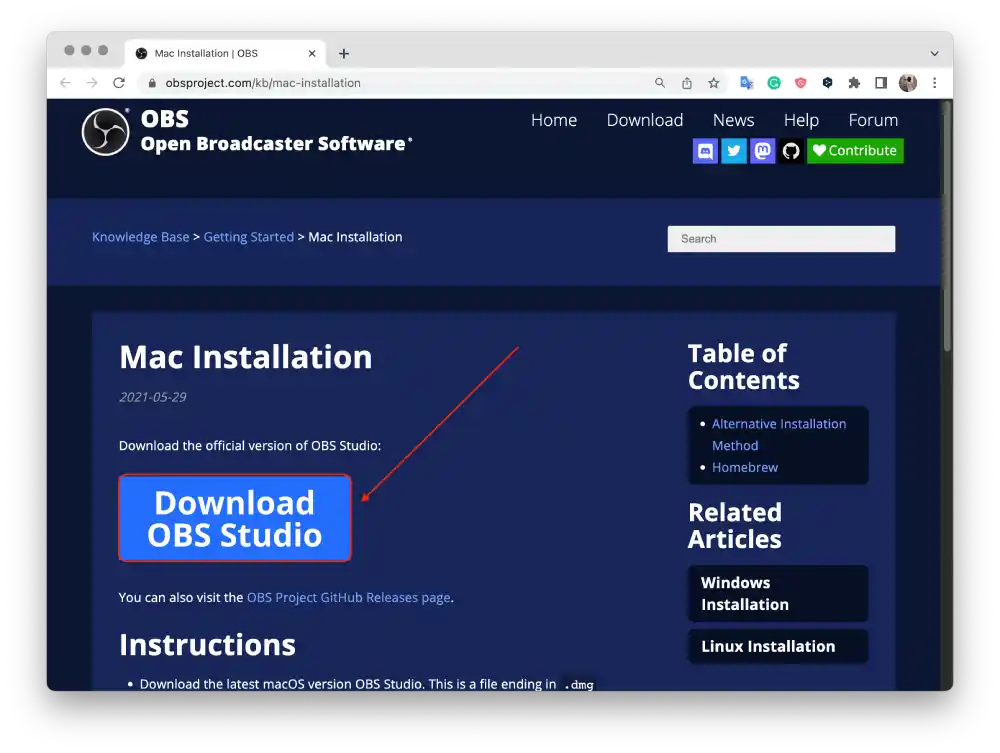
- Щракнете върху иконата на Apple и изберете инсталатор (X86_64/Intel) или (arm64/Apple Silicon).
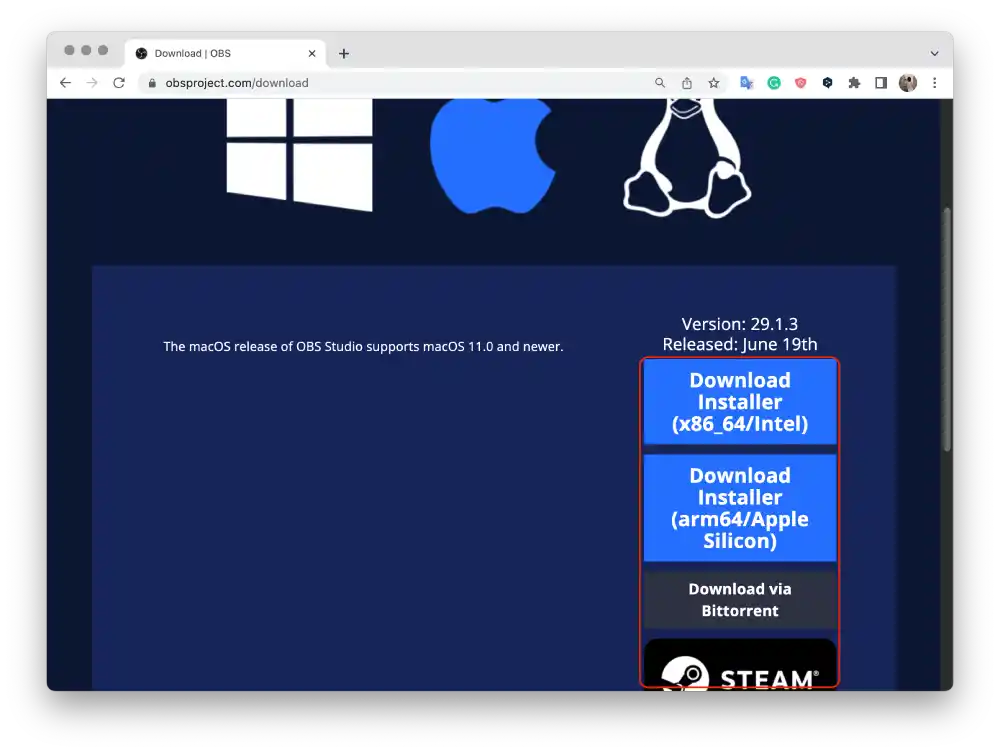
- Вашият браузър ще започне да изтегля файла за инсталиране на OBS.
- След като изтеглянето приключи, намерете изтегления файл.
- Щракнете двукратно върху файла за инсталиране на OBS, за да го отворите.
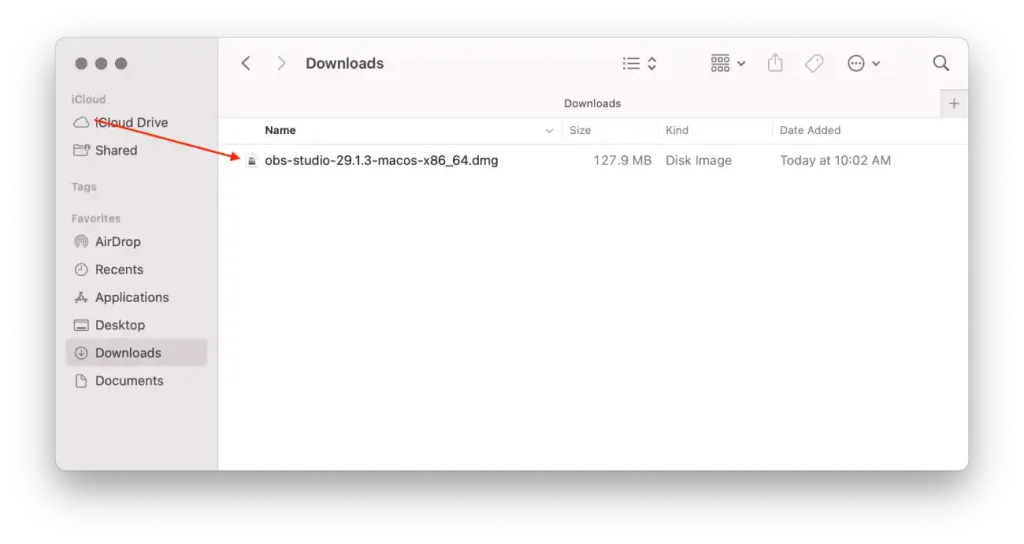
- Плъзнете иконата на OBS и я пуснете в прекия път на папката „ Приложения “ в прозореца.
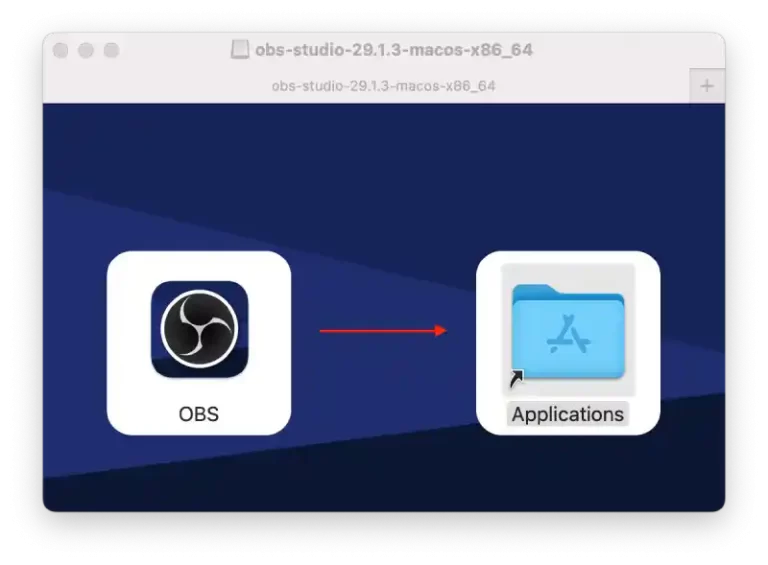
- Това ще започне инсталационния процес и ще се появи лента за напредъка.
Успешно сте изтеглили и инсталирали OBS на вашия Mac. Вече можете да конфигурирате OBS според вашите нужди за запис или стрийминг на живо.
Какво да направите, за да запишете срещата в Zoom с OBS в Windows?
С тези стъпки ще можете да записвате срещи в Zoom и да ги запазвате за в бъдеще. За да можете да ги прегледате по-късно и да използвате тази информация. Първо, трябва да инсталирате програмата OBS на вашия компютър или лаптоп. След това изпълнете следните стъпки:
- Първата стъпка е да стартирате Zoom и OBS .
- След това трябва да щракнете върху „+“ в долния панел „Източници“ на програмата OBS.
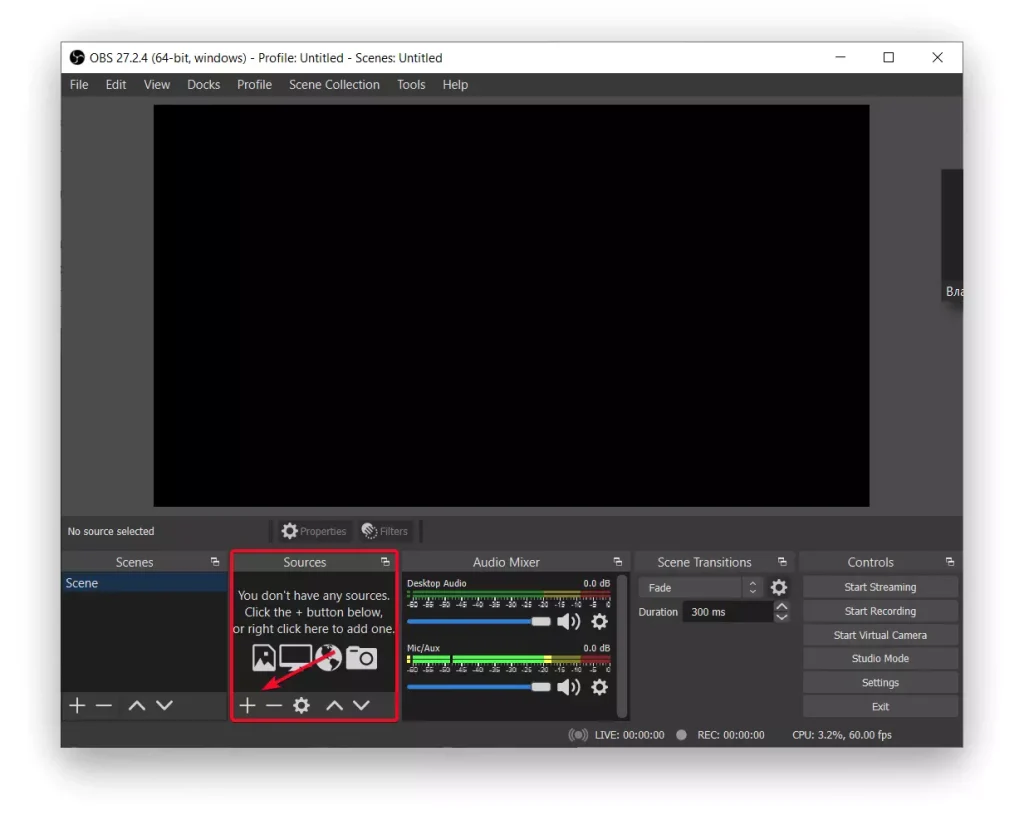
- След това изберете „Заснемане на прозорец“ .
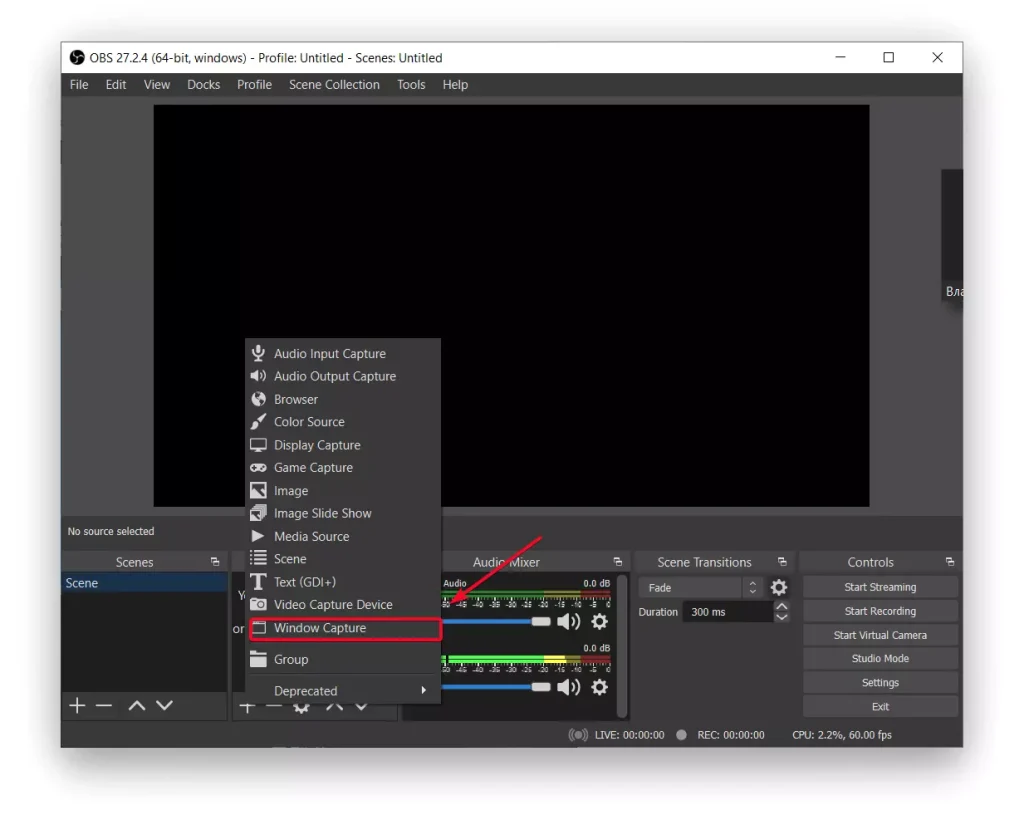
- След това ще се отвори нов прозорец, в който трябва да дадете име на вашия файл и да го запишете .
- След това изберете монитора, на който искате да покажете видеоклипа си, от падащия списък и премахнете отметката от квадратчето „Capture Cursor“ и натиснете „Ok“ .
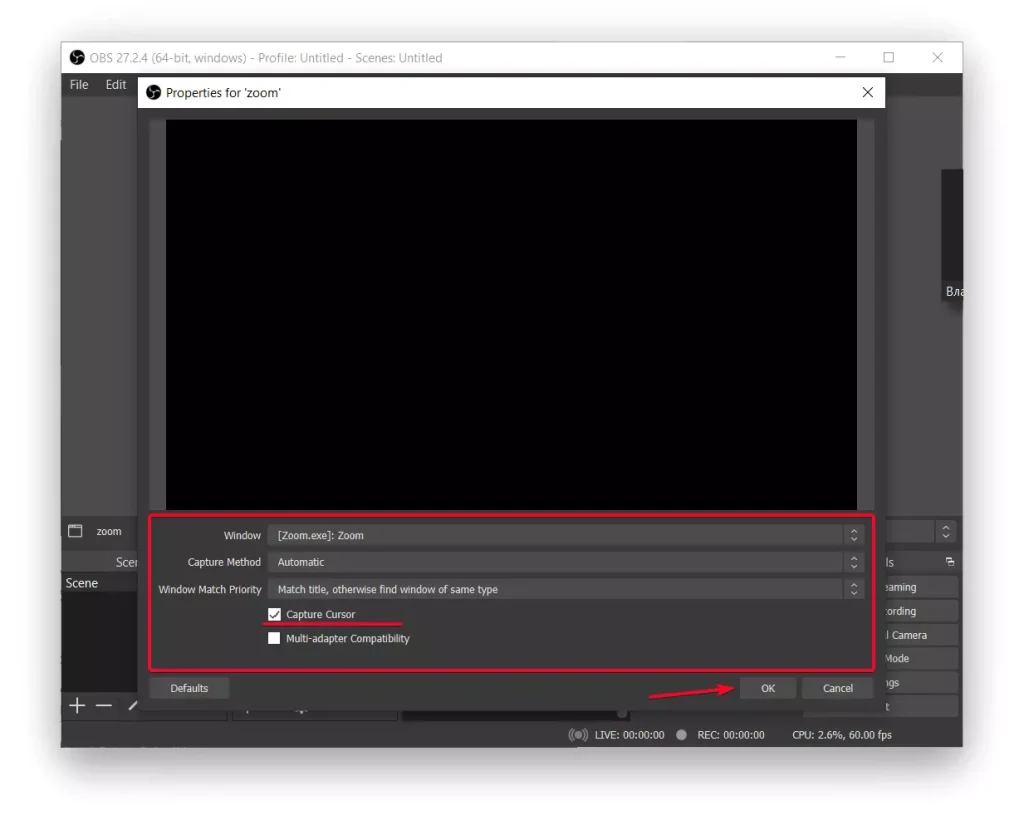
- В OBS натиснете отново + в секцията Източници , след което изберете „Заснемане на аудио вход“ .
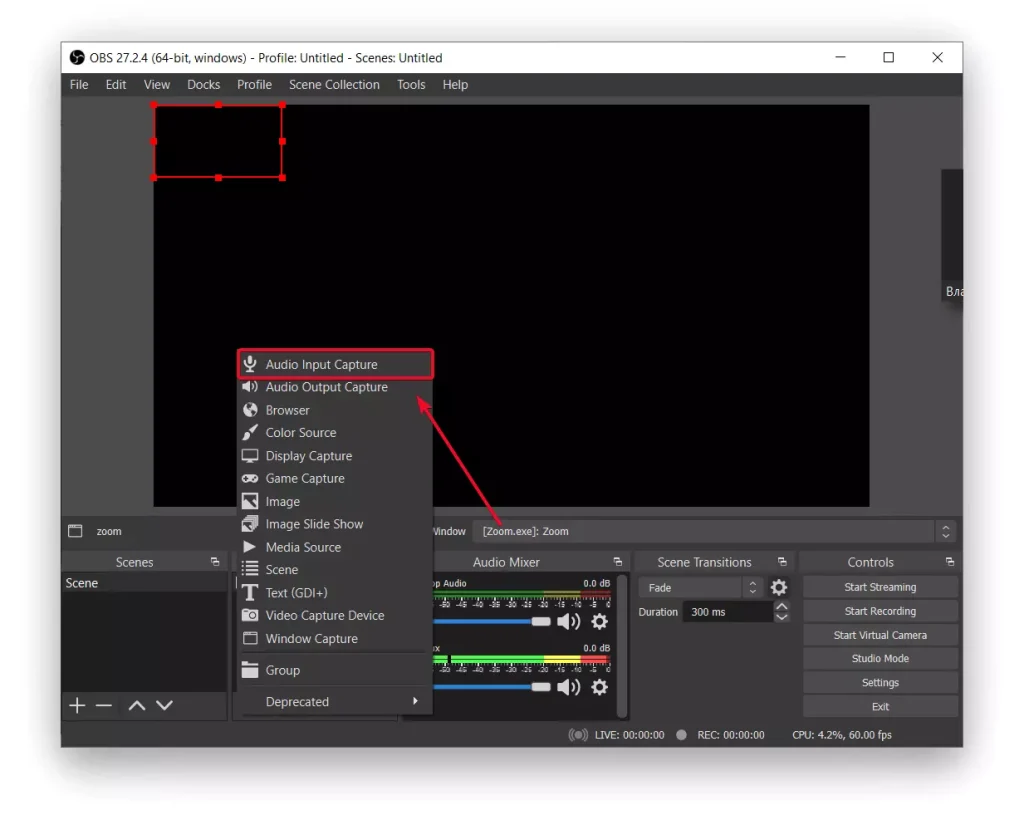
- Преименувайте източника на заснемане, ако искате да го отделите от друг източник и да избегнете объркване, след което натиснете OK .
- След това трябва да изберете входното устройство от падащия списък, след което да натиснете „OK“ .
- След това щракнете върху „Стартиране на запис“ , можете също да използвате „Стартиране на излъчване“ , ако трябва да излъчите конференцията другаде.
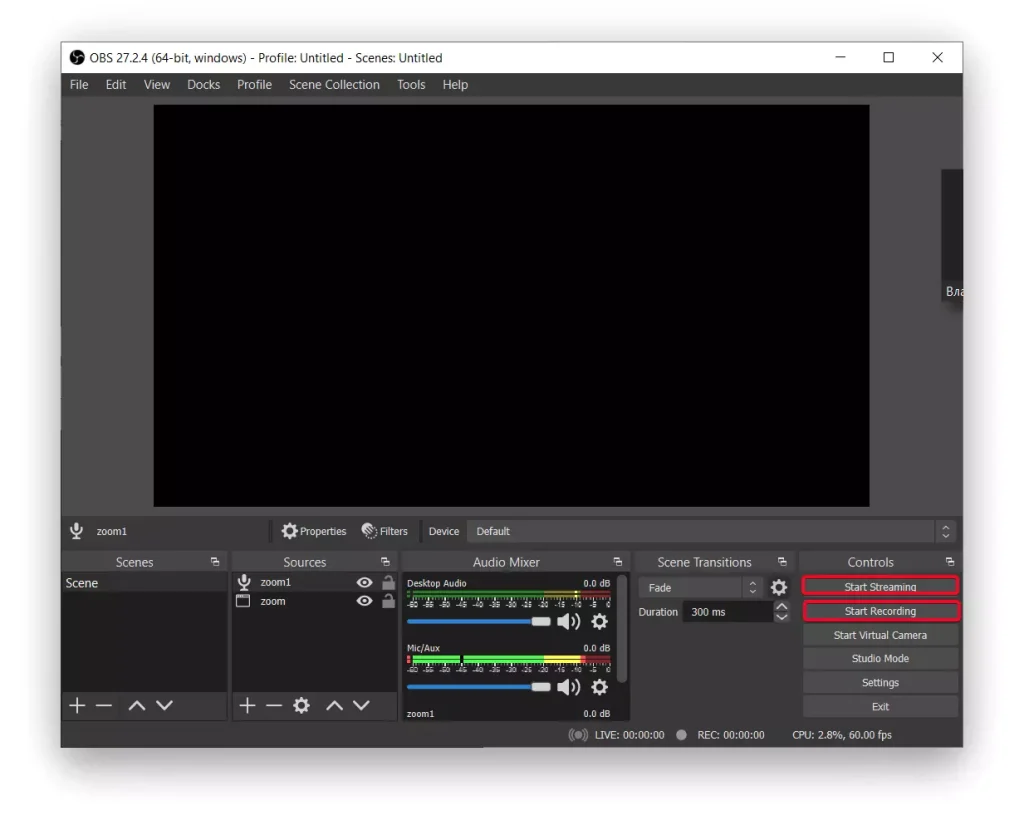
- След това отворете прозореца Zoom на цял екран .
- Когато приключите със записа, върнете Zoom в режим на прозорец и изберете „Спиране на записа“ в OBS .
Също така имайте предвид, че звукът в записа ще бъде удвоен, ако използвате високоговорители. Това е така, защото вашият микрофон улавя изходния звук от вашето устройство. За да избегнете това, използвайте слушалки.
Какво да направите, за да записвате Zoom срещи с помощта на приложение на компютър?
Освен това можете да записвате срещи в Zoom, без да инсталирате програми на трети страни. Тъй като Zoom има вградена функция за запис на срещи. Но в същото време всички участници в срещата ще бъдат уведомени, че разрешавате записа. За да запишете Zoom срещи с помощта на приложение на компютър, изпълнете следните стъпки:
- Първата стъпка е да отворите програмата Zoom на вашия компютър или лаптоп .
- След това трябва да влезете в акаунта си .
- След това изберете раздела „Начало“ и щракнете върху „Нова среща“ .
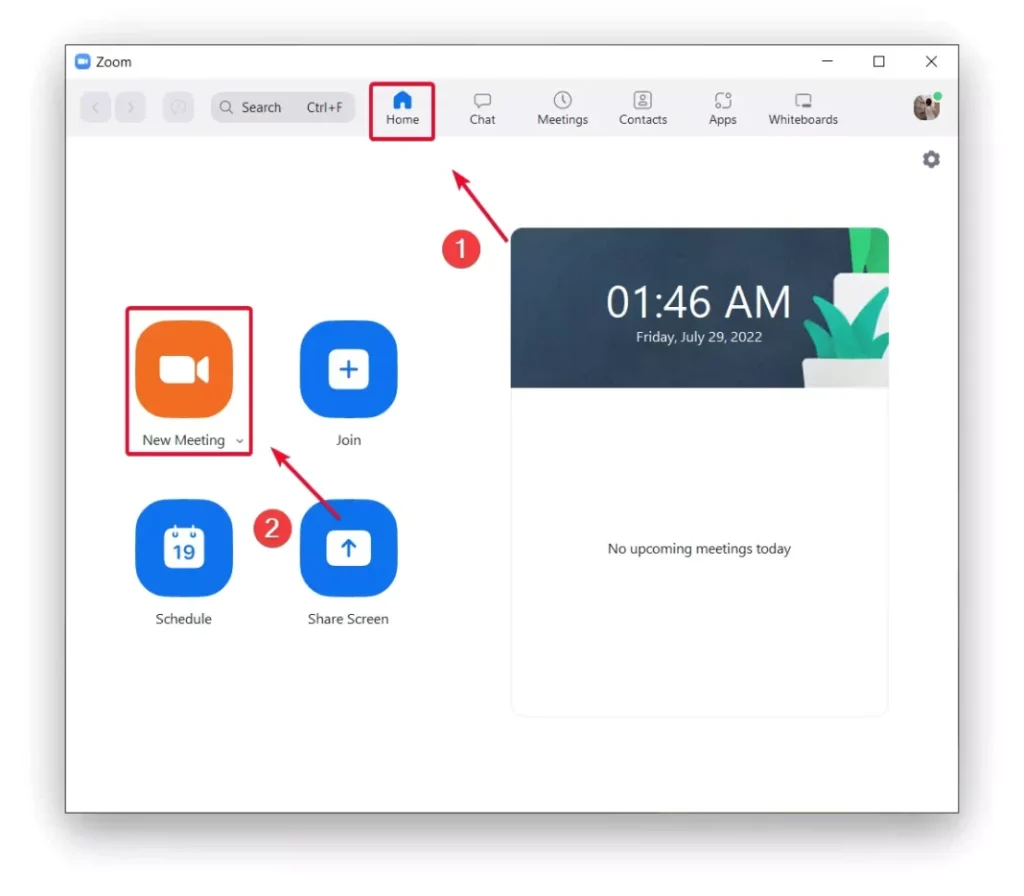
- След това щракнете върху „Запис“, когато Zoom срещата започне.
За да завършите Zoom срещата, щракнете върху „Край“. След това можете да гледате записана Zoom среща . По този начин можете да започнете да записвате срещата по всяко време.
Какво да направите, за да запишете Zoom срещата с OBS на Mac?
За да запишете Zoom среща с помощта на OBS на Mac, изпълнете следните стъпки:
- Отворете приложението OBS на вашия Mac.
- В OBS щракнете върху иконата “ + ” в полето “Източници” в долната част на екрана. Изберете „Заснемане на прозорец“ от падащото меню.
- След това щракнете върху бутона „ Стартиране на запис “.
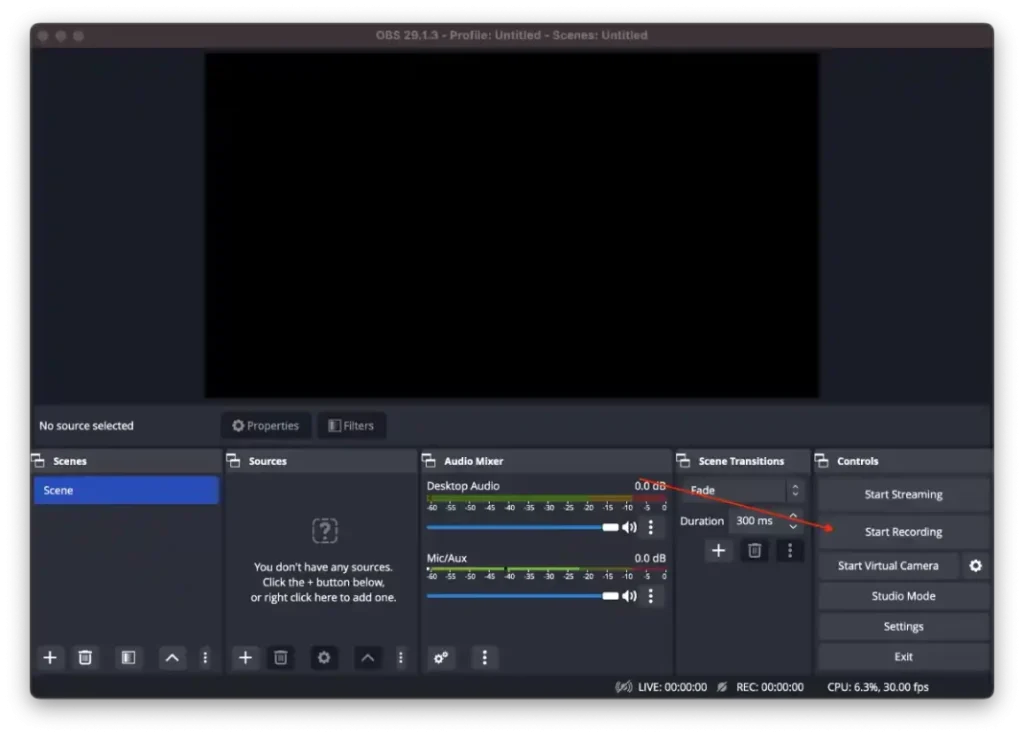
- След като записът започне, можете да отворите приложението Zoom .
- Започнете срещата.
- След като срещата приключи, можете да кликнете върху бутона „ Спиране на записа “.
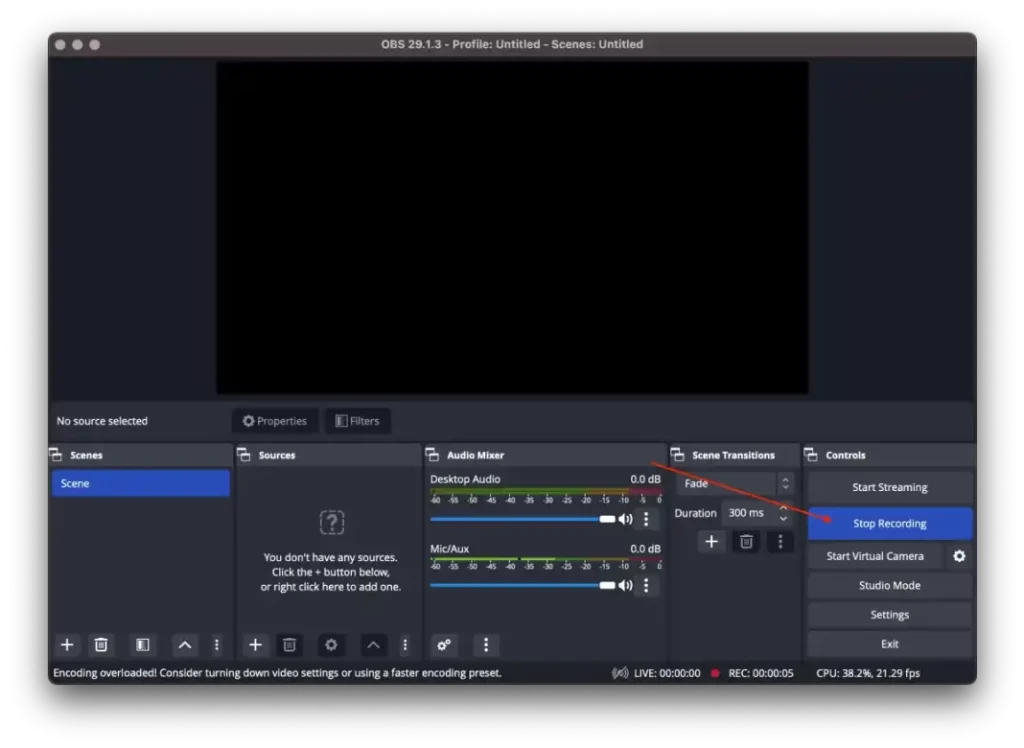
Не забравяйте да тествате настройката преди важни срещи, за да сте сигурни, че всичко работи правилно. OBS предоставя допълнителни опции за персонализиране за запис, като регулиране на нивата на звука, добавяне на наслагвания или заснемане на множество източници едновременно, които можете да изследвате, за да подобрите изживяването си при запис.
Какво да направите, за да записвате Zoom срещи с помощта на приложение на iPhone?
Алгоритмите за записване на Zoom срещи с помощта на приложение на iPhone са различни. Тъй като в приложението на iPhone няма вградена функция за записване на срещи. След известно време обаче в приложението Zoom има такава възможност с абонамент.
Ако обаче нямате абонамент за платения Zoom акаунт и продължите да използвате безплатната версия, вие също ще можете да записвате срещи, но по малко по-различен начин. Ще трябва да използвате вградените функции на iPhone, а не приложението Zoom.
На вашия iPhone можете да включите записа на екрана, който ще запази цялата ви среща в галерията във видео секцията. По този начин можете да правите каквото трябва с видеоклипа. Редактирайте, изрежете момент, изпратете го в месинджър на колеги или приятели, защото всъщност ще имате обикновен видеоклип на вашия iPhone, в който е излъчен записът на екрана.
Какво да направите, за да добавите запис на екрана в контролния център?
Ако трябва да направите запис на екрана на Zoom среща, трябва да добавите функцията за запис на екрана в контролния център. За да направите това, трябва да изпълните следните стъпки:
- Първата стъпка е да отворите настройките на вашия iPhone .
- След това изберете секцията „Център за управление“ .
- След това превъртете и докоснете иконата „+“. в секцията за запис на екрана .
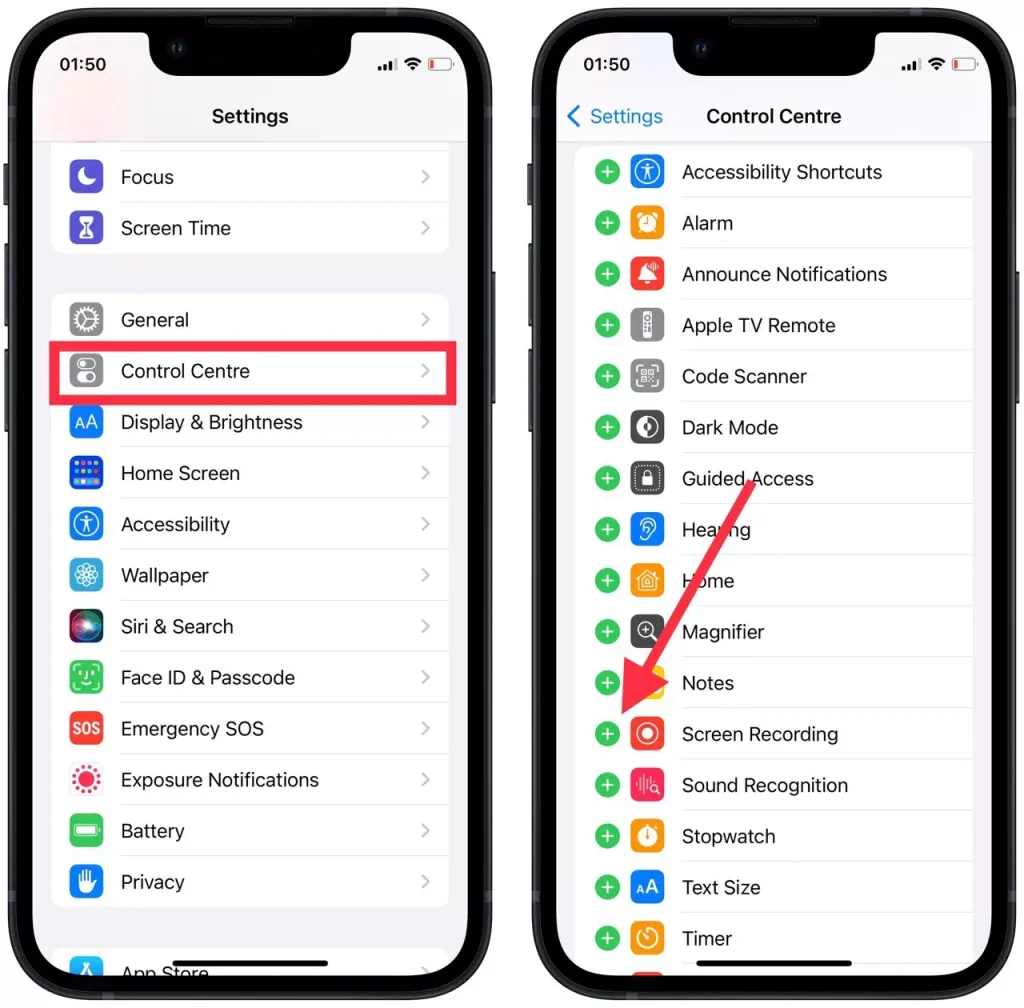
- След това плъзнете, за да отворите контролния център , и докоснете иконата за запис . Записът ще започне след 3 секунди.
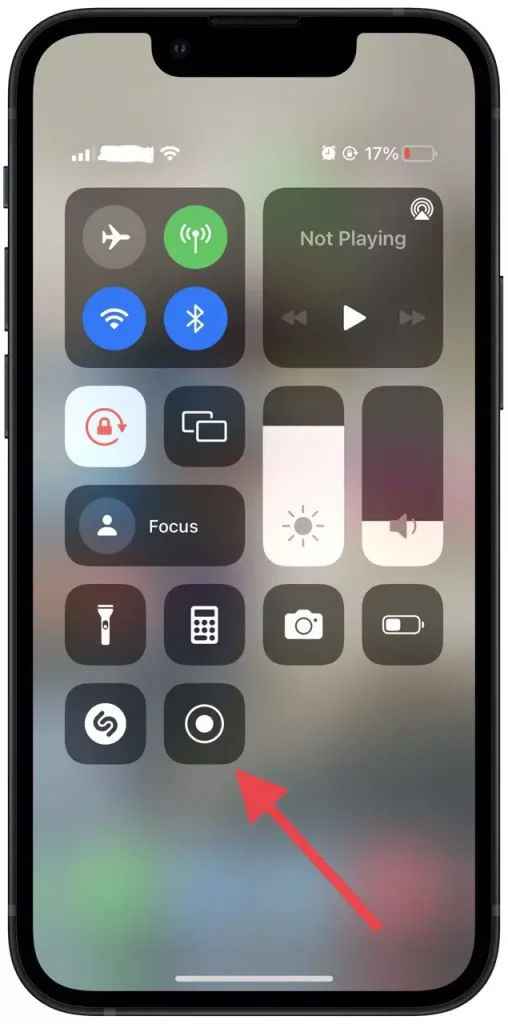
След тези стъпки всичко, което трябва да направите, е да докоснете бутона за запис и след това да започнете срещата в Zoom. Можете също да отидете в галерията и да изрежете ключовите моменти от видеото.