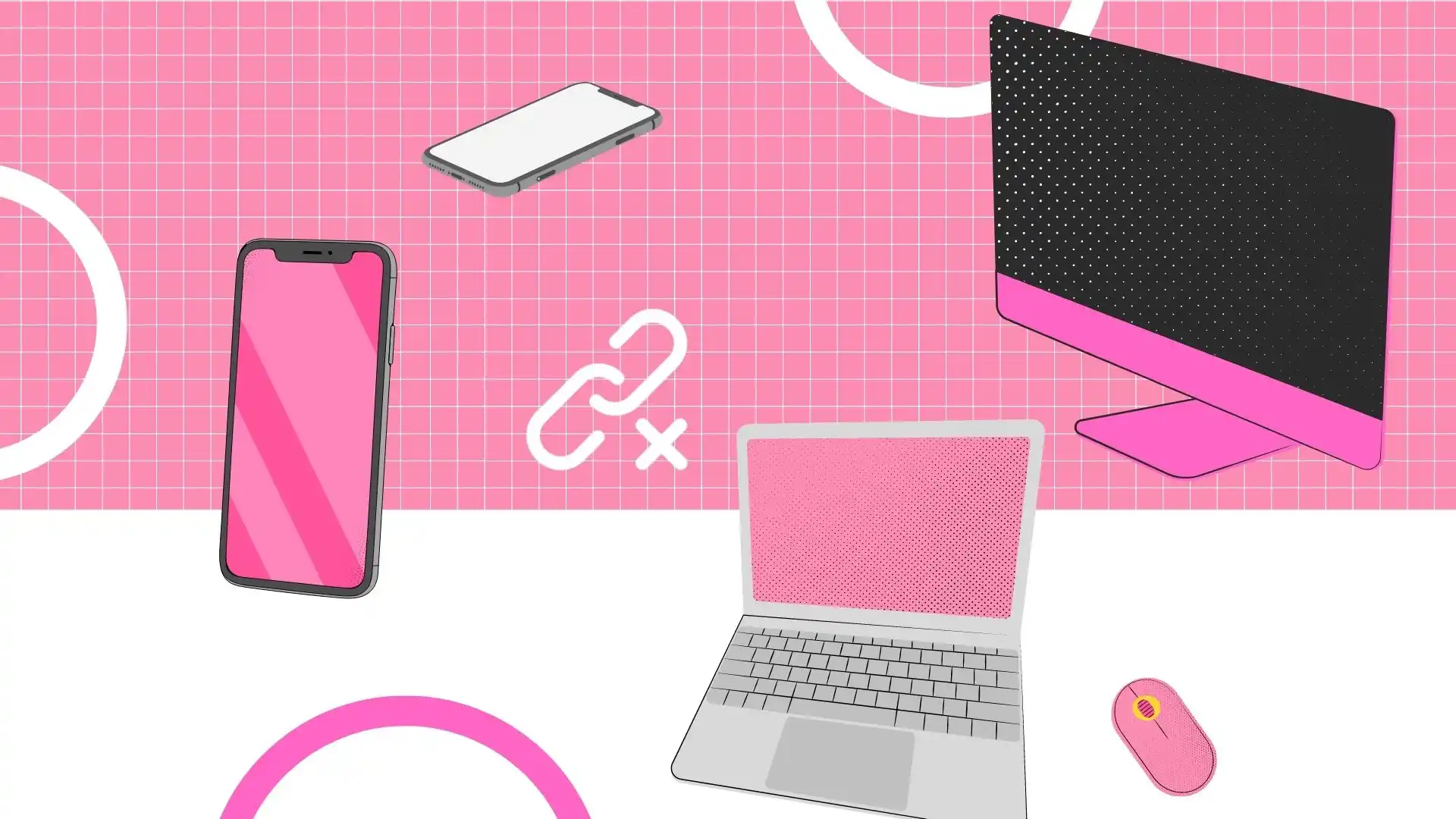Основната синхронизация между устройства на Apple, като iPhone и Mac, се постига чрез Apple ID. Този идентификатор свързва устройства в защитена екосистема, улеснявайки автоматичния обмен на данни и актуализации. Излизането от Apple ID на всяко устройство спира тази синхронизация, полезна стъпка при прехвърляне на собствеността върху устройството.
Освен това индивидуалните настройки за синхронизиране могат да се коригират за по-подробен контрол. Опциите включват деактивиране на конкретни услуги и приложения, iMessage, Hotspot на iPhone, AirDrop, прекъсване на връзката с Finder на Mac и деактивиране на Handoff и iCloud. Следващите раздели предоставят подробни насоки за управление на тези настройки за ефективно контролиране на синхронизирането между iPhone и Mac.
Опции за синхронизиране на iPhone и Mac
- Интеграция с iCloud: Тази функция автоматично синхронизира основни данни (контакти, календари, бележки, Safari отметки, снимки) на устройства на Apple, свързани с един и същ Apple ID. Промените, направени на едно устройство, се отразяват незабавно върху други, поддържайки последователност и актуалност в екосистемата на потребителя. Синхронизирането става чрез сървърите на Apple, изискващи интернет връзка.
- Функционалност на AirDrop: AirDrop предлага просто, безжично решение за споделяне на файлове между устройства на Apple наблизо. Той позволява прехвърляне на различни типове файлове (снимки, видеоклипове, документи) без кабели или външен софтуер, което го прави идеален за бързо локално споделяне на файлове, независимо от наличността на интернет.
- Handoff: Handoff създава безпроблемен преход между устройства на Apple, позволявайки задача, започната на едно (напр. съставяне на имейл на iPhone), да бъде продължена на друго (напр. завършване на имейл на Mac). Тази функция подобрява непрекъснатостта на работния процес и потребителското изживяване на всички устройства, обикновено работещи през сървърите на Apple.
- Bluetooth връзка: Bluetooth позволява безжична връзка между iPhone и Mac. Тази връзка може да се използва за прехвърляне на файлове или споделяне на интернет връзката на iPhone. Използването му обаче еволюира към свързване на периферни устройства като слушалки, като други методи стават предпочитани за взаимодействие между устройства.
- Интернет и екосистемата на Apple: Интернет служи като универсален конектор в екосистемата на Apple, позволяващ достъп и взаимодействие с устройства, независимо от тяхното физическо местоположение. Тази всеобхватна свързаност е от решаващо значение за функционалността на iCloud, AirDrop и други услуги на Apple, осигурявайки цялостна интеграция и достъпност в гамата от продукти на Apple.
Премахнете вашето устройство от Apple ID
Прекратяването на връзката между iPhone или Mac и Apple ID включва деасоцииране на устройството от вашия Apple ID акаунт. Това действие отменя достъпа на устройството до iCloud услуги, свързани с вашия акаунт, включително iCloud Drive, iCloud Photos и iCloud резервни копия. Освен това устройството ще загуби достъп до зависещи от Apple ID услуги като iMessage, FaceTime и покупки в App Store.
Този процес е от съществено значение за управлението на устройствата, свързани с вашия Apple ID. Позволява ви да диктувате кои устройства да имат достъп до вашите данни и да използват услугите на Apple ID. Типичните сценарии за премахване на устройство от вашия Apple ID включват:
- Подготовка на апарат за продажба или подарък.
- Разрешаване на проблеми, свързани с Apple ID.
- Управлявайте набора от устройства, свързани с вашия акаунт.
Как да премахнете iPhone от Apple ID?
За да премахнете iPhone от вашия Apple ID, можете да изпълните следните стъпки:
- На iPhone отворете приложението „ Настройки “.
- Докоснете името си в горната част на менюто Настройки.
- Превъртете надолу и изберете „ Изход “.
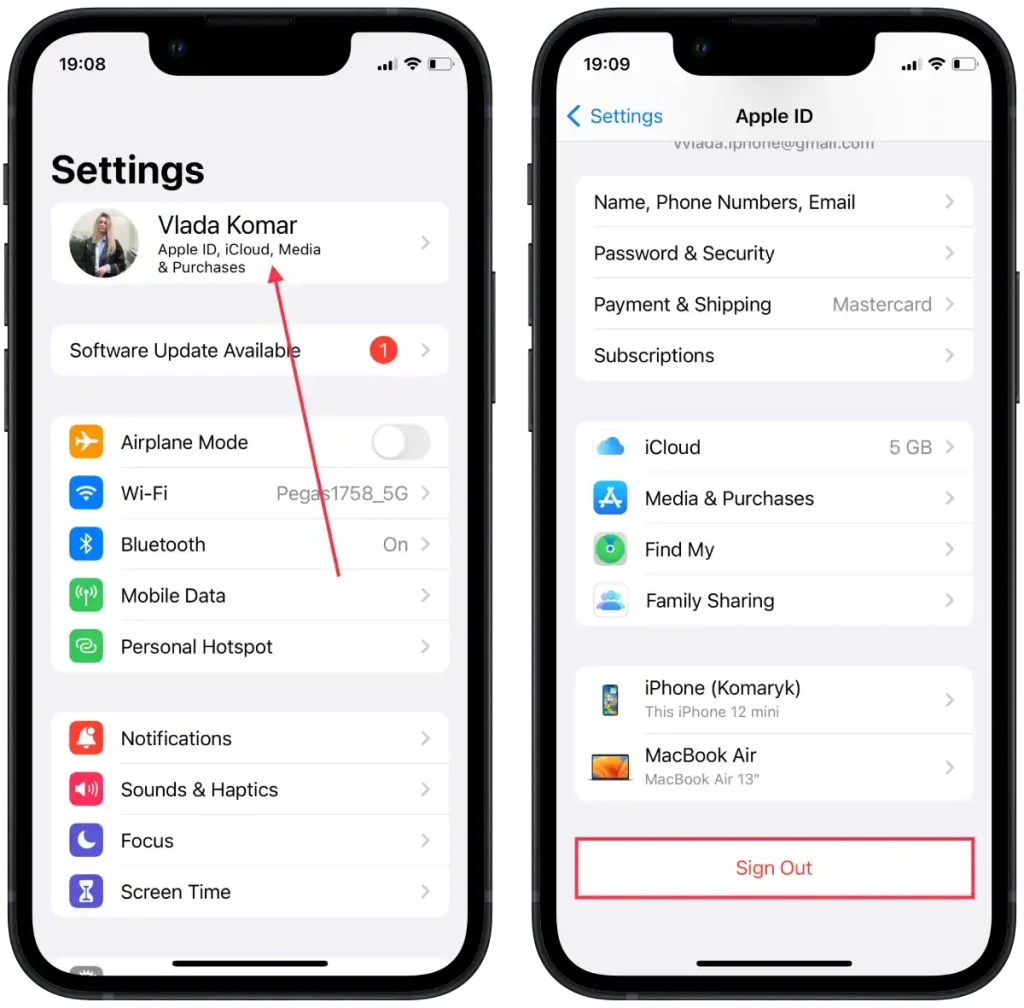
- Въведете вашата парола за Apple ID , когато бъдете подканени.
- Докоснете „Изключване“, за да деактивирате функциите Find My iPhone и iCloud на устройството.
- Ще ви бъдат представени опции да запазите копие на вашите данни на iPhone или да ги изтриете. Изберете опцията, която отговаря на вашите предпочитания.
- Докоснете „ Изход “, за да потвърдите и премахнете iPhone от вашия Apple ID.
Следвайки тези стъпки, вашият iPhone ще бъде премахнат от вашия Apple ID, което означава, че устройството вече няма да бъде свързано с вашия Apple ID акаунт.
Как да премахнете Mac от Apple ID?
За да премахнете Mac от вашия Apple ID, можете да следвате следните стъпки:
- На вашия Mac щракнете върху менюто на Apple, разположено в горния ляв ъгъл на екрана.
- Изберете „ Системни настройки “ от падащото меню.
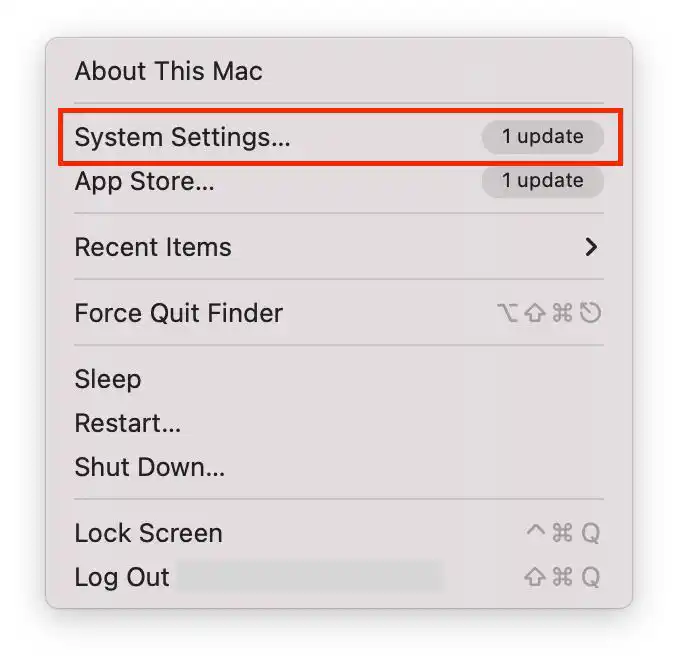
- В прозореца на системните настройки щракнете върху „ Apple ID “.
- Кликнете върху „ Изход “.
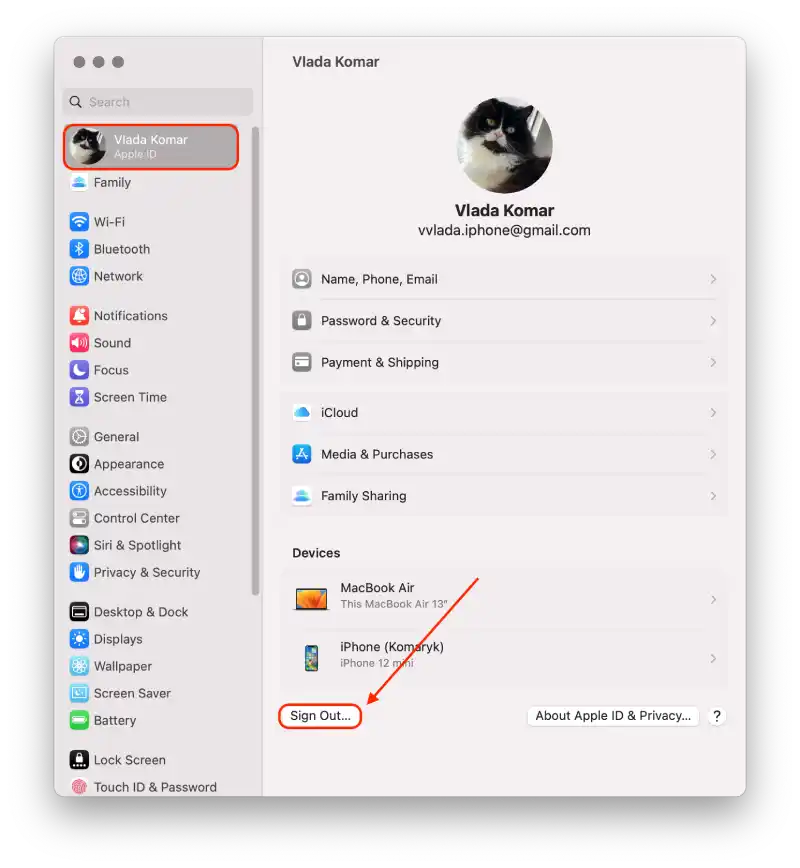
Как да премахнете iPhone от Apple ID на Mac?
За да премахнете iPhone от Apple ID на Mac, трябва да изпълните следните стъпки:
- Първата стъпка е да щракнете върху иконата на Apple и да отворите системните настройки на вашия Mac.
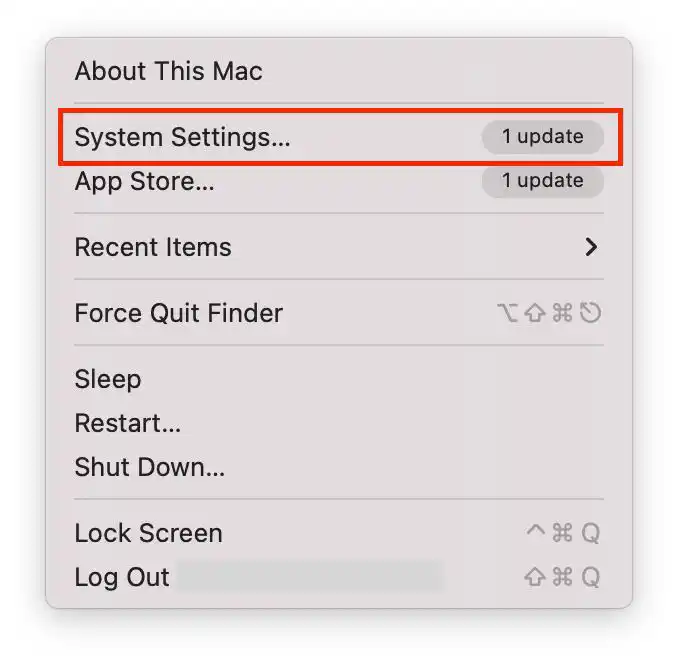
- След това щракнете върху бутона Apple ID .
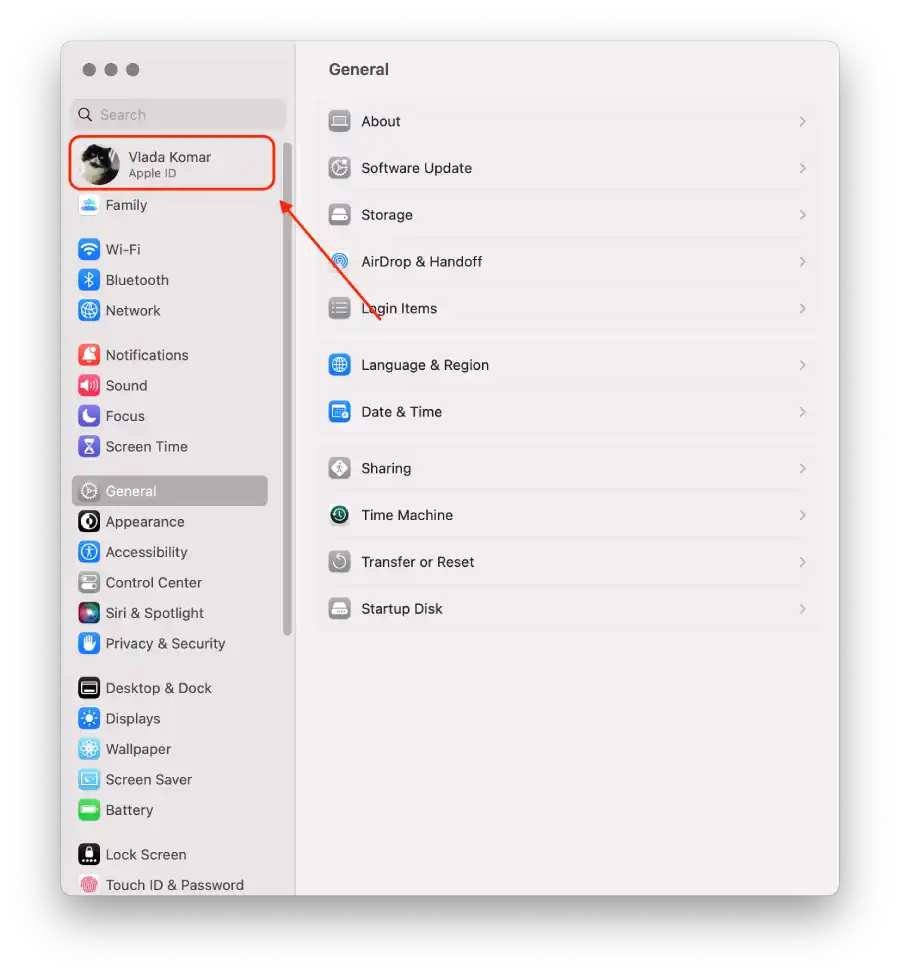
- След това в списъка с устройства изберете iPhone.
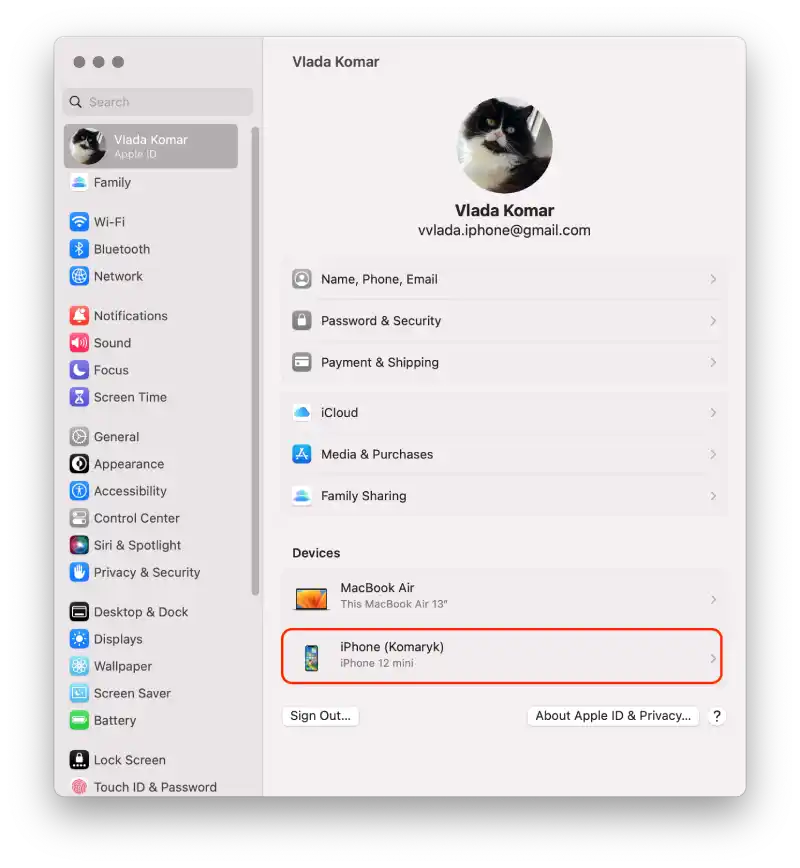
- И щракнете върху Премахване от акаунта .
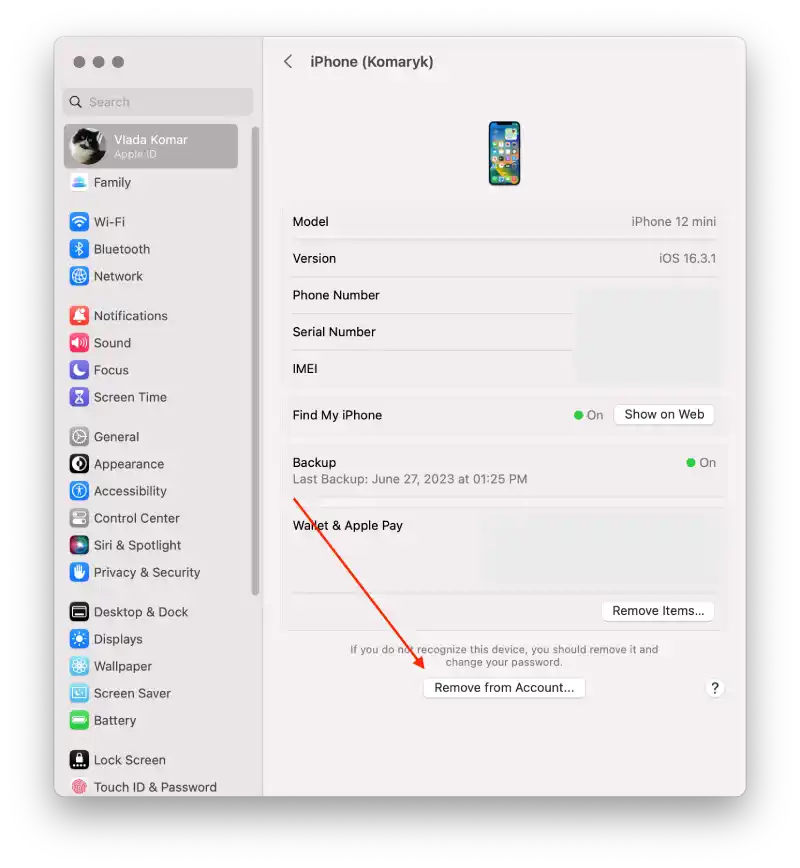
С тези стъпки можете да премахнете iPhone от вашия Apple ID акаунт. Можете да изтриете всяко устройство, като използвате същите стъпки, но трябва да въведете паролата си, за да я потвърдите.
Как да премахнете Mac от Apple ID на iPhone?
За да премахнете Mac от Apple ID на iPhone, трябва да изпълните следните стъпки:
- Първата стъпка е да отворите настройките на вашия iPhone .
- След това докоснете Apple ID в горната част.
- След това изберете устройството .
- След това докоснете Премахване от акаунта .
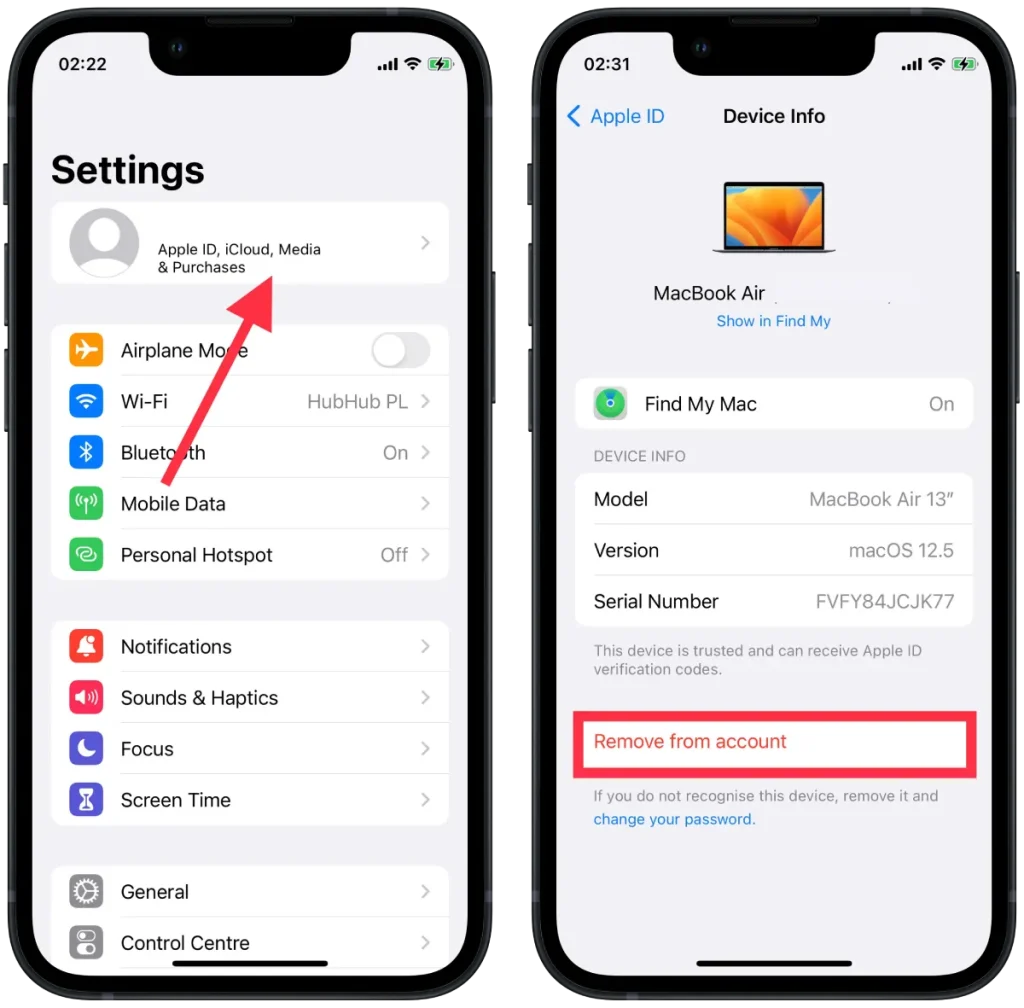
След тези стъпки Mac вече няма да се синхронизира.
Как да деактивирам AirDrop между iPhone и Mac?
Един от начините за синхронизиране на Mac от iPhone е чрез AirDrop. По този начин няма да прекратите връзката на устройствата едно с друго за постоянно. Ще ограничите само някои от действията.
За да деактивирате AirDrop между iPhone и Mac, изпълнете следните стъпки:
- Първата стъпка е да отворите Finder на вашия Mac.
- Следващата стъпка е да отворите секцията AirDrop .
- След това изберете Позволи ми да бъда открит от: до никой .
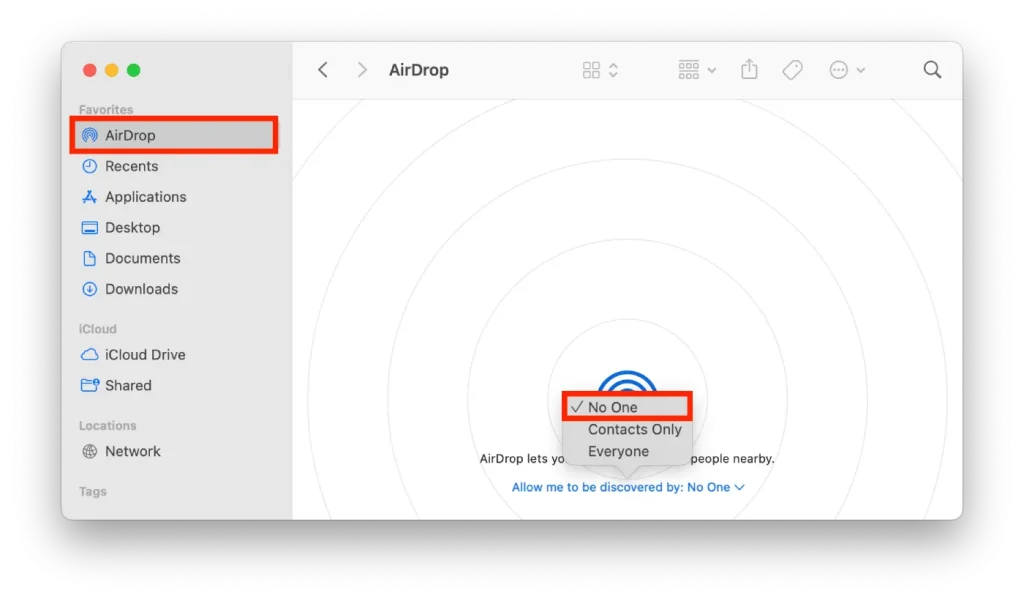
Тези действия ще ви позволят да не отнемате местоположението на iPhone с помощта на AirDrop на вашия Mac.
За да деактивирате AirDrop между вашия iPhone и Mac на вашия iPhone, изпълнете следните стъпки:
- Първата стъпка е да отворите настройките на вашия iPhone.
- След това изберете секцията Общи .
- След това докоснете AirDrop .
- Следващата стъпка е да изберете Изключено получаване .
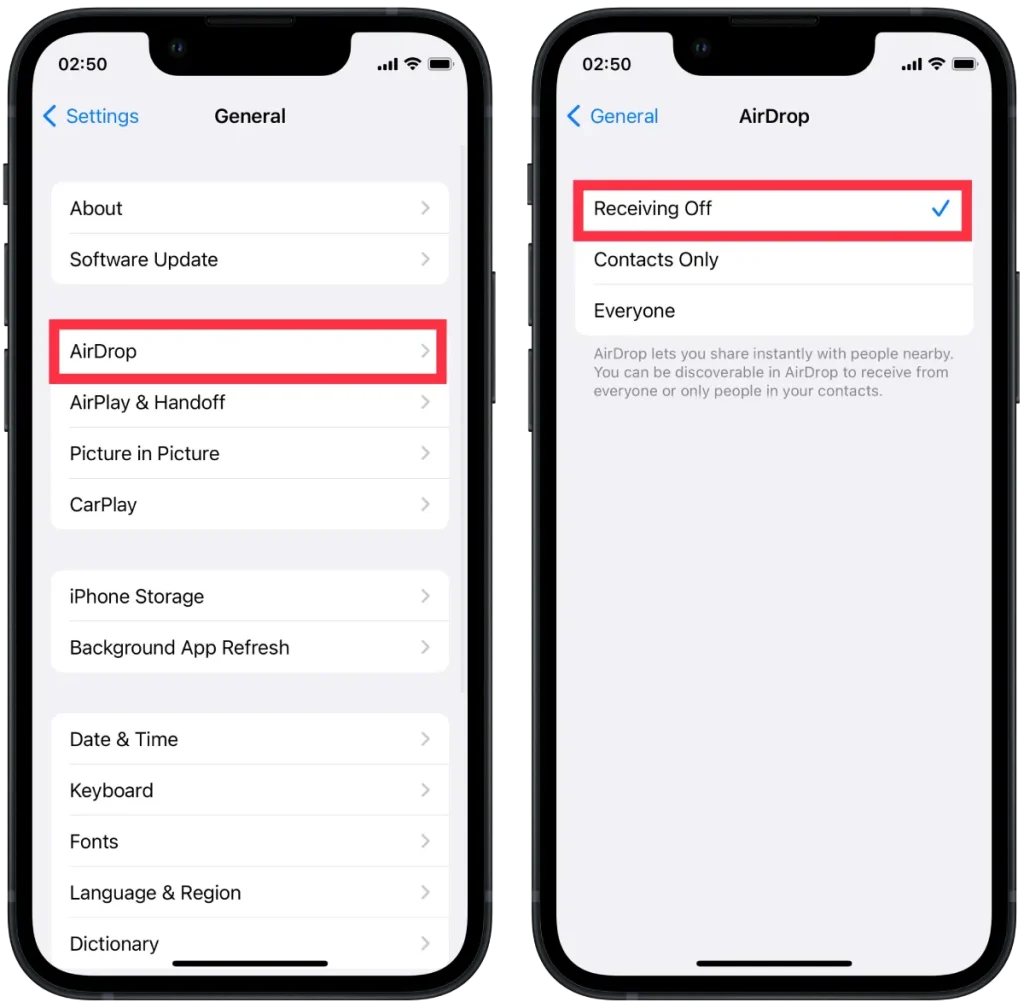
След тези стъпки вече няма да можете лесно да изпращате файлове, снимки и други неща от вашия Mac към вашия iPhone и обратно.
Как да прекъснете връзката на вашия iPhone от Finder на Mac?
Ако сте конфигурирали Finder да открива вашето iOS устройство през Wi-Fi, ще трябва да използвате настройките на вашия Mac, за да изключите вашия iPhone от Finder. Ако не сте го направили, изключете го от USB кабела. За да изключите вашия iPhone от Finder на Mac, изпълнете следните стъпки:
- Първата стъпка е да отворите Finder на вашия Mac.
- След това под Местоположения изберете вашия iPhone .
- След това веднага щом се отвори новият прозорец, трябва да махнете отметката от Показване на този iPhone при Wi-Fi .
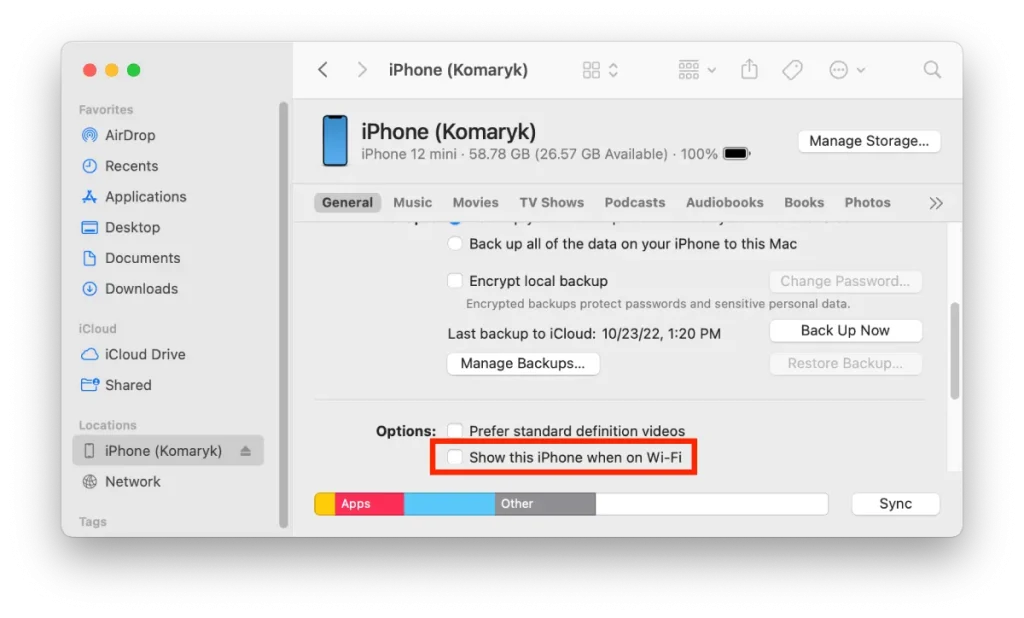
След тези стъпки няма да можете да използвате Finder за прехвърляне на файлове между вашите Mac и iPhone устройства.
Как да деактивирам Handoff между iPhone и Mac?
Handoff отваря много възможности на вашите Apple устройства. Работи така, че можете да започнете да правите нещо на вашия iPhone и да продължите на вашия Mac. Всичко, което трябва да направите, е да кликнете върху иконата на програмата, която използвате в Dock.
Тази функция поддържа голям брой приложения, както стандартни, така и на трети страни. Така че, ако трябва да десинхронизирате своя iPhone от Mac, трябва също да деактивирате тази функция, така че всичките ви действия на едно устройство да не се предават на другото.
За да деактивирате Handoff между iPhone и Mac, трябва да изпълните следните стъпки:
- Първата стъпка е да отворите настройките на вашия iPhone.
- След това изберете секцията Общи .
- След това трябва да докоснете секцията AirPlay & Handoff.
- Тогава би било най-добре, ако плъзнете плъзгача в секцията Handoff .
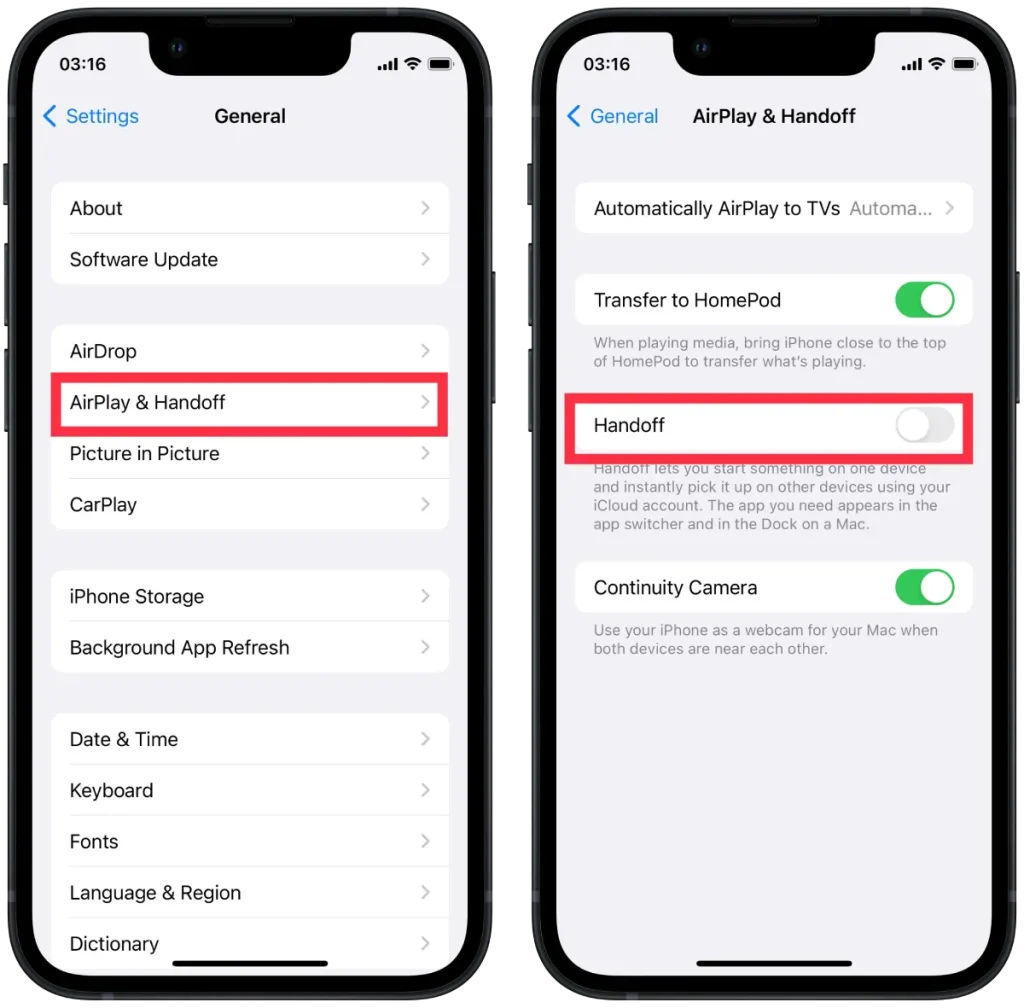
За да деактивирате Handoff, следвайте тези стъпки на Mac:
- Първата стъпка е да щракнете върху иконата на Apple в горната част и да изберете Системни настройки .
- След това изберете секцията Общи и щракнете върху „ Handoff and Airdrop “.
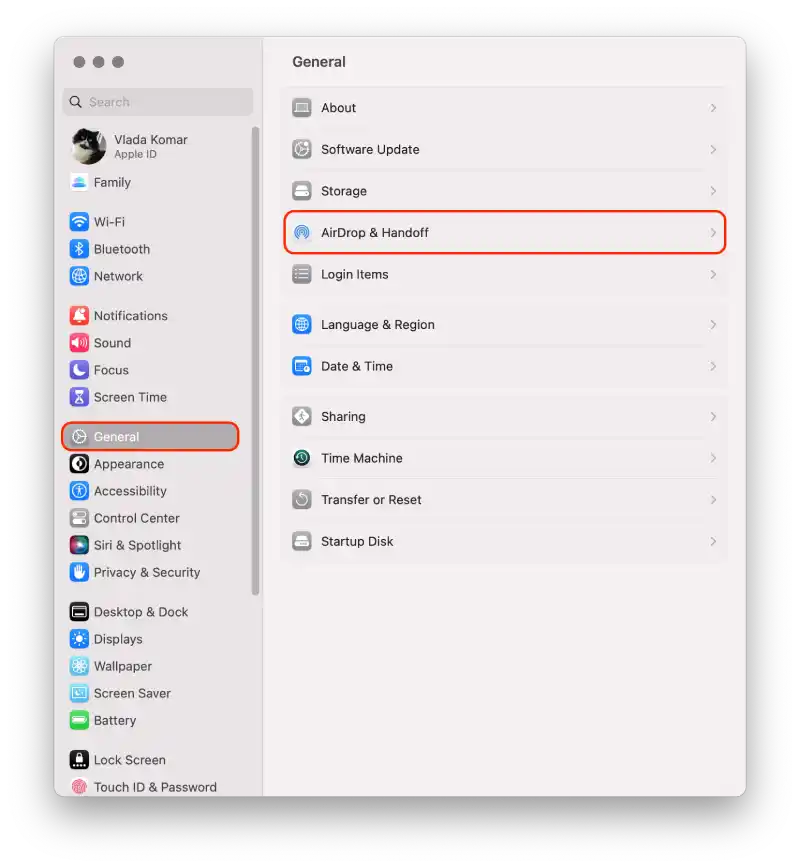
- След това ще се отвори нов прозорец и трябва да превъртите надолу и да премахнете отметката от Allow Handoff между този Mac и вашите iCloud устройства .
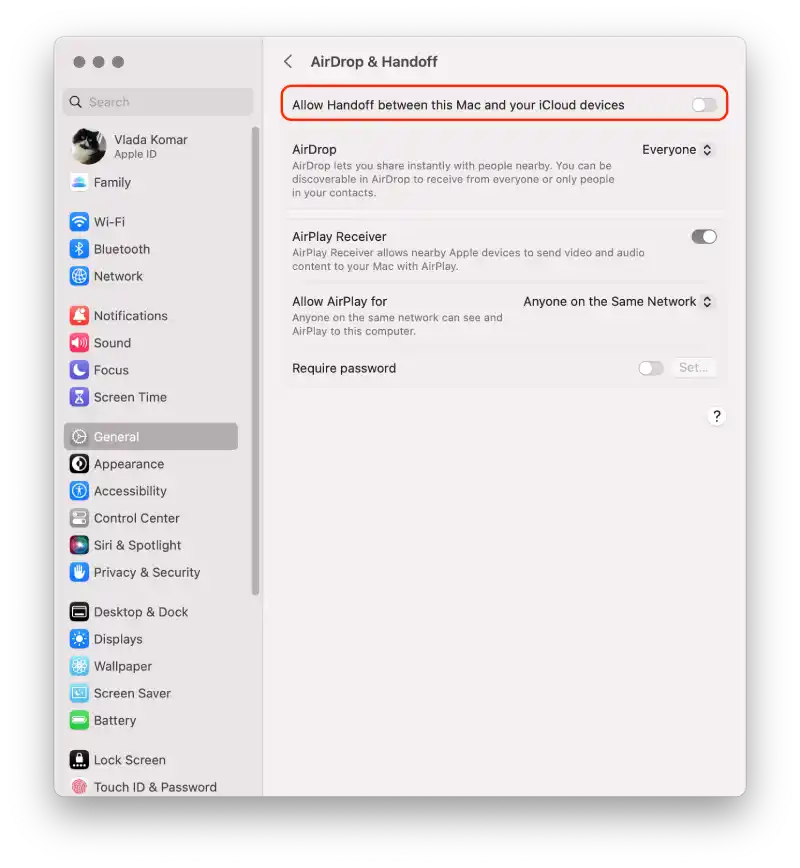
След тези стъпки вашите действия вече няма да бъдат синхронизирани. Ако трябва да върнете тази функция, ще трябва да поставите отметки в квадратчетата и на двете устройства. Защото е достатъчно да изключите един, но ви трябват и Mac, и iPhone, за да го включите.
Как да деактивирам iCloud синхронизирането между iPhone и Mac?
iCloud е облачна услуга на Apple, която ви позволява да съхранявате и синхронизирате данни (като контакти, календари, бележки, снимки и други файлове) между различни устройства на Apple, включително вашия iPhone и Mac. Когато синхронизирането е активирано, промените, направени във вашите данни на вашия iPhone или Mac, автоматично се отразяват на другото устройство чрез облака iCloud. Ако искате да запазите някои данни само на едно устройство, можете да деактивирате iCloud синхронизирането между iPhone и Mac.
За да деактивирате iCloud синхронизирането между iPhone и Mac с помощта на iPhone, трябва да изпълните следните стъпки:
- На вашия iPhone отидете на „ Настройки “.
- Докоснете името си в горната част на екрана.
- Превъртете надолу и намерете секцията „ iCloud “.
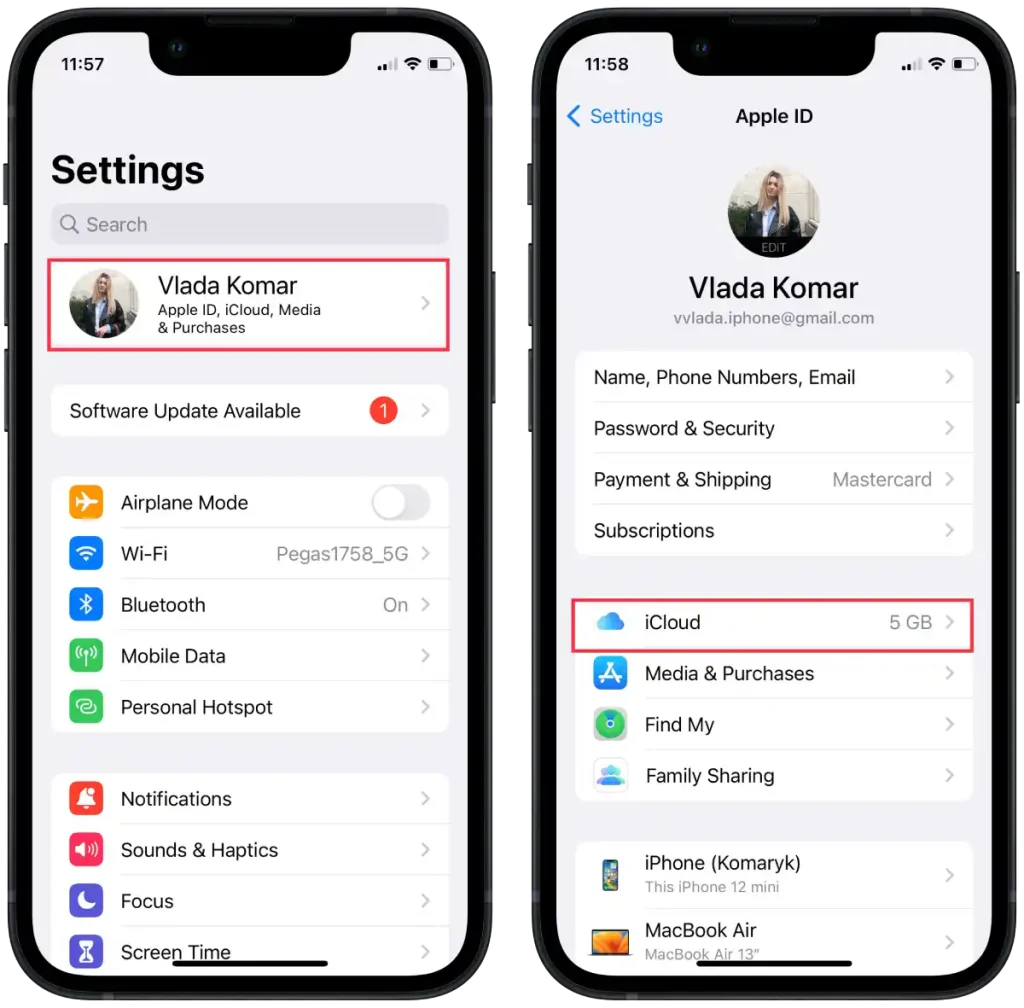
- В секцията „ Приложения, използващи iCloud “ докоснете „Покажи всички“.
- В нов прозорец изключете превключвателите до приложенията, за които искате да деактивирате синхронизирането.
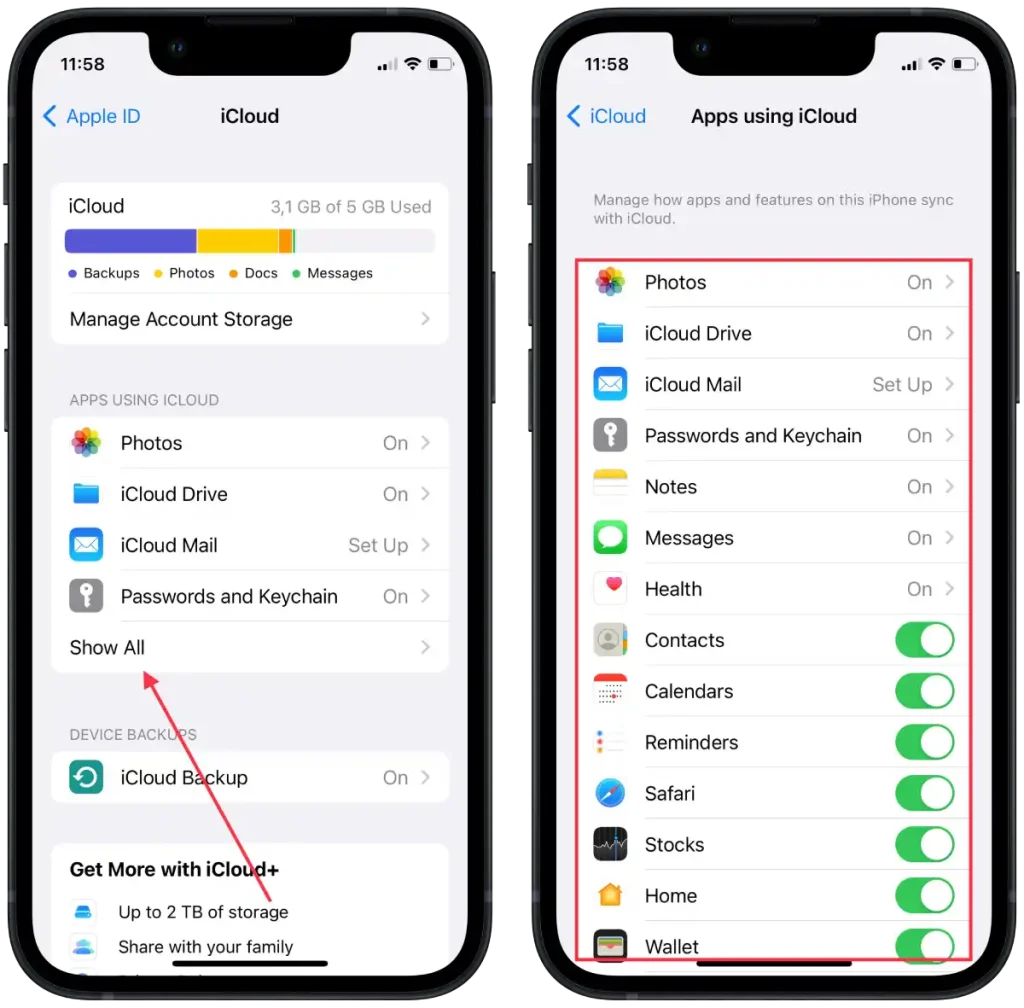
Ако желаете, също изключете превключвателя до „Снимки“, за да предотвратите синхронизирането на снимки. След като изпълните тези стъпки, iCloud синхронизирането ще бъде деактивирано за избраните приложения и данни на вашия iPhone.
За да деактивирате iCloud синхронизирането между iPhone и Mac с помощта на mac, трябва да изпълните следните стъпки:
- На вашия Mac щракнете върху менюто на Apple в горния ляв ъгъл на екрана.
- Изберете „ Системни настройки “ от падащото меню.
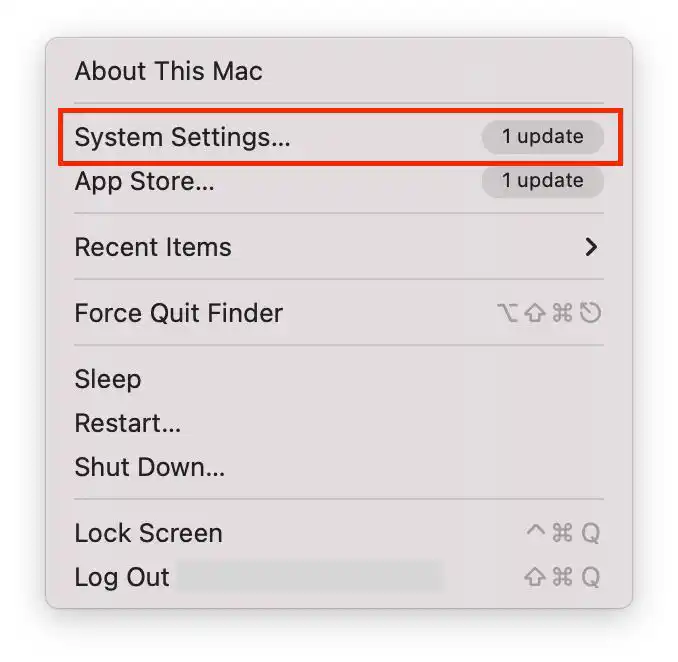
- След това щракнете върху „ Apple ID “.
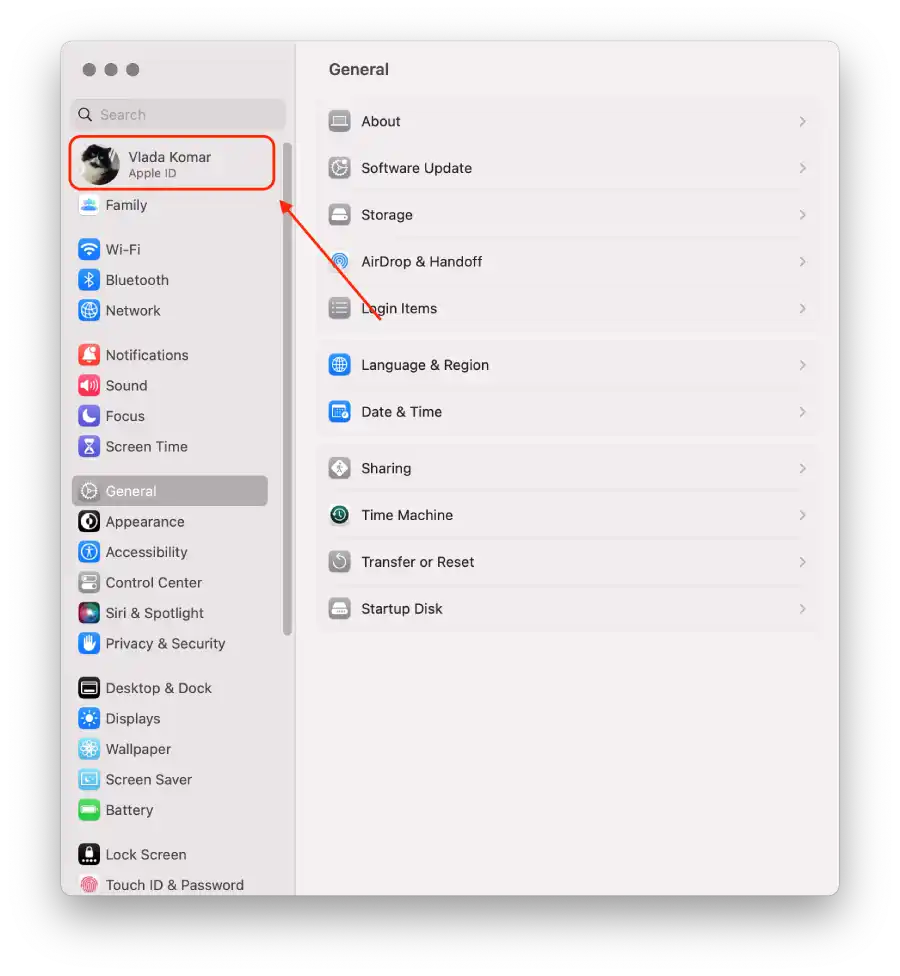
- Изберете „ iCloud “.
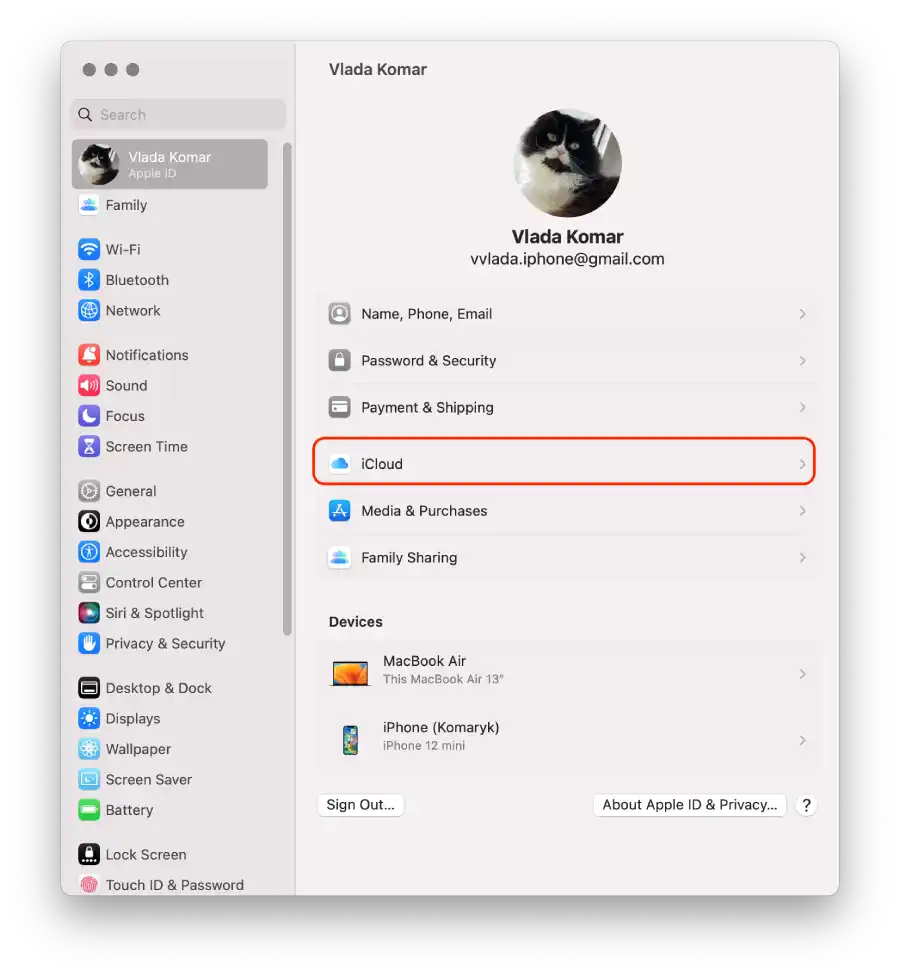
- Ще видите списък с приложения и услуги, които могат да се синхронизират с iCloud, плъзнете плъзгачите до приложенията и услугите, за които искате да деактивирате синхронизирането.
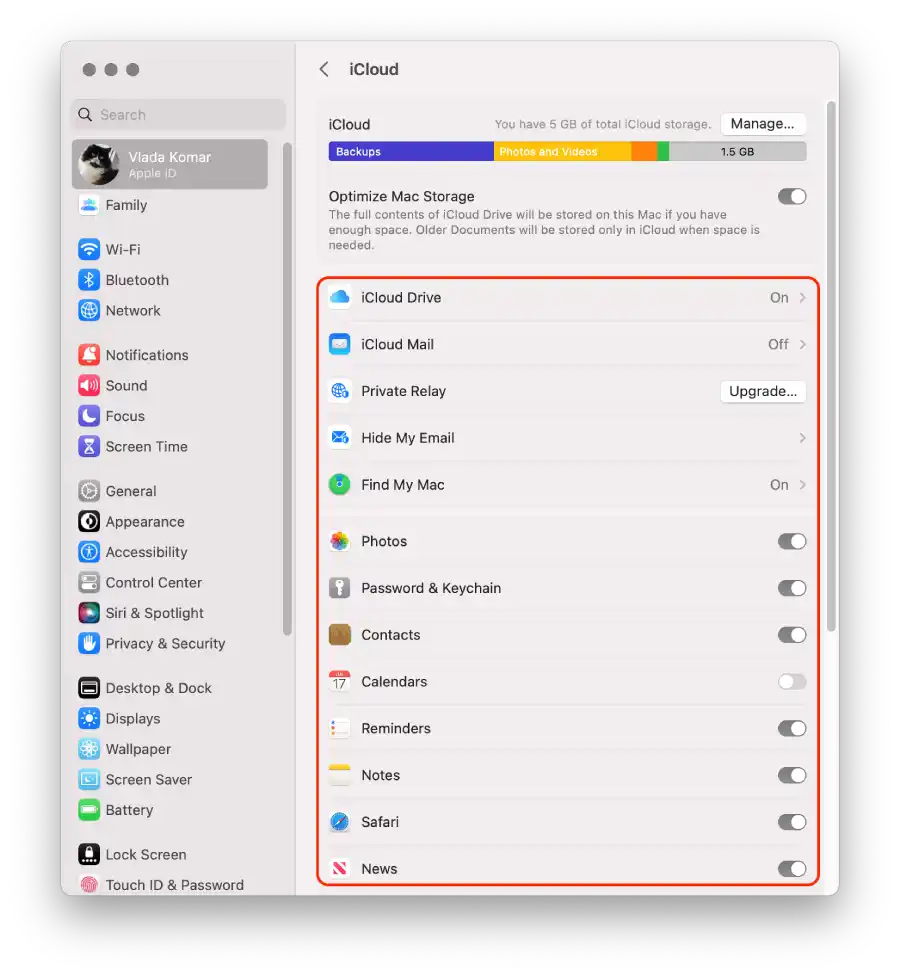
След тези стъпки синхронизирането с iCloud ще бъде деактивирано за избрани приложения и данни на вашия iPhone и Mac.
Как да изключа синхронизирането на iMessage между iPhone и Mac?
Синхронизирането на iMessage ви позволява да изпращате и получавате съобщения безпроблемно на вашите iPhone, iPad и Mac устройства. Когато е активирано, съобщенията, изпратени или получени на едно устройство, се синхронизират автоматично и се показват на всичките ви други устройства, използвайки същия Apple ID. Тази функция гарантира, че можете да сте в крак с вашите разговори и да ги продължите безпроблемно от всяко устройство. Деактивирането на синхронизирането на iMessage обаче означава, че съобщенията ще бъдат доставени и достъпни само от устройството, на което ги получавате, и няма да бъдат синхронизирани между другите ви устройства.
За да изключите синхронизирането на iMessage между iPhone и Mac с помощта на iPhone, трябва да изпълните следните стъпки:
- Отворете приложението „ Настройки “ на вашия iPhone.
- Превъртете надолу и докоснете „ Съобщения “.
- В настройките на Съобщенията докоснете „ Изпращане и получаване “.
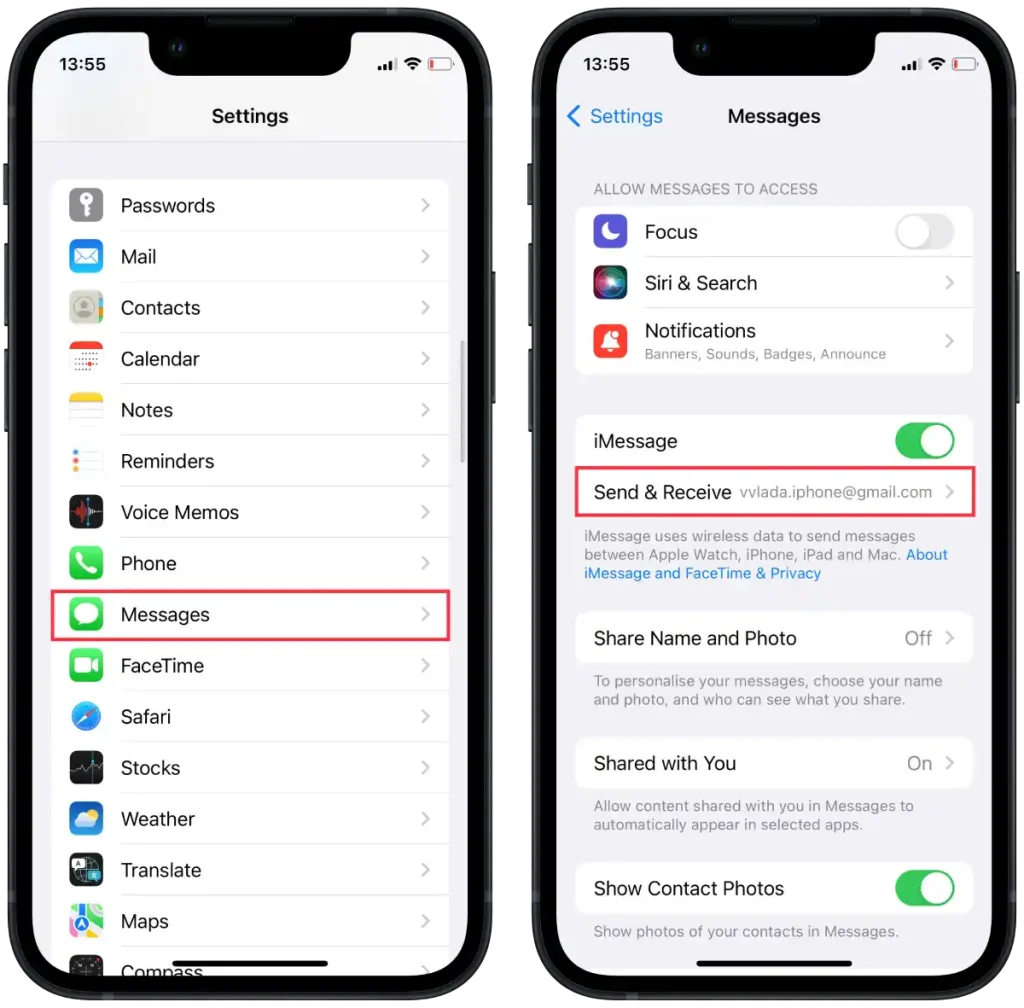
- В този раздел ще намерите списък с телефонни номера и имейл адреси, свързани с вашия Apple ID.
- За да деактивирате синхронизирането на iMessage, просто премахнете отметката от квадратчето до имейл адреса, чиято синхронизация искате да деактивирате.
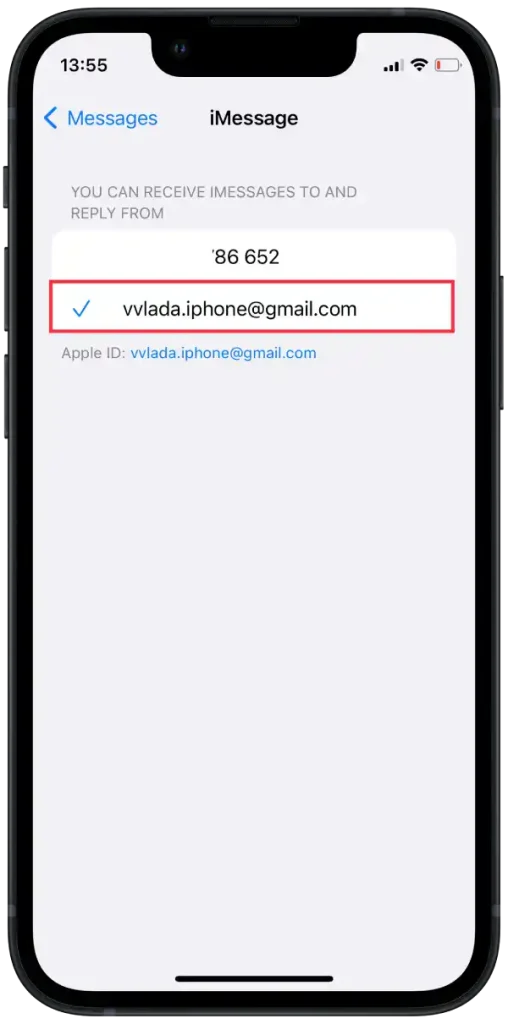
За да изключите синхронизирането на iMessage между iPhone и Mac с помощта на Mac, трябва да изпълните следните стъпки:
- На вашия Mac щракнете върху приложението “ Messages ” в Dock или го стартирайте от папката Applications.
- В лентата с менюта в горната част щракнете върху „Съобщения“ и след това изберете „ Настройки “.
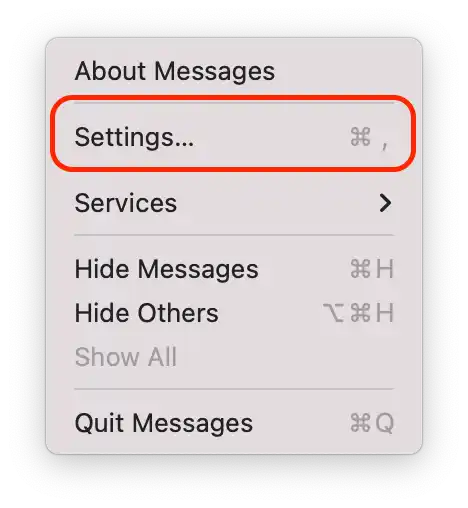
- В прозореца с настройки отидете на раздела “ iMessage ”.
- Премахнете отметката от квадратчето до вашия имейл адрес в секцията „Можете да бъдете открити за съобщения на“, за да деактивирате синхронизирането на iMessage.
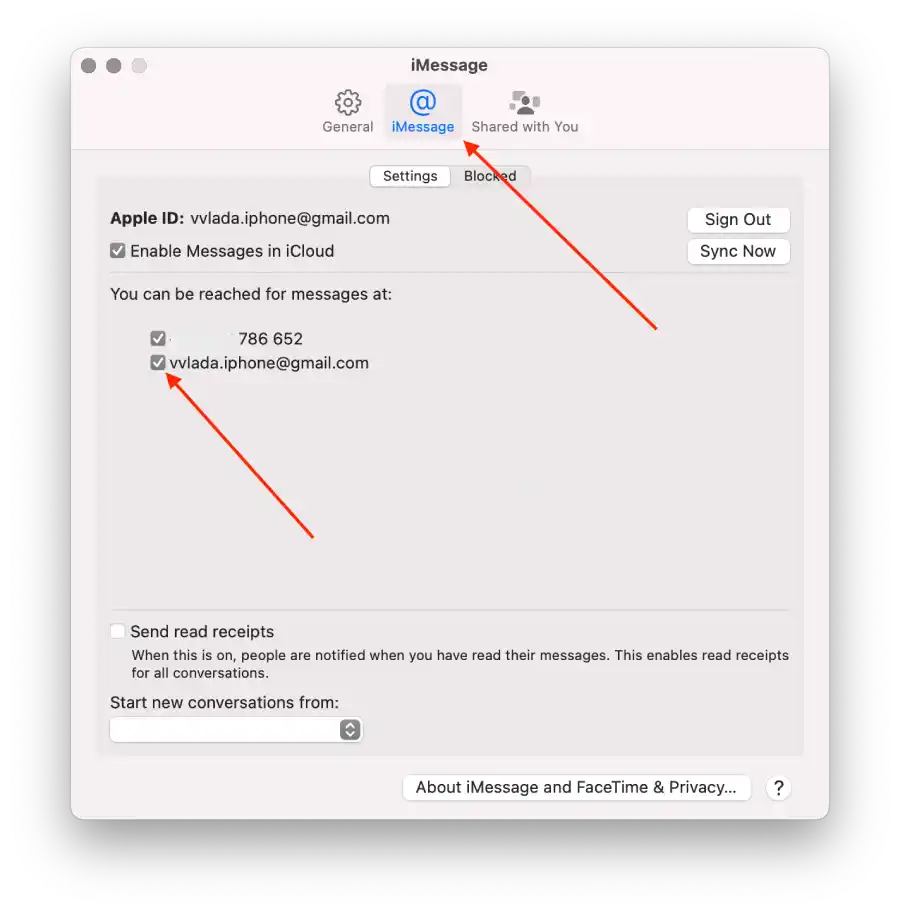
Това деактивира синхронизирането на iMessage между вашия iPhone и Mac. Това означава, че когато получите съобщение на вашия iPhone, то вече няма да се синхронизира и показва автоматично на вашия Mac и обратното.
Как да прекъсна връзката на Mac от Hotspot на iPhone?
Използването на гореща точка на iPhone ви позволява да споделяте клетъчната връзка за данни на вашия iPhone с други устройства, като вашия Mac, така че те да имат достъп до интернет. Когато активирате функцията за гореща точка на вашия iPhone, тя превръща вашия iPhone в Wi-Fi мрежа и вашият Mac може да се свърже с нея, сякаш е обикновена Wi-Fi мрежа.
Прекъсването на връзката на вашия Mac от горещата точка на вашия iPhone означава, че вашият Mac вече няма да бъде свързан към клетъчната мрежа за данни на вашия iPhone. Това не позволява на вашия Mac да използва връзката за данни на вашия iPhone за достъп до интернет или извършване на дейности, свързани с мрежата. Полезно е, когато вече не е необходимо да използвате мрежата от точки за достъп на вашия iPhone или искате да запазите използването на клетъчни данни на вашия iPhone.
За да изключите вашия Mac от горещата точка на вашия iPhone, като използвате Mac, можете да следвате следните стъпки:
- На вашия Mac щракнете върху менюто на Apple в горния ляв ъгъл на екрана.
- Изберете „ Системни настройки “ от падащото меню.
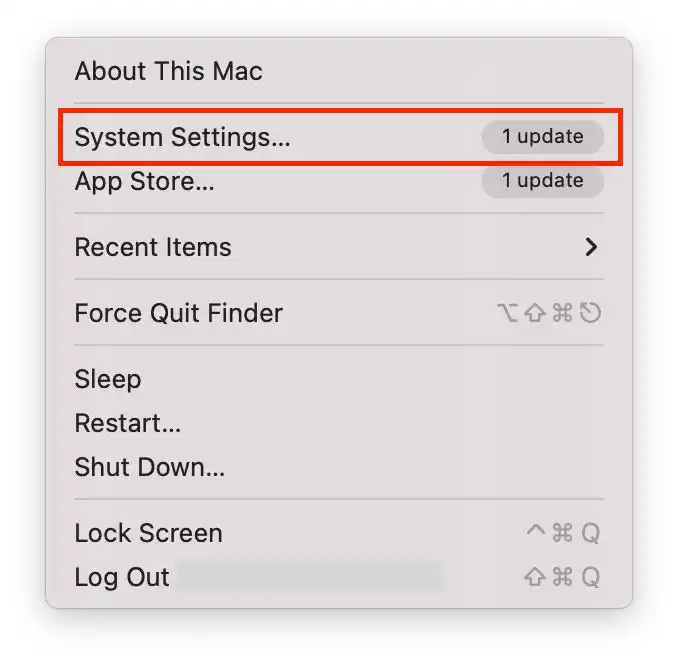
- Изберете секцията „ Мрежа “ и щракнете върху секцията „ Wi-Fi “.
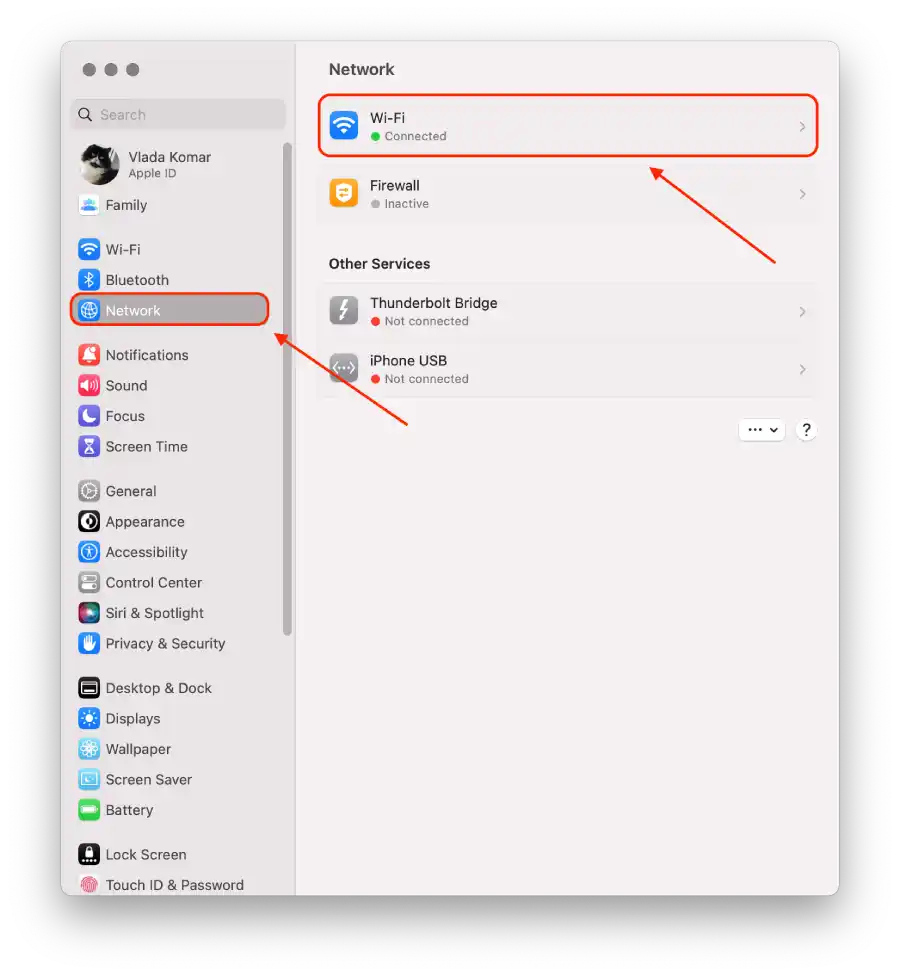
- Премахнете отметката от квадратчето до „ Помолете да се присъедините към горещи точки “.
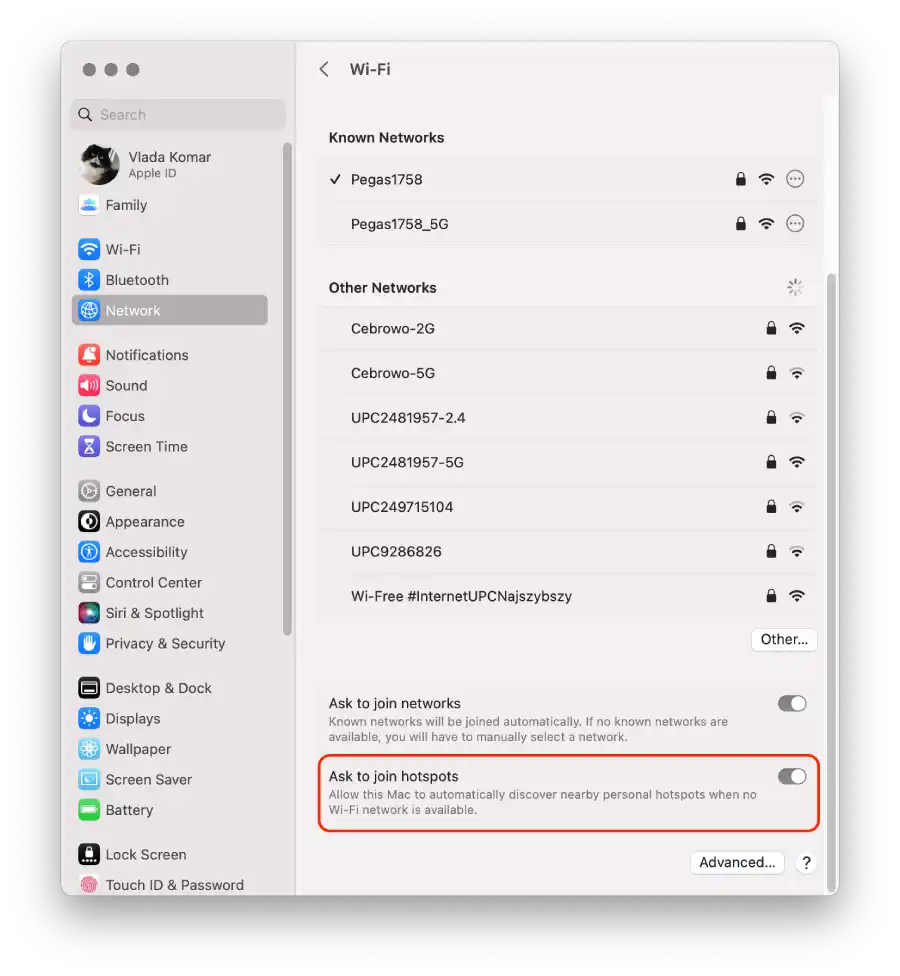
Единствената опция на iPhone е да изключите опцията „Разрешаване на други да се присъединят“. Ако плъзнете превключвателя до тази опция, никой няма да може да се свърже с вашата гореща точка.
Как да изключа синхронизирането на повиквания между iPhone и Mac?
Синхронизирането на повиквания е функция, която ви позволява да извършвате и получавате телефонни обаждания на вашия Mac, като използвате клетъчната мрежа на вашия iPhone. Когато е активирано, входящите повиквания към вашия iPhone също ще звънят на вашия Mac и можете да отговорите или откажете повикването от вашия Mac, като използвате неговия микрофон и високоговорители за комуникация. Деактивирането на синхронизирането на обаждания обаче означава, че телефонните обаждания ще бъдат достъпни само на устройството, на което ги получавате, и няма да бъдат синхронизирани или налични на другите ви устройства.
За да изключите синхронизирането на повикванията между вашия iPhone и Mac, като използвате iPhone, можете да следвате следните стъпки:
- Отворете приложението „ Настройки “ на вашия iPhone.
- Превъртете надолу и докоснете „ Телефон “.
- В настройките на телефона докоснете „ Обаждания на други устройства “.
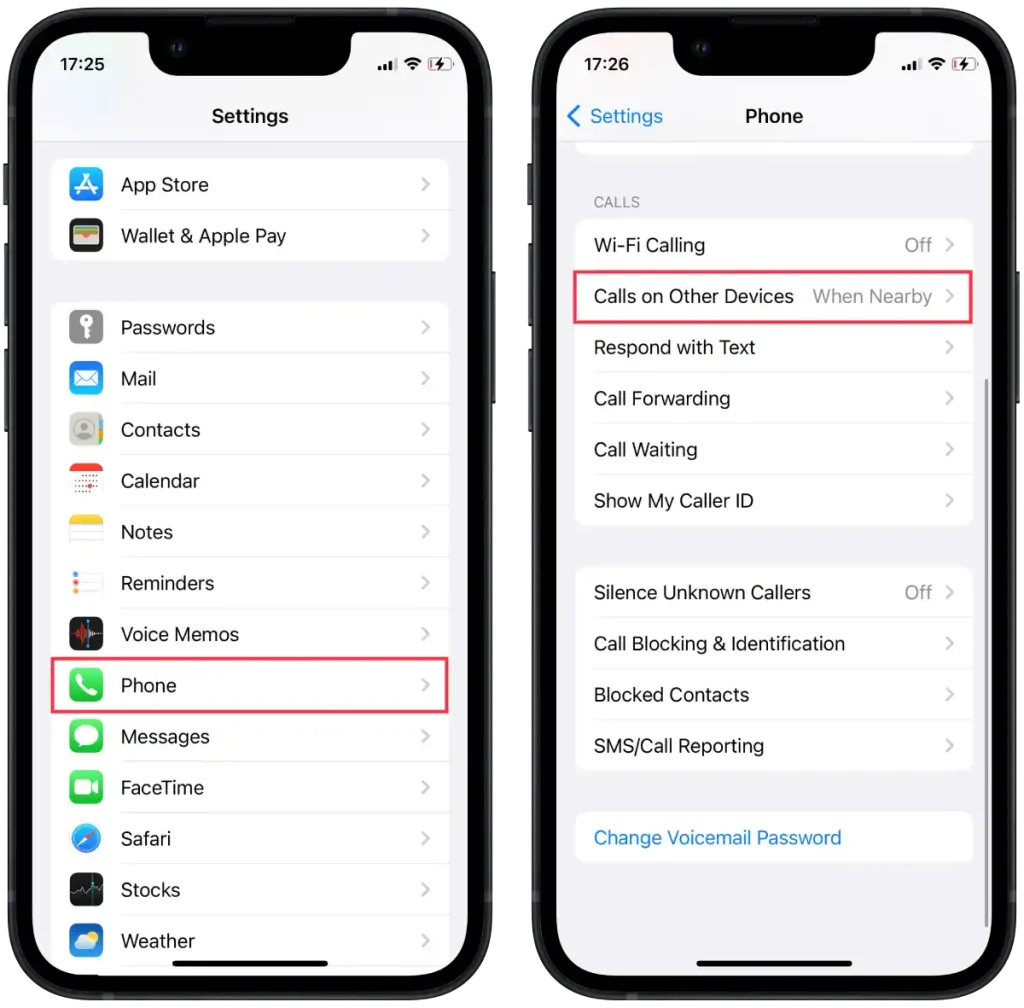
- Ще видите раздел, озаглавен „ Разрешаване на обаждания “. Под този раздел ще намерите списък с вашите устройства, които са влезли със същия Apple ID.
- За да деактивирате синхронизирането на повиквания, изключете превключвателя до вашето Mac устройство.
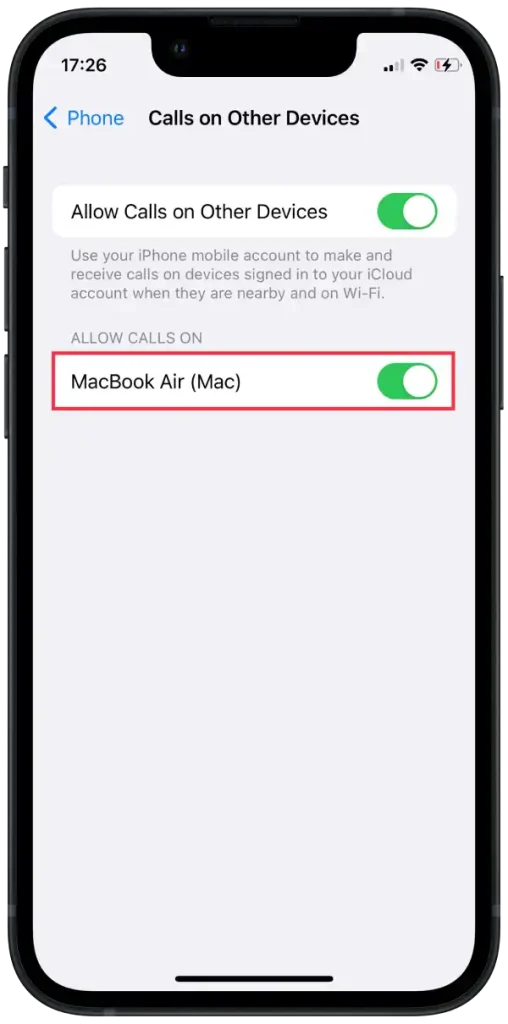
За да изключите синхронизирането на обаждания между вашия iPhone и Mac, като използвате Mac, можете да следвате следните стъпки:
- На вашия Mac отворете приложението FaceTime .
- В горната част на екрана щракнете върху FaceTime и изберете „ Настройки “.
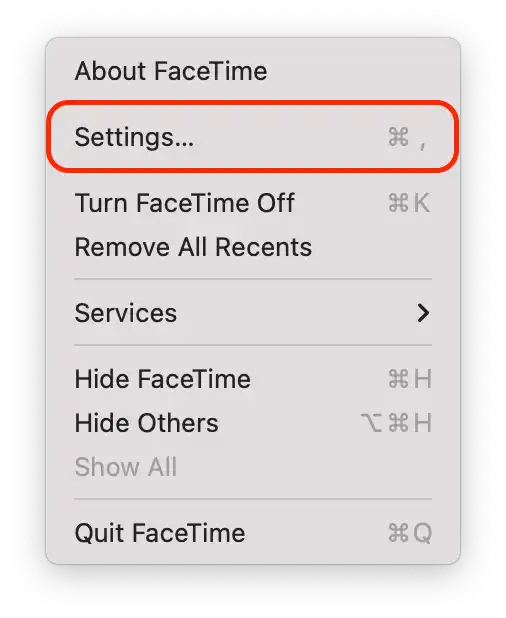
- След това премахнете отметката от „ Обаждания от iPhone “.
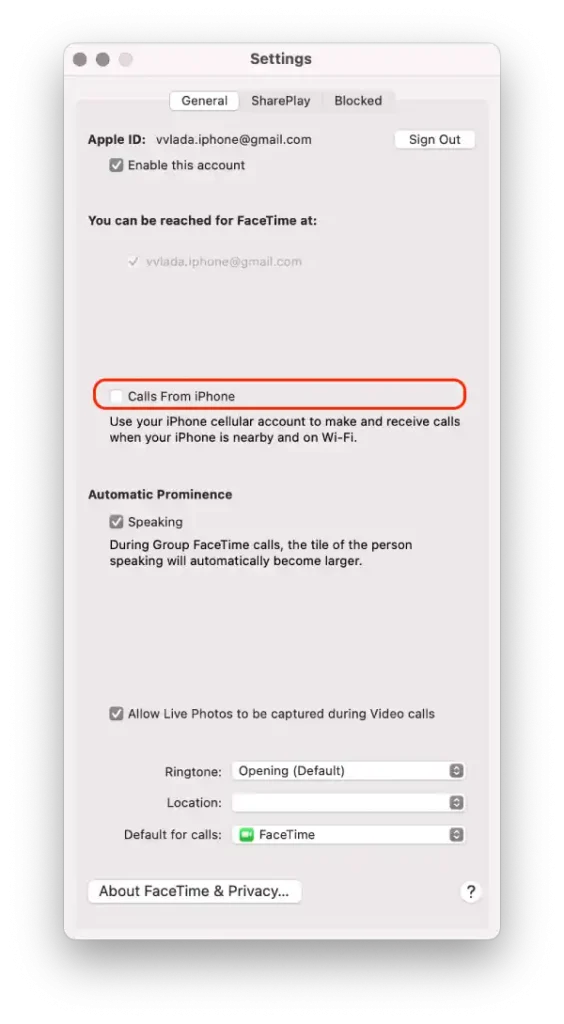
След тези стъпки ще деактивирате синхронизирането на повиквания между вашия iPhone и Mac. Това означава, че когато получите телефонно обаждане на вашия iPhone, то вече няма да се синхронизира автоматично и да се показва на вашия Mac.
Как да спрете синхронизирането на снимки между iPhone и Mac?
Синхронизирането на снимки между вашия iPhone и Mac се отнася до процеса на автоматично споделяне и актуализиране на вашата библиотека със снимки на двете устройства с помощта на iCloud. Когато iCloud Photos е активиран, всички снимки, направени или запазени на вашия iPhone, ще бъдат качени в iCloud и след това изтеглени и съхранени на вашия Mac. По същия начин снимките, добавени или редактирани на вашия Mac, ще бъдат качени в iCloud и изтеглени на вашия iPhone. Тази синхронизация гарантира, че цялата ви библиотека със снимки остава последователна и достъпна и на двете устройства.
Спирането на синхронизирането на снимки между вашия iPhone и Mac означава, че новите снимки, направени или запазени на вашия iPhone, вече няма да се качват и изтеглят автоматично на вашия Mac и обратно. Съществуващите снимки във вашата фото библиотека ще останат на всяко устройство поотделно и всички бъдещи промени или допълнения към вашата фото библиотека няма да бъдат отразени на другото устройство. Деактивирането на синхронизирането на снимки може да бъде полезно, ако предпочитате да управлявате и съхранявате снимките си отделно на всяко устройство или ако искате да спестите място за съхранение на вашия iPhone или Mac.
За да спрете синхронизирането на снимки между вашия iPhone и Mac, като използвате iPhone, можете да изпълните следните стъпки:
- Отворете приложението „ Настройки “ на вашия iPhone.
- Превъртете надолу и докоснете „ Снимки “.
- В настройките за снимки изключете превключвателя до „ iCloud Photos “.
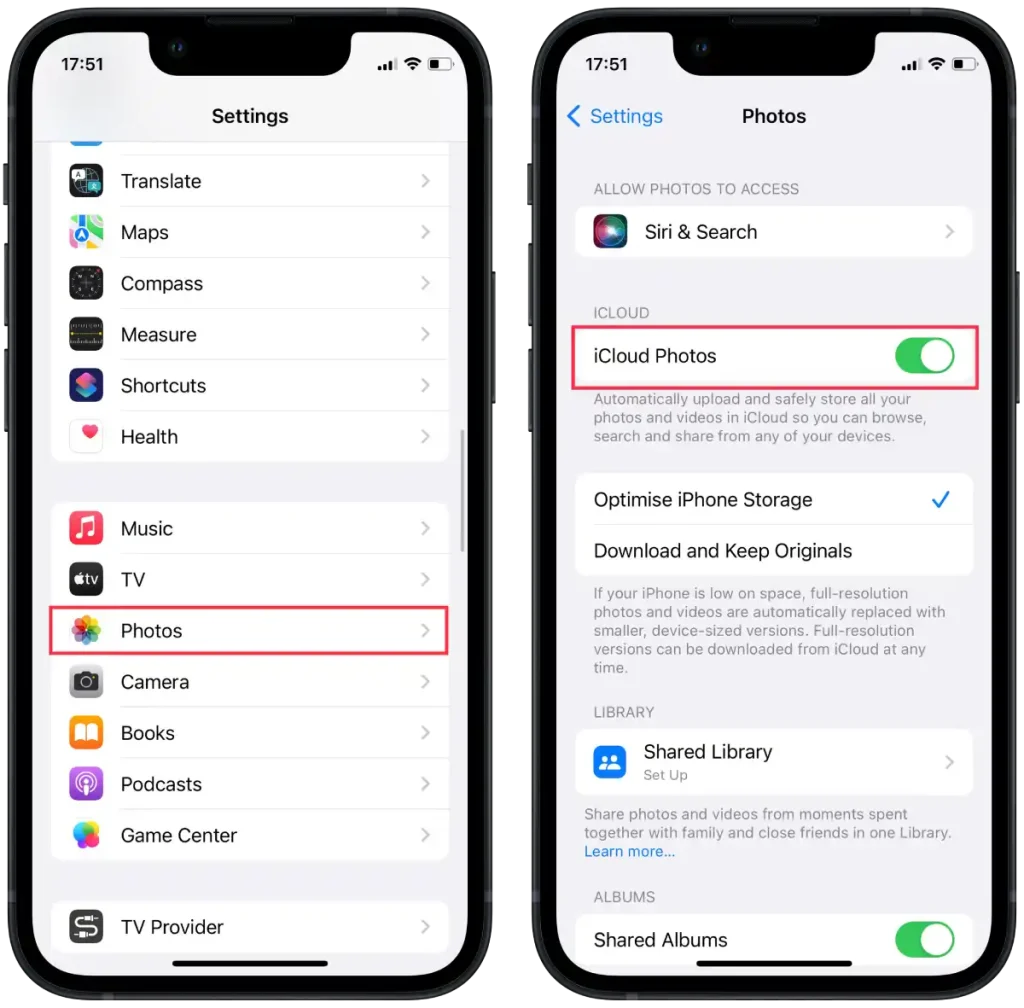
За да спрете синхронизирането на снимки между вашия iPhone и Mac, като използвате Mac, можете да следвате следните стъпки:
- Отворете приложението Снимки на вашия Mac.
- В лентата с менюта в горната част на екрана щракнете върху „ Снимки “ и след това изберете „ Настройки “.
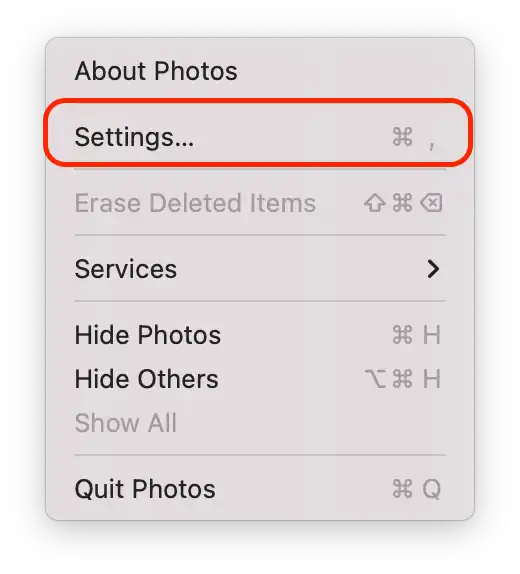
- В прозореца с настройки отидете на раздела “ iCloud ”.
- Премахнете отметката от квадратчето до „ iCloud Photos “.
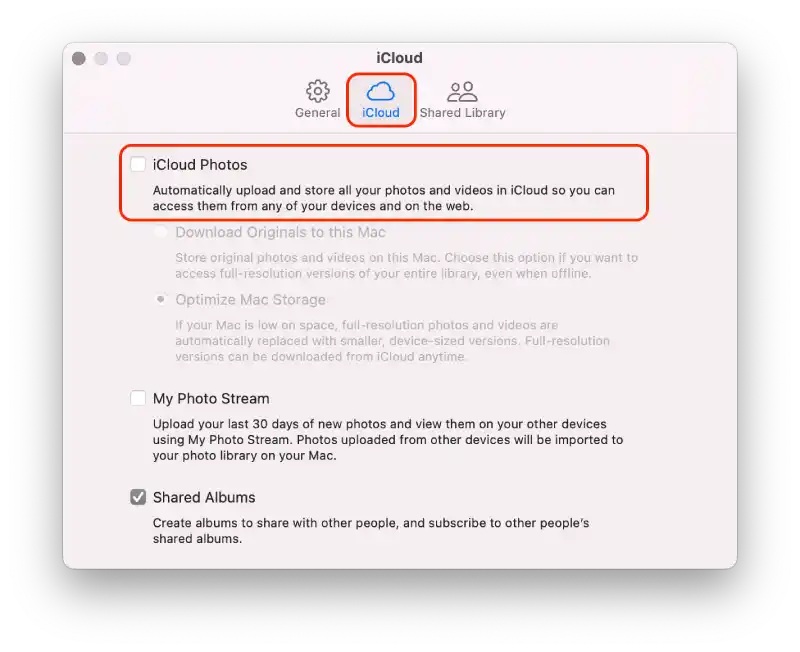
След като изпълните тези стъпки, синхронизирането на снимки между вашия iPhone и Mac ще бъде спряно.
Как да спрете синхронизирането на бележки между iPhone и Mac?
Синхронизирането на бележки между вашия iPhone и Mac се отнася до процеса на поддържане на вашите бележки актуализирани и достъпни и на двете устройства с помощта на iCloud. Когато синхронизирането на бележки е активирано, всички бележки, създадени, редактирани или изтрити на вашия iPhone, ще бъдат синхронизирани с iCloud и след това изтеглени на вашия Mac, което гарантира, че можете да осъществявате достъп и да управлявате вашите бележки безпроблемно и на двете устройства. По същия начин всички промени, направени в бележки на вашия Mac, ще бъдат качени в iCloud и отразени на вашия iPhone.
Спирането на синхронизирането на бележки между вашия iPhone и Mac означава, че създадените нови бележки или направените модификации на съществуващи бележки на едното устройство няма да бъдат синхронизирани или актуализирани на другото устройство. Всяко устройство ще поддържа свой собствен отделен набор от бележки и всички промени, направени в бележките, ще бъдат отразени само локално на устройството, където са направени промените.
За да спрете синхронизирането на бележки между вашия iPhone и Mac, като използвате iPhone, можете да следвате следните стъпки:
- На вашия iPhone отидете на „ Настройки “.
- Докоснете името си в горната част на екрана.
- Превъртете надолу и намерете секцията „ iCloud “.
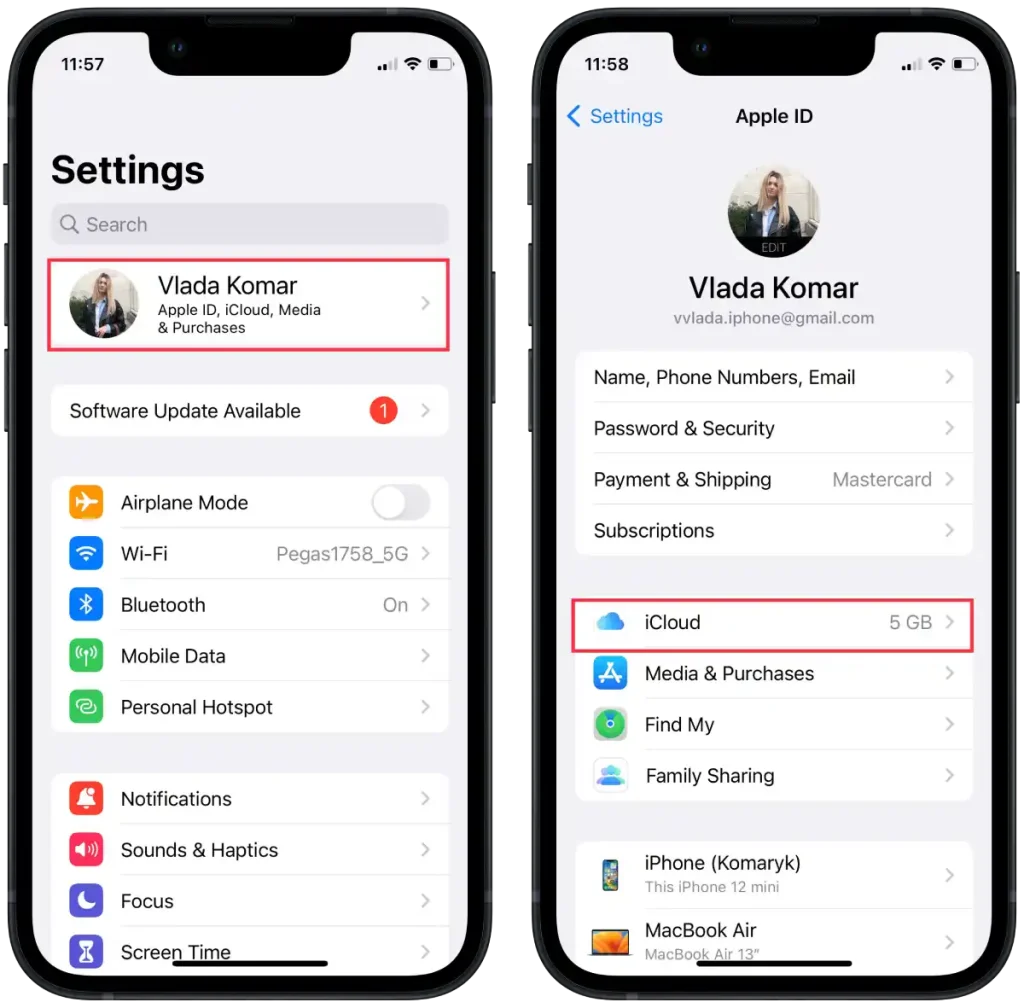
- В секцията „ Приложения, използващи iCloud “ докоснете „ Покажи всички “.
- От списъка изберете „ Бележки “.
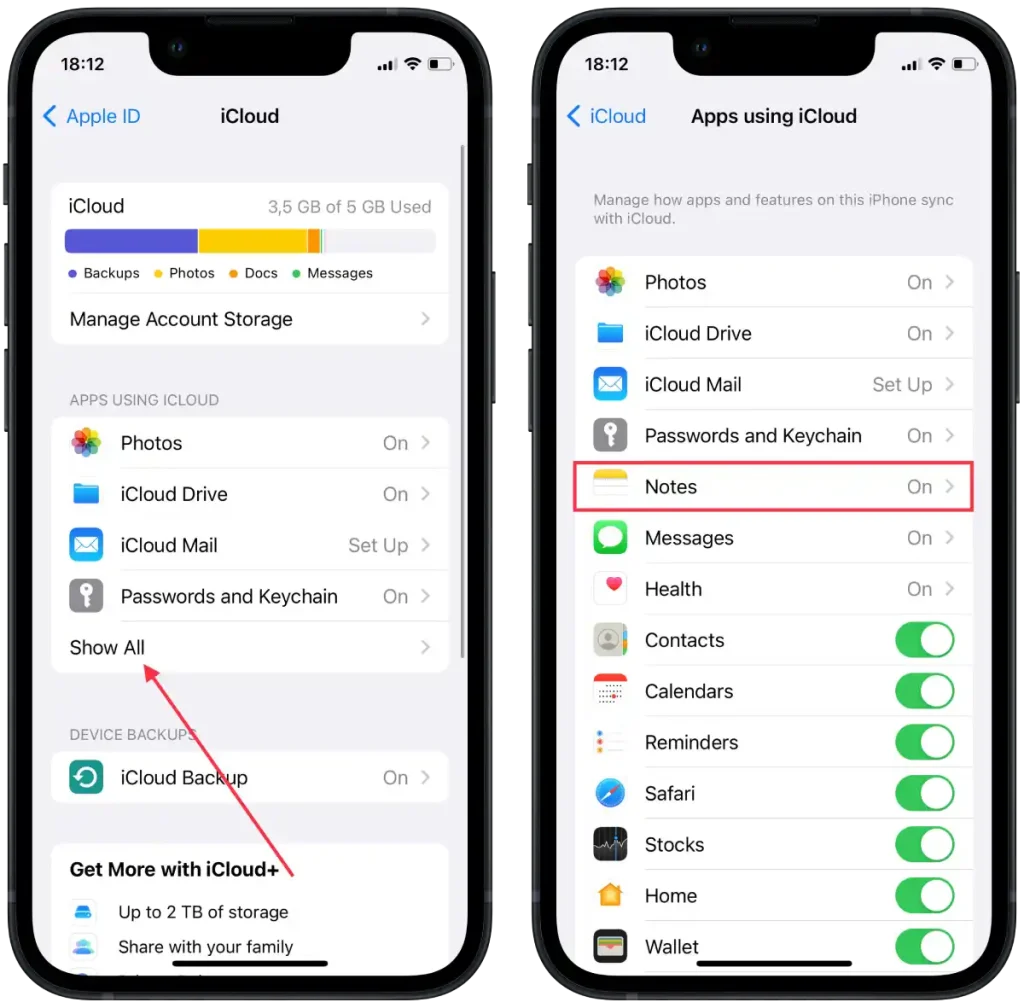
- В новия прозорец докоснете „ Синхронизиране на този iPhone “.
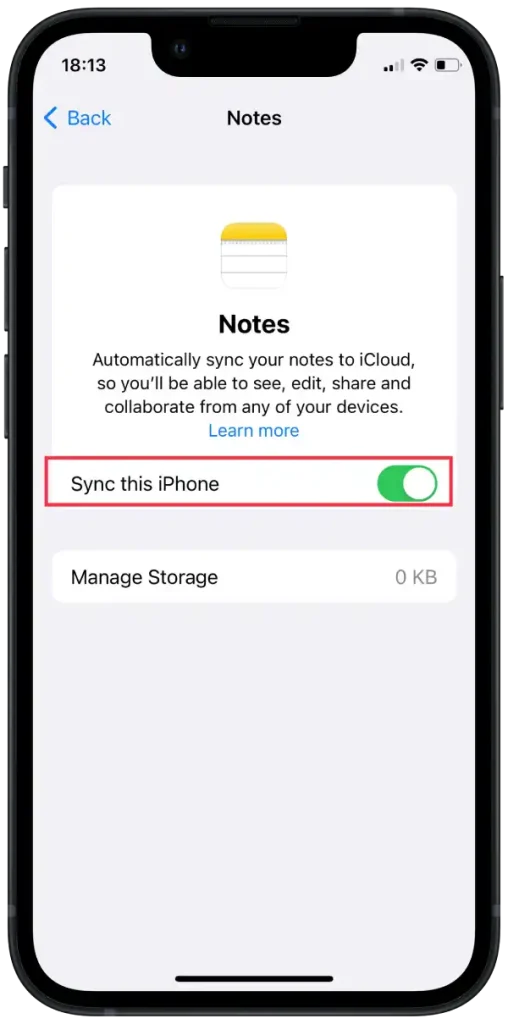
За да спрете синхронизирането на бележки между вашия iPhone и Mac, като използвате Mac, можете да следвате следните стъпки:
- На вашия Mac щракнете върху менюто на Apple в горния ляв ъгъл на екрана.
- Изберете „ Системни настройки “ от падащото меню.
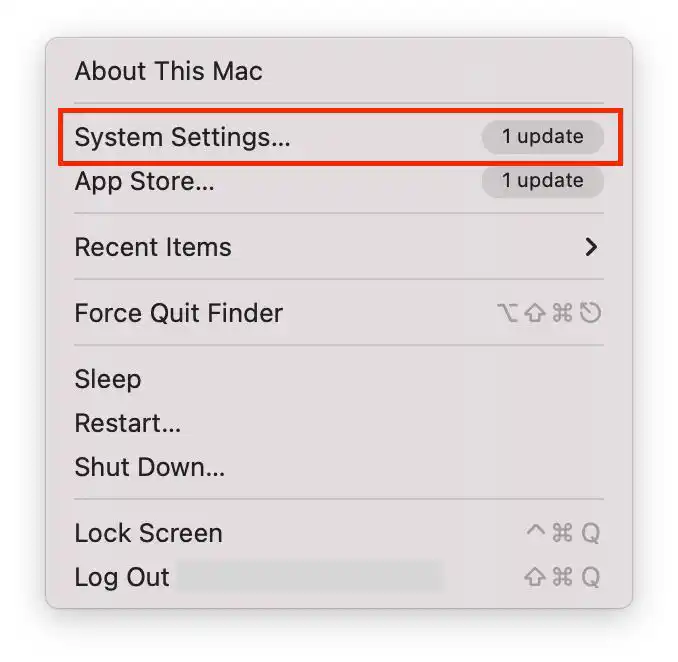
- След това щракнете върху „ Apple ID “.
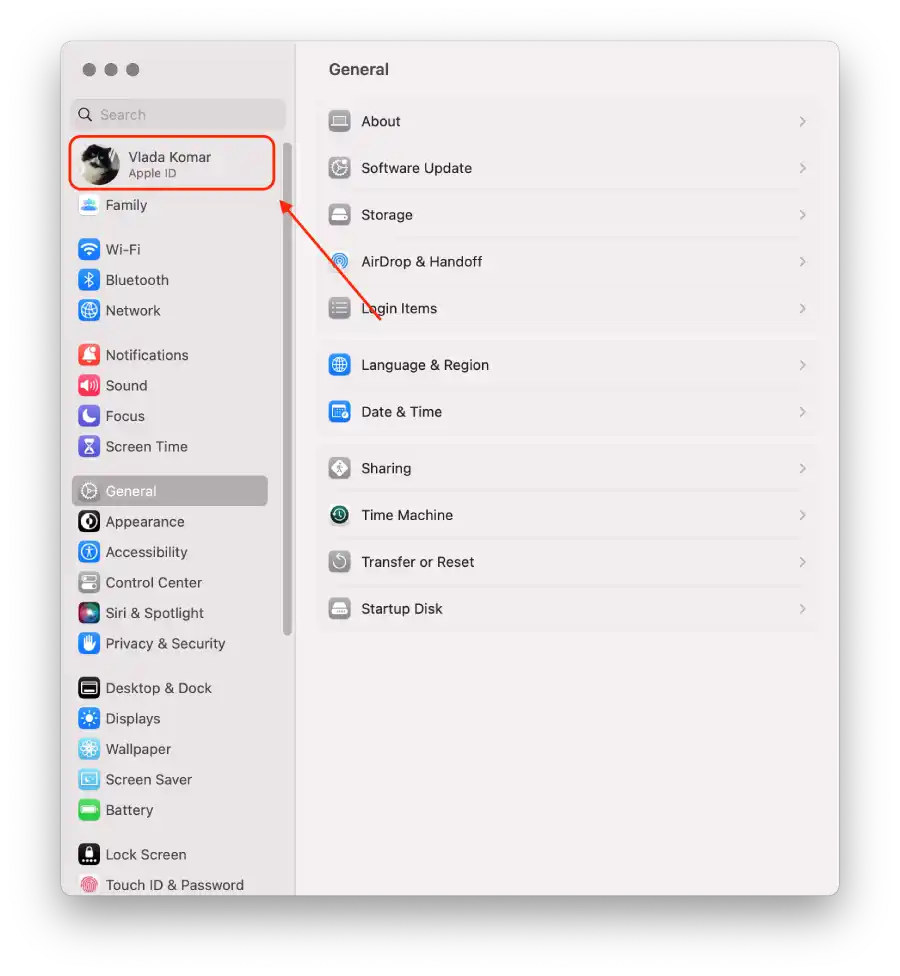
- Изберете „ iCloud “.
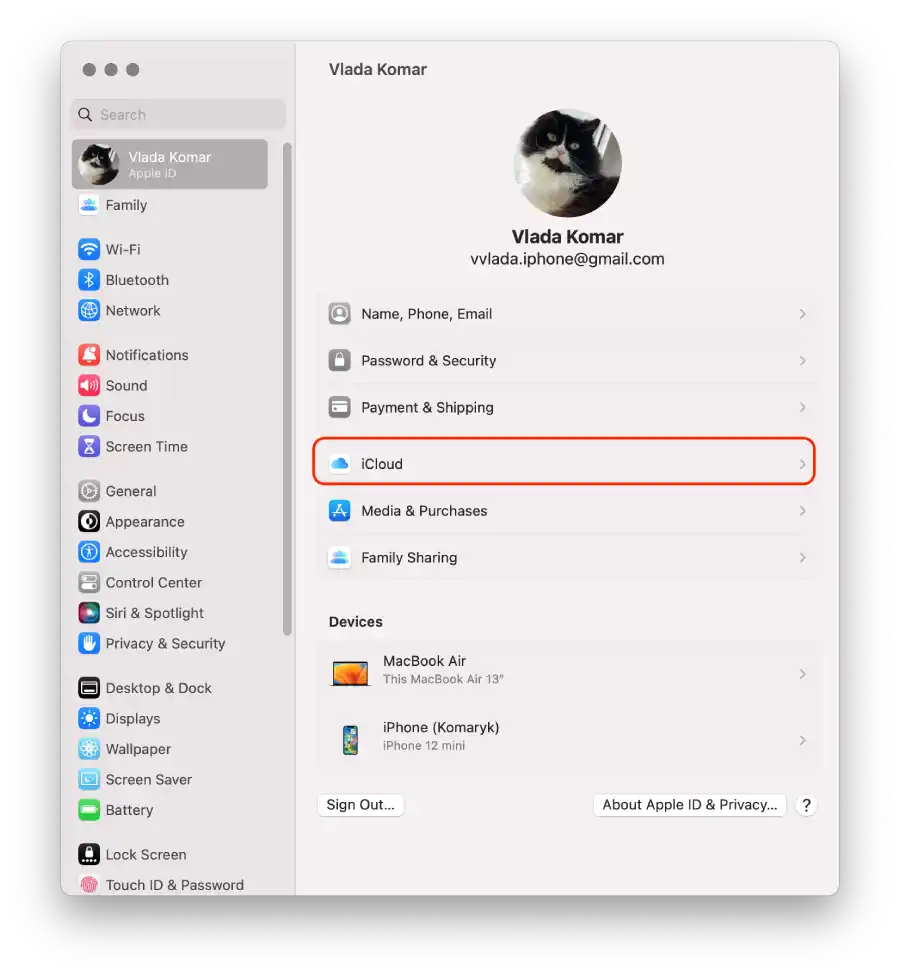
- Плъзнете плъзгача Бележки .
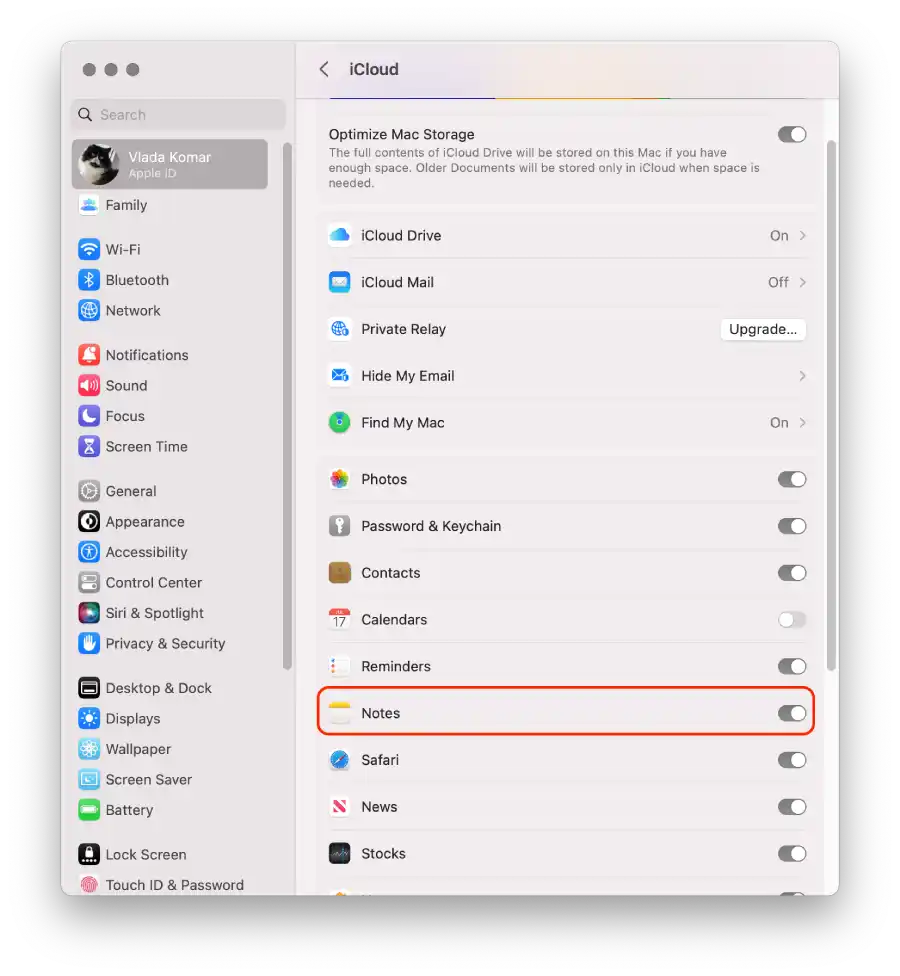
След като изпълните тези стъпки, синхронизирането на бележки между вашия iPhone и Mac ще бъде спряно.
Как да прекъсна Bluetooth сдвояването между iPhone и Mac?
Bluetooth сдвояването между вашия iPhone и Mac позволява на двете устройства да установят безжична връзка. Когато сдвоите вашия iPhone с вашия Mac чрез Bluetooth, вие им позволявате да споделят данни, като например прехвърляне на файлове, споделяне на интернет връзки или използване на вашия iPhone като Bluetooth входно устройство за вашия Mac.
Деактивирането на Bluetooth сдвояването може да бъде полезно в сценарии, при които вече не е необходимо да използвате вашия iPhone като Bluetooth входно устройство за вашия Mac или когато искате да прекъснете безжичната връзка между двете устройства, за да запазите живота на батерията или да избегнете нежелани взаимодействия.
За да прекъснете Bluetooth сдвояването между вашия iPhone и Mac, като използвате iPhone, можете да следвате следните стъпки:
- Отворете приложението „ Настройки “ на вашия iPhone.
- Превъртете надолу и натиснете „ Bluetooth “.
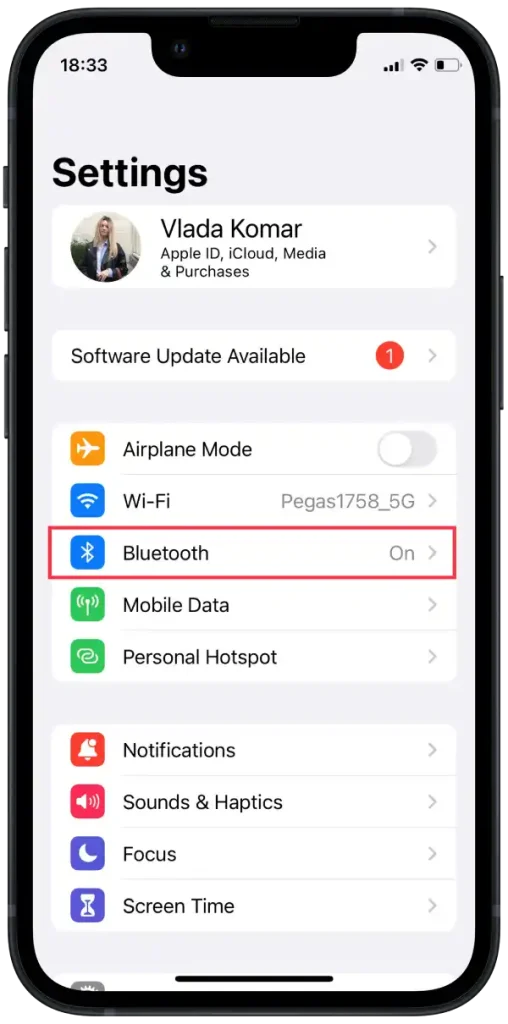
- В настройките на Bluetooth ще видите списък със сдвоени устройства.
- Намерете своето Mac устройство в списъка и докоснете синята икона „i“ до него.
- На страницата с подробности за устройството докоснете „Забравете това устройство“ или „Прекъсване“, за да прекъснете връзката с Bluetooth сдвояването.
За да прекъснете Bluetooth сдвояването между вашия iPhone и Mac, като използвате Mac, можете да следвате следните стъпки:
- На вашия Mac щракнете върху иконата на Bluetooth, разположена в лентата с менюта в горния десен ъгъл на екрана.
- От падащото меню изберете „ Настройки за Bluetooth “.
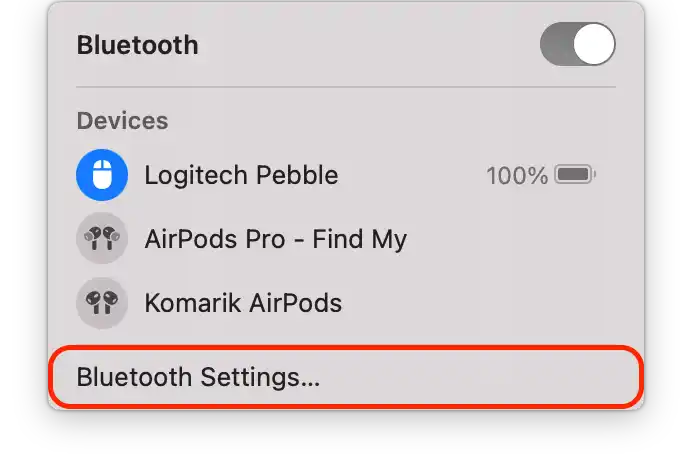
- В настройките на Bluetooth ще видите списък със сдвоени устройства.
- Кликнете върху синята икона „i“ до него.
- Щракнете върху „Забравете това устройство“ или „Прекъсване“, за да прекъснете връзката на Bluetooth сдвояването.
След като изпълните тези стъпки, Bluetooth сдвояването между вашия iPhone и Mac ще бъде деактивирано.