Модерен геймърски компютър с актуална видеокарта NVIDIA не се нуждае от допълнителна конфигурация. Повечето игри задават оптимално качество на графиката за нормална производителност, а ако не – можете да го направите сами с помощта на контролния панел на Nvidia.
Какво е необходимо, за да оптимизирате контролния панел на Nvidia за игри
Когато избират компютър, обикновените потребители преди всичко гледат на процесора, оперативната памет и твърдия диск. Геймърите, от друга страна, обръщат специално внимание на графичния процесор, който има силно влияние върху цялостната производителност на компютъра. Мощният графичен процесор е от ключово значение за плавния геймплей и качествените изображения в игрите. За съжаление, не всеки може да си позволи скъп графичен процесор, често трябва да се задоволявате с това, което имате.
Опитните потребители понякога прибягват до овърклок, когато нямат достатъчно ресурси, но този случай е доста рискован, така че никой не може да гарантира, че след тази процедура видеочипът няма да се повреди. Има и друг, по-безопасен начин, а именно оптимизиране на настройките на графичния процесор за по-добра производителност.
Ако имате графичен процесор от NVIDIA, можете да извършите настройка на производителността на графичния процесор за игри в контролния панел на NVIDIA. Тази процедура не е особено трудна – панелът има удобен и прост интерфейс.
Ето как да оптимизирате контролния панел на Nvidia за игри.
Как да конфигурирате NVIDIA за игри с няколко кликвания
Ако искате да конфигурирате настройките на Nvidia за игри, трябва да следвате следните стъпки:
- Първо щракнете с десния бутон на мишката в празна област на работния плот. В контекстното меню, което се появява, потърсете „NVIDIA Control Panel“ и стартирайте програмата.
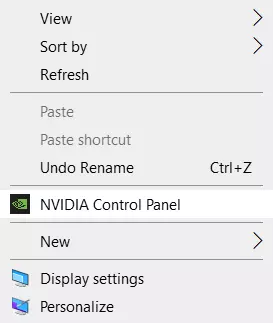
- В отворения прозорец, в левия списък с опции, намерете елемента „Управление на 3D настройките“. Тя отговаря за настройката на картината в триизмерните приложения (каквито са игрите). Елементът „Регулиране на настройките на изображението с преглед“ ви позволява да регулирате баланса между качеството на картината и производителността.
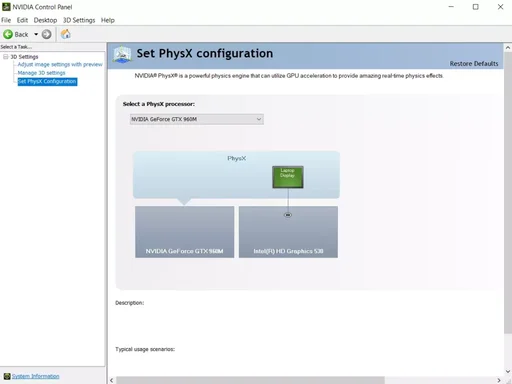
- Ако игрите се забавят, задайте превключвателя на „Използвай моите предпочитания за подчертаване:“ и отидете на плъзгача. Като го премествате, можете да видите как се променя качеството на рендиране на обектите, затова трябва да го настроите на минимум, като изберете „Производителност“.
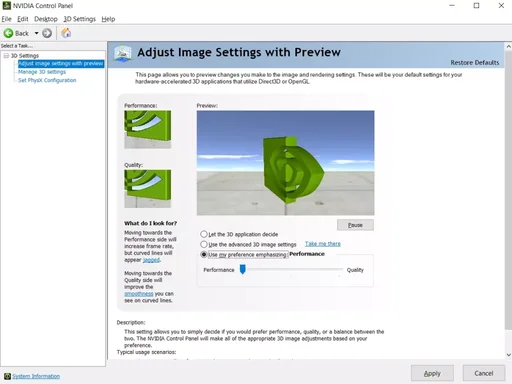
- Накрая запазете настройките, като кликнете върху „Приложи“ в долната част.
Стартиране на игра, която преди това не е работила добре. Ако FPS се е повишил, играта върви по-гладко и ясно, конфигурацията на NVIDIA за игри е завършена. Ако не, преминете към следващата инструкция.
Как да настроите 3D настройките за всички игри в контролния панел на Nvidia
„Управление на 3D настройките“ ви позволява да зададете ръчно настройките за обработка на триизмерни изображения от графичния процесор. Табът „Глобални настройки“ отговаря за работата на графичния процесор с всяка игра или програма. Нека да започнем с него.
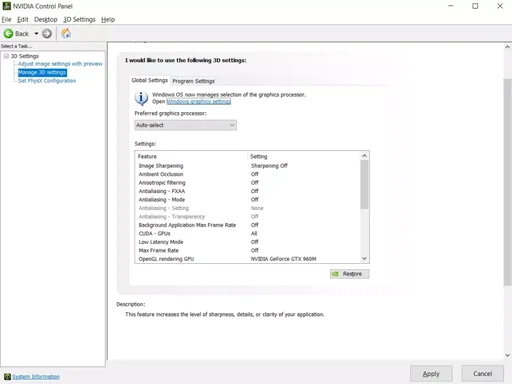
Необходими са ви обаче само няколко настройки:
CUDA – графични процесори
„CUDA – графични процесори“ съдържа списък с видеопроцесори, един от които можете да изберете като основен процесор (по-добре е да оставите „всички“). Не е необходимо да променяте нищо друго тук. Ако не знаете, технологията CUDA се използва от съвременните графични процесори за увеличаване на производителността.
Анизотропно филтриране
Анизотропното филтриране е алгоритъм, предназначен за подобряване на качеството на текстурите в играта, разположени под ъгъл спрямо камерата. Анизотропното филтриране прави текстурите по-ясни, но в същото време консумира значително количество ресурси на графичната карта, така че ако искате да увеличите FPS в играта, е по-добре да го изключите.
Antialiasing
Антиалайзинг (FXAA, гама корекция, прозрачност, параметри, режим). Функцията за антиалайсинг прави движението по-качествено. Тя също така консумира много ресурси, така че можете да я изключите.
Ако искате да прочетете повече за антиалайсинга, можете да последвате тази връзка.
DSR
DSR или Dynamic Super Resolution е технология, предназначена за увеличаване на разделителната способност на изображенията, която се използва за подобряване на качеството на фините детайли чрез изкуствено увеличаване на броя на пикселите. Деактивирайте поради значителното натоварване на графичния процесор.
Шейдърно кеширане
Не трябва да деактивирате тази функция. Ако сте я деактивирали, не забравяйте да я активирате. Кеширането ви позволява да запазвате шейдъри на твърдия диск и да ги използвате при необходимост, като по този начин се избягва прекомпилирането на шейдърите на процесора.
MFAA
Многокадровият антиалайсинг (MFAA) е друга технология за подобряване на качеството на изображението, която премахва „назъбването“ по ръбовете на графичните обекти. MFAA играе важна роля в конфигурацията на NVIDIA за игрите, тя е много взискателна към ресурсите на графичния процесор, затова трябва да бъде изключена.
Вертикална синхронизация
Вертикална синхронизация (V-Sync). Спорен въпрос. Настройката синхронизира графичния процесор с монитора, за да се избегне генерирането на първите ненужни кадри. Оптимизира се производителността на графичния процесор, но се намалява броят на кадрите в секунда. Изключете я и гледайте. Ако картината е станала по-лоша, включете я, ако не, оставете я изключена. В същото време изключете тройното буфериране (служи за намаляване на броя на артефактите), защото то работи само в комбинация с V-Sync и само по себе си е почти безполезно.
Засенчване
Засенчване на фоновото осветление. Използва се, за да направи картината по-реалистична, като смекчи осветяването на засенчените обекти. Тази функция е много взискателна и не работи във всички приложения. Ако искате да оптимизирате графичната си карта NVIDIA за игри, по-добре е да деактивирате тази опция.
Оптимизиране на резбата
Оптимизиране на резбата. Това е полезна функция, която ви позволява да използвате няколко графични процесора едновременно, само че тя не работи с всички приложения. Ако хардуерът и играта са нови, можете да опитате да активирате нишковата оптимизация. Ако играта не работи правилно, задайте функцията на „Автоматично“ или я изключете напълно.
Максимален брой предварително обработени кадри
Определя броя на кадрите, подготвени от централния процесор за графичния процесор. По принцип колкото по-голяма е стойността на този параметър, толкова по-добре. Ако процесорът е мощен, задайте 3 или максималната стойност, а за слабите процесори се препоръчва да зададете 1.
Режим на управление на захранването
Режим на управление на захранването. Изберете режима за максимална производителност, тъй като той увеличава консумацията на енергия и съответно увеличава производителността. Адаптивният режим, от друга страна, служи за намаляване на консумацията на енергия.
Филтриране на текстури
„Качество“ управлява технологията Intellisample, която е предназначена за подобряване на качеството на изглаждане на изображенията с помощта на полупрозрачни текстури. Задайте режим на висока производителност.
„Трилинейна оптимизация“ подобрява производителността на графичния процесор, като намалява качеството на трилинейното филтриране. Активирайте я.
„Отрицателно отклонение на LOD“ увеличава контраста на текстурите. Задайте „Clamp“.
Анизотропна оптимизация на пробата. Препоръчително е да я деактивирате, за да подобрите общата производителност.
Увеличаване на броя на дисплеите/смесените GPU
Допълнителна настройка се използва, когато има няколко дисплея и графични процесора. Ако дисплеят е един, изберете режим на производителност с един дисплей, а ако са два или повече – задайте производителност с много дисплеи. Ако програмите не работят правилно, превключете на режим на съвместимост. Същият режим трябва да се избере, ако компютърът има два или повече графични процесора.
Накрая не забравяйте да натиснете бутона „Apply“.
Това е почти всичко, което трябва да знаете за конфигурирането на NVIDIA за максимална производителност. Да, можете също така да погледнете в „Настройка на настройките на изображението с преглед“ и да настроите плъзгача „Използване на подчертаване на моите предпочитания“ на „Производителност“, но това е второстепенна задача.
Чрез регулиране на горните параметри можете да увеличите производителността с 15-20%, което не е никак лошо. Всичко обаче зависи от модела на вашия графичен процесор. В някои случаи увеличението може да достигне 30-40%. Качеството на картината в този случай, разбира се, ще се влоши сериозно.
Ако никоя от горните инструкции не помогне, започнете с актуализиране на драйверите на графичния процесор до най-новата им версия. След това опитайте отново да извършите настройката и проверете промените.









