PeriПовечето потребители вероятно са се чудили как можете да изчистите кеша на компютър с инсталиран Windows 10, особено този въпрос е от значение за собствениците на компютри с обем на диска под 100 GB, където произволни кеш файлове заемат много място на твърдия диск.
Какво е необходимо, за да изчистите целия кеш в Windows 10
В контекста на компютъра кешът е непостоянен файл, който може да бъде необходим в бъдеще и затова е скрит дълбоко в системата, докато му дойде времето. Кешът е важен за подобряване на производителността на системата, но за сметка на ценно дисково пространство. Добрата новина е, че в повечето случаи кеш файловете могат да бъдат безопасно изтрити, като се почисти дисковото пространство.
Функцията за кеширане в компютрите е предназначена главно за съхраняване на най-често използваните данни за повторно използване от приложенията, програмите и процесите, изпълнявани в компютъра. Въпреки че обикновено помага за подобряване на общата скорост и производителност на приложенията, кешът в крайна сметка се запълва с остарели файлове, което води до лоша производителност на устройството.
Понякога кешираните файлове могат дори да се повредят или да станат неизправни, което пречи на приложенията да работят правилно и създава други проблеми. Следователно трябва да премахнете всички видове временни и кеширани файлове от устройството си, особено ако то е бавно или изпитва проблеми.
Ето как да изчистите целия кеш в Windows 10.
Как безопасно да премахнете кеша от папката Windows Update
За ваше удобство Windows съхранява кеш памет на всички получени актуализирани файлове, които могат да бъдат полезни, за да можете да ги приложите отново. Недостатъкът е, че системните актуализации могат да заемат много място.
Преди да можете да премахнете тези файлове, трябва да деактивирате Windows Updates, за да сте сигурни, че не се изтеглят актуализации.
- За да направите това, отворете менюто „Старт“ и стартирайте командния ред като администратор.
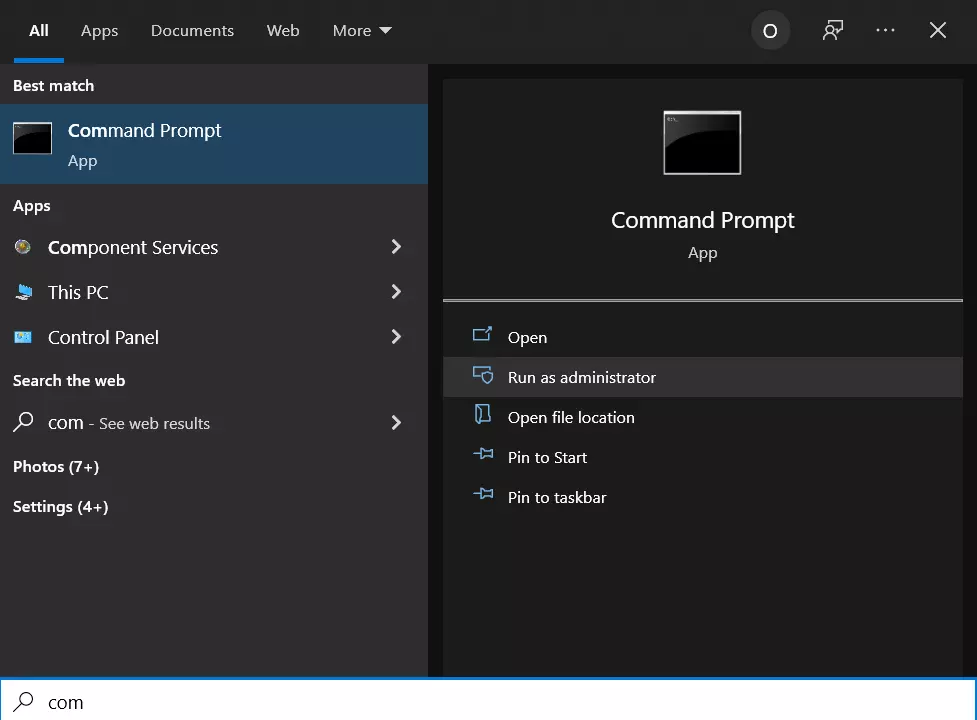
- След това въведете следната команда:
- net stop wuauserv
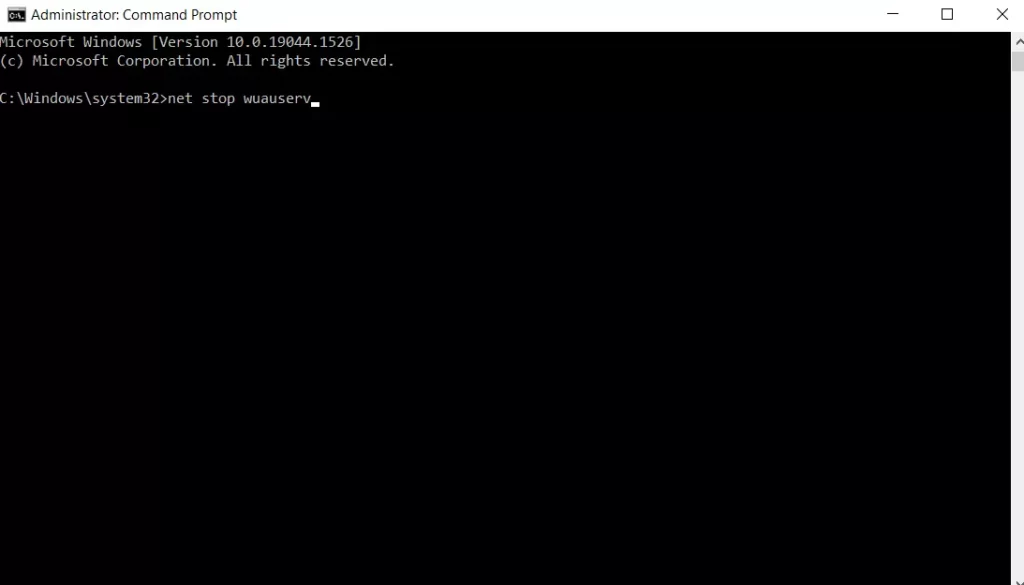
- След това отворете „Проучвател“ и отидете в „C:{Windows\SoftwareDistribution\Download“.
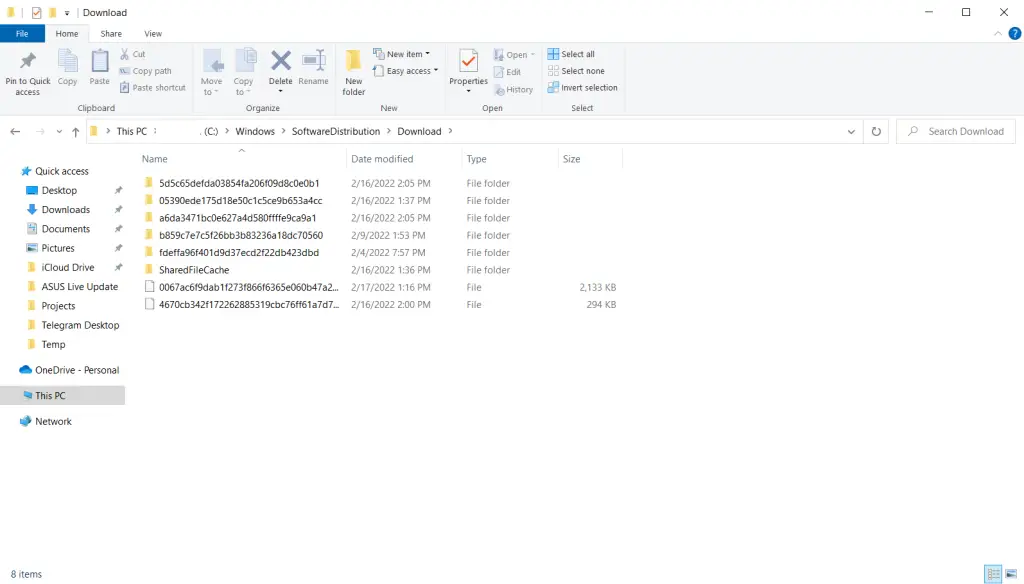
- Сега можете да изтриете цялото съдържание в папката „Изтегляне“.
След тези стъпки трябва да активирате отново Центъра за актуализация, като въведете командата „net stop wuauserv“ в командния ред.
Как да изчистите кеша в Windows Store
Както може би вече сте се досетили, Windows също така кешира изтеглянията, направени чрез Windows Store, като този кеш не само заема място, но и може да причини проблеми със зареждането, като прекъсва или спира зареждането на приложенията. Ако това се случи, изчистването на кеша може да реши всички потенциални проблеми, които може да срещнете.
Сега нека разгледаме по-подробно как да изчистим кеша на Windows Store с помощта на програма, разработена от Microsoft, наречена WSReset.exe.
- Натиснете клавишната комбинация Win + R, за да отворите „Run“.
- След това въведете „WSReset.exe“ в текстовото поле, което се появява, и щракнете върху „OK“.
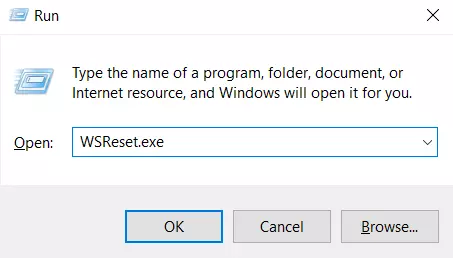
След като направите това, ще се отвори черен прозорец, подобен на стандартния команден ред, и на пръв поглед може да изглежда, че нищо не се случва, но трябва да изчакате да се затвори. Това може да отнеме няколко минути, в зависимост от това колко бърз е компютърът ви.
Когато това се случи, магазинът на Windows ще се стартира на работния плот и ще ви уведоми, че кешът е изчистен и сте направили всичко правилно.
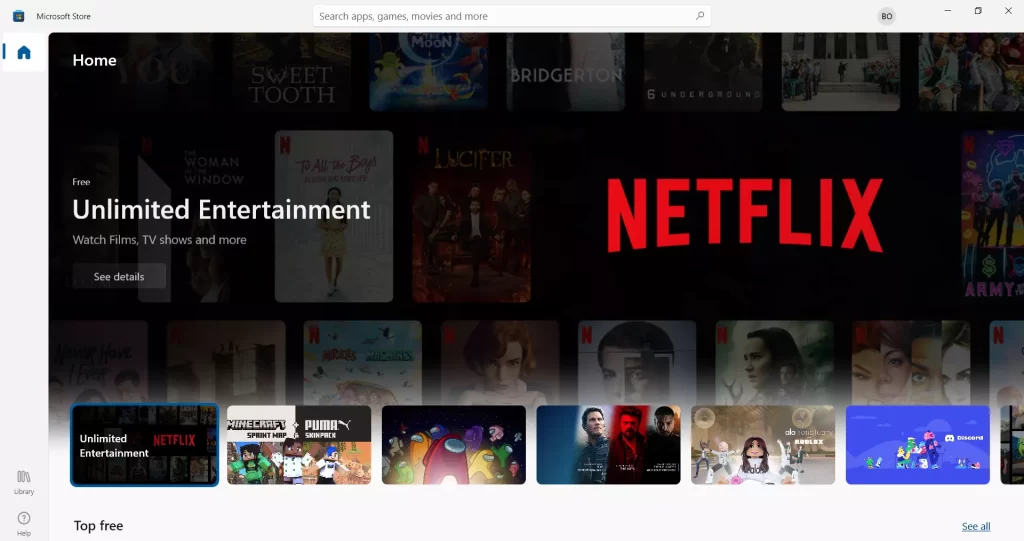
Как да изтриете временни файлове в Windows 10
Windows има системна директория, която е предназначена да съдържа временни файлове. Обикновено временните файлове се създават като посредник, но за съжаление някои програми и приложения оставят ненужни компоненти след извършване на необходимите действия, като замърсяват системната директория с цял куп боклуци.
За да отстраните този недостатък, трябва от време на време да изтривате файлове, които не са били използвани в продължение на една седмица. А вграденият инструмент, предоставен от Windows 10, ще ви помогне да направите точно това.
Ако искате да изтриете временните файлове, трябва да следвате следните стъпки:
- Най-напред отворете менюто „Старт“ и намерете папката „Инструменти за администриране на Windows“.
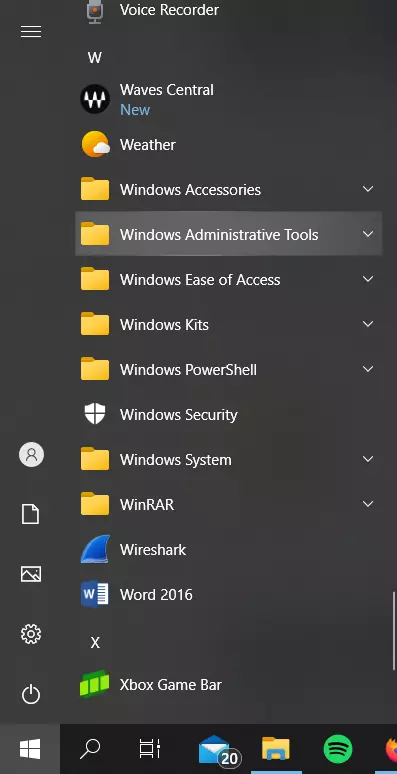
- След това изберете „Почистване на диска“.
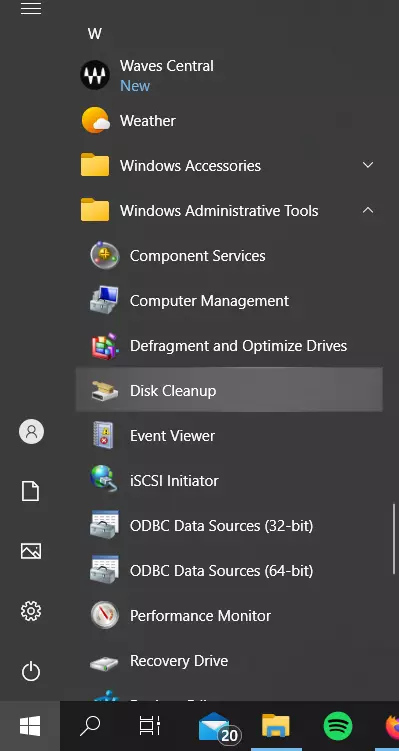
- Когато бъдете подканени, изберете устройството, на което е инсталиран Windows 10 (обикновено това е устройството C). Изчакайте помощната програма да анализира файловата система.
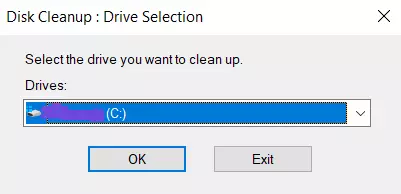
- В прозореца на програмата „Disc Cleanup“ премахнете отметката от всички квадратчета, с изключение на елемента за временни файлове, и щракнете върху бутона „OK“.
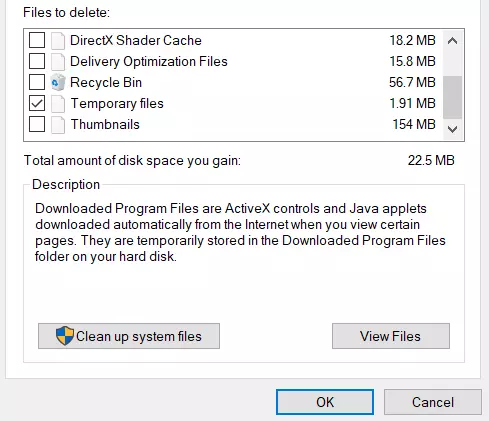
Как да изтриете миниатюри в Windows 10
Всеки път, когато преглеждате изображения и папки в Проучвателя, Windows трябва да създава миниатюри на изображенията, които се натрупват и съхраняват в кеша, забавяйки и засягайки производителността на системата. За да предотвратите това, е важно да изчиствате папката с миниатюри поне веднъж месечно.
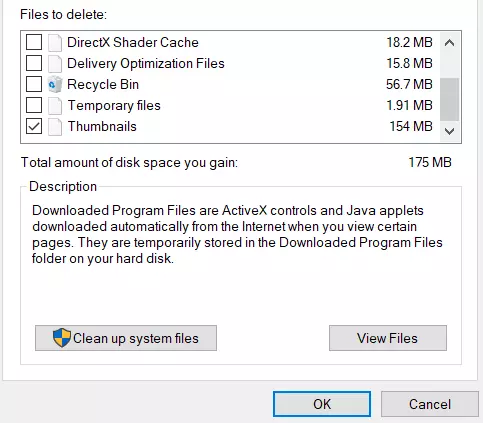
Целият процес на използване на програмата за почистване на компонентите и файловете на системния диск е описан по-горе, като единствената промяна, която трябва да направите, е да поставите отметка в полето за миниатюри и да оставите всички останали елементи без отметка, след което следвайте препоръките, описани по-горе.
Как да изтриете кеша за възстановяване на системата в Windows 10
Възстановяването на системата е една от най-полезните функции в Windows. Недостатъкът е, че възстановяването на системата използва много място. Това се дължи на кеширането на всички параметри и променливи, които са необходими за възстановяване на системата.
Можете да освободите това пространство, като изчистите запазените точки за възстановяване, като намалите и пространството, заемано от функцията за възстановяване на системата, или като деактивирате функцията изцяло, но трябва да знаете, че отделянето на твърде малко пространство може да доведе до неправилно функциониране на функцията за възстановяване на системата.
- Отидете в менюто „Старт“ и отворете „Контролен панел“.
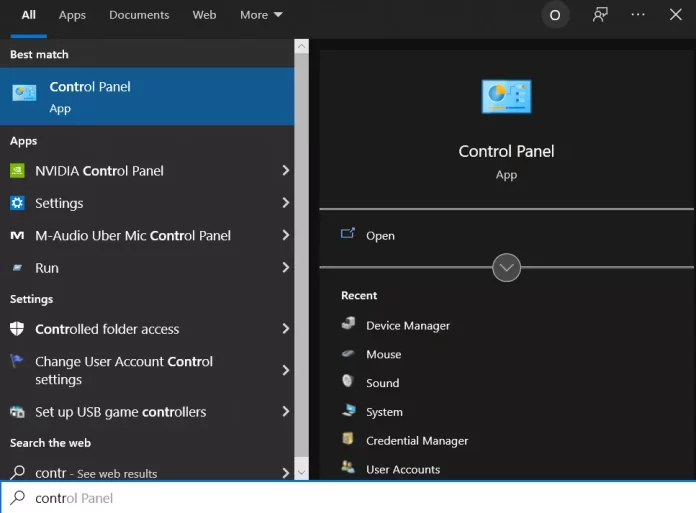
- След това отворете подменюто „Възстановяване“.
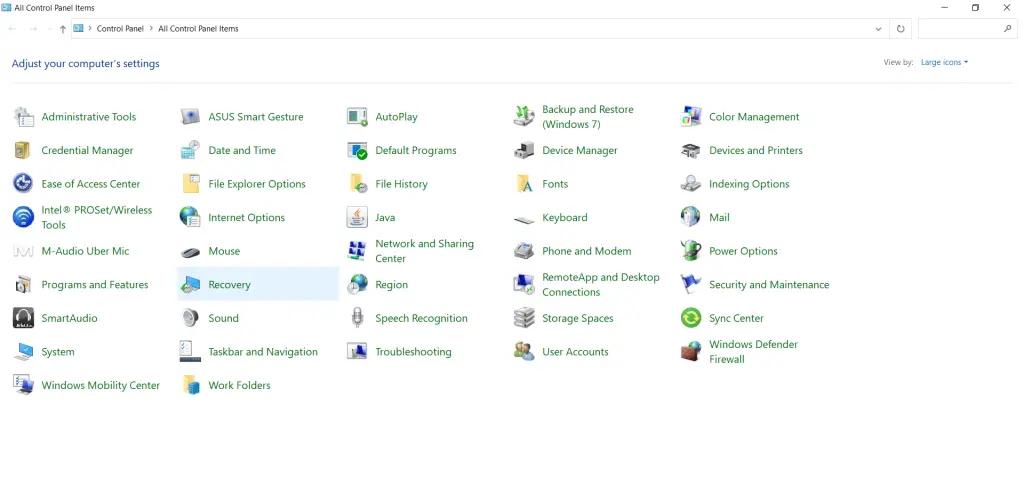
- След това щракнете върху връзката „Конфигуриране на възстановяването на системата“.
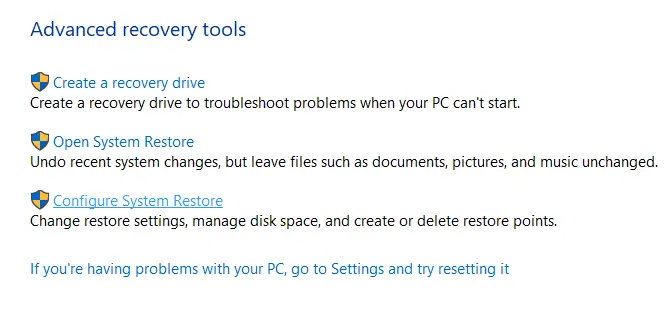
- В прозореца „Свойства на системата“ отидете на раздела „Защита на системата“.
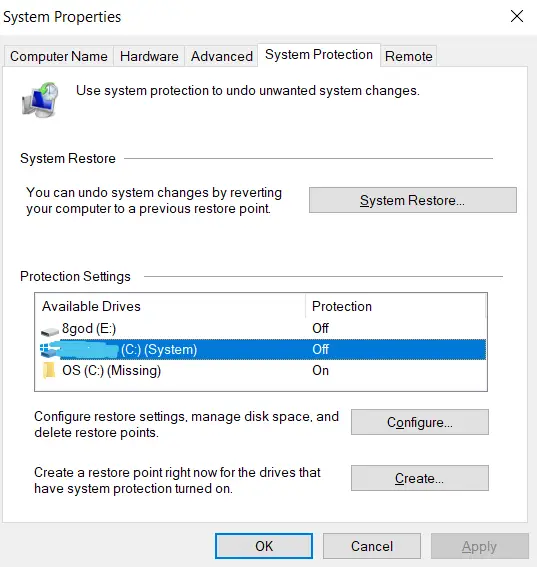
- След това изберете системното си устройство и щракнете върху „Конфигуриране“.
- Сега деактивирайте системната защита и щракнете върху „Изтрий“, за да изтриете всички точки на възстановяване за този диск.
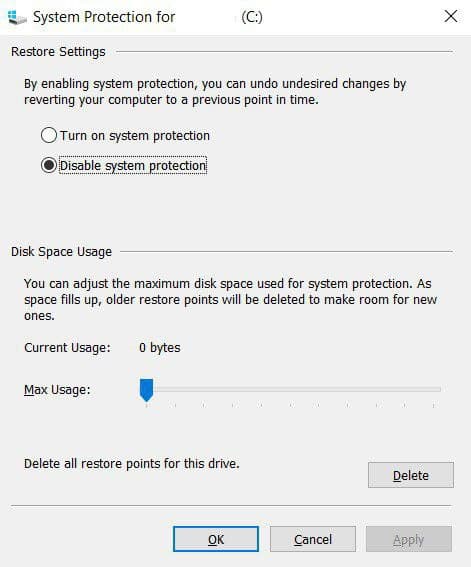
След като изтриете всички точки на възстановяване, трябва да създадете нова точка на възстановяване, като подсигурите системата.
За по-задълбочено почистване на системата се препоръчва да използвате инструмент като CCleaner, който е предназначен за сканиране на цялата система и освобождаване на дисково пространство, а и не само.









