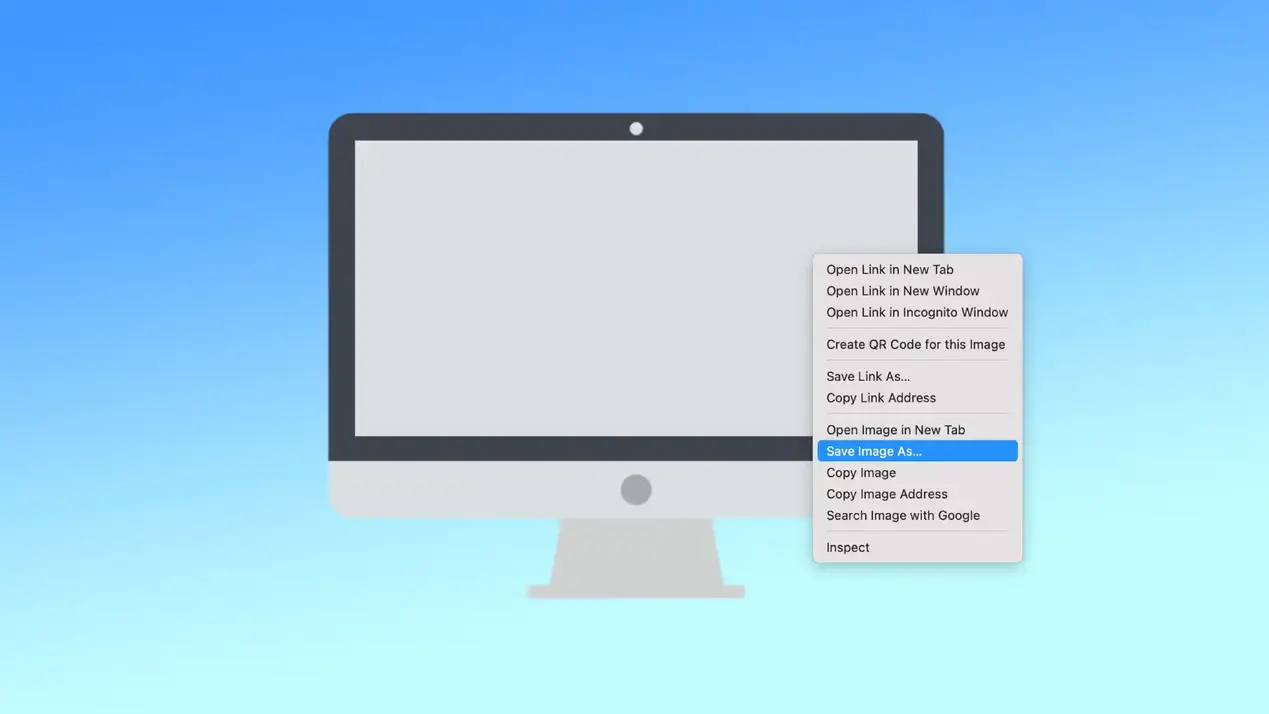Записването на изображение в Mac е проста, но важна задача, която потребителите често трябва да изпълняват за различни цели. Най-често потребителите трябва да запазват изображения от уеб страница в браузъра си. В този случай можете да запазвате отделна снимка, както и да правите заснемания на екрана. Ако трябва да запазите снимка от Gmail или Apple Mail, трябва да следвате съвсем различни стъпки.
Как да запазя изображение от уебсайт в Mac?
Независимо кой браузър използвате, следващите стъпки са еднакви. Този метод ще работи за всяка уебстраница, в която е възможно запазване на изображение. За да запазите изображение на Mac от уебсайт, трябва да следвате следните стъпки:
- Отидете в уебсайта и намерете изображението, което искате да запазите.
- След като откриете изображението, щракнете с десния бутон на мишката или с тракпада върху него.
- От падащото меню изберете „Save Image As…“.
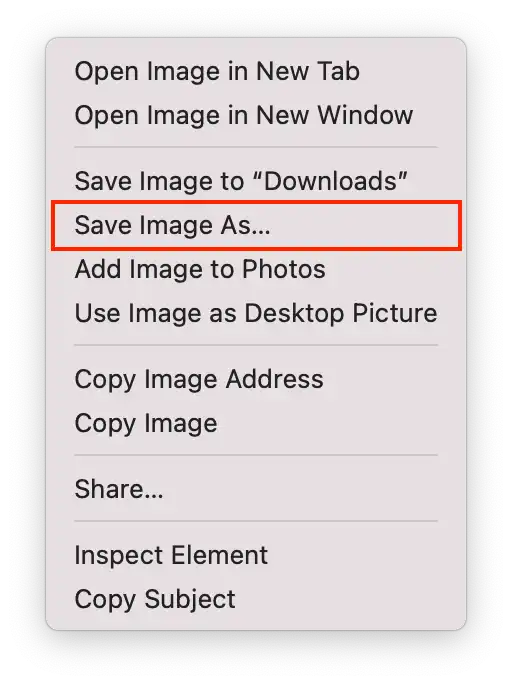
- Изберете мястото в Mac, където искате да запазите изображението. Можете също така да създадете нова папка, в която да запазите изображението. За тази цел щракнете върху бутона „Нова папка“.
- Преименувайте файла, ако желаете.
- Щракнете върху бутона „Save“, за да запазите изображението в Mac.
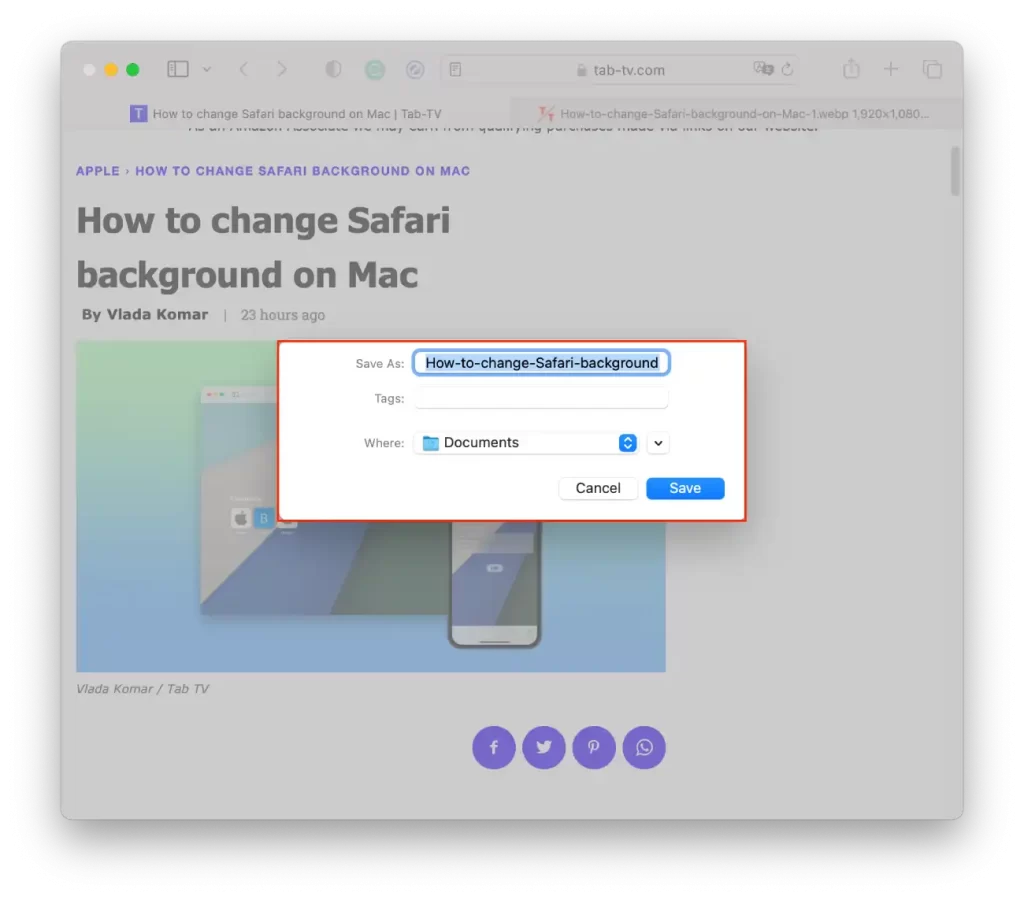
Можете също така да изберете „Save to Downloads“ от падащия списък. По подразбиране всички нови файлове, снимки и екранни изображения се запазват в папката „Downloads“. Ако тази снимка не ви е необходима в конкретна папка, използвайте опцията „Запазване на изображението като Downloads“.
Как да запазите изображение в Mac с помощта на инструмент за заснемане на екрана?
MacOS разполага с вграден инструмент за заснемане на екрана. С него можете да направите екранна снимка с различни размери, целия прозорец със снимката или да изберете конкретен прозорец. За да запазите изображение на Mac с помощта на инструмента за заснемане на екрана, следвайте следните стъпки:
- Трябва да натиснете Shift + Command + 5 на клавиатурата.
- Изберете типа на заснемане на екрана, който искате да направите. Можете да заснемете целия екран, избран прозорец или избрана част от екрана. За да изберете тип заснемане на екрана, щракнете върху една от опциите в долната част на екрана.
- След това натиснете клавиша Return, за да направите снимка на екрана.
По подразбиране снимката на екрана се записва в папката Downloads (Изтегляне). Ако искате следващите скрийншоти да се запазват в друга папка, можете да зададете това. След като натиснете Shift + Command + 5, щракнете върху Options (Опции) и изберете папка.
Как да запазя изображение в Mac от Gmail?
За да запазите изображение в Mac от Gmail, можете да използвате следните стъпки:
- Отворете Gmail и намерете имейла, съдържащ изображението, което искате да запазите.
- Кликнете върху изображението, за да го отворите.
- Щракнете върху бутона Изтегляне в горния десен ъгъл.
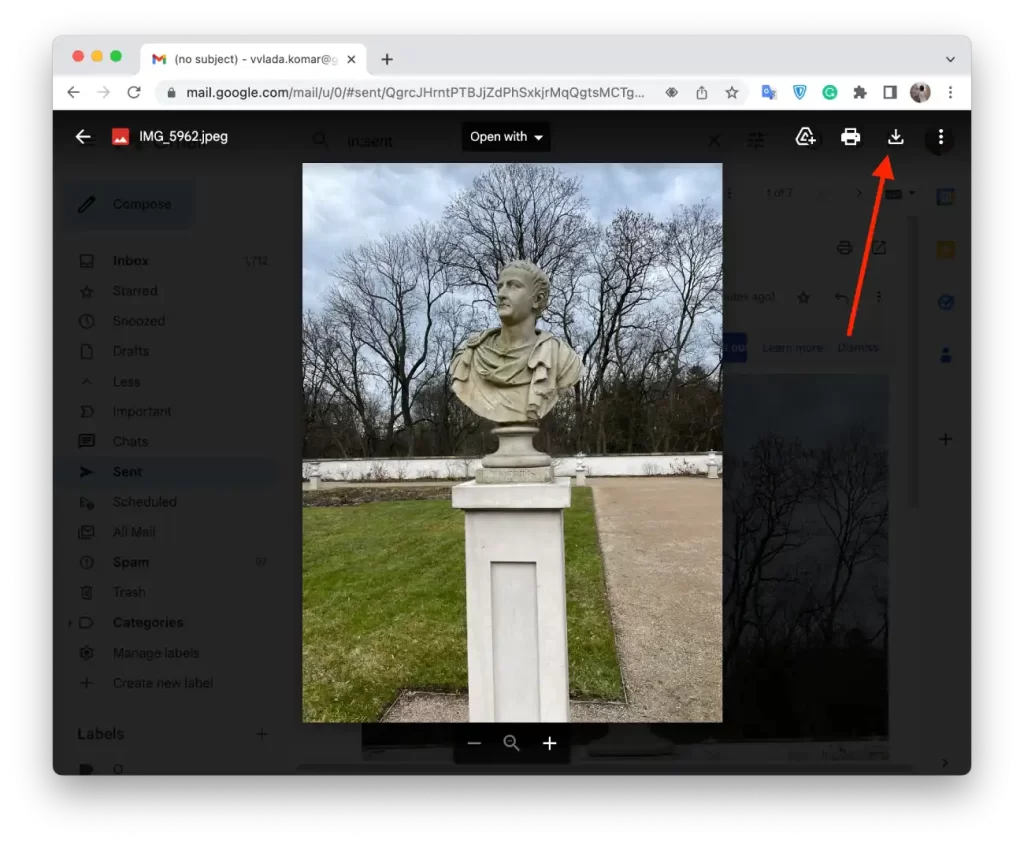
След тези стъпки снимката ще бъде изтеглена в Mac. Можете също така да щракнете с десния бутон на мишката върху снимката и да изберете „Запази като“.
Как да запазя изображение в Mac от Apple Mail?
За да запазите изображение в Mac от Apple Mail, можете да използвате следните стъпки:
- Отворете Apple Mail и изберете съобщението със снимките, които искате да запазите.
- Наведете мишката върху хоризонталната линия точно под заглавната информация, за да се появи лента с действия.
- В списъка трябва да изберете иконата paperclip.
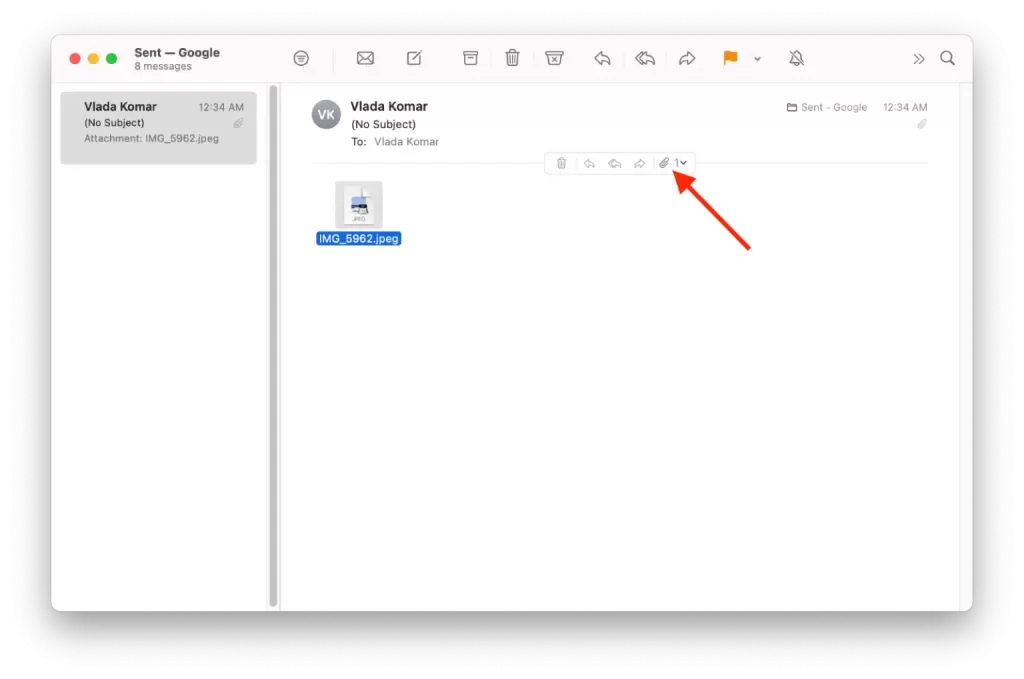
- Изберете „Save All“ от падащия списък.
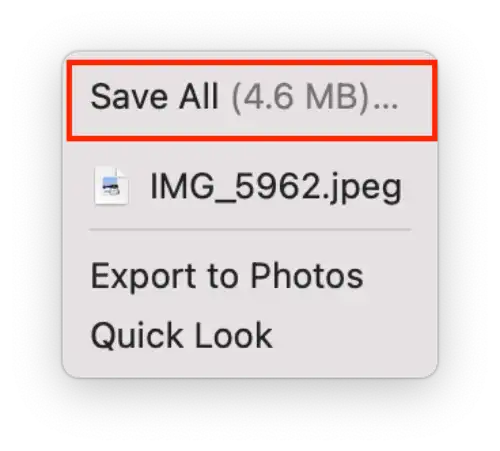
- Изберете папка, в която да поставите снимката, и променете името, ако е необходимо.
Можете също така да плъзнете и пуснете изображението от имейла на работния плот или на друго място в Mac. За да направите това, щракнете и задръжте бутона на мишката върху изображението в имейла, след което го плъзнете до мястото, където искате да го запазите на вашия Mac.