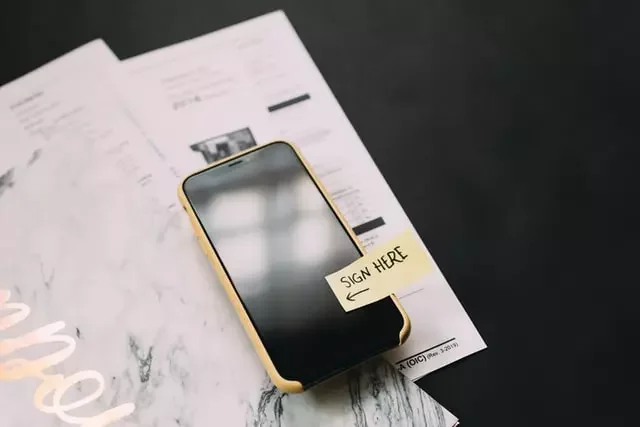Електронните подписи са удобен начин за потвърждаване на легитимността на даден документ или просто за запазване на отговорността. Не е необходимо да ходите никъде, всичко се извършва много бързо и лесно.
Има ли опция за създаване на ръкописен подпис в Google Docs
Мина много време, откакто класическите печати и подписи излязоха от употреба – сега на тяхно място се появиха електронни или цифрови подписи. Последните са криптирани, което е уникално за всеки потребител и действа като виртуален пръстов отпечатък. Той също така удостоверява автентичността и защитава всяка информация, включена в документа.
Цифровите подписи могат да имат различен вид – те са еквивалентни на традиционните саморъчни подписи. Буквално, дори процедурата е същата – трябва само да се подпишете, както обикновено, просто използвайте компютърна мишка, стилус или дори просто прокарайте пръст по сензорния екран.
И въпреки че електронните подписи са много по-удобни, тъй като дори не е необходимо да напускате дома/офиса си, за да подпишете документ, тяхната легитимност се определя от правилата на дадена държава. Въпреки това много съвременни компании вече поддържат законно признати като форма на удостоверяване на документи.
Как да поставите подпис в Google Docs
В Google Docs всичко се изчислява, а в този случай разработчиците вече са вградили опция за добавяне на подпис. Единственото, което трябва да направите, е да имате функционираща компютърна мишка или стилус. От лаптоп, разбира се, също можете, но няма да е удобно да се подписвате.
- Отворете файла си в Google Docs
- Преместете курсора до мястото, където трябва да подпишете документа.
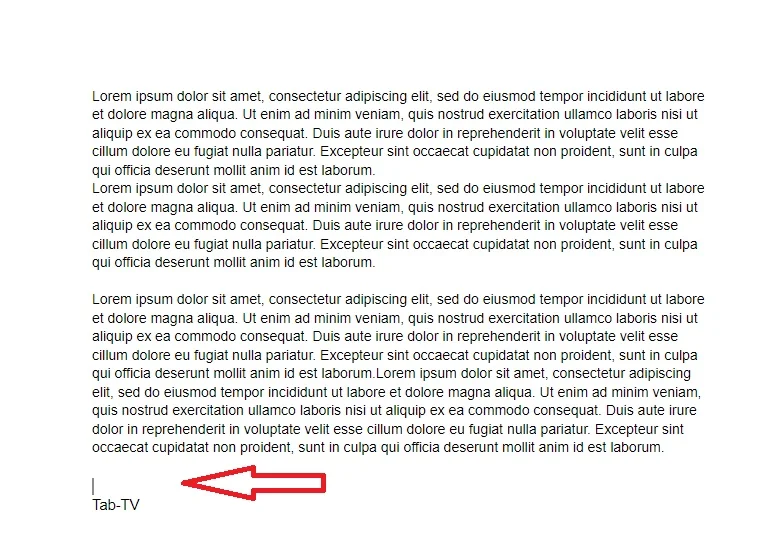
- В горната лента с менюта отворете раздела „Вмъкване“.
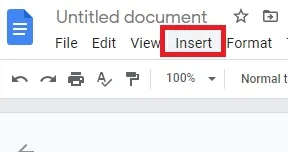
- Изберете „Drawing“ от падащото меню, след което щракнете върху „New“.
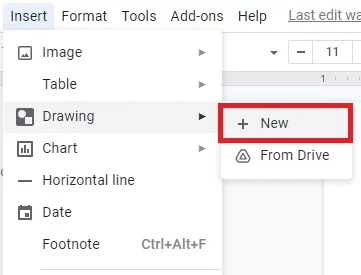
- Ще се появи нов прозорец „Рисуване“. В горната част на екрана ще видите наличните инструменти и функции. Щракнете върху „Line“ (Линия), за да се отвори падащо меню
- Изберете „Scribble“ от списъка с опции. Като използвате мишката, напишете подписа си в документа
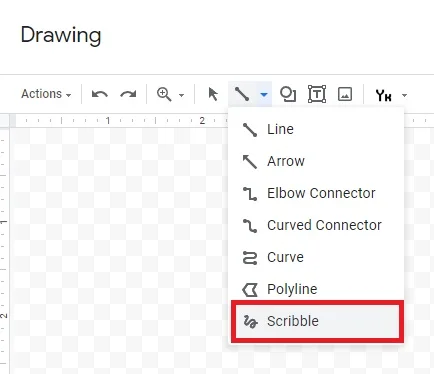
- Когато приключите, щракнете върху „Запази и затвори“.
В случай че трябва да коригирате електронния си подпис, просто прочетете ръководството по-долу:
- Изберете изображението, като щракнете върху него
- Под синия контур ще се появи малка лента. Щракнете върху „Редактиране“, за да промените подписа си.
- Ако искате да направите по-усъвършенствани промени, щракнете върху трите точки вдясно.
- Ще видите падащо меню с три раздела. За да регулирате височината и ширината на изображението, изберете „Размер и завъртане“. За да промените позицията на подписа в текста, изберете „Обвиване на текста“. За да преместите подписа на друго място в документа, изберете „Позиция“.
За да премахнете подпис от Документи в Google, използвайте това ръководство:
- Изберете подписа, като щракнете върху него.
- Отворете раздела „Редактиране“ в менюто над документа
- Изберете „Cut“ от падащото меню
- Много по-бърз начин за това е да използвате клавиатурата. Задръжте „CTRL + X“ или натиснете бутона „Delete“.
Как да създадете електронен подпис в Google Docs чрез приложения на трети страни
Не забравяйте, че има и допълнителни добавки и разширения, които да ви помогнат, ако класическият метод не помага или не е достатъчно функционален. Сред тези добавки са следните: PandaDoc, HelloSign, SignRequest for Google Docs, Signable и DottedSign.
DocuSign обаче е най-добрият по рода си. Използвайте това ръководство, за да поставите електронен подпис в Google Docs чрез браузъра Chrome:
- Отваряне на файл в Google Docs
- Щракнете върху „Добавки“ в лентата с менюта по-горе, за да получите достъп до Google Workspace Marketplace
- Изберете „Get Add-ons“ от падащото меню
- Намерете DocuSign, като използвате вградената лента за търсене
- Кликнете, за да инсталирате
- След като приключите, „Sign with DocuSign“ ще се появи като опция в падащото меню на Add-ons.
За да добавите това разширение в браузъра си, следвайте следните стъпки:
- Отворете Chrome и отидете в уеб магазина на Chrome
- Използвайте лентата за търсене, за да намерите разширението
- Кликнете върху бутона „Добавяне в Chrome“ от дясната страна. След това щракнете върху „Добавяне на разширение“.
- Върнете се в браузъра си. В горния десен ъгъл щракнете върху малката икона на пъзел, за да отворите „Разширения“.
- Ще се появи искане за достъп. За да активирате разширението, щракнете върху „DocuSign eSignature for Chrome“.
- Закачете иконата на DocuSign в Chrome и щракнете, за да я отворите
- Създайте акаунт в DocuSign. Ако искате първо да я изпробвате, можете да се регистрирате за безплатна пробна версия
И накрая, за да използвате това разширение, прочетете инструкциите по-долу:
- Отворете файла си в Google Docs
- Отидете на Add-ons > Sign with DocuSign
- Ще се появи нов прозорец, в който ще бъдете помолени да влезете в профила си в DocuSign. Въведете потребителското си име и парола и натиснете „Enter“.
- Ще се появи нов прозорец. Кликнете върху „Start“.
- DocuSign ще ви попита кой искате да подпише документа. Изберете „Само аз“, за да го направите сами
- Подпишете и плъзнете подписа си до мястото, където искате да го поставите в документа
Възможно ли е да подписвате PDF файлове и формуляри с Google Docs
Да, Pdf файловете могат да се подписват и дори малко да се редактират. Всичко, което трябва да направите, е да конвертирате, т.е. да преобразувате PDF файл във файл на Word. След това можете да следвате процедурата, описана по-горе.
- Първо трябва да конвертирате вашия PDF файл в документ на Word с помощта на безплатен онлайн инструмент. Просто напишете „pdf to word converter“ (конвертор на PDF в Word) в търсачката си и щракнете върху един от резултатите
- Изтеглете файла на Word и го качете в Google Drive
- Отваряне на файла в Google Docs
- Сега можете да добавите своя електронен подпис, като използвате инструмента за рисуване или добавка.
Така че вече можете да изпращате подписани документи на други колеги или партньори, без да напускате офиса или дома си.