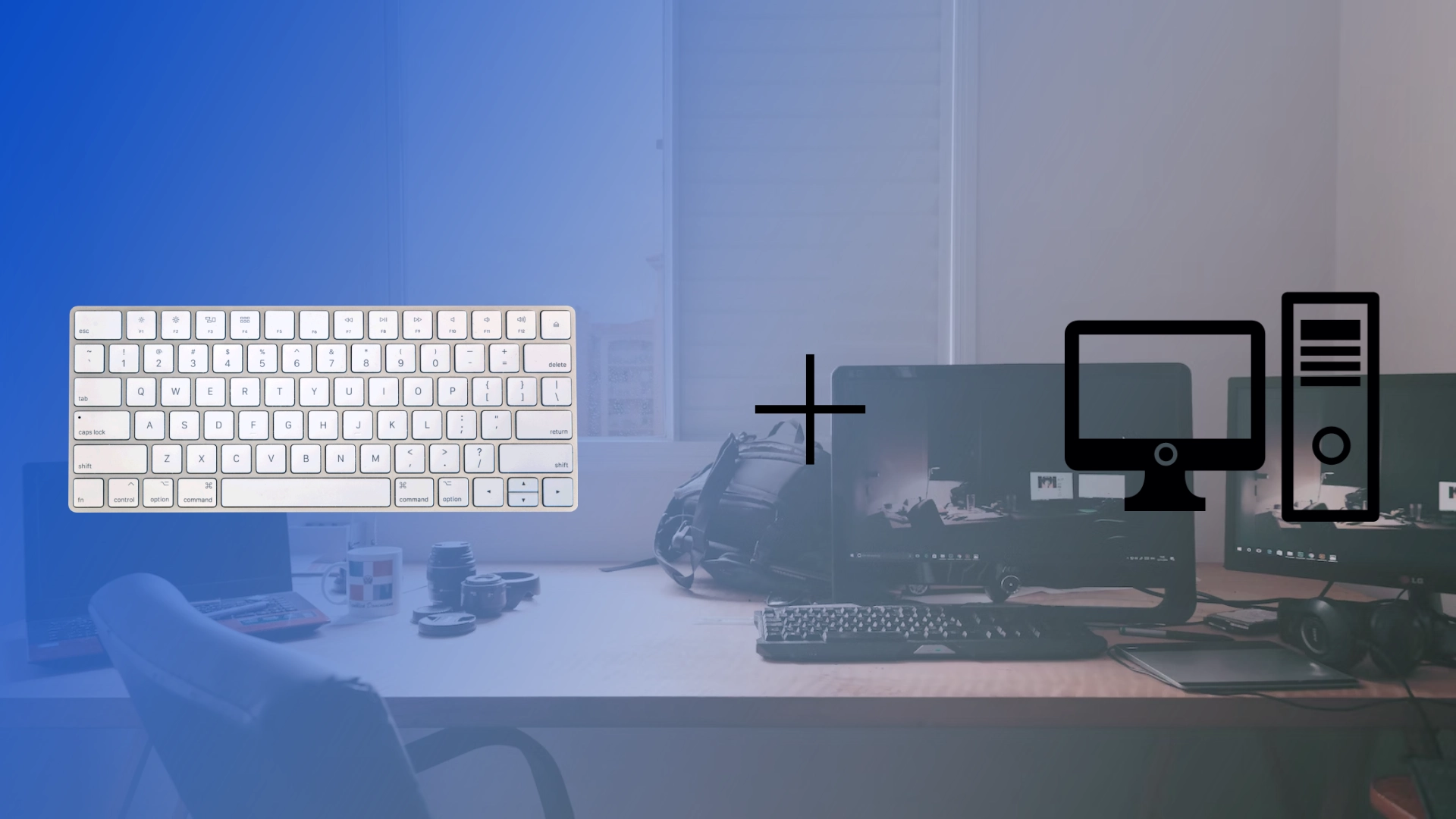Онзи ден основната ми компютърна клавиатура се изтощи и нямах сменяеми батерии. Реших, че мога временно да свържа клавиатурата на Mac към моя компютър с Windows. Това, което ме изненада беше, че беше много по-лесно, отколкото очаквах.
Вместо да изтегля софтуер на трети страни или драйвери на Apple, трябваше да свържа Apple Magic Keyboard чрез Settings като всяко друго Bluetooth устройство и тя веднага заработи като всяка друга клавиатура. Все пак срещнах малък проблем при първото свързване, който реших доста бързо.
Нека ви разкажа за това подробно и в реда по-долу.
Как да свържете Mac Magic Keyboard към компютър с Windows 11
Ако имате Mac Magic Keyboard и искате да я използвате с вашия компютър с Windows 11, ще се радвате да знаете, че процесът е лесен. Следвайки стъпките по-долу, можете да свържете вашата Magic Keyboard безпроблемно към вашия компютър с Windows 11, което ви позволява да се насладите на нейното изключително изживяване при писане.
- Отворете „Настройки“ на вашия компютър с Windows 11 и изберете „Bluetooth & устройства“.
- Превключете Bluetooth превключвателя на позиция „Включено“.
- Включете вашата Magic Keyboard и я поставете по-близо до вашия компютър с Windows.
- На вашия компютър с Windows 11 щракнете върху опцията „Добавяне на устройство“ в менюто с настройки на Bluetooth.
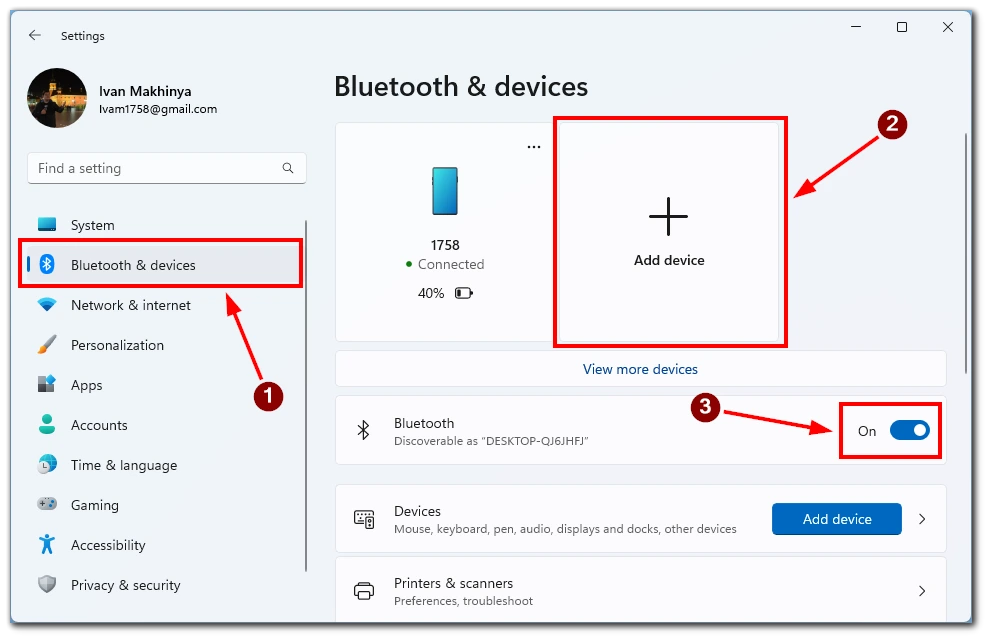
- Изберете „Bluetooth“ и изчакайте вашата Magic Keyboard да се появи в списъка с налични устройства.
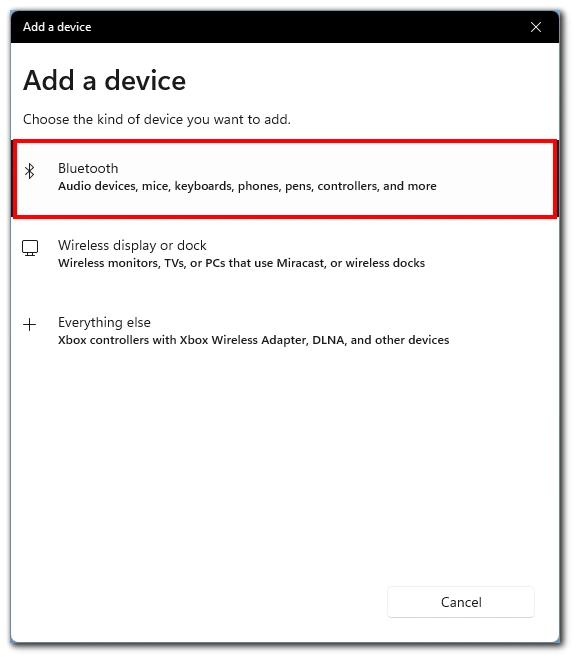
- Кликнете върху него, за да започнете процеса на сдвояване.
- Следвайте инструкциите на екрана, за да завършите процеса на сдвояване между вашата Magic Keyboard и компютър с Windows 11. След успешното сдвояване можете да използвате вашата Magic Keyboard на вашия компютър с Windows 11.
Честито! Успешно сте свързали вашата Mac Magic Keyboard към вашия компютър с Windows 11. Вече можете да се насладите на изключителното изживяване при писане и безпроблемната функционалност на Magic Keyboard, докато използвате вашата операционна система Windows 11.
Как да свържете Mac Magic Keyboard към компютър с Windows 10
Windows 10 продължава да бъде популярен избор за много потребители на компютри и ако имате Mac Magic Keyboard, можете да използвате нейните отлични функции и на вашия компютър с Windows 10. Свързването на Magic Keyboard с Windows 10 изисква няколко прости стъпки, което ви позволява да се насладите на елегантния дизайн на тази клавиатура и гладкото изживяване при писане.
- На вашия компютър с Windows 10 отидете на Старт, след това отидете на Настройки и изберете раздела „Устройства“ .
- Тук трябва да изберете „Bluetooth и други устройства“.
- Превключете Bluetooth превключвателя на позиция „Включено“.
- Превключете превключвателя на вашата Magic Keyboard, за да я включите и да я поставите в режим на сдвояване.
- На вашия компютър с Windows 10 щракнете върху „Добавяне на Bluetooth или други устройства“ .
- Изберете „Bluetooth“ и изберете Magic Keyboard от списъка с налични устройства.
- След като сте избрали Magic Keyboard, щракнете върху „Сдвояване“ или „Свързване“, за да започнете процеса на сдвояване. Следвайте подканите или инструкциите на екрана, които могат да се появят.
Сега можете напълно да се насладите на изключителното изживяване при писане и безпроблемната интеграция на Magic Keyboard с вашата операционна система Windows 10. Независимо дали пишете, играете или се занимавате с други дейности, Magic Keyboard ще подобри продуктивността ви и ще подобри изживяването ви с Windows 10.
Как да свържете Mac Magic Keyboard на компютър с Windows чрез кабел
Следващият въпрос, който зададох, беше възможно ли е да свържете Magic Keyboard към компютър с Windows с кабел? Оказва се, че е възможно.
Можете да намерите порт за зареждане на вашата Magic Keyboard. В моя случай това е Lightning, но знам, че има някои Magic Keyboards с USB-C конектори. Трябва само да свържете единия край на кабела към вашата клавиатура, а другия към вашия компютър.
Windows автоматично инсталира необходимите драйвери и свързва вашата клавиатура към системата. След това можете веднага да започнете да използвате вашата Magic Keyboard на вашия компютър с Windows.
Как работят клавишите на Magic Keyboard за клавишите в Windows?
Когато използвате Mac Magic Keyboard на компютър с Windows, може да се чудите как функционират клавишите на клавиатурата в операционната система Windows. Въпреки че Magic Keyboard е предназначена основно за macOS, тя все още може да се използва ефективно с компютър с Windows. Има обаче няколко ключови разлики в оформлението и функционалността на определени клавиши.
- Клавиш Command (⌘) и клавиш Windows (⊞) : Клавишът Command (⌘) на Magic Keyboard е еквивалентен на клавиша Windows (⊞) в Windows. Той служи като модифициращ клавиш за различни клавишни комбинации в macOS. В Windows клавишът Windows (⊞) изпълнява подобна роля, като активира менюто „Старт“ и служи като модифициращ клавиш за специфични за Windows преки пътища.
- Клавиш Option/Alt (⌥) и клавиш Alt : Клавишът Option/Alt (⌥) на Magic Keyboard е еквивалентен на клавиша Alt в Windows. Позволява ви достъп до алтернативни символи и изпълнение на специфични функции в macOS. В Windows клавишът Alt служи за подобна цел, позволявайки ви достъп до алтернативни символи и изпълнение на различни преки пътища.
- Бутон за управление (⌃) и клавиш за управление : Клавишът за управление (⌃) на Magic Keyboard функционира по подобен начин както в macOS, така и в Windows. Обикновено се използва за изпълнение на набор от базирани на управление преки пътища и команди и в двете операционни системи.
- Функционални клавиши (F1-F12) : Функционалните клавиши (F1-F12) на Magic Keyboard имат различни функции в macOS и Windows. В macOS тези клавиши са свързани предимно с функции на системно ниво, като регулиране на яркостта, контролиране на силата на звука и управление на възпроизвеждането на мултимедия. В Windows функционалните клавиши запазват традиционните си роли, като изпълняват задачи като активиране на лентата с менюта, опресняване на екрана и регулиране на аудио настройките.
- Клавиш Command/Windows + C/V/X/Z : В macOS клавишът Command (⌘) се използва в комбинация с клавишите C, V, X и Z за изпълнение на общи команди за редактиране (Копиране, Поставяне, Изрязване и Отмяна). На Magic Keyboard тези клавишни комбинации работят по подобен начин в Windows, когато използвате клавиша Windows (⊞) вместо клавиша Command (⌘).
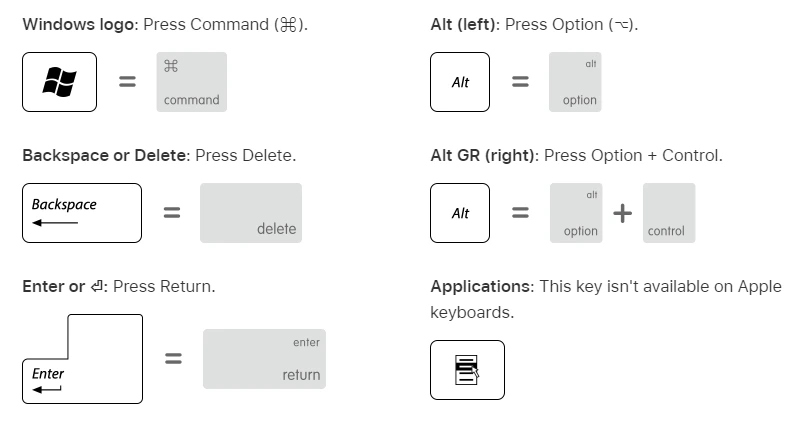
Въпреки че има някои фини разлики в ключовата функционалност между macOS и Windows, Mac Magic Keyboard все още може да се използва ефективно на компютър с Windows. Като разберете еквивалентите между клавишите на Magic Keyboard и техните копия на Windows, можете безпроблемно да навигирате и да използвате функциите на клавиатурата в операционната система Windows. Независимо дали изпълнявате преки пътища, достъпвате алтернативни символи или изпълнявате функции на системно ниво, клавишите на Magic Keyboard ще осигурят гладко и ефективно изживяване при писане на вашия компютър с Windows.
Как да коригирате забавянето на Magic Keyboard в Windows
След първото свързване се сблъсках с много неприятна ситуация – клавиатурата се забави. Това означава, че текстът не е въведен до няколко секунди, след като натиснах бутона на клавиатурата. Намерих някои корекции, които да помогнат за разрешаването на този проблем:
Рестартирайте Bluetooth на вашия компютър
Причината за забавянето на клавиатурата може да се дължи на проблеми с Bluetooth връзката. За да разрешите този проблем, можете да рестартирате Bluetooth на вашия компютър. За да направите това, отворете настройките на компютъра си, намерете секцията „Bluetooth и други устройства“ и деактивирайте Bluetooth. Изчакайте няколко секунди и след това го включете отново. Това може да помогне за установяване на стабилна връзка и премахване на забавянето на клавиатурата.
Рестартирайте клавиатурата си
Понякога забавянето на клавиатурата може да се дължи на проблем със самата клавиатура. За да разрешите този проблем, изключете вашата Magic Keyboard от вашия компютър и изчакайте няколко секунди. След това свържете отново клавиатурата към вашия компютър. Рестартирането на клавиатурата може да помогне за отстраняването на евентуални технически проблеми и възстановяване на нормалното й функциониране.
Заредете клавиатурата
Забавянето на клавиатурата на Magic Keyboard също може да бъде свързано с ниска мощност на батерията. Уверете се, че клавиатурата е напълно заредена или я включете в източник на захранване за правилна работа. Заредете клавиатурата и й дайте достатъчно време да се зареди напълно. Това може да помогне за решаването на проблема със закъснението.
Проверете дали клавиатурата е свързана с други устройства
Понякога забавянето на клавиатурата може да бъде причинено от това, че клавиатурата е свързана с други устройства. Уверете се, че Magic Keyboard не е свързана с друго устройство. Ако е свързан, изключете го от него. Когато клавиатурата е свързана само към едно устройство, това може да помогне за премахване на конфликти и подобряване на производителността.
Изключете други Bluetooth устройства от вашия компютър
Свързването на други Bluetooth устройства към вашия компютър може да причини конфликти и да доведе до забавяне на вашата Magic Keyboard. Препоръчва се временно да изключите всички други Bluetooth устройства от компютъра. Това може да помогне за установяване на стабилна връзка между компютъра и клавиатурата, като елиминира възможни външни смущения.
Трябва да ги изпробвате един по един, докато намерите този, който помага. Ако нищо от това не помогне, предлагам да се свържете с поддръжката на Apple за по-подробни стъпки за отстраняване на този проблем.