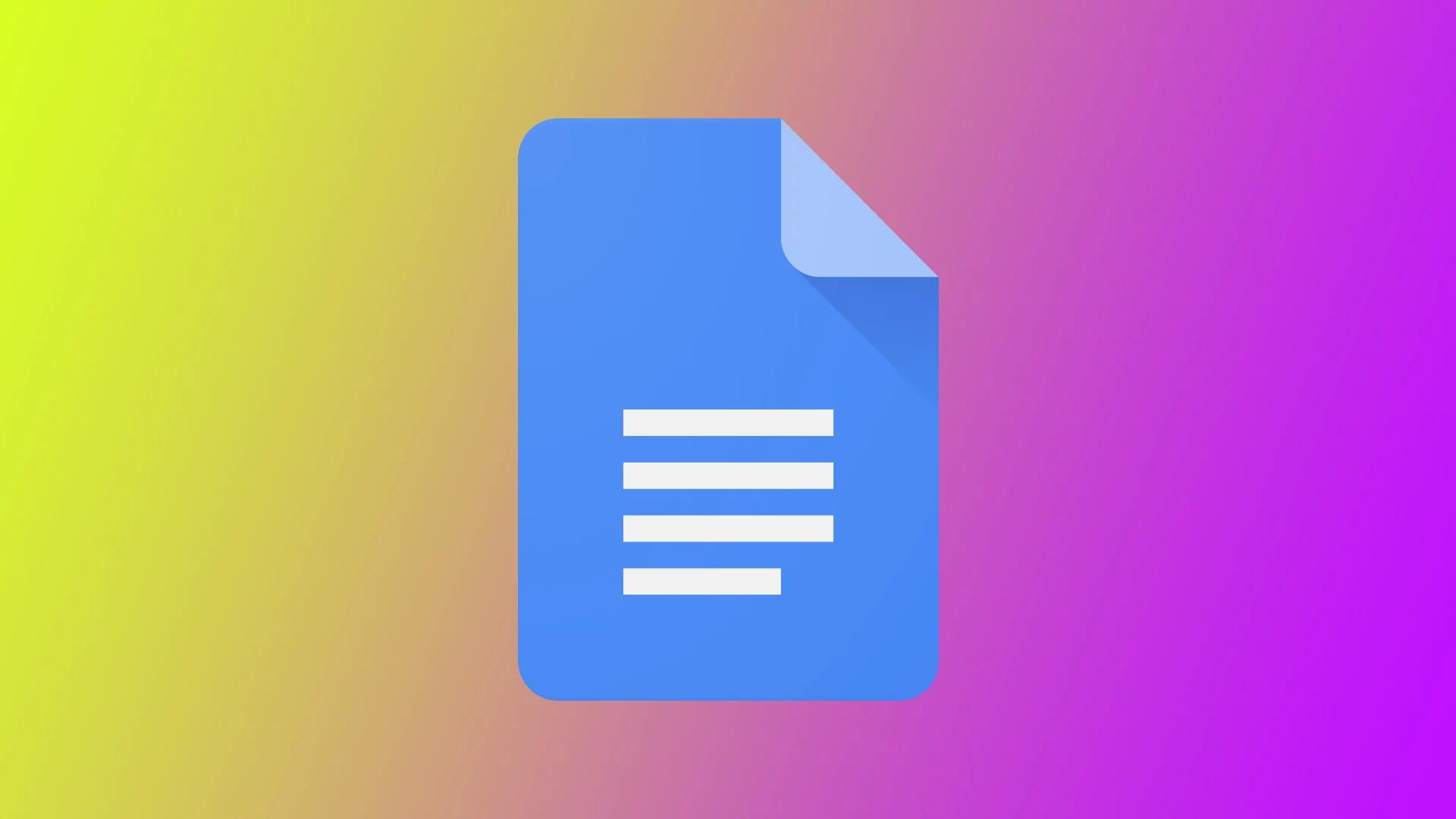Една от най-полезните функции на Google Docs е добавянето на колони към документа. Колоните могат да помогнат за подобряване на четливостта и организацията на съдържанието ви, като улеснят читателите в разбирането и навигацията в документа ви.
Добавянето на колони може да направи документа ви по-привлекателен и професионален, независимо дали създавате информационен бюлетин, отчет или автобиография. Освен това използването на колони може да ви помогне да организирате информацията си по логичен и структуриран начин, което е от съществено значение при предаването на сложна или техническа информация.
Как да форматирате текст в колони в Google Docs
Форматирането на текст в колони в Google Docs е прост процес, който може да помогне за подобряване на структурата и организацията на вашия документ. Като разделите съдържанието си на няколко колони, можете да създадете по-привлекателно визуално оформление, което улеснява читателите да разбират и да се ориентират в съдържанието ви. В този раздел ще намерите инструкции стъпка по стъпка за форматиране на текст в колони в Google Docs.
- Маркирайте текста, който искате да форматирате в колони. Можете да направите това, като щракнете и плъзнете курсора върху текста или като задържите натиснат клавиша „Ctrl“ и щракнете върху всеки участък от текста, който искате да маркирате.
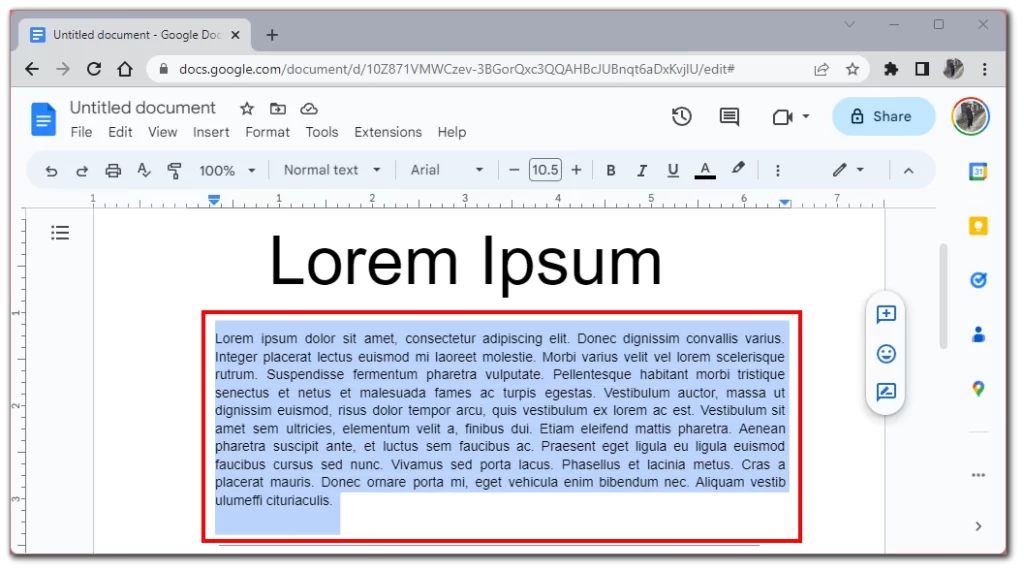
- Щракнете върху „Формат“ в лентата с менюта
- От падащото меню изберете „Колони“. Това ще отвори подменю с няколко опции за форматиране на текста в колони.
- Изберете желания брой колони и щракнете върху съответната снимка.
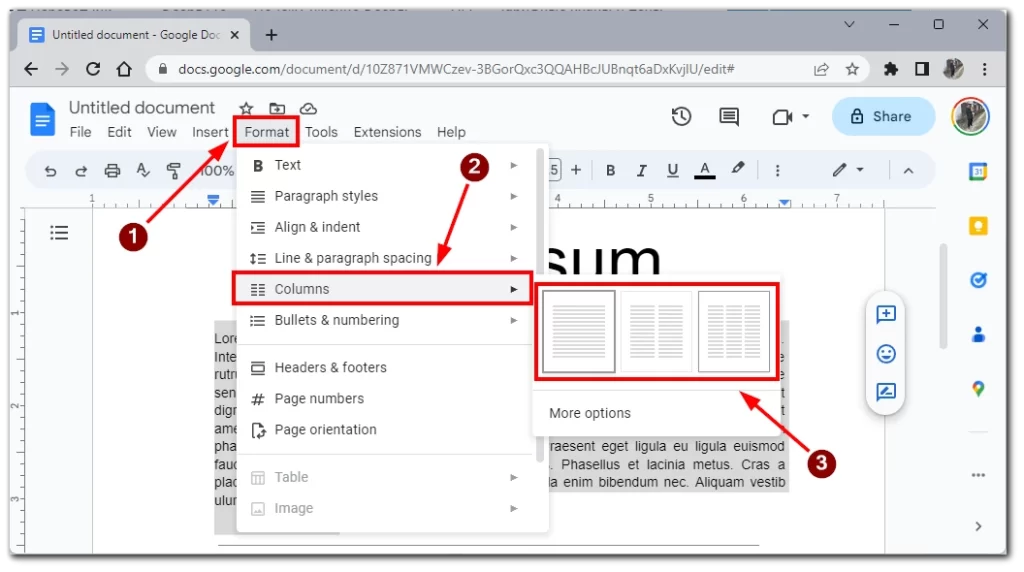
Ако искате да регулирате ширината на колоните, поставете мишката върху вертикалната линия между колоните в менюто с инструменти. Когато се появи двуглава стрелка, щракнете и плъзнете линията, за да регулирате ширината. Също така колоните ще бъдат приложени към целия документ, ако не маркирате текста.
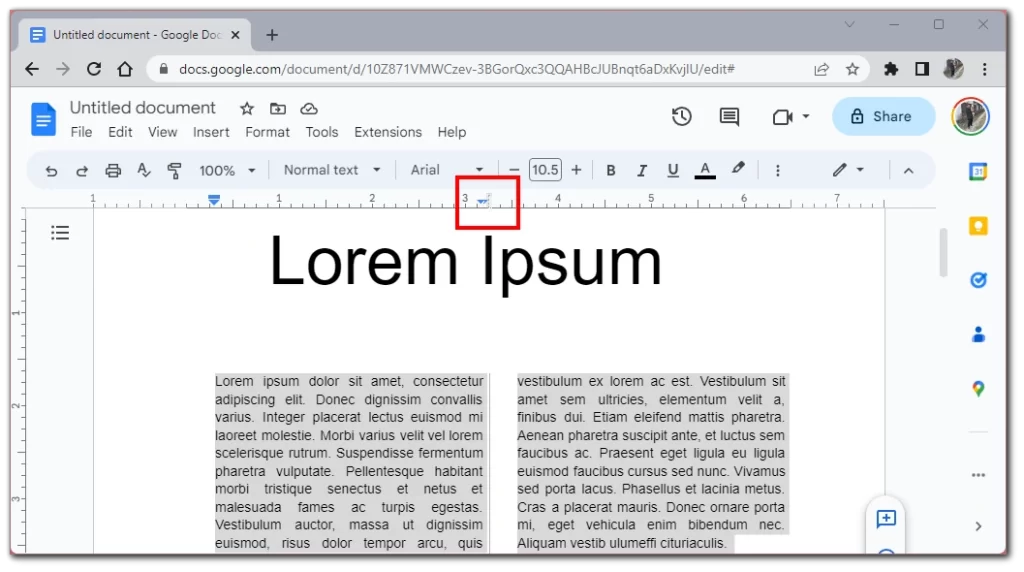
След като форматирате текста в колони, прегледайте документа си, за да се уверите, че всичко изглежда така, както искате. Ако е необходимо, направете редакции или корекции на съдържанието, форматирането или оформлението.
Накрая запишете документа, като щракнете върху „File“ (Файл) в горния ляв ъгъл на екрана и изберете „Save“ (Запазване) от падащото меню. Можете да запазите документа си, като натиснете „Ctrl“ + „S“ на клавиатурата.
Как да добавяте колони в Google Docs в мобилното приложение
Добавянето на колони в мобилното приложение Google Docs понастоящем не е възможно. Тази функция е налична само в десктоп версията на Google Docs. Въпреки това Google непрекъснато актуализира функционалността на своите мобилни приложения и може би скоро тази функция ще бъде налична на вашия смартфон или таблет.
За да добавите колони в документа, трябва да използвате настолен или преносим компютър. След като получите достъп до документа си на настолен или преносим компютър, можете да следвате инструкциите в предишния раздел, за да добавите колони към документа си.
Ако нямате достъп до компютър, можете да опитате да стартирате настолната версия на Google Docs в браузъра на мобилното си устройство. Основното нещо е да не забравяте да активирате десктоп изгледа на уебсайтовете в браузъра си.
Какви проблеми възникват при добавяне на колони в Google Docs
Добавянето на колони в Google Docs понякога може да доведе до някои проблеми или предизвикателства. Ето някои от най-често срещаните проблеми, с които може да се сблъскате при добавяне на колони в Google Docs, както и съвети за тяхното разрешаване:
Грешки при форматиране
Един от най-често срещаните проблеми, които могат да възникнат при добавяне на колони в Google Docs, са грешки при форматирането. Те могат да включват отрязан или припокриващ се текст, неравномерна ширина на колоните или неправилно подредено съдържание. За да избегнете тези проблеми, прегледайте документа си и коригирайте широчината на колоните и разстоянието между тях, ако е необходимо, преди да финализирате документа си.
Ограничени опции за колони
Друг проблем при добавянето на колони в Google Docs са ограничените възможности за колони. Понастоящем Google Docs поддържа само една, две или три колони, така че ако имате нужда от повече колони, може да се наложи да помислите за използване на друг инструмент или приложение.
Ограничения на мобилното приложение
Както вече споменахме, добавянето на колони в мобилното приложение на Google Docs понастоящем е невъзможно. За да добавите колони към документа си, трябва да използвате десктоп версията на Google Docs.
Поставяне на изображения
Ако в документа ви има изображения, добавянето на колони понякога може да доведе до проблеми с разположението на изображенията. За да избегнете това, коригирайте ширината на колоните и разстоянието между тях, за да се поберат изображенията, или помислете за поставяне на изображенията отделно от колоните.
Съвместимост с други приложения
Друг проблем, който може да възникне при добавянето на колони в Google Docs, е съвместимостта. Ако възнамерявате да експортирате документа си в друго приложение, например Microsoft Word, може да се сблъскате с проблеми с форматирането или загуба на структурата на колоните. За да избегнете тези проблеми, проверете форматирането на документа след експортирането му, за да сте сигурни, че той изглежда по предназначение.
Като цяло, въпреки че добавянето на колони в Google Docs може да доведе до някои предизвикателства или проблеми, те обикновено могат да бъдат решени с внимателно внимание към форматирането и разстоянията, както и с предварителен преглед и коригиране на документа преди финализирането му.
Съвети за създаване на колони
Създаването на колони в Google Docs може да помогне за подобряване на четливостта и организацията на вашия документ. Ето някои съвети, които да имате предвид при създаването на колони:
- Използвайте правилния брой колони: Броят на колоните, които използвате в документа, зависи от съдържанието, с което работите, и от цялостното оформление на документа. Обикновено една или две колони са най-подходящи за прости документи, докато три или повече колони може да са необходими за по-сложни документи, като например доклади или брошури.
- Регулиране на ширината на колоните: По подразбиране Google Docs разпределя равномерно ширината на колоните. Въпреки това можете да регулирате ширината на отделните колони, за да приспособите по-добре съдържанието си. За да направите това, щракнете и плъзнете вертикалните линии между колоните, за да регулирате ширината им.
- Бъдете последователни: Ако използвате колони в целия документ, използвайте ги последователно. Това означава да използвате едни и същи колони и ширини на колоните в целия документ, за да осигурите последователно оформление.
- Бъдете прости: Когато създавате колони, най-добре е нещата да са прости. Избягвайте да използвате твърде много стилове или размери на шрифта и се придържайте към последователна цветова схема, за да сте сигурни, че документът ви се чете лесно и е визуално привлекателен.
- Проверете за четливост: Преди да финализирате документа, проверете дали е четим. Това означава да се уверите, че колоните са разположени правилно, размерът на шрифта е подходящ и текстът е лесен за четене. Можете да направите това, като прегледате документа си и направите необходимите корекции.
Като следвате тези съвети, можете да създадете професионално изглеждащи колони в документа си в Google Docs и да подобрите цялостната четливост и организация на съдържанието си.