Един от важните аспекти на използването на компютър е свързването и използването на принтер. Добавянето на принтер в Windows 11 е прост процес, който може да се извърши в няколко стъпки чрез автоматичен режим или ръчно. Въпреки това може да е малко объркващо, ако сте нов потребител на Windows 11 или не сте сигурни в процеса.
Как автоматично да свържете принтера с Windows 11
Windows 11 улеснява автоматичното свързване на принтер към компютъра ви. След като принтерът ви е свързан към Wi-Fi мрежа или директно към компютъра с USB кабел, Windows 11 трябва автоматично да открие и инсталира необходимите драйвери. Ето стъпките за автоматично свързване на принтера ви с Windows 11:
- Натиснете клавишите Windows + I, за да отворите приложението Settings.
- Кликнете върху опцията „Bluetooth и устройства“.
- Изберете опцията „Принтери и скенери“ в лявата част на екрана.
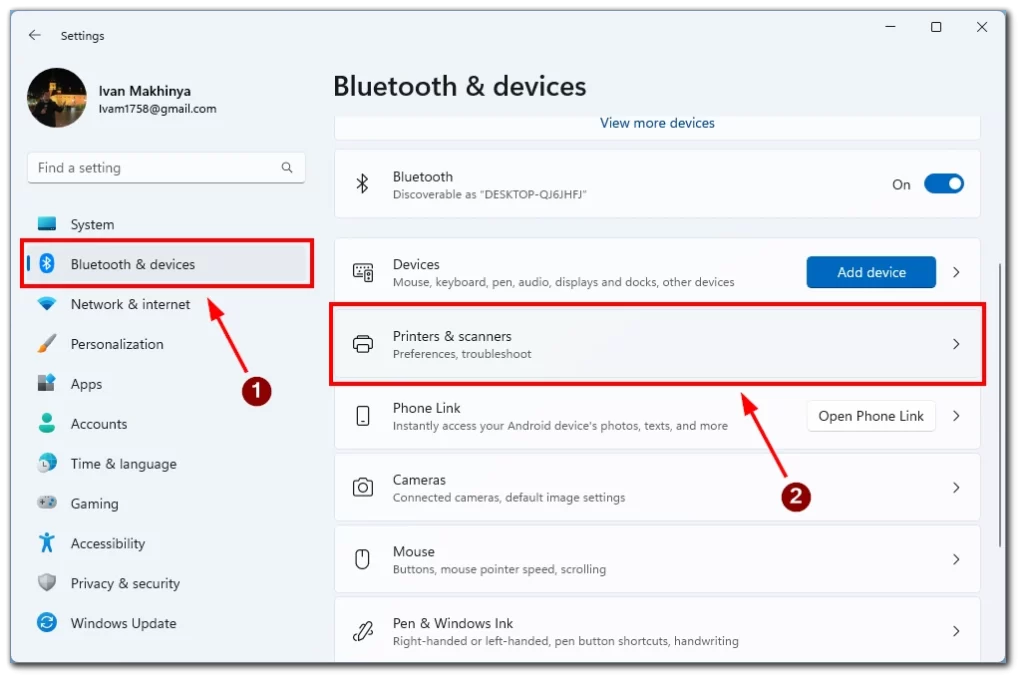
- щракнете върху бутона „Добавяне на устройство“ и изчакайте малко.
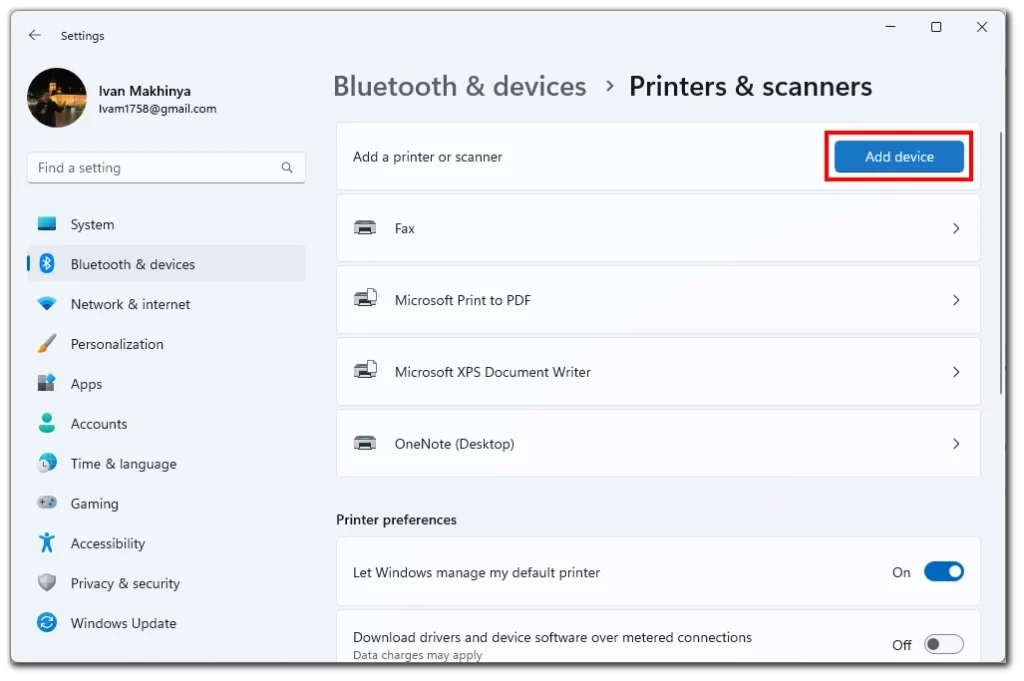
- Вашият принтер трябва да се появи в раздела Добавяне на принтер или скенер. Натиснете Add Device (Добавяне на устройство) до вашия принтер.
След това принтерът ще се свърже с компютъра ви и можете да го тествате, като се опитате да отпечатате желания документ. Имайте предвид, че това работи само с принтери, свързани към същата Wi-Fi мрежа или кабелно към компютъра ви.
Как ръчно да свържете принтера с Windows 11
Ако принтерът ви не е открит автоматично от Windows 11, можете да го добавите ръчно към компютъра си чрез приложението Настройки. Ето стъпките за ръчно свързване на принтера ви с Windows 11:
- Уверете се, че принтерът е включен и свързан към източник на захранване.
- Натиснете клавишите Windows + I, за да отворите приложението Settings.
- Кликнете върху опцията „Bluetooth и устройства“ в приложението „Настройки“.
- Изберете опцията „Принтери и скенери“ в лявата част на екрана.
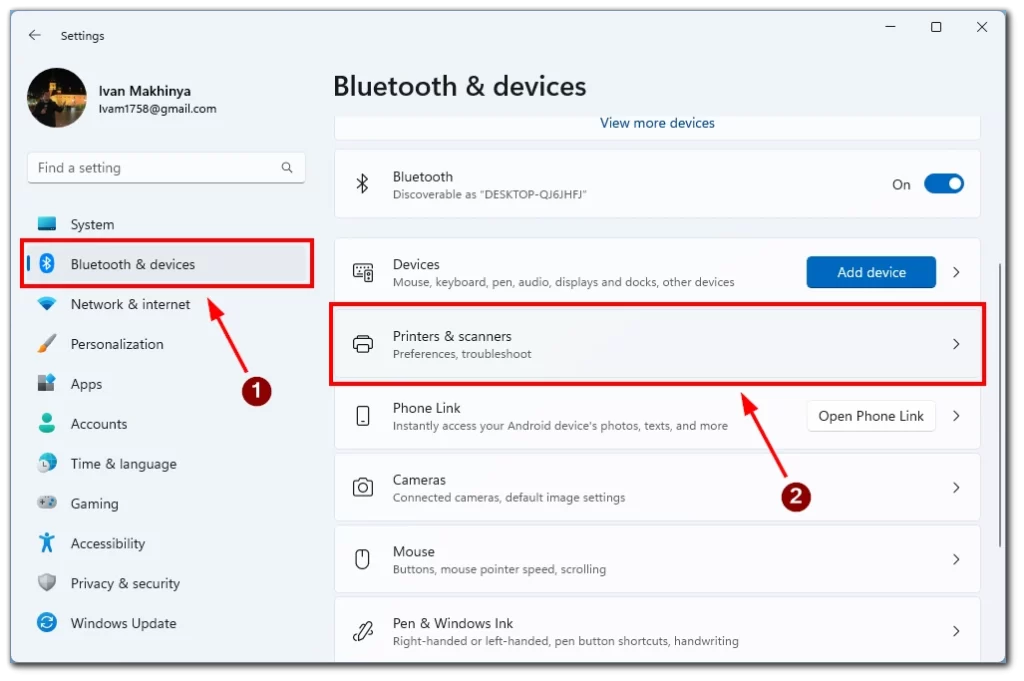
- Кликнете върху бутона „Добавяне на устройство“.
- Изберете опцията „Добавяне на ново устройство ръчно“ Ако принтерът ви не е открит автоматично.
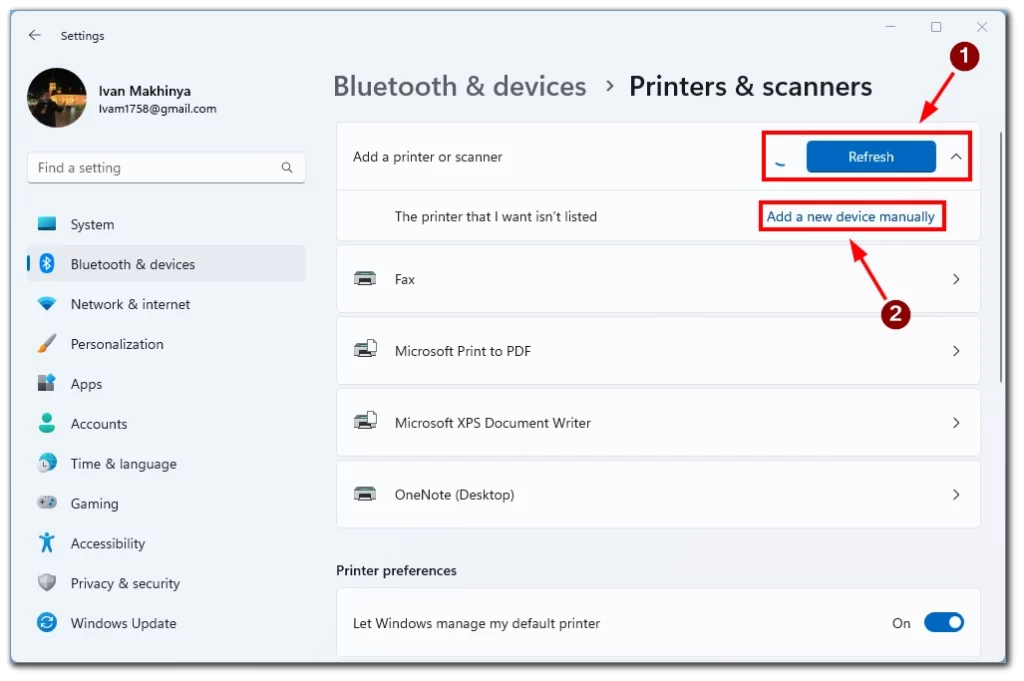
- Изберете метода на свързване за принтера.
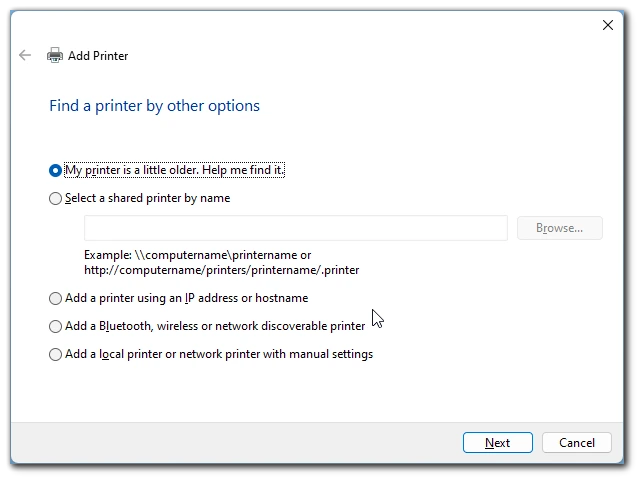
- Следвайте останалите инструкции на екрана, за да завършите процеса на конфигуриране. След като принтерът бъде успешно добавен, той ще се покаже в раздела „Принтери и скенери“ в Настройки.
Чрез този метод можете да свържете по-стари принтери без поддържани драйвери към компютъра си. Този метод ще ви помогне и ако използвате дистанционно управление или принтер, който се свързва чрез Bluetooth. Той може да бъде полезен и ако имате проблеми с автоматичното откриване на принтер в системата Windows 11.
Отстраняване на проблеми с принтери в Windows 11
Въпреки че добавянето на принтер в Windows 11 може да изглежда лесен процес, има моменти, в които нещата могат да се объркат. Ето някои често срещани проблеми с принтера, които може да срещнете, и как да ги отстраните:
Принтерът не е открит
Ако принтерът ви не е открит от Windows 11, първо се уверете, че принтерът е включен и свързан към компютъра. Опитайте да изключите и свържете отново USB кабела или да рестартирате компютъра и принтера. Ако принтерът ви все още не може да бъде открит, опитайте да го добавите ръчно, като използвате стъпките, описани в предишния раздел.
Драйверът на принтера не е наличен
Ако драйверът на принтера не е инсталиран автоматично от Windows 11, можете да го изтеглите и инсталирате от уебсайта на производителя. Изберете правилния драйвер за вашия модел принтер и операционна система. След като бъде изтеглен, щракнете два пъти върху файловете на драйвера, за да го инсталирате.
Принтерът е офлайн
Ако принтерът ви се появи офлайн в Windows 11, първо проверете дали е включен и свързан към компютъра. Опитайте да рестартирате компютъра и принтера. Ако проблемът продължава, отворете приложението „Настройки“, отидете в „Устройства“ > „Принтери и скенери“ и изберете принтера си. Щракнете върху бутона „Open queue“ (Отваряне на опашката) и проверете дали някое задание за печат е заседнало в опашката. Ако е така, отменете или изтрийте ги и опитайте да печатате отново.
Засечка или грешка на принтера
Ако принтерът ви се сблъска със засядане или грешка, направете справка в документацията на принтера за конкретни стъпки за отстраняване на неизправности. Можете да опитате да изчистите засядането или грешката и да рестартирате принтера. Ако проблемът не отшуми, опитайте да актуализирате драйвера на принтера или да се свържете с отдела за поддръжка на производителя за допълнителна помощ.
Лошо качество на печат
Ако отпечатаните документи са с лошо качество, проверете дали касетите на принтера или тонерът не са изтощени или празни. Можете също така да опитате да почистите печатащите глави или да стартирате тест за подравняване на печатащите глави от софтуера на принтера. Ако проблемът продължава, опитайте да регулирате настройките за качество на печат в диалоговия прозорец за печат или се свържете с поддръжката на производителя за допълнителна помощ.
Отпечатването е бавно или не реагира
Ако отпечатването на принтера отнема много време или не реагира, първо се уверете, че принтерът е свързан към компютъра и е включен. Опитайте да рестартирате компютъра и принтера. Можете също така да опитате да актуализирате драйвера на принтера или да проверите дали има чакащи актуализации за Windows 11. Ако проблемът продължава, опитайте да отпечатате друг документ или да се свържете с поддръжката на производителя за допълнителна помощ.
В заключение, отстраняването на проблеми с принтера в Windows 11 изисква търпение и постоянство. Като следвате стъпките, описани в това ръководство, и се консултирате с документацията на принтера или с поддръжката на производителя, можете лесно да разрешите повечето проблеми с принтера и да продължите да отпечатвате документите си.









