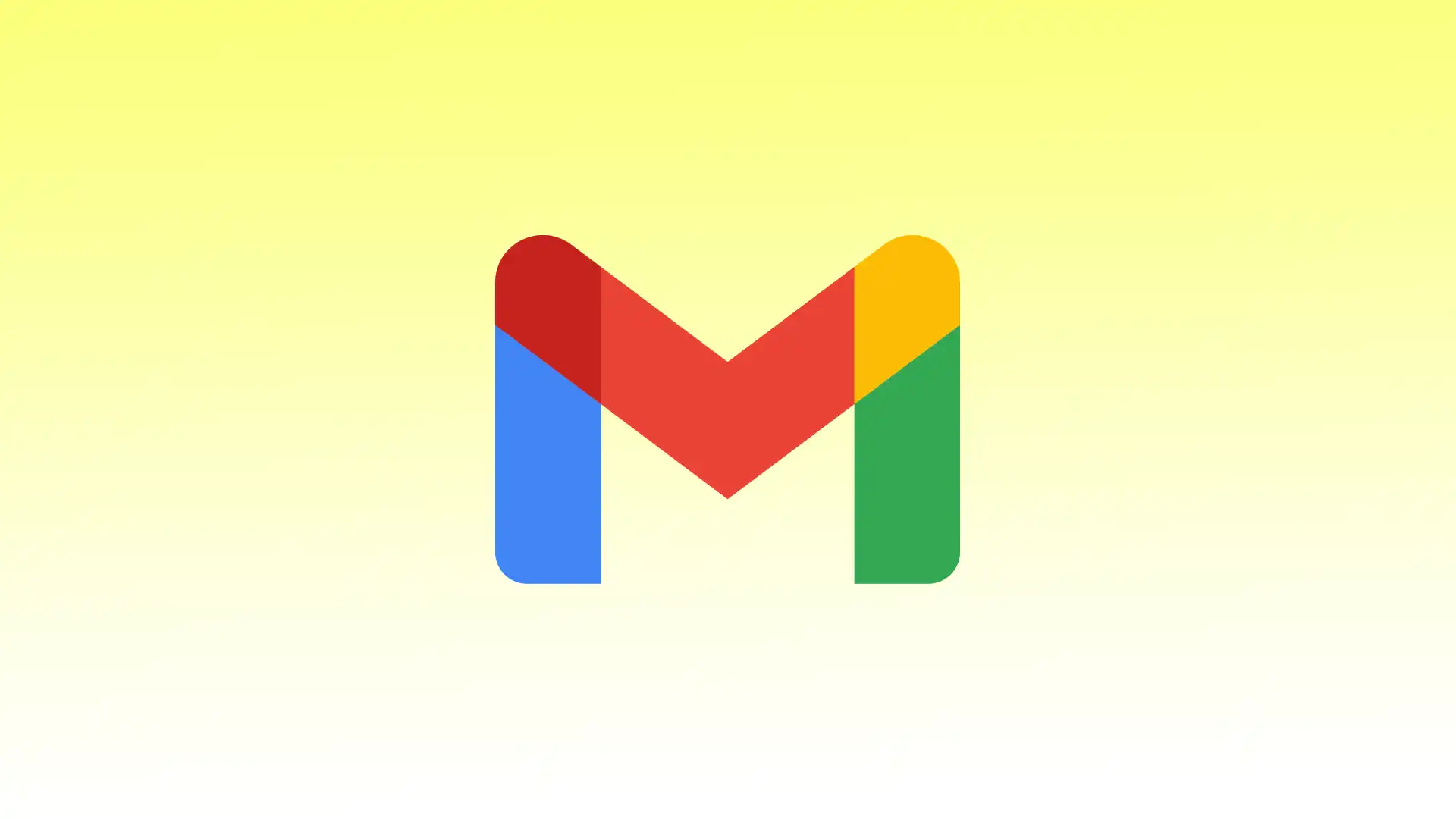Ако използвате Gmail, можете да се възползвате от възможността да планирате имейл да достигне до получателя в определено време. А най-хубавото е, че можете да планирате имейли както от мобилното приложение на Gmail, така и от браузъра си.
Ако предпочитате да използвате браузърната версия на Gmail, можете лесно да планирате изпращането на имейла си, като променяте времето за доставка. Браузърната версия ви дава възможност за гъвкаво редактиране на времето на изпращане, което ви позволява да правите необходимите промени в планираните имейли.
Мобилното приложение на Gmail ви позволява само да отменяте планирани имейли и да създавате нови.
Как да изпратите имейл по-късно в Gmail, като използвате браузър?
За да планирате изпращането на имейл на по-късен етап в Gmail чрез браузър, можете да използвате функцията „Планиране на изпращането“. Затова следвайте следните стъпки:
- Отворете уеб браузъра си и отидете на уебсайта на Gmail.
- Влезте в акаунта си в Gmail, като въведете имейл адреса и паролата си.
- Щракнете върху бутона „Композирай“, за да започнете да съставяте нов имейл.
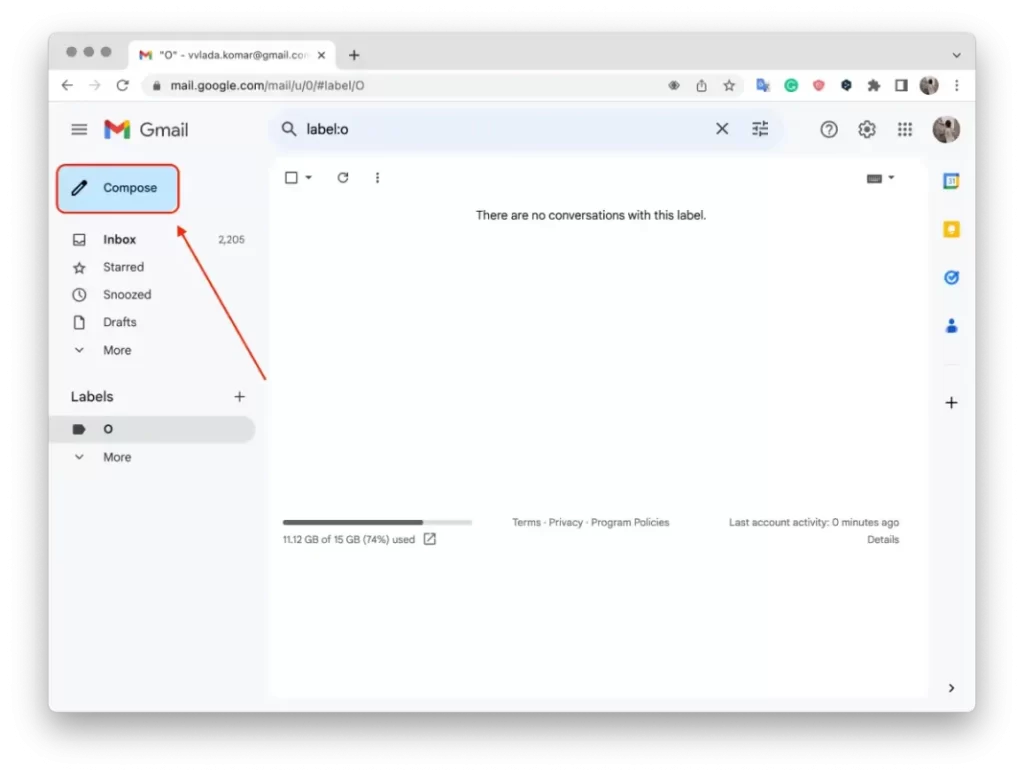
- Въведете имейл адреса на получателя, темата и съставете съдържанието на имейла, както обикновено.
- След като приключите с писането на имейла, кликнете върху малката икона със стрелка до него, вместо да натиснете бутона „Изпрати“.
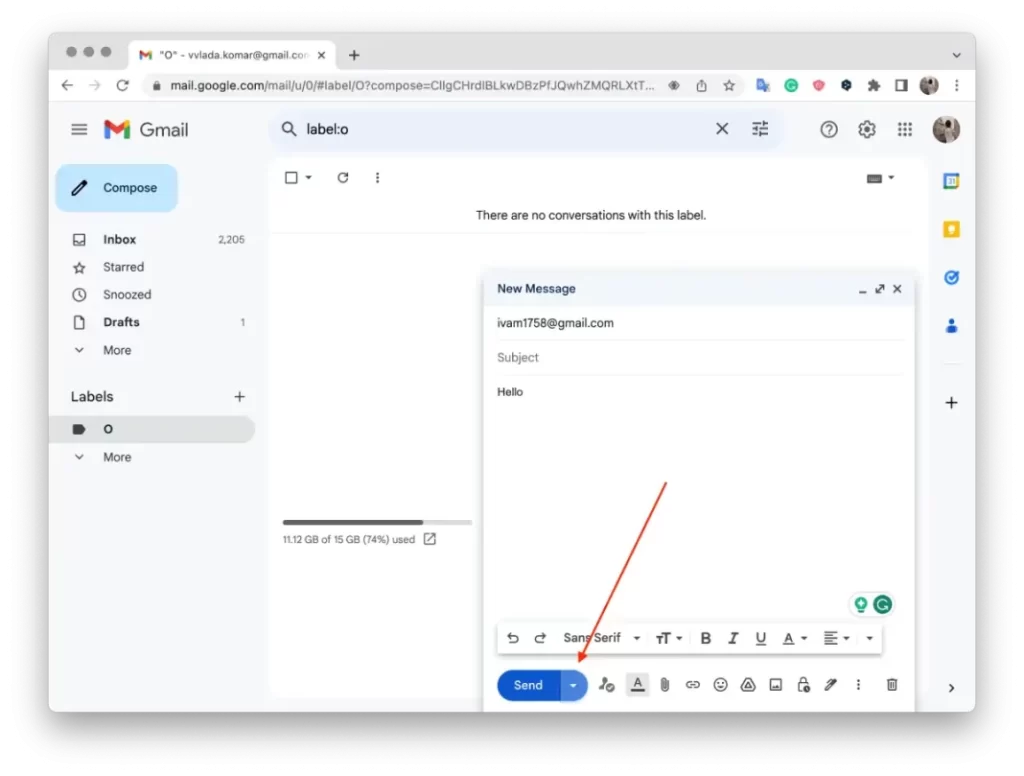
- В падащото меню ще видите опция, наречена „Планиране на изпращането„. Щракнете върху нея.
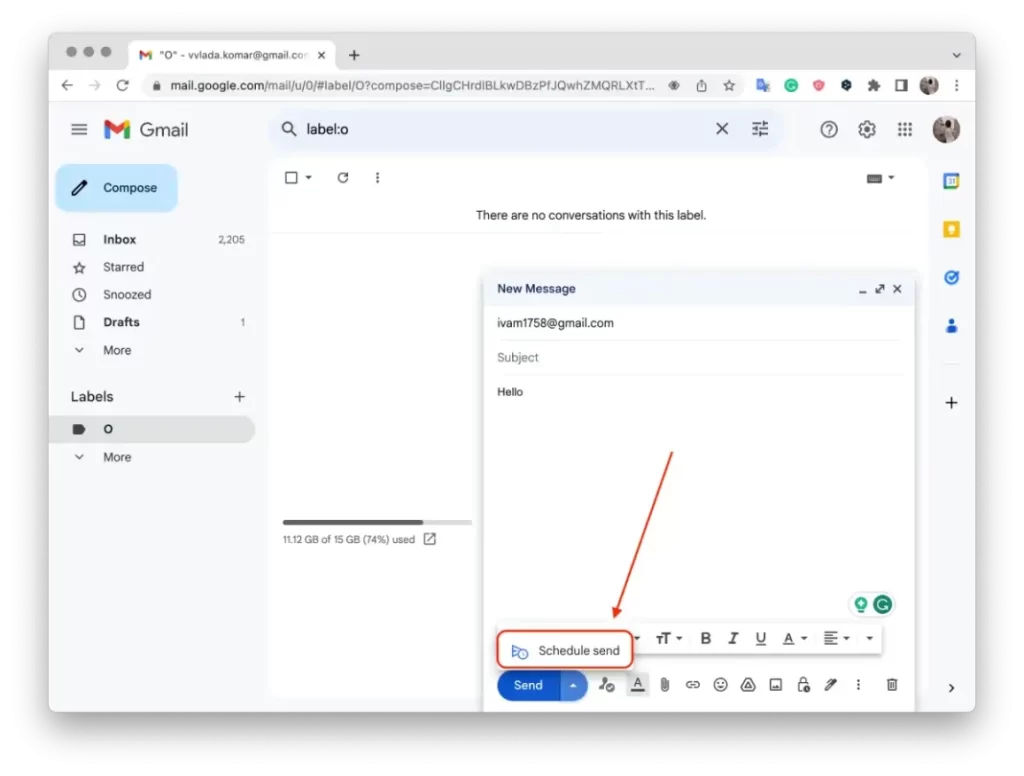
- Ще се появи списък с предложени часове за изпращане или можете да изберете конкретна дата и час, ако щракнете върху „Избери дата и час“.
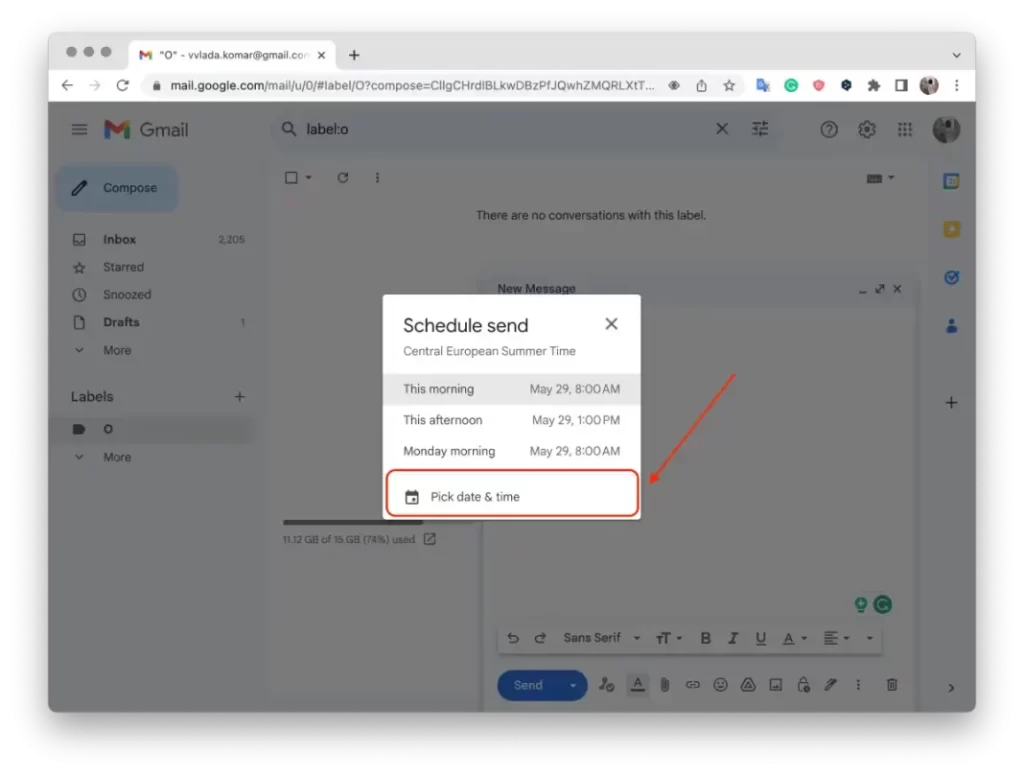
- Изберете желаната дата и час, когато искате да бъде изпратен имейлът.
- След като изберете датата и часа, щракнете върху бутона „Планиране на изпращането“.
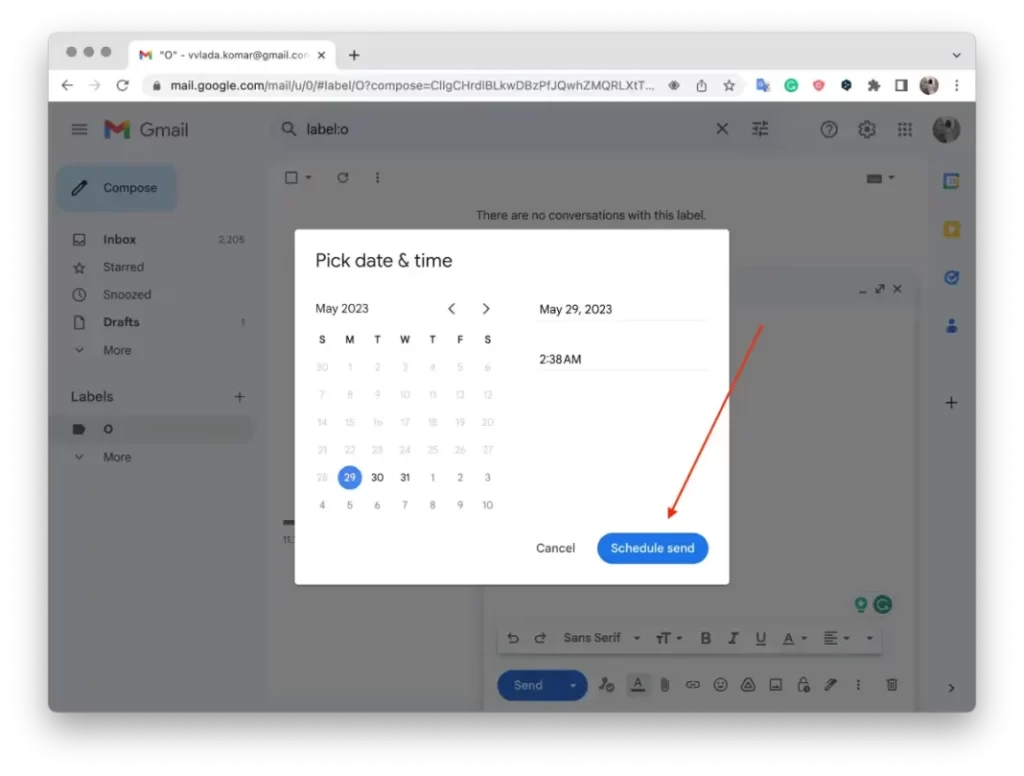
Имейлът ви ще бъде насрочен и изпратен на определената дата и час.
Как да изпратя имейл по-късно в Gmail с помощта на мобилното приложение?
За да изпратите имейл по-късно в Gmail с помощта на мобилното приложение, можете да използвате функцията „Изпращане по график“. Ето как можете да го направите:
- Отворете приложението Gmail на мобилното си устройство.
- Докоснете бутона „Композирай“, за да започнете да съставяте нов имейл.
- Въведете имейл адреса на получателя, темата и съставете съдържанието на имейла, както обикновено.
- След като приключите с писането на имейла, вместо да натиснете бутона „Изпрати“, потърсете иконата на менюто с три точки (вертикална елипса), разположена в горния десен ъгъл на екрана. Докоснете я.
- В появилото се меню превъртете надолу и изберете „Изпращане на график“.
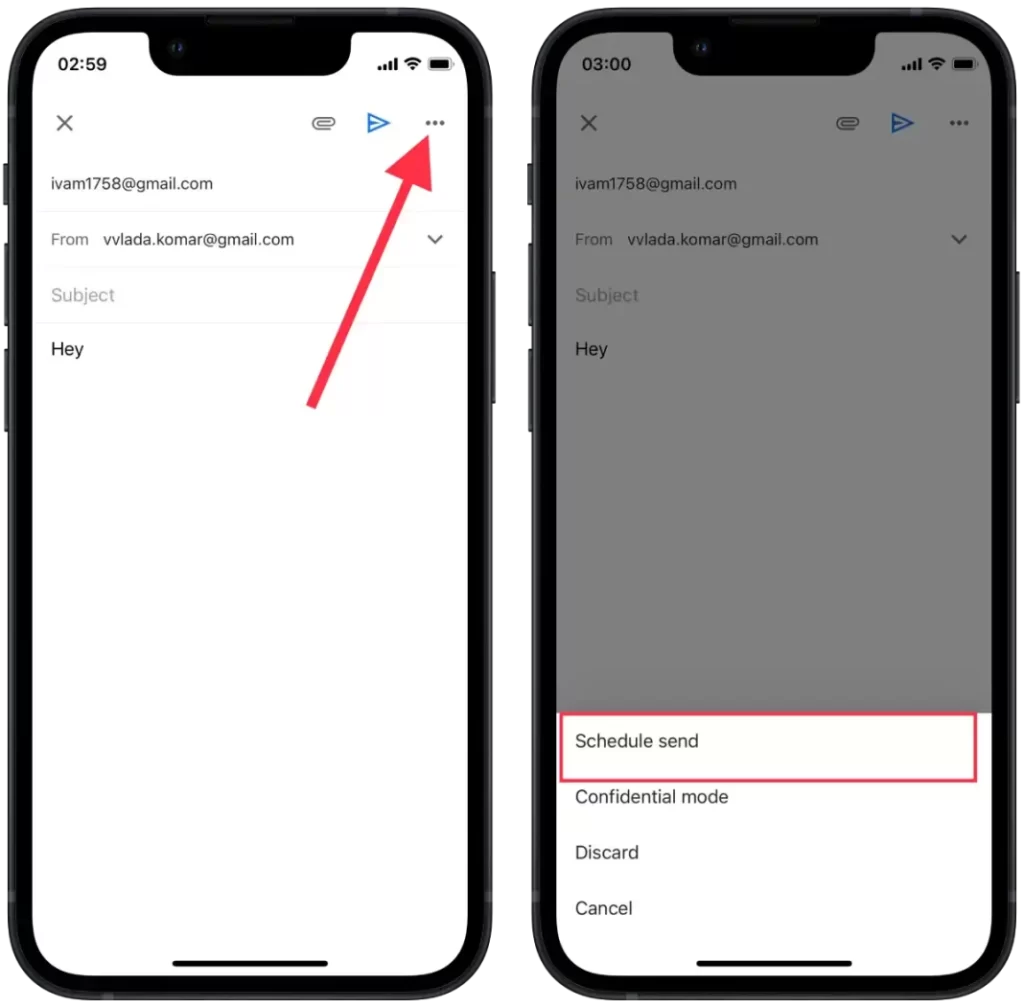
- Ще видите списък с предложени часове за изпращане или опцията „Изберете дата и час“. Изберете желаната дата и час за изпращане на имейла.
- Докоснете бутона „Запазване“.
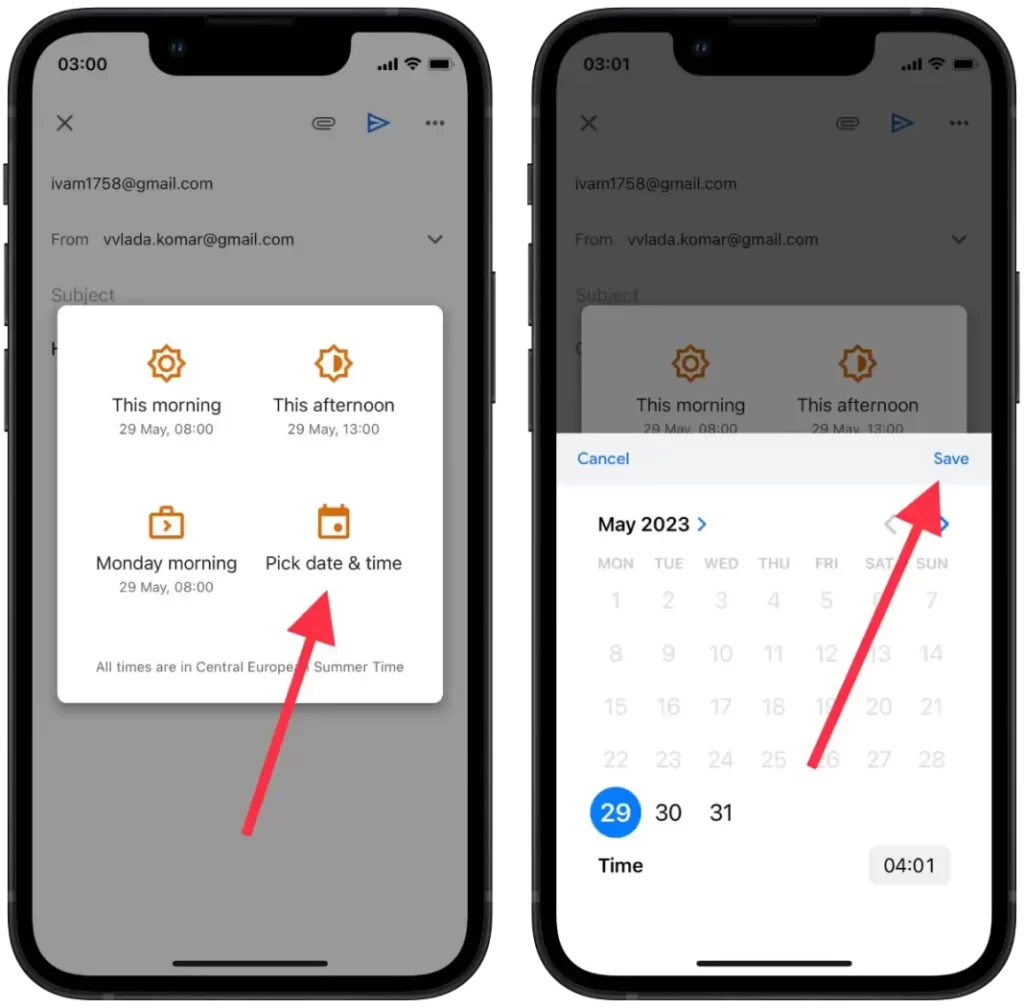
Въпреки някои разлики, както браузърната версия на Gmail, така и мобилното приложение предоставят възможност за планиране на изпращането на имейли, което ви позволява удобно да управлявате времето за доставка на съобщенията си в бъдеще.
Как да видите или промените планираните имейли с помощта на браузър?
За да прегледате или промените планираните имейли с помощта на браузър в Gmail, можете да следвате следните стъпки:
- Отворете уеб браузъра си и отидете на уебсайта на Gmail.
- В лявата странична лента щракнете върху етикета „Планирано“.
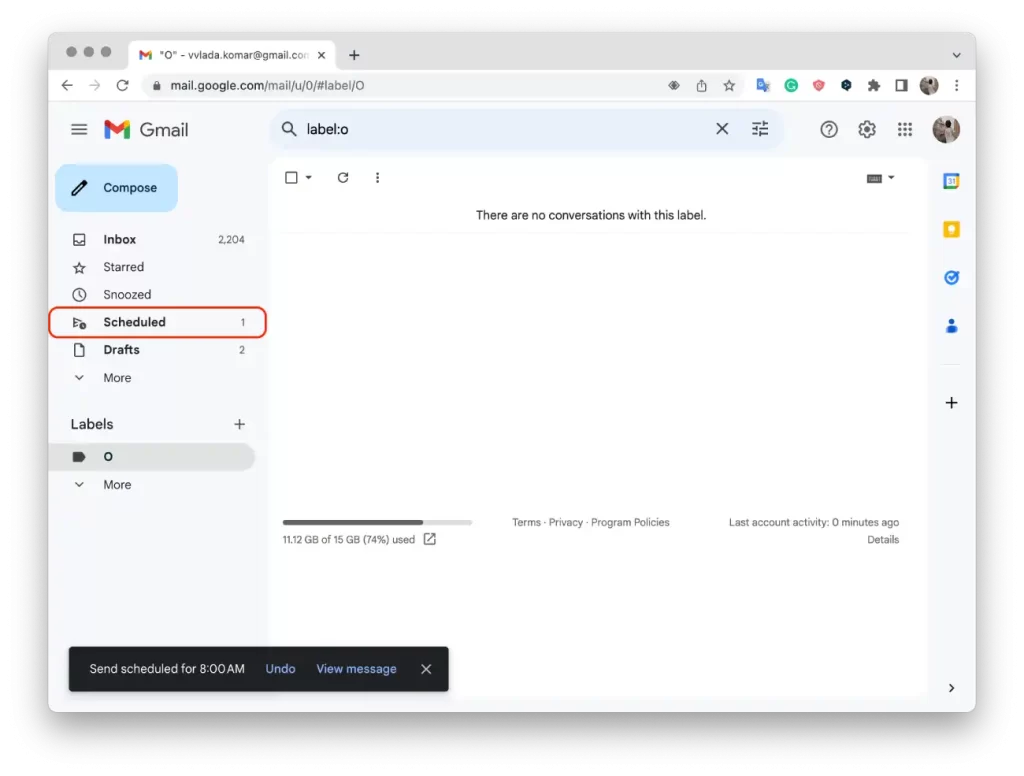
- Ще видите списък с всички планирани имейли.
- За да разгледате писмото, просто щракнете върху желаното от вас писмо от списъка.
- За да промените часа, задръжте курсора на мишката върху имейла от списъка и щракнете върху иконата на часовника.
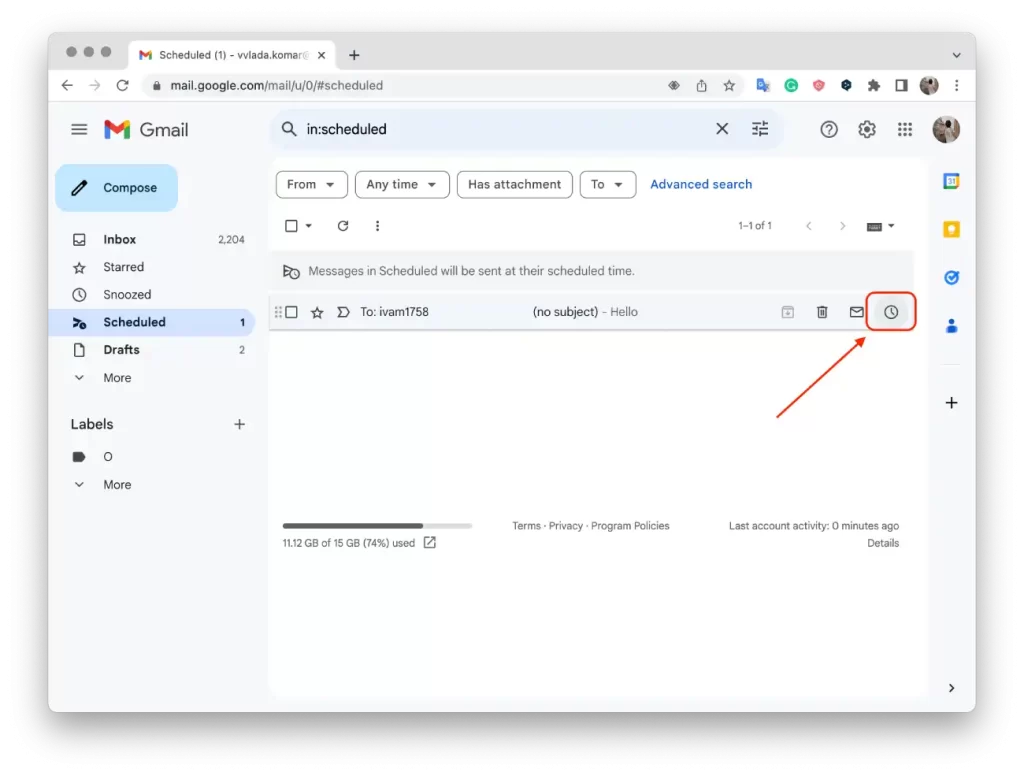
- След това изберете „Изберете дата и час“ от списъка или друг подходящ предложен час.
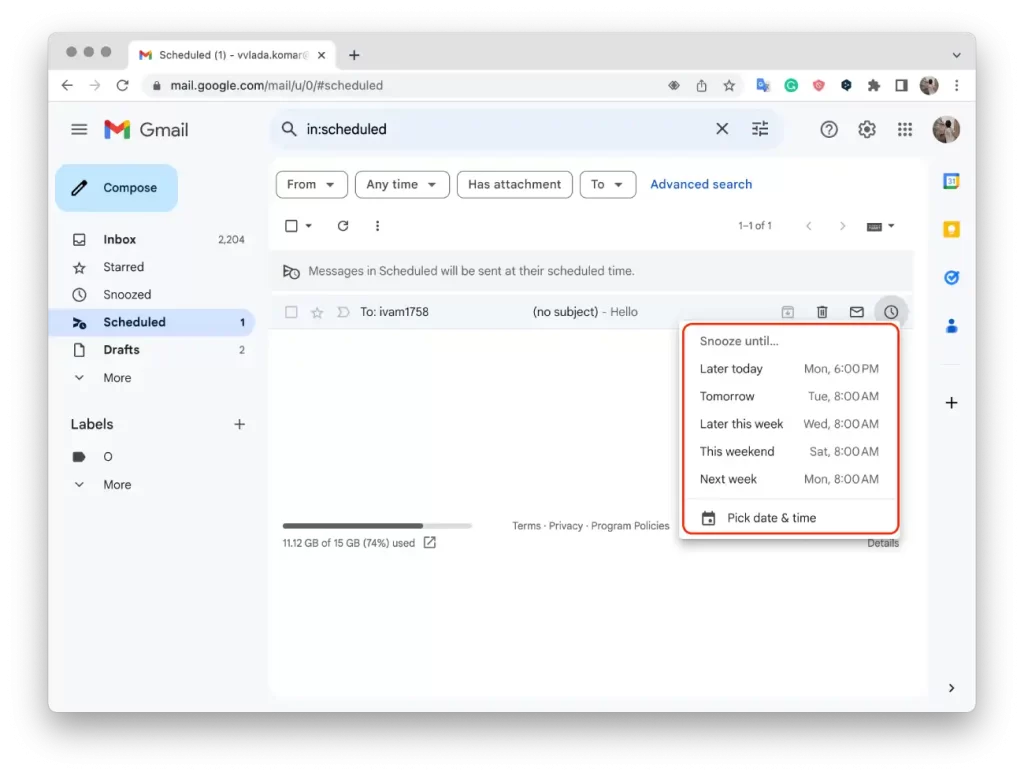
- След това щракнете върху „Запази“.
На този етап, когато преглеждате планираните имейли в браузъра на Gmail, не можете да променяте текста на съобщението или получателя. Възможността за редактиране е ограничена до промяна на времето на изпращане. Ако трябва да направите промени в текста или получателя, трябва да отмените планирания имейл.
Можете ли да преглеждате или променяте планираните имейли с помощта на мобилно приложение?
В мобилното приложение няма опция за промяна на часа за изпращане на планиран имейл.
На този етап от преглеждането на планирани имейли в браузъра на Gmail не можете да променяте текста на съобщението, часа или получателя. Ако трябва да направите промени в текста или получателя, препоръчваме да отмените планираното електронно съобщение и след това да създадете ново с правилната информация.
Как да отмените планирани имейли с помощта на браузър?
За да отмените планиран имейл чрез браузър в Gmail, можете да следвате следните стъпки:
- Отворете уеб браузъра си и отидете на уебсайта на Gmail.
- В лявата странична лента щракнете върху етикета „Планирано“.
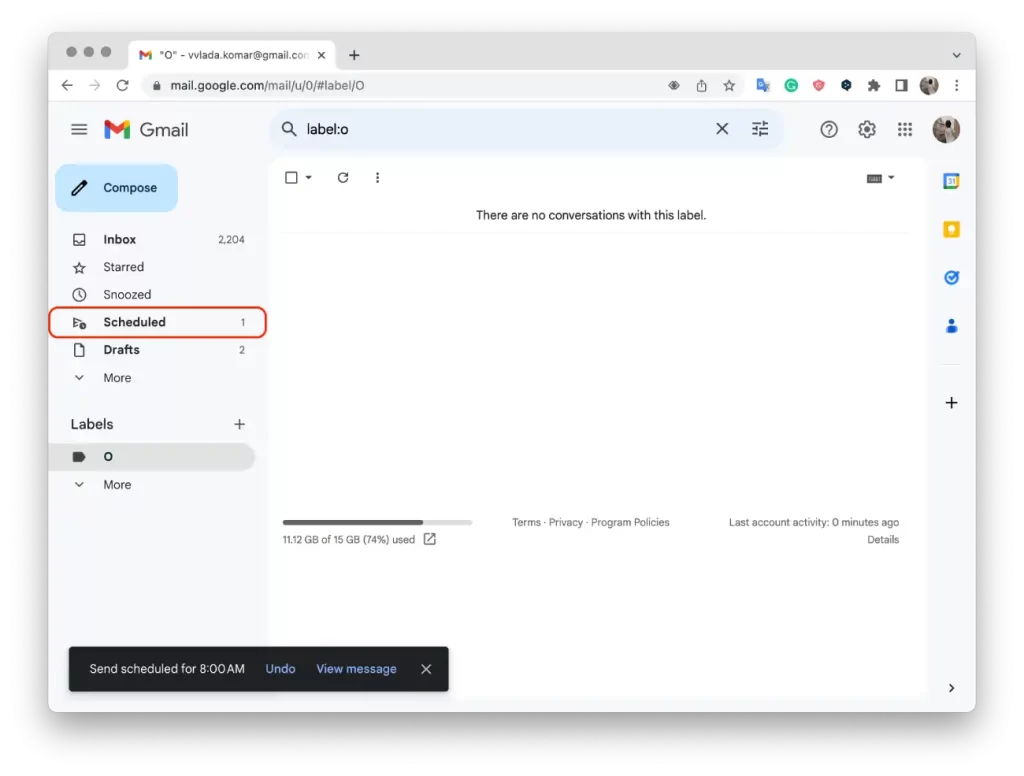
- Ще видите списък с всички планирани имейли.
- Изберете желаната буква и щракнете върху нея.

- След това щракнете върху бутона „Отказ от изпращане“.
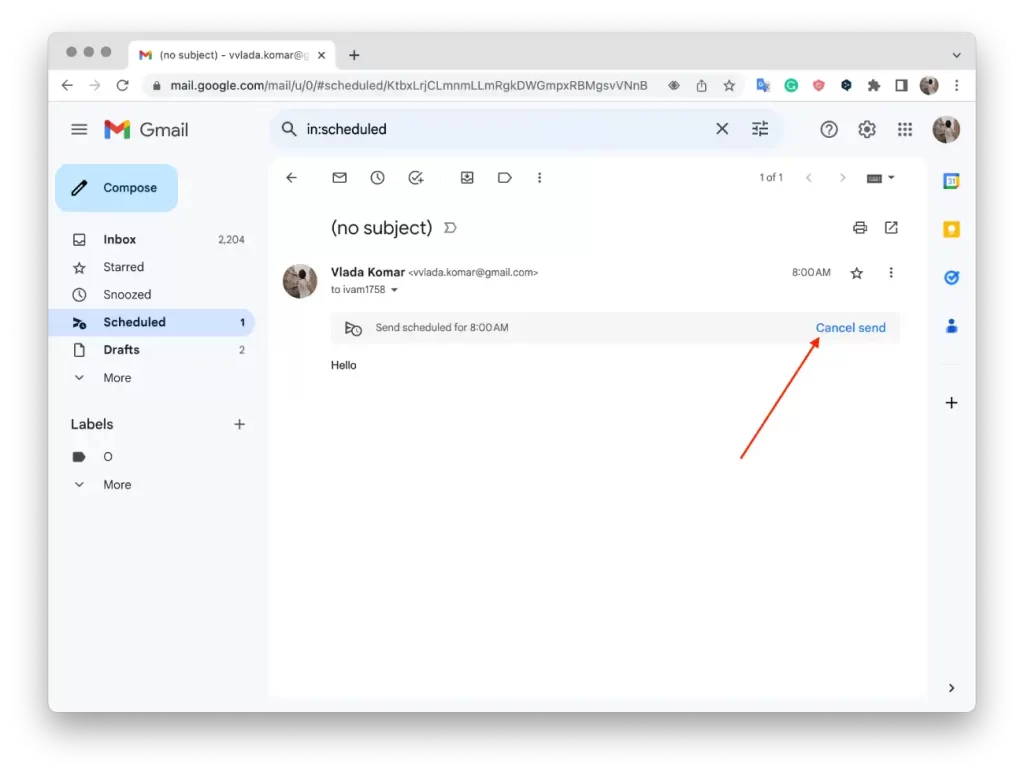
Следвайки тези стъпки, можете да отмените планиран имейл, като използвате браузъра си в Gmail. Имейлът ще бъде премахнат от планирания списък и няма да бъде изпратен в предварително планираното време. Но ще се отвори прозорец, в който ще видите чернова на имейла, и тук можете да направите редакции и да го изпратите отново.
Как да отмените планирани имейли с помощта на мобилно приложение?
За да отмените планиран имейл с помощта на мобилното приложение на Gmail, можете да следвате следните стъпки:
- Отворете приложението Gmail на мобилното си устройство.
- Докоснете иконата на триредово меню в горния ляв ъгъл на екрана, за да отворите страничната лента на приложението.
- Превъртете надолу и намерете етикета „Планирано“. Докоснете го, за да видите планираните си имейли.
- Ще видите списък с всички планирани имейли. Докоснете имейла, който искате да отмените.
- Имейлът ще се отвори в прозореца за съставяне.
- Докоснете опцията „Cancel send“ (Отмяна на изпращането) и ще се появи съобщение за потвърждение.
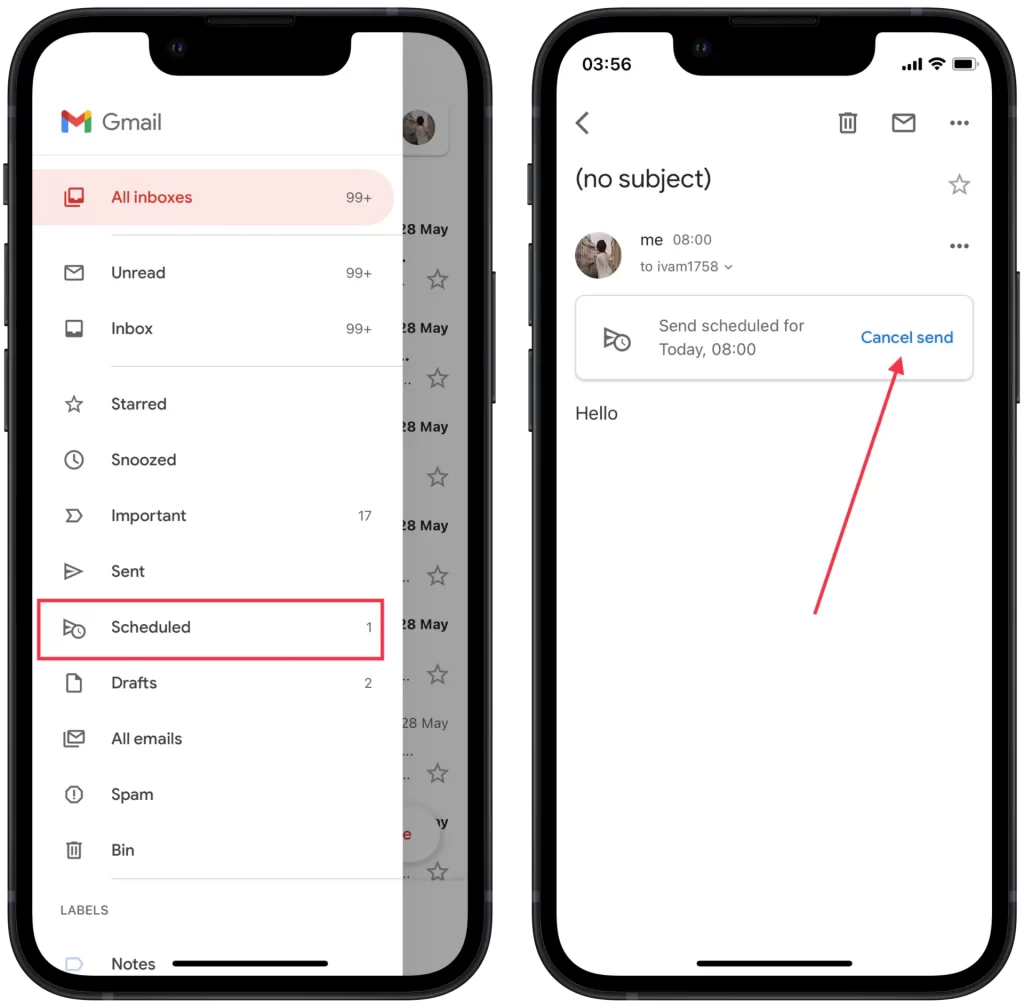
По този начин можете да отмените планиран имейл, като използвате мобилното приложение на Gmail. Имейлът ще бъде премахнат от планирания списък и няма да бъде изпратен в предварително планираното време. Имайте предвид, че след отмяната ще трябва да създадете нов имейл, ако все още искате да изпратите съобщението на получателя.