Не се чувствате комфортно да редактирате текст в Google Docs? Може би трябва да промените вида на работното си място – или по-скоро да смените темата на тъмен режим.
Как да превключите на тъмен режим в Google Docs
Както вече знаете, G Suite на Google винаги е полезен при планиране или създаване на проекти. Повечето от приложенията разполагат с доста опции за персонализиране на работния интерфейс. Google Docs не прави изключение.
Какво е тъмен режим или тъмна тема? Това е визуален режим за работа или четене на страници в браузъра или на устройството. При светлата тема фонът на страниците обикновено е стандартен бял или светъл цвят, докато при тъмната тема фонът е черен или тъмносив.
Защо ви е необходим тъмен режим? Защото много потребители на компютри и устройства прекарват по-голямата част от времето си в работа пред монитори и екрани и следователно прекарването на 6-8 часа или повече пред ярко бял цвят натоварва очите и нервната им система.
Поради тази причина много хора обичат да настройват контраста на по-ниска стойност или тъмен режим за приложенията. Тук ще намерите няколко съвета за това как да подобрите работата си с Google Docs.
Как да включите тъмния режим в Google Docs чрез браузъра
За съжаление, при огромната функционалност на Google Docs промяната на режима само в рамките на приложението е невъзможна. Това означава, че функцията за промяна на режима от светъл на тъмен е налице, но тя ще работи за всички уеб страници в Chrome. Въпросът е, че за да промените работното си пространство в Google Docs, ще трябва да използвате експериментален флаг. Това се прави просто:
- Отворете Google Chrome и поставете следния адрес в нов раздел: chrome://flags
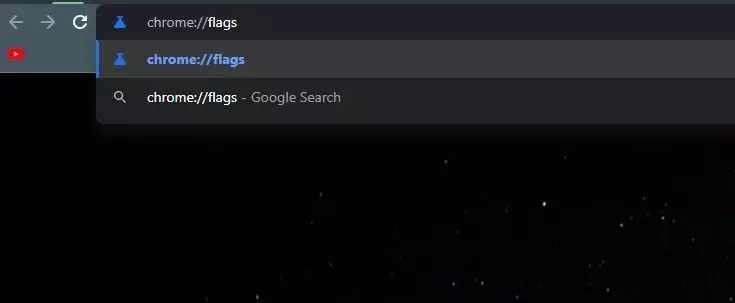
- Ще видите раздел, както е показано по-долу
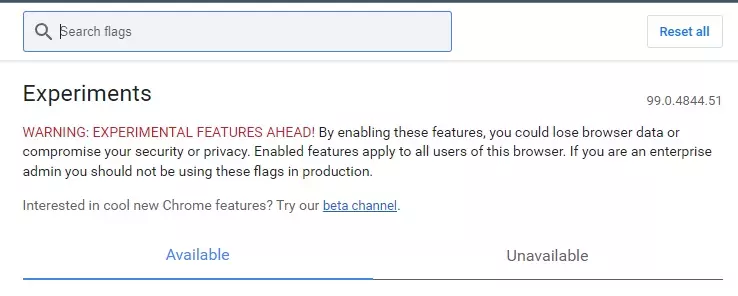
- В лентата за търсене въведете Auto Dark Mode и ще получите резултат като Auto Dark Mode for Web Contents
- Тук щракнете с десния бутон върху опцията По подразбиране. Изберете Enabled
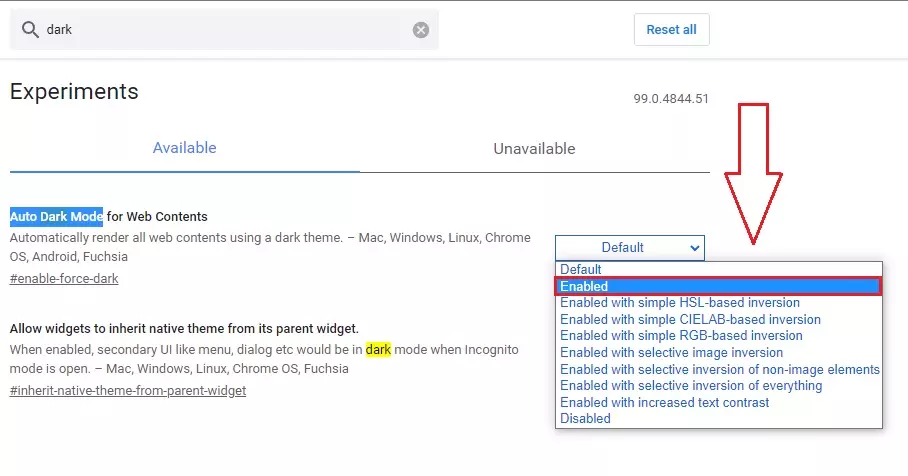
- Сега щракнете върху Повторно стартиране
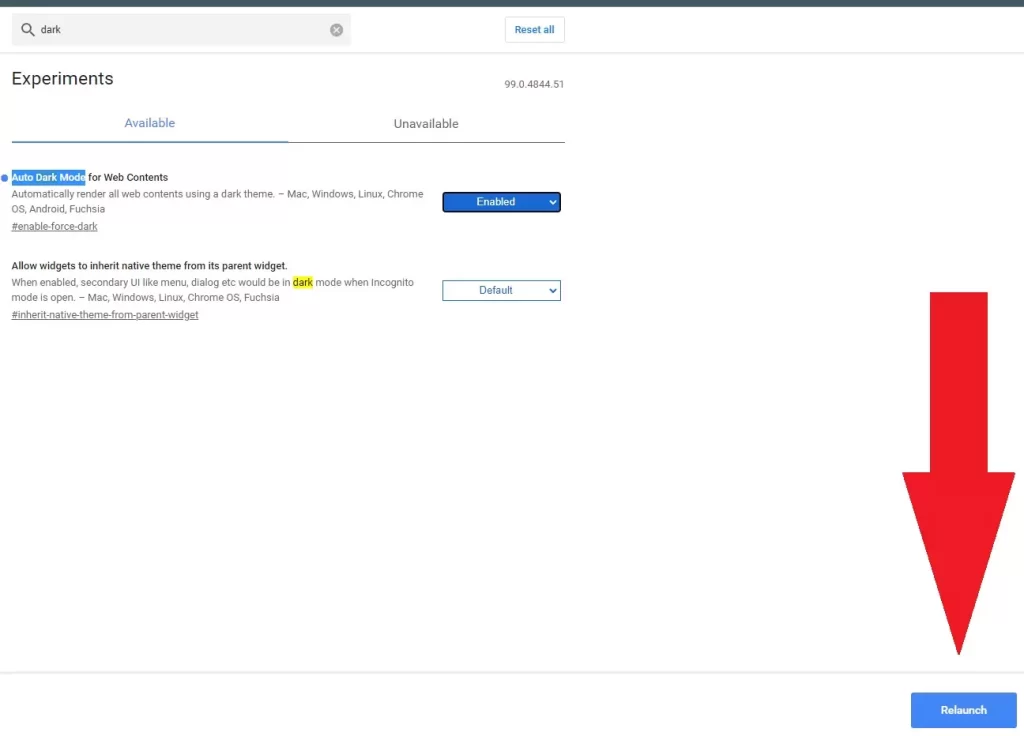
- При повторно стартиране на Chrome ще видите следния резултат
- Когато Chrome се отвори отново, посетете сайта на Google Docs. Ще забележите, че сега той е в тъмен цвят
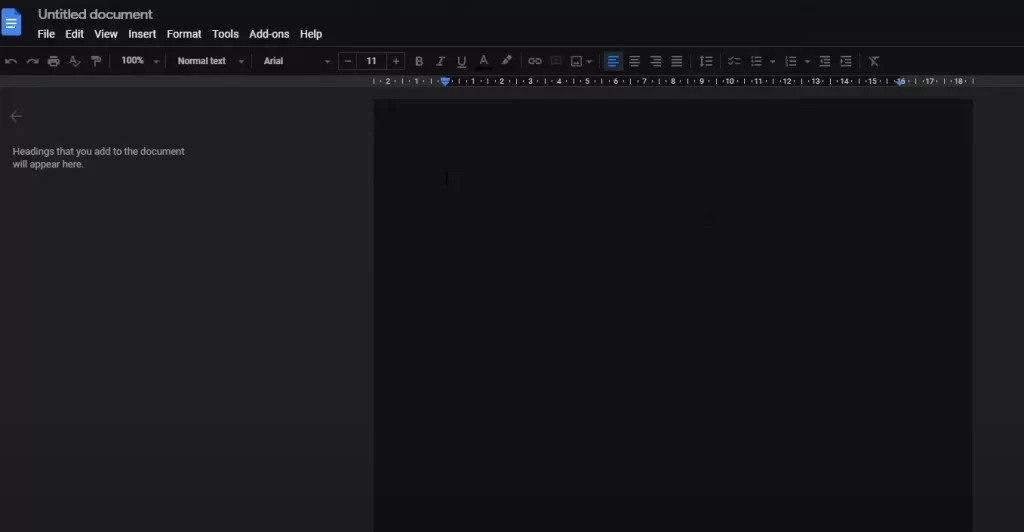
В случай че някога искате да деактивирате тъмния режим в Google Docs, просто отворете екрана с флаговете на Chrome и изберете Disabled от менюто, в което сте избрали Enabled по-горе.
Възможно е също така, ако използвате друг браузър, изгледът на Google Docs да е по подразбиране. Тоест – светла тема. Това е така, защото настройките на темата са свързани с вашия браузър Chrome.
Как да включите тъмния режим в Google Docs чрез мобилно устройство
Ако първоначално сте включили тъмен режим на телефона си, т.е. системният ви интерфейс е тъмен, документите на Google също ще бъдат адаптирани – тъмни. Ако обаче имате светла тема, тогава собствениците на смартфони и таблети – имат късмет. Функцията за смяна на режима тук е много достъпна, за разлика от версията за настолни компютри. Ето как да го направите:
- Отворете приложението Google Docs на мобилното си устройство
- Докоснете менюто Документи (три хоризонтални линии) в горния ляв ъгъл.
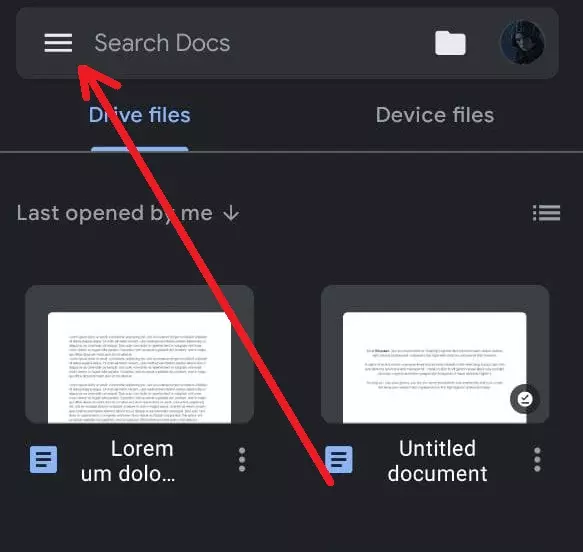
- Изберете Настройки от появилото се меню
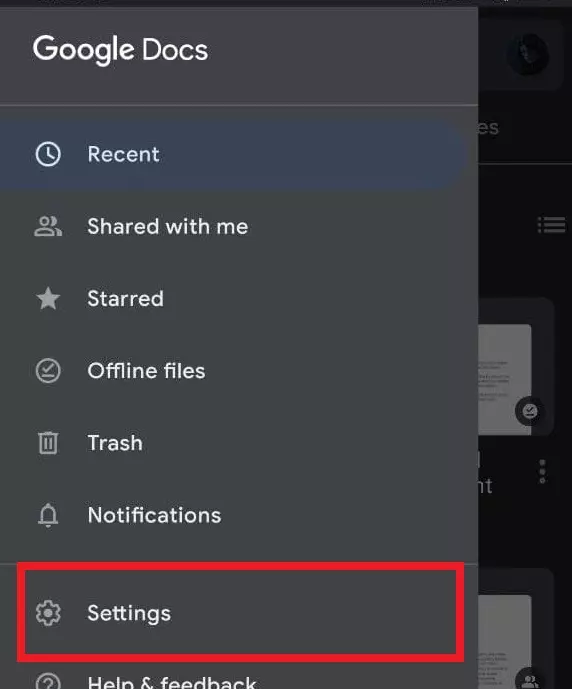
- В екрана с настройки докоснете Избор на тема в горната част на екрана
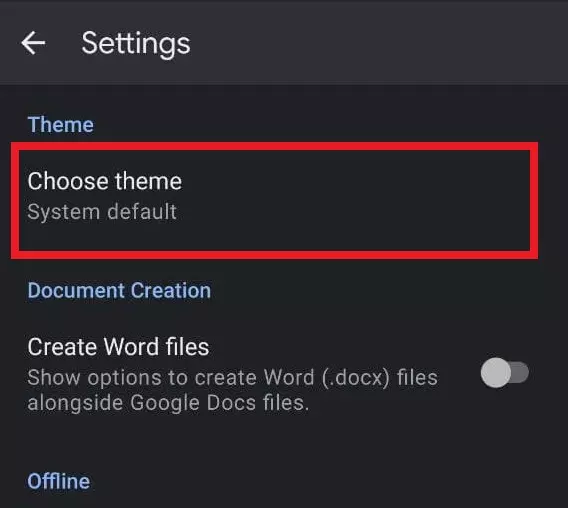
- Изберете Dark от наличните опции
- Приложението бързо ще изключи светлините и ще стане по-тъмно
Има и възможност за деактивиране на тъмния режим. За тази цел трябва да отидете в същото меню „Избери тема“ и да изберете „Светъл“ от списъка с теми.
За тези, които трябва да проверят документа си във формат по подразбиране, т.е. в светла тема – в мобилното приложение Google Docs можете да преглеждате документите си в светла тема, докато приложението все още използва тъмен режим. За да използвате тази опция:
- Отваряне на документ в приложението Документи на Google в телефона
- На екрана с документи докоснете менюто с три точки в горния десен ъгъл.
- Изберете опцията Преглед в светла тема
Вече знаете как да защитите зрението си и да направите работната си среда по-комфортна. Освен всичко това можете лесно да спестите енергия от батерията на устройството си, като използвате този режим редовно. Също така не забравяйте, че тъмната тема предпазва екраните и мониторите ви от инциденти с изгаряне. Погрижете се за здравето си и за своите устройства!









