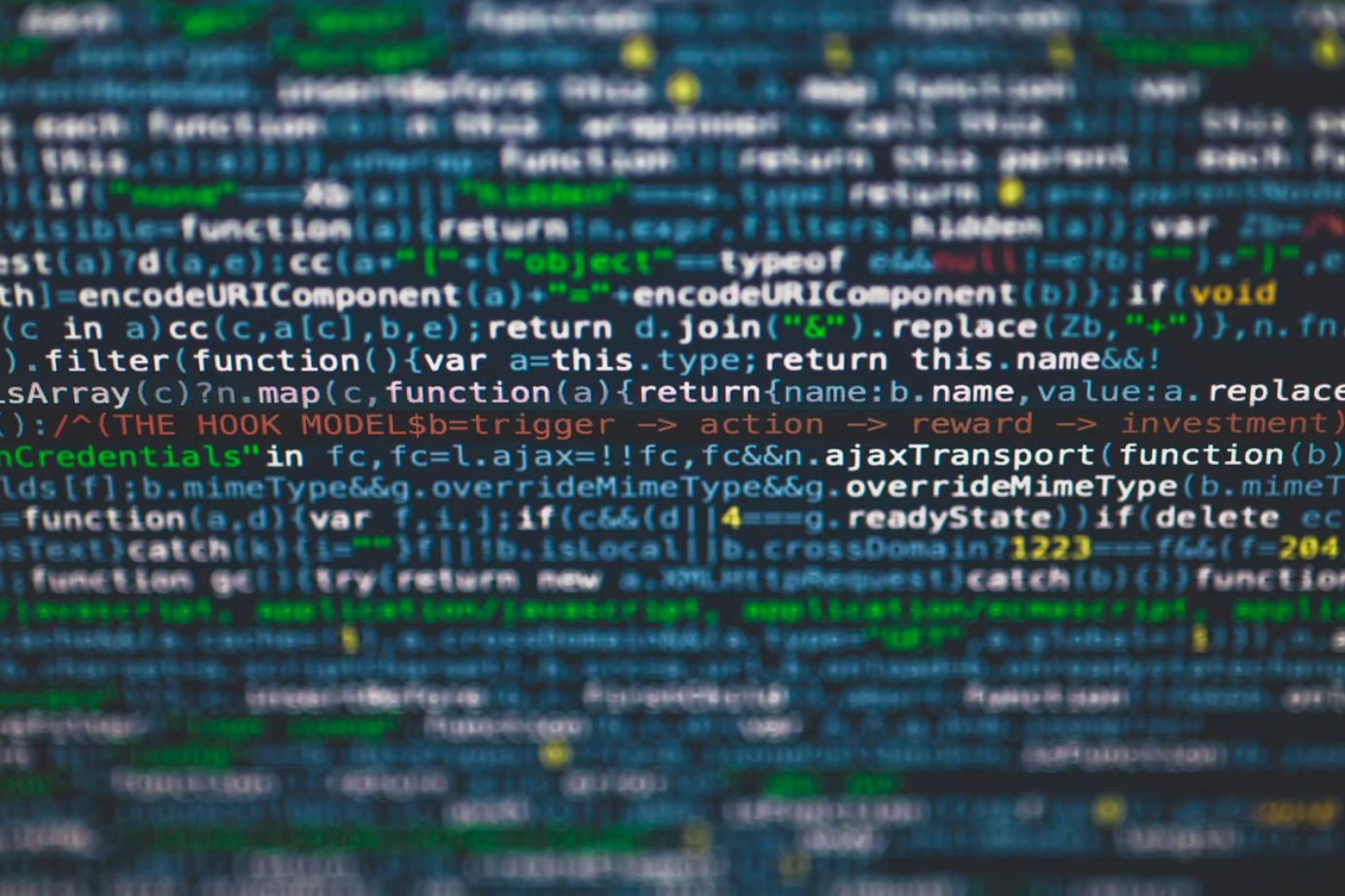Командният ред е мощен инструмент на Windows, който ви позволява да използвате команди, за да правите неща със системата си, които иначе не бихте могли да направите. Можете да го използвате за изпълнение на команди, стартиране на програми и конфигуриране на операционната система. Редовните потребители на командния ред ще се съгласят, че в някои случаи командният ред е просто незаменим. Например, когато искате да изпълните команда „ping“.
Може да се изненадате и от броя на полезните клавишни комбинации, които поддържа. С тях можете да организирате всичко – от избиране и работа с текст до повтаряне на вече въведени команди.
Като цяло командният ред е наистина полезен инструмент за тези потребители, които постоянно работят със системата Windows 10. Това могат да бъдат програмисти, системни администратори, както и хора, които работят с мрежи.
Ако тепърва се учите да използвате командния ред в Windows 10 и не знаете как да изчистите ненужния текст в командния ред, ето как можете да го направите.
Как да изчистите екрана на командния ред в Windows 10
Ако искате да изчистите екрана на командния ред в Windows 10, трябва да следвате следните стъпки:
- Първо, на екрана вече трябва да е отворен командният ред и да има текст (например можете да въведете командата „ipconfig“).
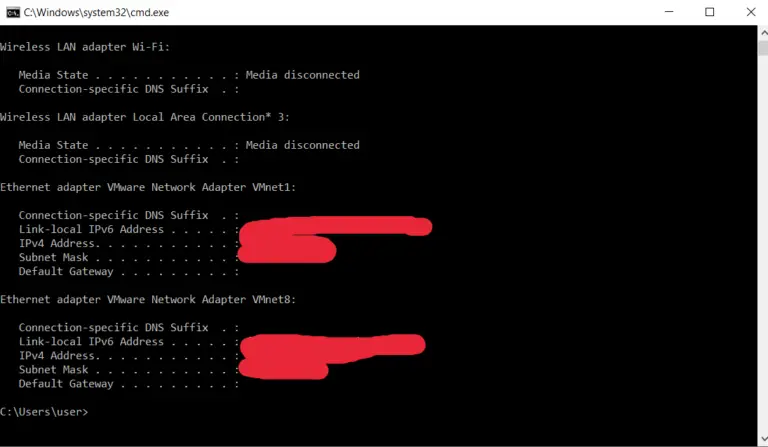
- След това въведете командата „cls“ в командния ред и натиснете „Enter“.
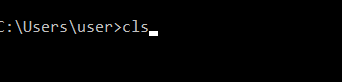
След като завършите тези стъпки, екранът на командния ред ще бъде изчистен. Трябва да сте наясно, че командата „cls“ изтрива цялата информация в прозореца.
Как да отворите екрана на командната подкана в Windows 10
Ако не можете да отворите командния ред на компютъра с Windows 10, можете да следвате следните стъпки, за да го направите:
- Търсене в менюто „Старт“.
- Отворете менюто „Старт“ и въведете „cmd“ или фразата „command prompt“ в полето за търсене.
- За да стартирате командния ред като администратор, трябва да щракнете с десния бутон на мишката върху намерената програма и да изберете „Run as administrator“.
- Този метод работи и в Windows 11.
- Меню „Изпълнение“.
- За да използвате този метод, натиснете клавишната комбинация „Win + R“ на клавиатурата.
- След като се появи прозорецът, трябва да въведете командата „cmd“ и да натиснете клавиша Enter или бутона „OK“.
- След това пред вас ще се отвори командният ред на Windows 10.
- Меню Win-X.
- Операционната система Windows 10 има полезно меню. Можете да го отворите, като щракнете с десния бутон на мишката върху бутона „Старт“ или като използвате клавишната комбинация „Win + X“.
- От това меню можете да получите достъп до почти всички системни помощни програми, които може да са ви необходими за конфигуриране на Windows.
- Тук има две възможности за стартиране на командния ред. Това са просто „Command Prompt“ (Командна прозоница) и „Command Prompt (administrator)“ (Командна прозоница (администратор)).
- Ако изберете първата опция, командният ред ще се стартира с потребителски права, а ако щракнете върху втората опция, командният ред ще се стартира с администраторски права.
- Ако вместо команден ред в това меню имате „PowerShell“, трябва да отворите менюто „Настройки“ („Win + I“), да отидете в „Персонализиране“ и да изберете „Лентата на задачите“.
- Тук трябва да деактивирате опцията, която замества командния ред с Windows Power Shell.
- След като деактивирате тази опция, командният ред ще се появи в споменатото по-горе меню и ще можете да го стартирате.
Какво означава терминал Windows в Windows 11
Операционната система Windows 11 разполага и с меню, което се отваря с клавишната комбинация „Win + X“. Тук обаче вместо команден ред или PowerShell е налична програма, наречена „Windows Terminal“.
Терминалът на Windows е обвивка, която ви позволява да стартирате различни инструменти с текстов интерфейс. Тук можете да отворите командния ред на Windows, PowerShell, Azure Cloud Shell и Windows for Linux (WSL). Терминалът на Windows поддържа табове, модерни шрифтове, клавишни комбинации и предлага много възможности за персонализиране.
За да отворите командния ред, първо трябва да стартирате терминала на Windows. Ако е необходимо да стартирате командния ред с администраторски права, трябва да стартирате и терминала Windows с администраторски права.
След като стартирате терминала, отворете падащото меню и изберете „Command Prompt“.
Можете също така да използвате клавишни комбинации в терминала:
- „Ctrl + Shift + 1“, за да стартирате PowerShell.
- „Ctrl + Shift + 2“, за да стартирате командния ред.
- „Ctrl + Shift + 3“, за да стартирате Azure Cloud Shell.
Как да създадете пряк път за стартиране на командния ред на работния плот на Windows 10 или 11
Друга възможност за отваряне на командния ред в Windows 11 или Windows 10 е пряк път на работния плот. За да използвате този метод, трябва да създадете нов пряк път. За да направите това, щракнете с десния бутон на мишката върху работния плот и изберете „Създаване“. След това щракнете върху опцията „Пряк път“.
Това ще отвори прозорец за създаване на пряк път. В този прозорец въведете командата „cmd“ и щракнете върху „Next“. След това системата ще ви помоли да въведете името на прекия път и щракнете върху бутона „Готово“.
След тези прости манипулации на работния плот се появява пряк път, който можете да използвате, за да отворите командния ред. Ако искате, можете да стартирате този пряк път с администраторски права.