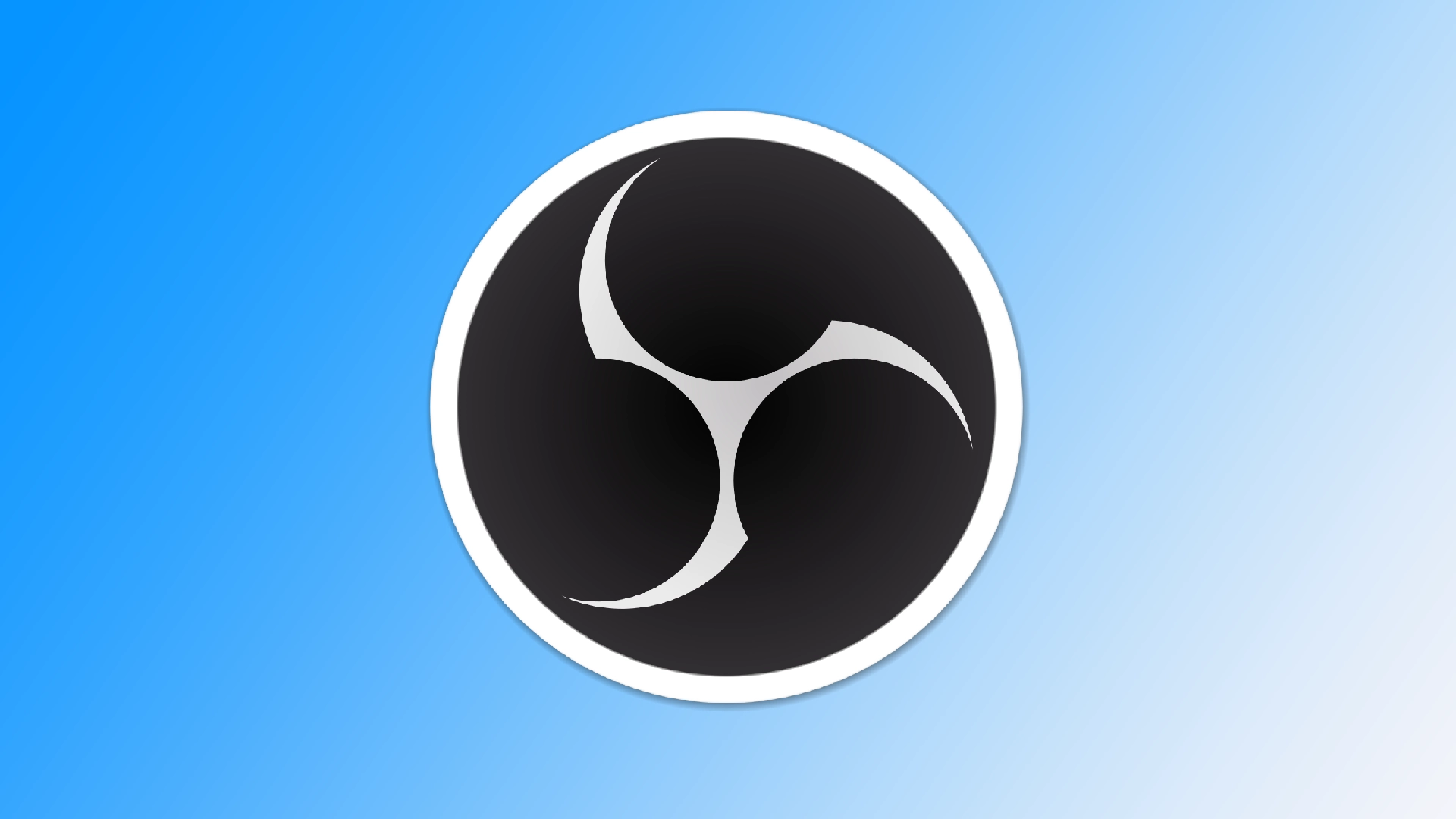Записването на аудиосъдържание е от съществено значение за различни цели, като например създаване на подкастове, извличане на музика от видеоклипове или заснемане на аудио за конкретни проекти. OBS (Open Broadcaster Software) е универсален инструмент, който се използва предимно за предаване на живо и запис на видеосъдържание, но може да бъде конфигуриран и за заснемане на само аудиофайлове. Въпреки това трябва да разберете, че OBS не е предназначен за запис само на аудио и може да не е най-доброто решение за тази задача.
Как да настроите OBS да записва само аудио?
Както вече споменах, OBS не е най-доброто решение за улавяне на звук от компютъра ви. Въпреки това, като промените някои настройки, можете да направите тази програма по-подходяща. Ако искате да записвате само аудио съдържание с помощта на OBS (Open Broadcaster Software), следвайте тези подробни инструкции:
- В главния интерфейс на OBS щракнете върху бутона „Settings“ (Настройки) в долния десен ъгъл на екрана. Това ще отвори прозореца „Настройки“.
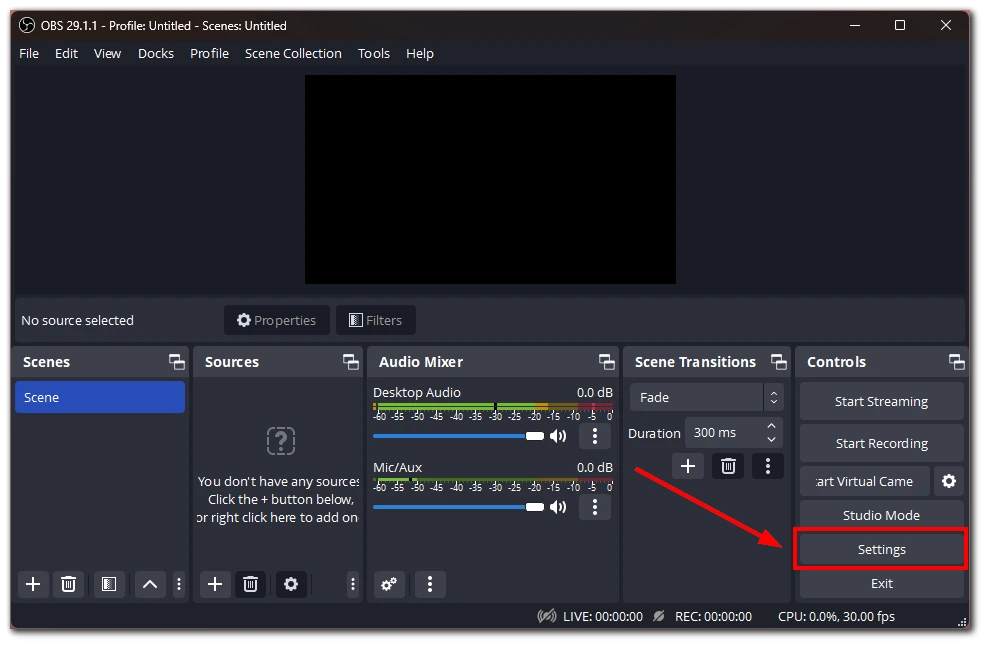
- В прозореца „Настройки“ отидете на раздела „Аудио“. В раздела „Audio Mixer“ (Аудио миксер) намерете опцията „Desktop Audio“ (Аудио на работния плот) и я задайте като „по подразбиране“. Това гарантира, че OBS улавя звука от аудиоизхода по подразбиране на компютъра ви.
- Ако искате да изключите допълнителни източници на звук, като например микрофони или външни устройства, деактивирайте ги в раздела Audio Mixer, като щракнете върху иконата с око до всеки източник, който искате да изключите.
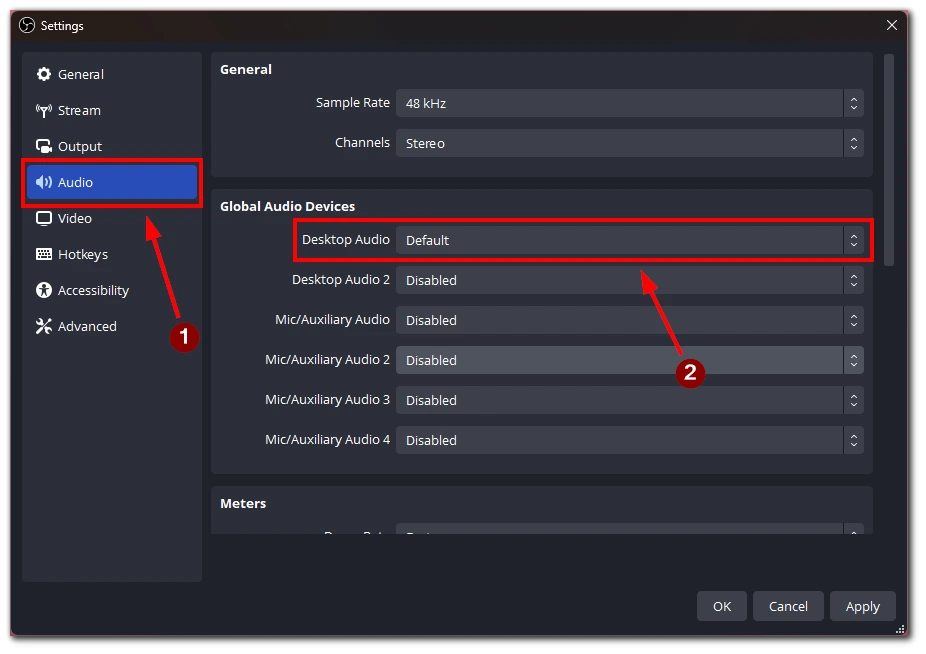
- В прозореца „Настройки“ отидете на раздела „Изход“. Тук можете да зададете настройките за изходния файл. Изберете формат на видеофайла, който лесно може да се преобразува в аудио, например MP4 или MOV, за да заснемете звука от играта. Уверете се, че файловият формат е съвместим с програмата или уебсайта, който планирате да използвате, за да извлечете аудиото по-късно.
- В раздела „Изход“ намерете опцията „Аудио битрейт“. Регулирайте битрейта до желаното ниво. По-високият битрейт обикновено води до по-добро качество на звука, но също така и до по-големи размери на файловете.
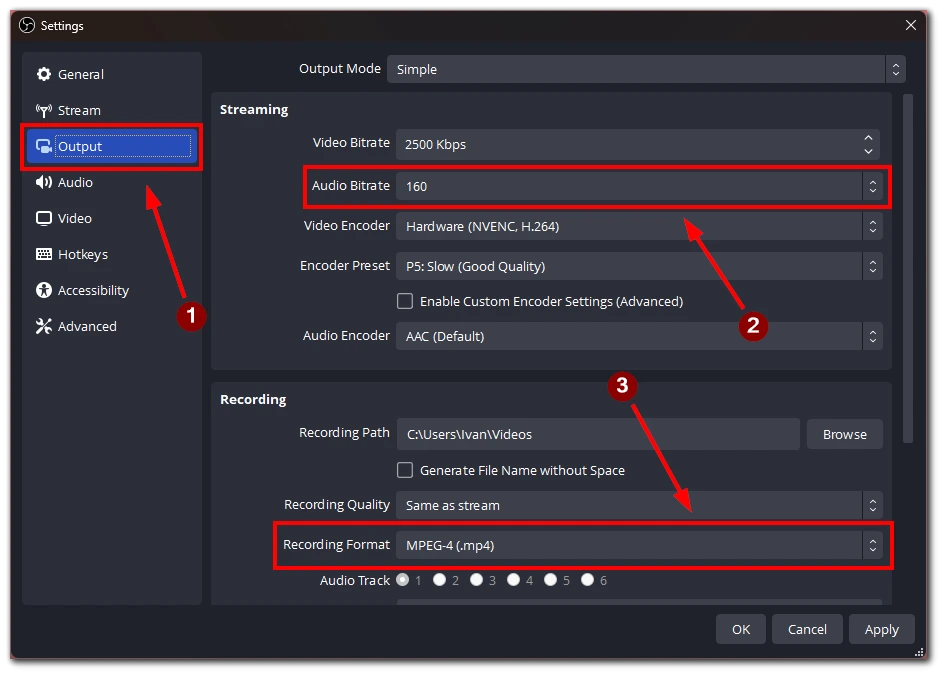
- Върнете се в главния интерфейс на OBS и щракнете върху бутона „Start Recording“, за да заснемете аудиото. Уверете се, че играта или приложението, от което искате да запишете аудио, се играе по време на сесията за запис.
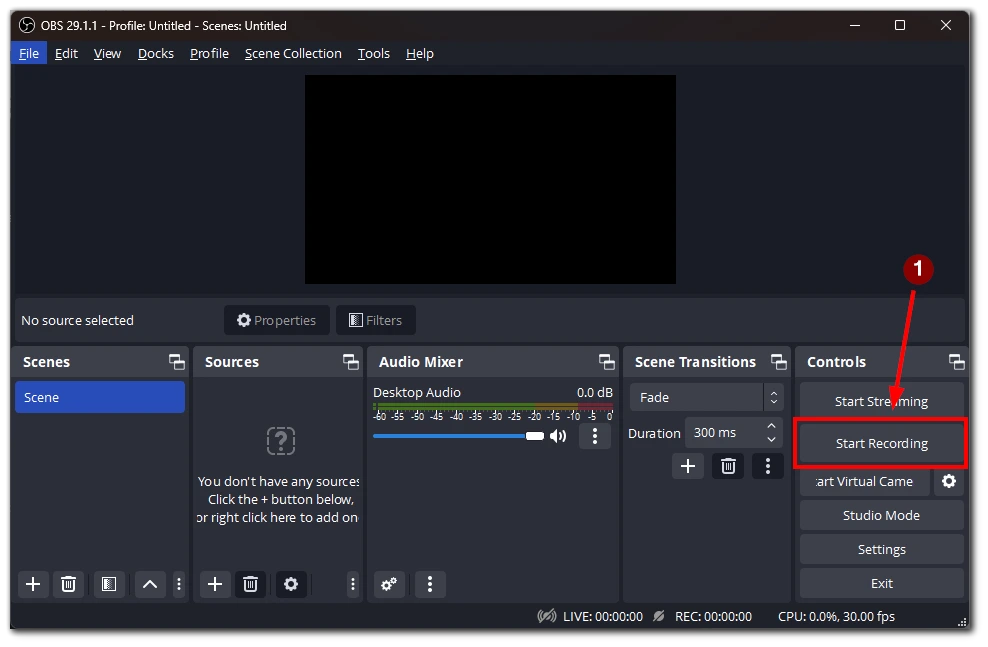
- След като заснемете желания аудиозапис, щракнете върху бутона „Stop Recording“ в OBS. Записът ще бъде записан в посоченото от вас местоположение на изходния файл.
Тъй като OBS може да запазва файлове само във видео формат, ще получите видео файл с черен екран и заснет звук. След това ще трябва да използвате програма или онлайн услуга, за да преформатирате видеофайла в аудиофайл.
Какви услуги могат да се използват за конвертиране на видеофайл в аудиофайл
Съществуват няколко услуги, които ви позволяват да конвертирате видеофайл в аудиофайл. Ето някои популярни опции, заедно с подробни инструкции как да ги използвате:
OnlineVideoConverter
- Посетете уебсайта OnlineVideoConverter.
- Щракнете върху бутона „CONVERT A VIDEO LINK / URL“, ако разполагате с видеофайл, който е хостван онлайн. Или щракнете върху бутона „CONVERT A VIDEO FILE“ (Конвертиране на видеофайл), ако видеофайлът се съхранява локално на вашия компютър.
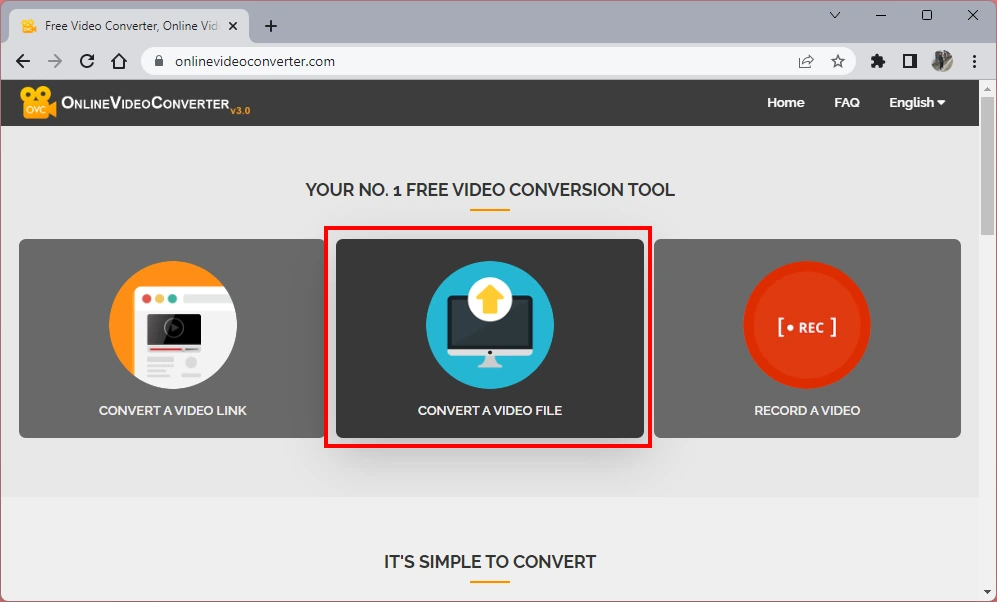
- Ако решите да конвертирате видеофайл от компютъра си, щракнете върху бутона „Изберете или пуснете файл“ и отидете до мястото, където се съхранява видеофайлът. Изберете файла и щракнете върху „Отвори“.
- След като качите видеофайла, изберете желания аудиоформат за преобразуване. Например, можете да изберете MP3 като изходен формат.
- Щракнете върху бутона „СТАРТ“, за да стартирате процеса на преобразуване. Услугата ще преобразува видеофайла в аудиофайл в избрания формат.
- След преобразуването щракнете върху бутона „DOWNLOAD“, за да запишете аудиофайла на компютъра си.
Онлайн аудио конвертор
- Отидете на уебсайта на Online Audio Converter.
- Щракнете върху бутона „Open Files“, за да прегледате и изберете видеофайла от компютъра си.
- След като качите видеофайла, можете да изберете изходния формат на аудиофайла, например MP3, AAC или WAV.
- По желание можете да персонализирате аудио настройките, включително битрейта, честотата на дискретизация и каналите.
- Щракнете върху бутона „Конвертиране“, за да стартирате процеса на конвертиране.
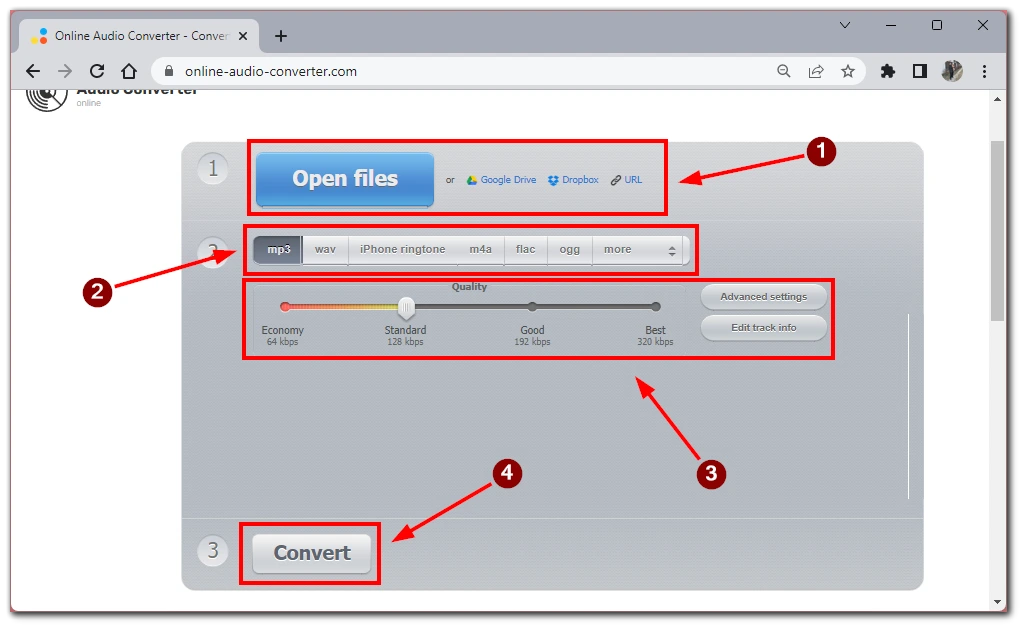
- След като преобразуването приключи, щракнете върху бутона „Изтегляне“, за да запазите аудиофайла на компютъра си.
VLC Media Player:
- Ако на компютъра ви е инсталиран VLC Media Player (достъпен безплатно на адрес www.videolan.org), можете да конвертирате видеофайлове в аудиофайлове.
- Отворете VLC Media Player и щракнете върху „Media“ в лентата с менюта.
- Изберете „Convert/Save“ от падащото меню.
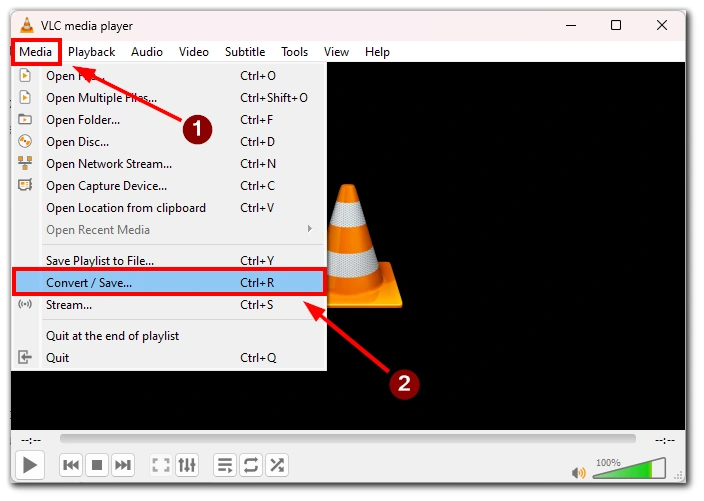
- В раздела „Файл“ щракнете върху бутона „Добави“ и прегледайте видеофайла, който искате да конвертирате.
- Щракнете върху бутона „Convert/Save“ в долната част на прозореца.
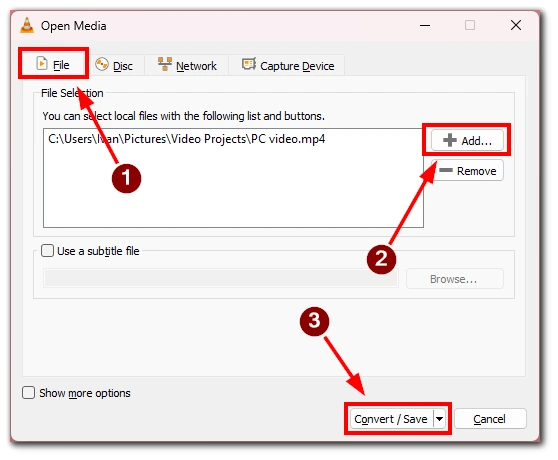
- Изберете желания аудиоформат в раздела „Профил“, например MP3 или WAV.
- Посочете папката за местоназначение и името на файла за конвертирания аудиофайл.
- Щракнете върху бутона „Старт“, за да започнете процеса на преобразуване.
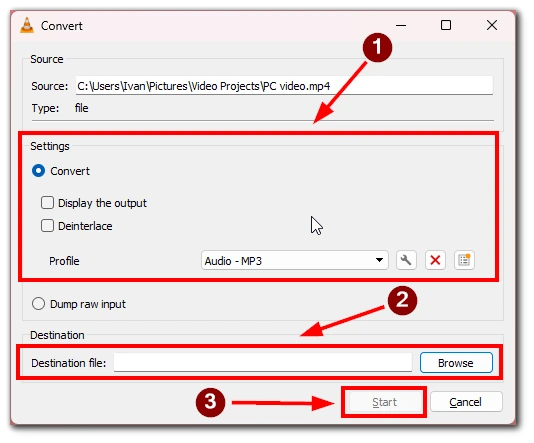
- След като преобразуването приключи, аудиофайлът ще бъде запазен в посоченото местоположение.
Тези услуги и инструменти осигуряват удобни начини за конвертиране на видеофайлове в аудиофайлове, което ви позволява да извлечете аудиосъдържанието от записаните видеоклипове. Не забравяйте да проверите условията за ползване и да се уверите, че имате необходимите права за конвертиране и използване на видео аудио съдържанието.
Какви други програми можете да използвате само за запис на звук?
Ако решите да използвате специализирано приложение за запис на звук, мога да ви посъветвам за няколко варианта. Съществуват няколко програми за запис на аудиосъдържание, като всяка от тях предлага уникални характеристики и функционалности. Ето някои популярни опции:
- Audacity: Audacity е безплатен софтуер за запис и редактиране на аудио с отворен код. Той предоставя удобен за потребителя интерфейс и ви позволява да изберете желания от вас източник на аудио вход, например микрофон или системен звук. Audacity предлага различни инструменти за редактиране и ефекти за подобряване на аудиозаписите ви и можете да експортирате крайния резултат в различни формати.
- Adobe Audition: Adobe Audition е професионален софтуер за запис и редактиране на аудио. Той предлага всеобхватни функции, включително многоканален запис и разширени възможности за редактиране на аудио. С Adobe Audition можете да избирате входния аудио източник, да записвате висококачествен звук, да прилагате ефекти и да експортирате крайния аудио файл в предпочитан от вас формат.
- GarageBand (Mac): GarageBand е безплатен софтуер за запис и редактиране на аудио за потребителите на Mac. Той предоставя интуитивен интерфейс и ви позволява да изберете източника на аудиовход, например вграден микрофон или външен аудиоинтерфейс. GarageBand предлага набор от инструменти и ефекти за редактиране и подобряване на аудиозаписите ви и можете да експортирате крайния аудиофайл в различни формати.
- VoiceMeeter: VoiceMeeter е виртуален аудио миксер и записващо устройство за Windows. Той ви позволява да насочвате и записвате аудио от различни източници, включително микрофони и системно аудио. VoiceMeeter предлага опции за регулиране на нивата на звука, конфигуриране на настройки като честота на дискретизация и размер на буфера и запазване на записаните аудиофайлове в желания от вас формат с помощта на съвместим софтуер за редактиране или конвертиране на аудио.
Тези програми отговарят на различни нива на опит и изисквания. Независимо дали се нуждаете от просто и безплатно решение като Audacity, от професионален софтуер като Adobe Audition или от специфична за Mac опция като GarageBand, можете да намерите програма, която да отговаря на нуждите ви за запис на аудиосъдържание. Вземете предвид функциите, потребителския интерфейс и съвместимостта с вашата операционна система, за да направите най-добрия избор за вашите проекти за аудиозапис.