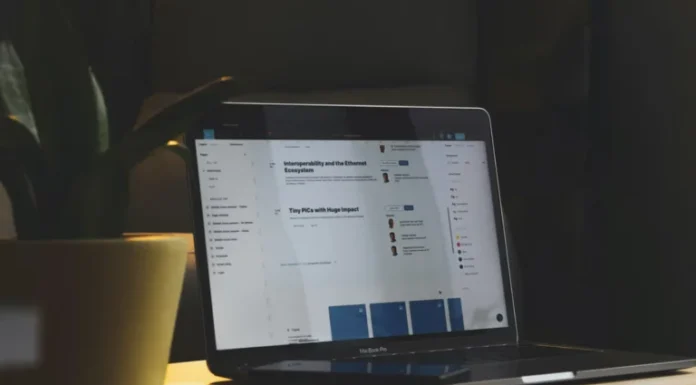Ако все още не сте изпробвали функцията за зачеркване на текст в текстов документ в Google Docs, трябва да знаете, че тази опция е наистина полезна. Най-малкото можете да посочите грешка на студента си (ако сте преподавател). Във всеки случай тя определено ще разнообрази документа ви по всяка тема.
Какво трябва да зачеркнете в Google Docs
Документите на Google ви дават възможност да правите всякакви промени в текста. С помощта на Google Docs можете да променяте документите си по всякакъв начин, така че те да са приятни за четене не само на вашия компютър или мобилно устройство, но и при печат. Има много свойства, които можете да персонализирате в Google Docs. Едно такова свойство е зачеркването.
Използват се зачерквания, които ще са особено удобни в документа ви, ако искате да подчертаете грешна дума или няколко думи. В текстовите процесори това е функция, която е част от опциите за редактиране. Тя се използва главно за зачеркване на определени думи или фрази от текста, но в същото време ги оставя видими за читателя. Например, ако сте учител, можете да използвате зачеркването, за да покажете на ученика си къде е сбъркал в задачата. При това е добре да посочите правилния отговор в скоби.
Можете да сте сигурни, че добавянето на зачеркване в документа ви в Google Docs не е достатъчно трудно. Ето как да зачеркнете текста в документа си в Google Doc.
Как можете да използвате зачеркване
Ако никога не сте използвали зачеркване при редактиране на документ в Google Docs, трябва да знаете, че има различни начини за използването му.
Това са няколко начина за използване на зачеркване:
- да отправяте препоръки за изтриване на текст като част от процеса на редактиране.
- Да се направи дръзка или хаплива забележка.
- Съставяне на списък с неща, които трябва да се свършат, или елементи, които трябва да се добавят към статията, и след това зачеркване, когато задачата е изпълнена.
- Особено в правни документи или в историческия контекст на документите зачеркването е важно, за да се разбере броят на направените промени.
Може да се твърди, че проследяването на промените, направени в даден документ, може да се види чрез опцията Проследяване на промените. Тази опция обикновено се предлага безплатно в почти всички програми за текстообработка. Това е достъпна опция и може да се обмисли, но също така отнема много време, тъй като в повечето случаи трябва да приемете или да отхвърлите промените, направени в документа.
Това отнема няколко кликвания, тъй като трябва да преминете през целия документ, за да приемете или отхвърлите промените. Ако използвате опцията за зачеркване, това не само спестява време, но и ви позволява да проследявате по-добре всички корекции, които сте направили.
Как да добавите зачеркване в уебсайта на Google Docs с помощта на лентата с инструменти
Ако искате да добавите зачеркване в документа си в Google Docs с помощта на лентата с инструменти, трябва да следвате следните стъпки:
- Най-напред отворете документа в Google Docs, който искате да редактирате.
- След това маркирайте текстовете, които искате да зачеркнете.
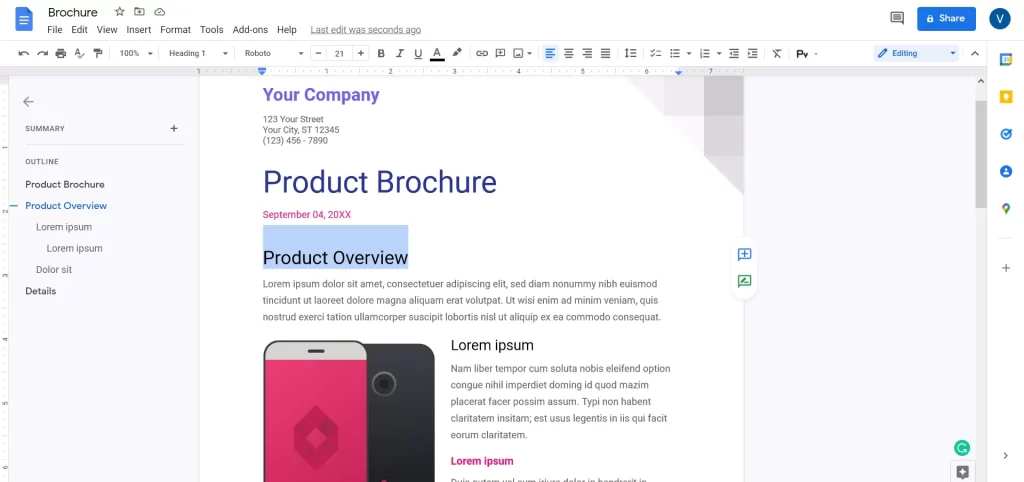
- След това щракнете върху раздела „Формат“ в лентата с инструменти.
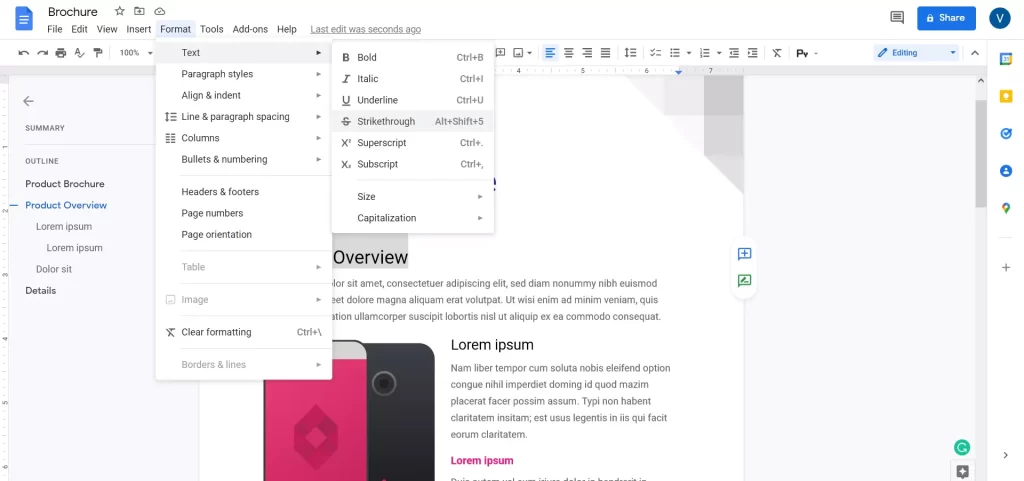
- Накрая изберете „Текст“ и щракнете върху „Зачеркване“.
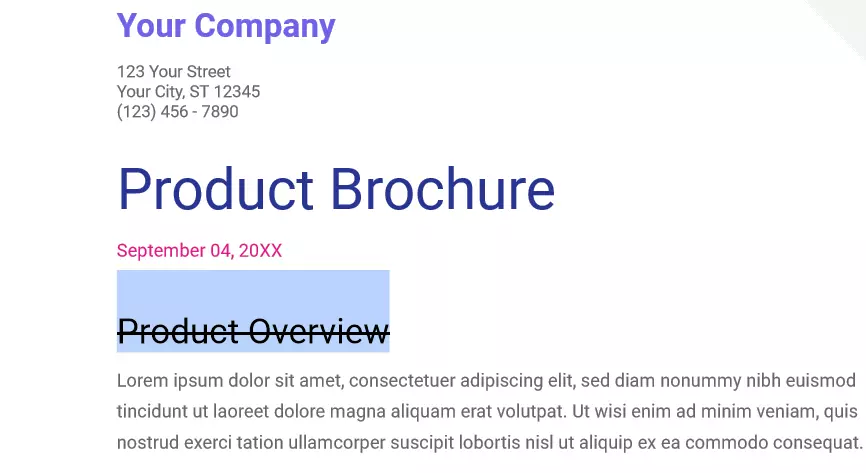
След като завършите тези стъпки, текстът ще остане маркиран, но през него ще минава линия.
Ако редактирате голям документ и се налага да повтаряте процеса, това може да отнеме много време. Има обаче и по-прост начин.
Как да добавите зачеркване в уебсайта на Google Docs с помощта на бърза клавишна комбинация
Ако искате да добавите зачеркване в документа си в Google Docs с помощта на клавишна комбинация, трябва да следвате следните стъпки:
- Най-напред отворете документа в Google Docs, който искате да редактирате.
- След това маркирайте текстовете, които искате да зачеркнете.
- След това натиснете клавишната комбинация „Alt + Shift + 5“ за Windows и Linux и „Command + Shift + X“ за Mac.
След като завършите тези стъпки, избраният текст ще бъде зачеркнат.
Трябва също да знаете, че двойното зачеркване и цветното зачеркване засега не са достъпни в Google Docs.
Как да добавите зачеркване в приложението Google Docs на iPhone
Ако искате да добавите зачеркване в приложението Google Docs на вашия iPhone, трябва да следвате следните стъпки:
- Първо отворете приложението Google Docs в iPhone.
- След това отворете документа, който искате да редактирате, и маркирайте текста, който искате да зачеркнете. Можете да плъзнете курсора, за да изберете няколко думи.
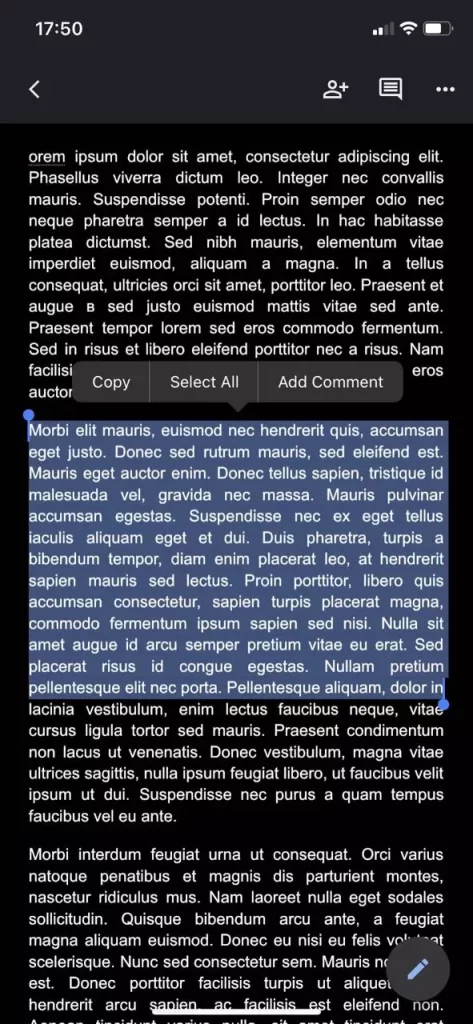
- След това докоснете иконата „Шрифт“ в лентата с инструменти в горната част на екрана.
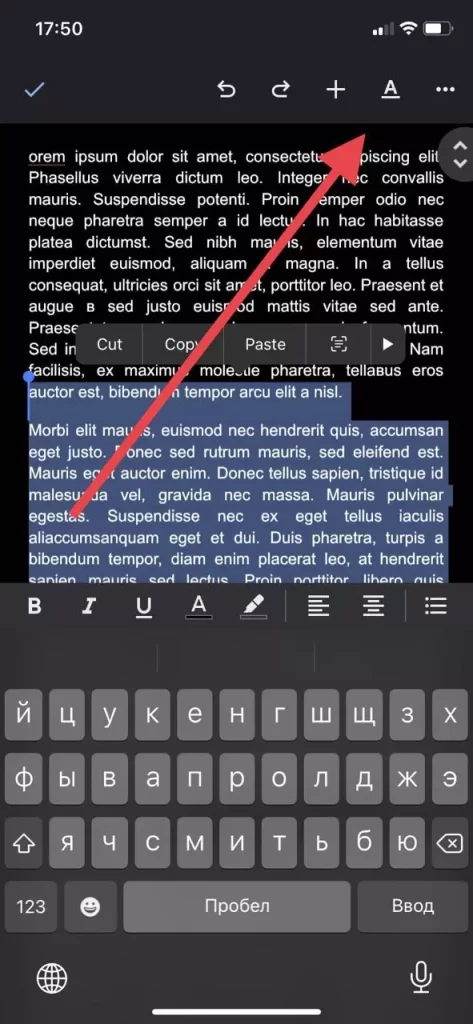
- Накрая отидете в раздела „Текст“ и докоснете иконата „
S„, за да направите зачеркване.
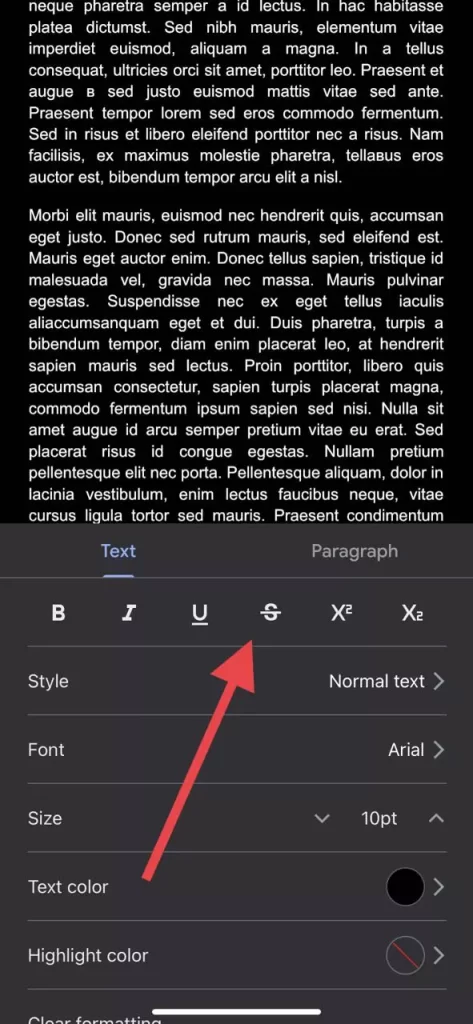
След като завършите тези стъпки, ще можете да добавяте зачеркване в приложението Google Docs на вашия iPhone.
Как да добавите зачеркване в приложението Google Docs на устройство с Android
Ако искате да добавите зачеркване в Документите на Google на вашето устройство с Android, трябва да следвате следните стъпки:
- Като начало стартирайте приложението Google Docs на вашето устройство с Android и отидете на документа, който искате да редактирате.
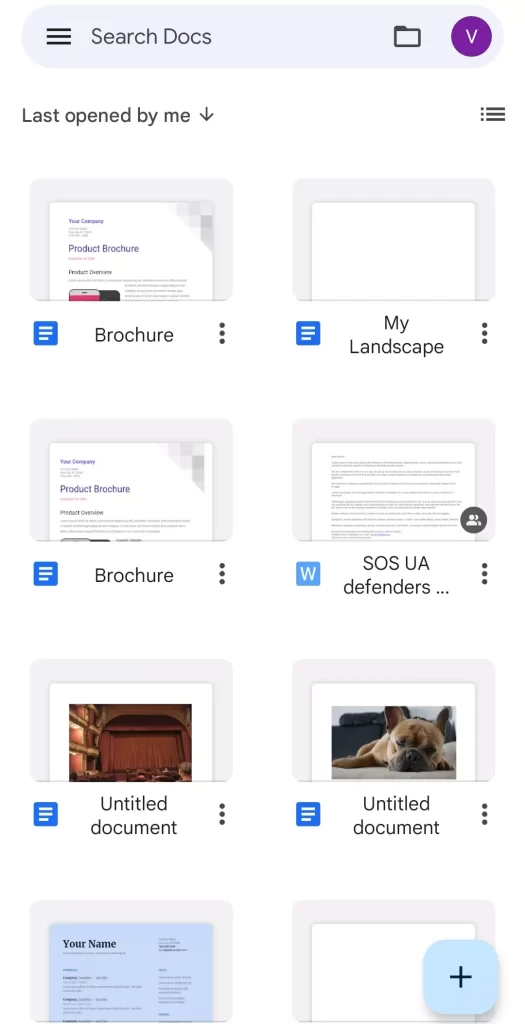
- След това отворете файла си с документи в Google и докоснете иконата на молив, за да започнете редактирането.
- Сега маркирайте текста, който искате да зачеркнете.
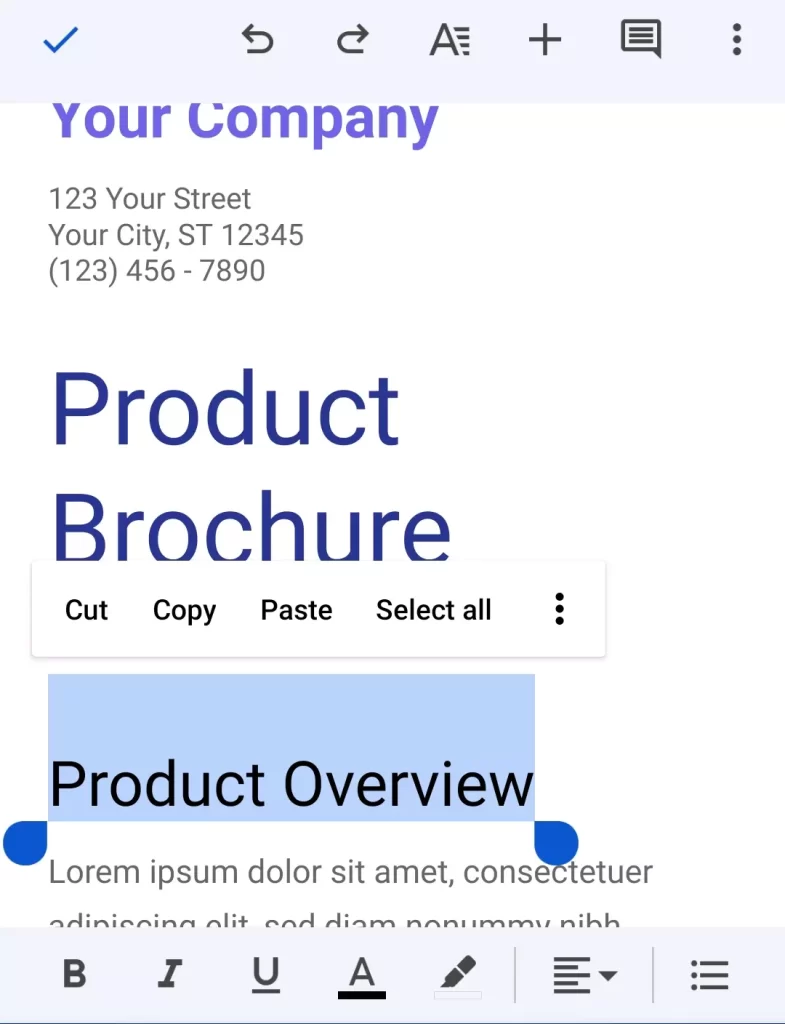
- След това докоснете иконата „Шрифт“ (иконата „А“) в лентата с инструменти в горната част на екрана.
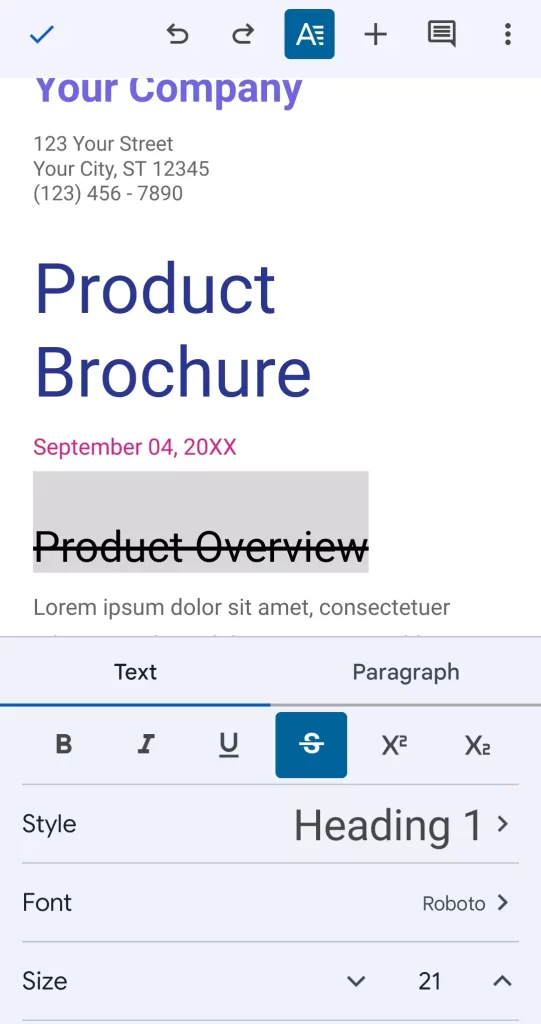
- Накрая отидете в раздела „Текст“ и докоснете иконата „
S„, за да зачеркнете избрания текст.
След като завършите тези стъпки, ще можете да добавяте зачеркване в приложението Google Docs на вашето устройство с Android.
Ако искате всичко да се върне в предишния си вид. Това означава, че ще трябва да извършите същите стъпки, за да премахнете зачеркнатия текст в документа си в Google Docs.
Можете да използвате същата клавишна комбинация на клавиатурата си или същите инструкции за зачеркване, за да отмените всички тези стъпки, ако използвате Google Docs чрез уебсайта.
В случай че използвате Google Docs в iPhone или Android, също трябва да преминете през всички стъпки, през които преминахте преди за зачеркването, за да отмените всички тези действия.
Това е всичко, което трябва да знаете за функцията за зачеркване в Google Docs.