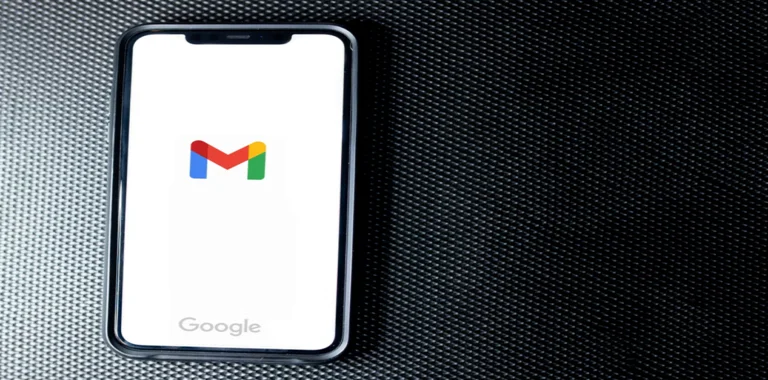Въпреки че Google предоставя на всички свои потребители 15 GB безплатно пространство в облака, което е три пъти повече от това на Apple, това не е достатъчно за много хора. Дори и да не качвате нарочно файлове в Google Drive за съхранение, с течение на времето свободното пространство става все по-малко и по-малко заради Gmail.
Факт е, че Google Mail използва хранилището на Google Drive, като съхранява всички вериги от съобщения с прикачени файлове, които често могат да заемат доста място.
Ако пощенската ви кутия в Gmail е задръстена от боклук и искате да я изчистите, решението на ситуацията може да е да изтриете повечето или дори всички имейли.
Ето как да изтриете всички имейли в Gmail.
Колко място заемат имейлите в Gmail
Най-напред трябва да проверите колко данни от Gmail заемат в Google Drive и колко свободно пространство остава в облака. В края на краищата е възможно изобщо да нямате нужда от почистване. Това е много лесно да се направи.
- Следвайте тази връзка към Google One и влезте в системата.
- В отворения прозорец вижте колко място заемат данните от Gmail в облака.
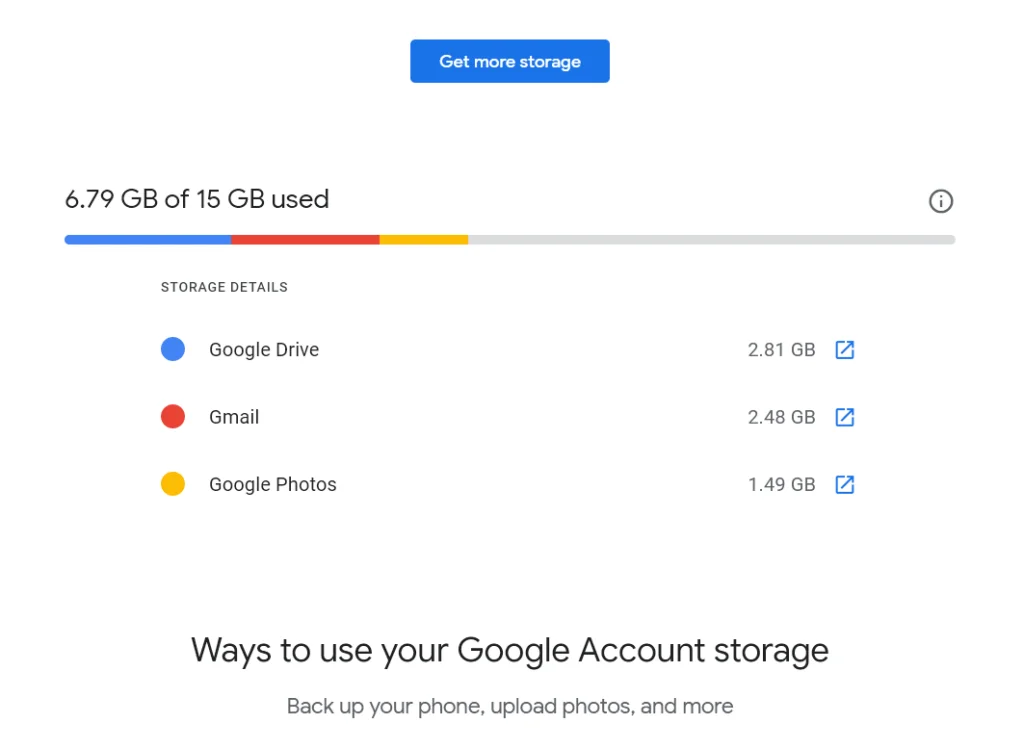
- Ако е заето много място или просто искате да го освободите, щракнете върху връзката, насочена към Gmail, за да започнете почистването.
След това ще влезете в интерфейса на услугата Google Mail, където можете да започнете да изтривате един по един елементите, които заемат свободно място в Google Drive. За съжаление Gmail не разполага със специален бутон, който да изтрива всичко, от което не се нуждаете, тъй като услугата не знае кои данни смятате, че са ви необходими, и кои не. Така че, независимо дали ви харесва или не, но всички действия ще трябва да извършвате само ръчно. За щастие, в това няма нищо сложно.
Как да изтриете всички прочетени и непрочетени имейли в Gmail
Ако искате да изтриете всички прочетени и непрочетени имейли в Gmail, трябва да следвате следните стъпки:
- Първо, в лентата за търсене в горната част на екрана въведете „label:read“, за да се покажат всички прочетени имейли, или „label:unread“, за да се покажат всички непрочетени имейли.
- След това поставете отметка в квадратчето „Избери всички“. Така ще изберете всички имейли на текущата страница (50 имейла).
- За да изтриете масово всички имейли от тази категория (а не само тези от първата страница), щракнете също върху „Изберете всички разговори, които отговарят на това търсене“.

- Накрая кликнете върху бутона „Изтриване“ в горната част на екрана. Той прилича на кошче за боклук.
След като завършите тези стъпки, ще изтриете всички прочетени и непрочетени имейли в Gmail.
Как да изтриете всички прочетени и непрочетени имейли в Gmail чрез мобилно устройство
Понякога нямате достъп до компютър или лаптоп, но не се притеснявайте – Gmail е достъпен и за Android и iOS. Единственото нещо, което може да усложни малко процеса, е, че мобилната версия на Gmail не поддържа опцията за изтриване на всичко наведнъж. За съжаление можете да изтривате имейли само ръчно, като щракнете върху всяко квадратче за отметка.
- Отворете приложението Gmail в iPhone.
- Изберете папка, в която се намират имейлите.
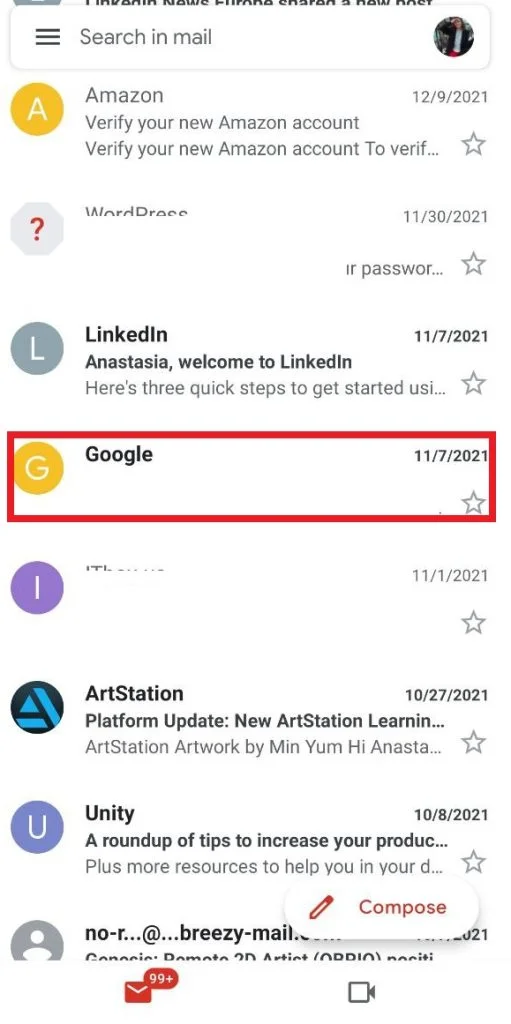
- В списъка с имейли докоснете кръглата миниатюра, която представлява профила на потребителя. Това ще превърне миниатюрите в квадратчета за отметка.
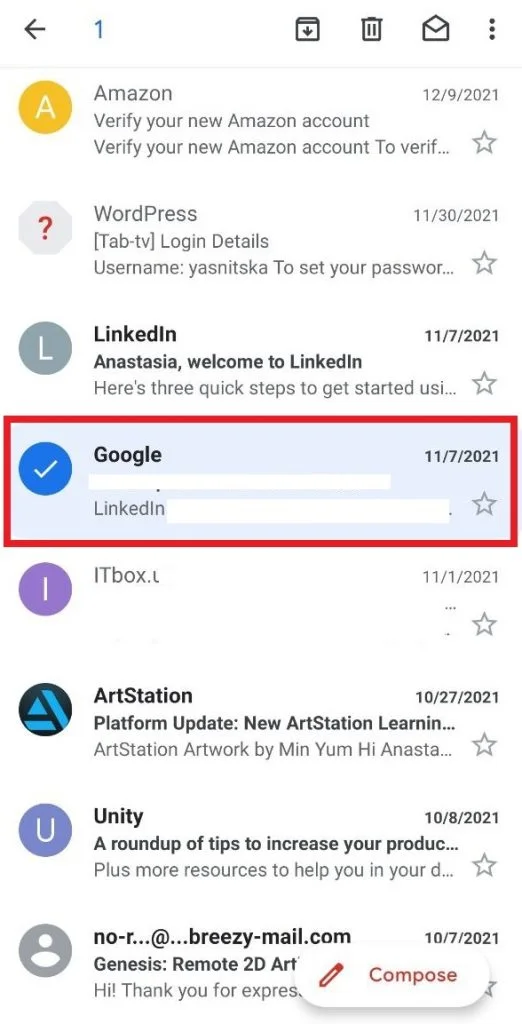
- Изберете имейла или имейлите, които искате да премахнете, след което докоснете иконата за кошче в горната част на екрана.
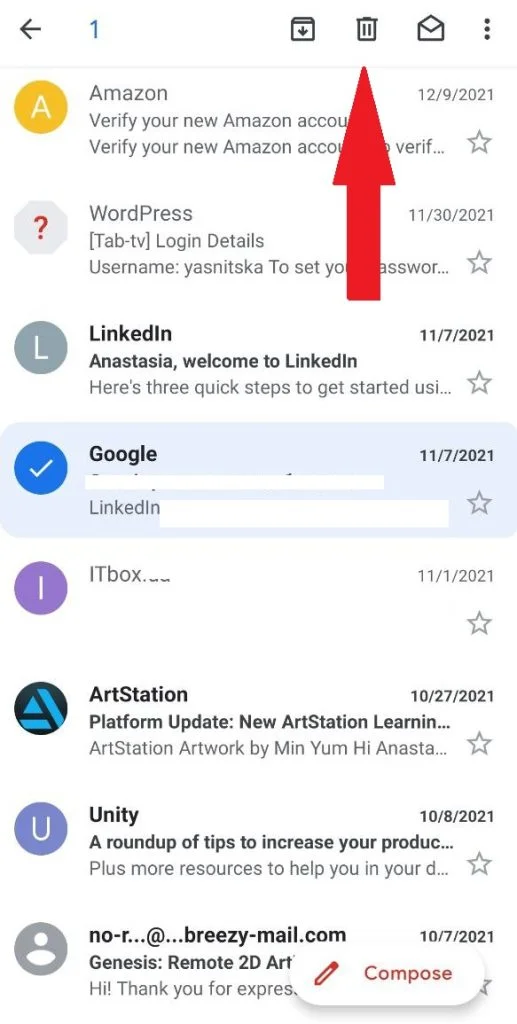
Сега виждате, че можете да изтривате имейли чрез мобилната версия на Gmail, но ръчното изтриване отнема много време и не е много удобно. Така че, ако искате да изтриете всичко наведнъж, е по-добре да използвате компютър или лаптоп.
Как да премахнете промоциите от пощенската си кутия в Gmail
Ако искате да премахнете промоциите от пощенската си кутия в Gmail, трябва да следвате следните стъпки:
- Отидете в Gmail и напишете „category:promotions“ в полето за търсене в горната част (ще се покажат всички промоции).
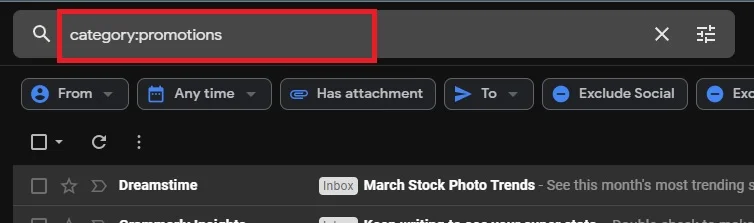
- В горната част на екрана поставете отметка в квадратчето, за да изберете всички съобщения на страницата, и щракнете върху иконата на кошчето, за да ги изтриете.
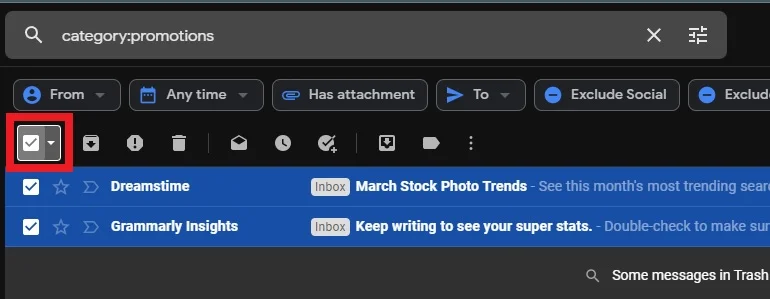
- Можете да продължите, докато не изтриете всички рекламни съобщения или докато не ви писне.
- За да изтриете всички имейли от тази категория (а не само тези от първата страница), трябва да кликнете върху „Изберете всички разговори, които отговарят на това търсене“.

- Накрая можете да отидете в кошчето в страничната лента на Gmail и да изтриете всички съобщения, които са били преместени там.
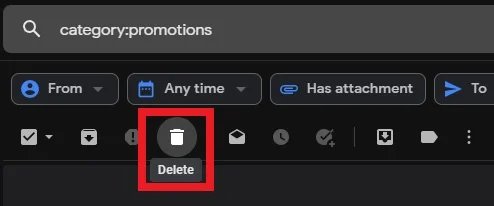
След като завършите тези стъпки, ще премахнете всички промоции от пощенската си кутия в Gmail.
Как да възстановите премахнати имейли в Gmail
Ако случайно сте премахнали някои имейли, които не сте възнамерявали да премахвате, не се разстройвайте. Изтритите имейли се записват в папката Кошница, където се съхраняват в продължение на 30 дни, след което се изтриват окончателно.
За да възстановите премахнати имейли, можете да следвате следните стъпки:
- Превъртете надолу в менюто в лявата част на екрана и щракнете върху папката Кошница. Може да се наложи да изберете „Още“, за да я отворите.
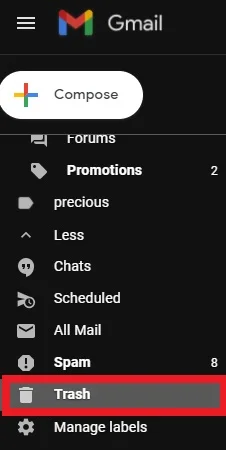
- Поставете отметка в квадратчетата до имейлите, които искате да възстановите.
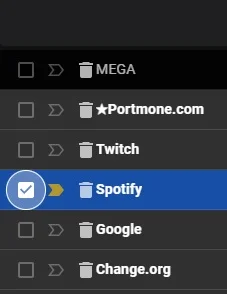
- Щракнете върху иконата „Преместване към“ (папката със стрелка, сочеща надясно), след което изберете името на папката, в която искате да изпратите имейли.
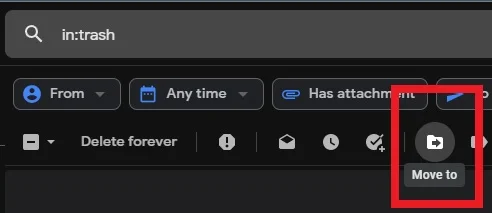
Въпреки че всички манипулации по изтриване на съобщения и прикачени файлове трябва да се извършват ръчно, това е единственият начин да освободите Gmail от нежелани съобщения, без да се страхувате, че ще изтриете важни съобщения. По този начин Google ви дава възможност да запазите имейлите, които имат някаква стойност за вас, и да изтриете тези, които нямат никаква стойност. Резултатът е чист имейл акаунт и до няколко гигабайта свободно пространство в облака.
Как да премахнете червеното известие чрез iPhone
Също така, ако често получавате имейли или имате много съобщения, ще е полезно да знаете за такава опция като премахване на „червеното известие“ или „значката“ – инфографика, която се показва, когато получавате известия. Тя може да бъде досадна и просто ненужна, особено ако така или иначе често използвате електронна поща.
- Отворете Настройки в iPhone
- Превъртете надолу и докоснете Известия
- Намерете Gmail в списъка с опции (те трябва да са изброени по азбучен ред).
- Изключете опцията за значки, така че да стане сива
Ако ви е омръзнало постоянно да изтривате нови съобщения и имейли, от които нямате нужда, или ако ви е омръзнало от постоянни известия – опцията за изключване на червената значка е най-добрият вариант.
Как да маркирате всички имейли като прочетени чрез iPhone
Можете също така да маркирате като „прочетени“ съобщенията, които сте получили наскоро, но не искате да отваряте всяко от тях, за да не ви напомнят за статуса си всеки път, когато отворите Mail.
- Отворете приложението Mail в телефона
- Докоснете Редактиране в горния десен ъгъл
- Докоснете Избор на всички в горния ляв ъгъл
- В долната част изберете Mark
- Ще се появи меню с опциите „Флаг“ и „Маркирай като прочетен“ – докоснете „Маркирай като прочетен“.
Вече знаете повече за това как да управлявате Gmail от различни устройства. Тези знания могат да ви бъдат полезни, ако имате много входящи имейли и паметта на Google Drive е претоварена. В този случай вече знаете как бързо да изчистите ненужните данни.