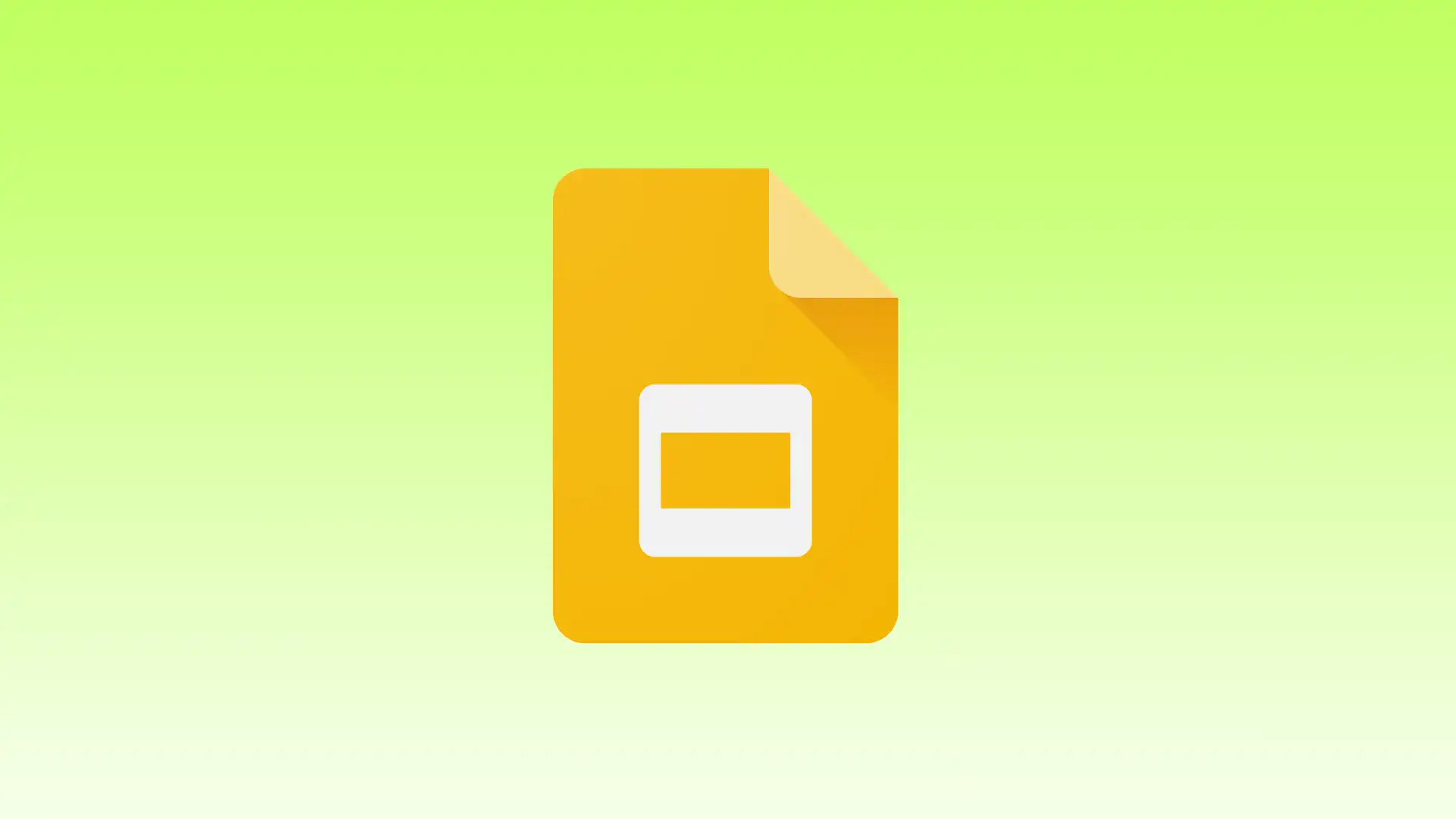За да направите вашата презентация наистина впечатляваща, важно е да оптимизирате размера на слайда си, за да пасне на устройствата за гледане на вашата публика и да гарантирате, че съдържанието се показва правилно. Независимо дали трябва да преминете към широкоекранен формат, да адаптирате слайдовете си за печат или да коригирате техния размер, разбирането как да коригирате размера на Google Slides е от съществено значение.
Ще опиша стъпките за коригиране на размера на Google Slides в тази статия. Също така ще опиша препоръчителните размери на Google Slides за вашите презентации и размера по подразбиране. Също така е важно да разберете защо размерът на Google Slide е важен.
Какво да направите, за да промените размера на слайда на работния плот?
За да промените размера на слайд в Google Slides, можете да изпълните следните стъпки:
- Отворете презентацията си в Google Презентации.
- Кликнете върху менюто „ Файл “ в горния ляв ъгъл.
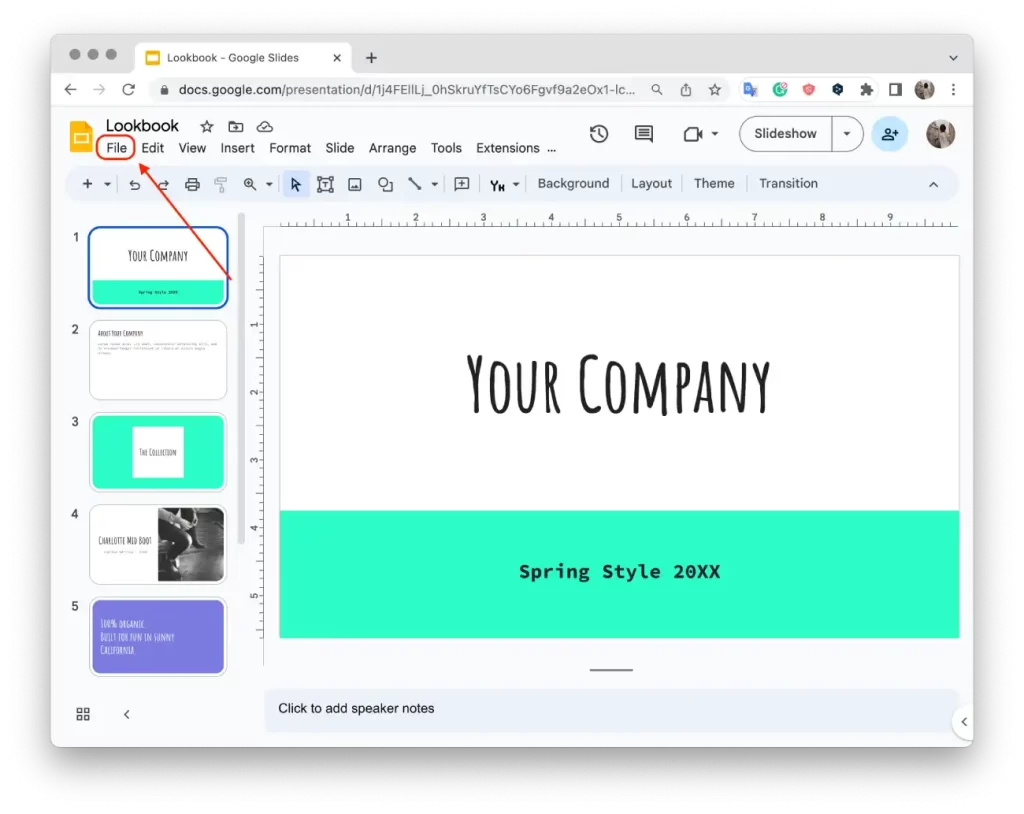
- Изберете „ Настройка на страница “ от падащото меню.
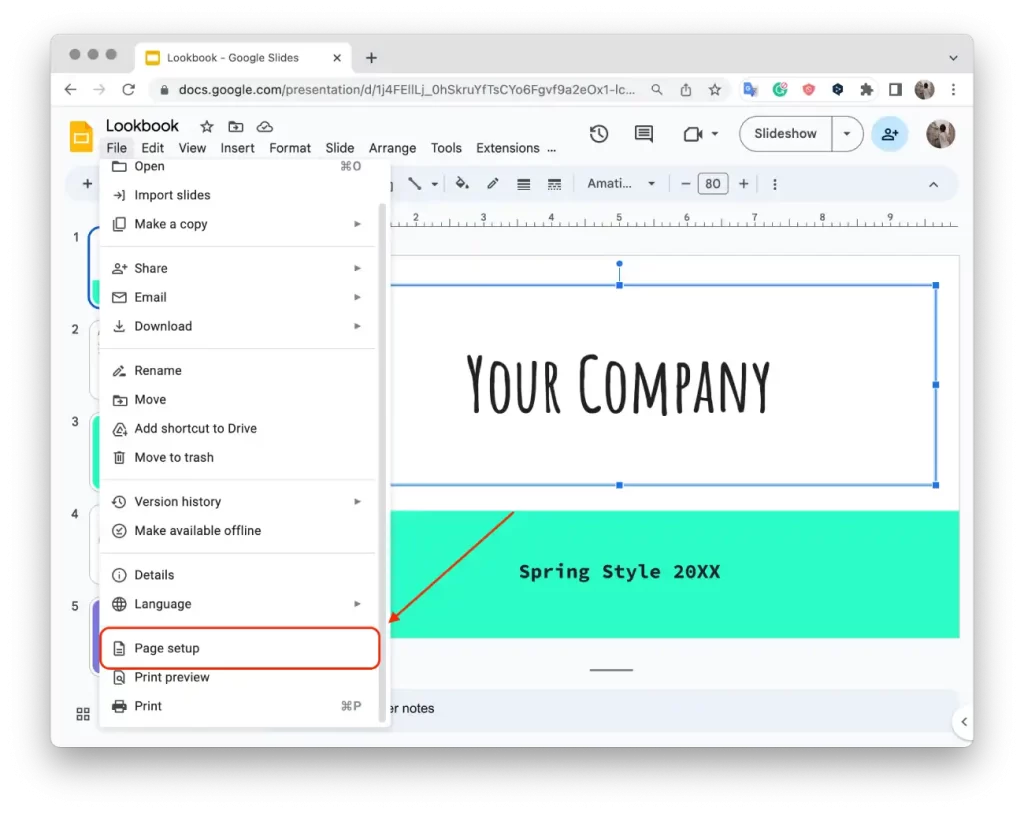
- В диалоговия прозорец Настройка на страницата ще видите различни опции за размера на слайда.
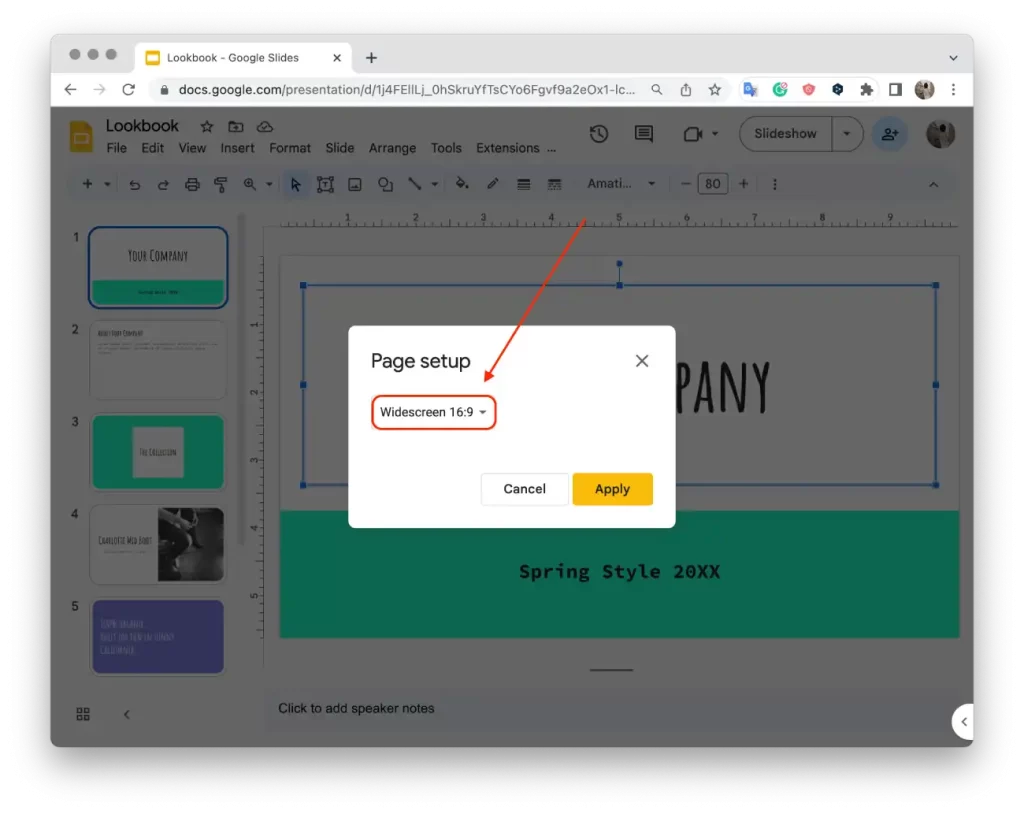
- Изберете желания размер от опциите, като 4:3, 16:9 или 16:10.
- Ако искате персонализиран размер, изберете “ Персонализиран ” и въведете конкретните размери, от които се нуждаете.
- Кликнете върху „ Прилагане “, за да потвърдите промените.
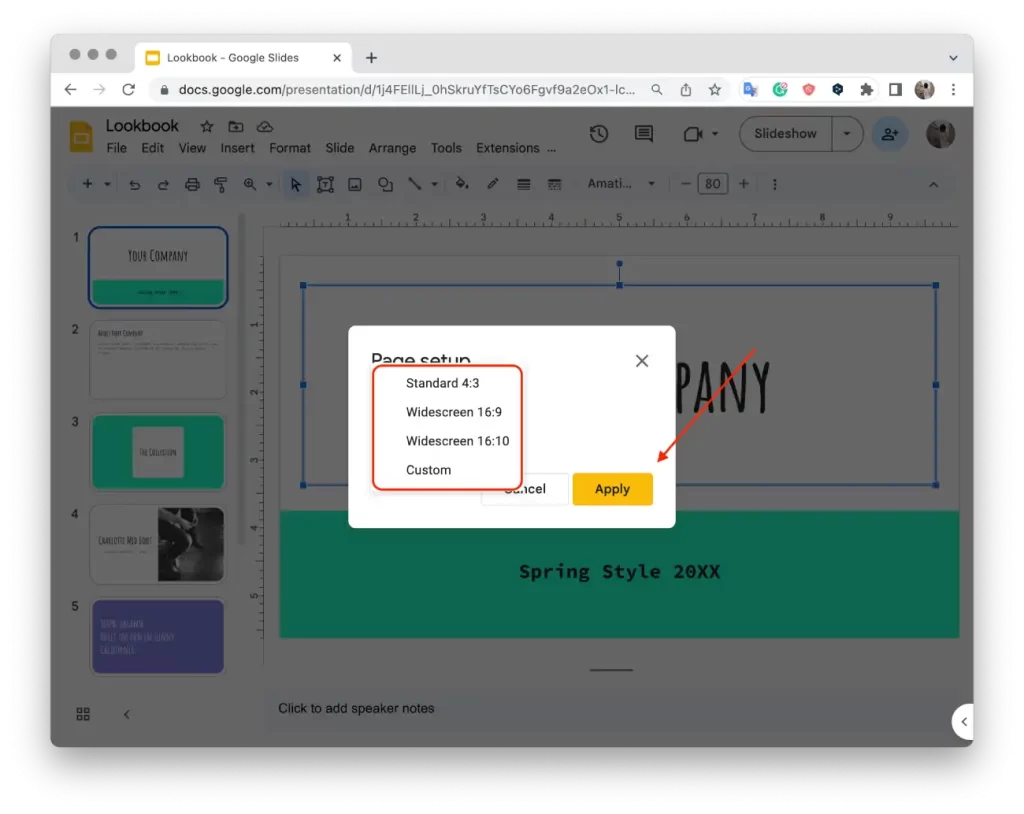
След тези стъпки можете да коригирате размера на слайдовете в Google Slides според вашите предпочитания или конкретни изисквания.
Можете ли да промените размера на слайда на мобилно устройство?
Промяната на размера на слайд в мобилното приложение Google Slides понастоящем не се поддържа . За да промените размера на слайд, ще трябва да използвате компютър или лаптоп с инсталиран браузър и да отворите Google Slides чрез уеб версията на вашия компютър. Уеб версията на Google Slides предоставя по-широк набор от функции, включително възможност за преоразмеряване на слайд, редактиране и създаване на презентации.
Какъв е размерът на Google Slide по подразбиране?
Размерът по подразбиране за Google Презентации е в широкоекранен формат, който има съотношение на страните 16:9. Това означава, че ширината на пързалката е 16 единици, докато височината е 9 единици. Размерите по подразбиране за Google Slide в този формат са 10 инча ширина на 5,625 инча височина (или приблизително 25,4 см на 14,29 см).
Това съотношение се използва най-много за модерни широкоекранни дисплеи, включително компютърни монитори, телевизори и проектори. Това е и съотношението по подразбиране, използвано в повечето софтуери за презентации, включително Microsoft PowerPoint и Apple Keynote.
Можете да промените размера на слайда в Google Slides, за да отговаря на вашите специфични нужди. Можете да избирате от няколко предварително зададени размера, включително стандартен 4:3, широкоекранен 16:9, широкоекранен 16:10 и потребителски размери.
Защо размерът на Google Slide има значение?
Размерът на Google Slides е важен, защото пряко влияе върху цялостния вид и усещането на вашата презентация. Ако изберете правилния размер, можете да гарантирате, че вашето съдържание е визуално привлекателно и добре структурирано. Правилно оразмерените слайдове позволяват изображенията, текстът и другите елементи да изглеждат балансирани и четливи.
Освен това размерът на слайда влияе върху съвместимостта на вашата презентация между устройства и платформи. Ако използвате правилния размер, можете да гарантирате, че вашите слайдове се показват правилно на различни екрани като лаптопи, проектори и мобилни устройства. Това ще ви помогне да запазите целостта на вашето съдържание и ще предотвратите изкривяване или изрязване.
Освен това размерът на вашите слайдове е критичен, когато отпечатвате или експортирате вашата презентация. Ако размерът на слайда не е подходящ за желания изходен формат, като отпечатване на хартия или експортиране в PDF, това може да доведе до неправилно подравнено или изрязано съдържание. Ако коригирате съответно размера на слайда, можете да гарантирате, че вашата презентация се превежда гладко в различни формати.
Какви са препоръчителните размери на Google Slides за вашите презентации?
Изборът на правилния размер за вашите Google Slides може значително да подобри визуалното въздействие на вашето съдържание в зависимост от типа на вашия екран и изискванията за представяне.
Стандартна ориентация (4:3)
Стандартната ориентация на слайда 4:3 е популярен избор за по-стари монитори или по-малки екрани. Въпреки че показва съдържание в по-малък размер в сравнение с широкоекранни ориентации, може да бъде от полза за поддържане на съвместимост с наследените версии на PowerPoint и Google Slides. Стандартната ориентация е подходяща за слайдове с по-малки елементи на съдържание като изображения, илюстрации, таблици или когато широкоекранен формат може да разтегне или изкриви определени визуализации.
Широкоекранен (16:9)
16:9 широкоекранна разделителна способност се превърна в стандартен размер за съвременните презентации. Това съотношение на страните замени формата 4:3 през 2008 г., когато екраните и стандартите за дисплей за монитори, проектори и телевизори в световен мащаб се развиха. Широкоекранният формат се поддържа широко на повечето устройства и осигурява визуално привлекателно и завладяващо изживяване за вашата аудитория.
Широк екран (16:10)
Въпреки че не е толкова често използван като 16:9, широкоекранният формат 16:10 често се среща в таблети и компютърни монитори. Това съотношение е по-близко до златното сечение от 1,618, но поради по-високите производствени разходи не е толкова разпространено, колкото 16:9 за електронни устройства.
Персонализирана ориентация
Google Slides позволява персонализирана ориентация на слайда, където можете да посочите размера в инчове, сантиметри, точки или пиксели. Тази опция е полезна, когато имате специфични изисквания за документи, трябва да паснете прецизно изображение или инфографика или искате да подравните с размери хартия като Letter или A4. Персонализирането на размера на слайда в пиксели, точки или сантиметри осигурява гъвкавост и прецизност.