Трудно е да се предвиди предварително кога ще имате нужда от виртуална клавиатура на компютъра си. Не можете да се справите без нея, ако трябва да преинсталирате драйверите на входното устройство, ако физическата клавиатура не работи, ако няма друг начин за въвеждане на текст или ако има проблеми с някои от клавишите на клавиатурата.
В операционните системи Windows винаги е имало екранна клавиатура и нейното пускане в действие никога не е било проблем. Въпреки това в Windows 10 Microsoft така се увлече, че системата има две клавиатури, които могат да се въвеждат с мишка.
Екранната клавиатура представлява поле с виртуални символи, наподобяващо оформлението на обикновена клавиатура. По правило в долния ред на такава клавиатура има бутон „Fn“, който превключва горния ред цифри към функционалните клавиши.
Ако искате да активирате екранната клавиатура в Windows 10, ето как можете да го направите.
Защо изобщо ви е необходима екранна клавиатура в Windows 10
Има няколко причини, поради които може да ви е необходима виртуална клавиатура в Windows 10:
- Батериите на безжичната клавиатура са изтощени, а няма резервни батерии под ръка.
- Здравословни проблеми и невъзможност да пишете на физическа клавиатура.
- По някаква причина изобщо нямате входно устройство или то е повредено.
- За сигурно въвеждане на парола и защита срещу похитители на клавишни логъри, например при използване на браузър.
- Можете да го използвате във виртуални машини и Nox – емулатора на Android за Windows.
- Просто искате да се научите да пишете бързо с мишката.
Как да активирате екранната клавиатура в Windows 10
По-горе беше споменато, че в компютрите с Windows 10 има два вида екранни клавиатури. По същество функционалността им е една и съща, но интерфейсът им е малко по-различен. Общо взето, има 5 различни начина за стартиране на екранната клавиатура в Windows 10, всеки от които е доста прост и не е трудно да ги запомните всичките.
Използване на лентата на задачите
Като начало ще разгледаме няколко от най-лесните начини за активиране на екранната клавиатура на Windows 10. Първият от тях включва използване на лентата на задачите.
В долния десен ъгъл на екрана на Windows 10, където се намират часовникът и други икони за бързи клавиши, можете да поставите „горещия бутон“ за включване на екранната клавиатура.
За да го покажете, щракнете с десния бутон на мишката върху лентата на задачите и поставете отметка в квадратчето „Покажи бутона за сензорна клавиатура“.
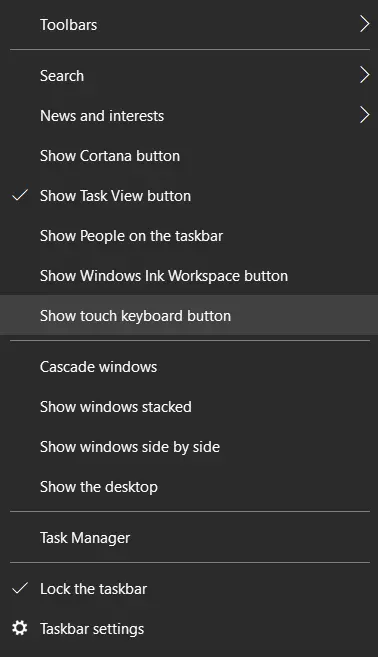
След това в бързата лента на задачите ще се появи нова икона.

Просто щракнете върху него с левия бутон на мишката, за да стартирате виртуалната клавиатура в стил сензорен екран.
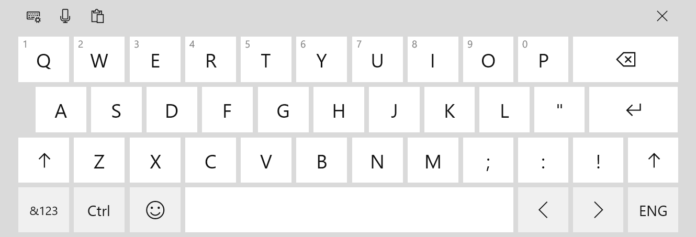
Използване на търсене
За да включите екранната клавиатура, щракнете върху иконата за търсене в долния ляв ъгъл на екрана и въведете в нея „On-screen keyboard“, след което изберете намерената опция.
Очевидният недостатък на този метод е, че ще бъде доста трудно да стартирате екранна клавиатура по този начин, ако физическата клавиатура не работи и няма какво да въведете в заявката.
Използване на командата „Изпълнение“
За да активирате инструмента „Run“, натиснете „Win + R“ на клавиатурата или щракнете с десния бутон на мишката върху бутона „Start“ и изберете съответния елемент. Въведете „osk“ в прозореца „Run“ и щракнете върху „OK“ или натиснете Enter и ще се появи екранната клавиатура.
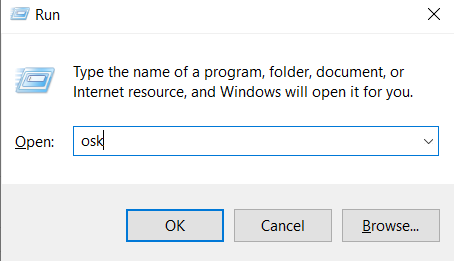
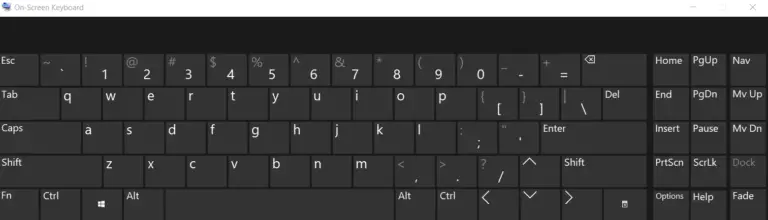
Този метод има същия недостатък като горния. При него също така е необходимо да се въведе заявката от клавиатурата, което е трудно, ако тя е повредена.
Използване на настройките
„Улесняване на достъпа“ в „Настройки“ ви позволява да активирате екранната клавиатура.
За целта щракнете с десния бутон на мишката върху бутона „Старт“ и изберете „Настройки“ от изскачащото меню.
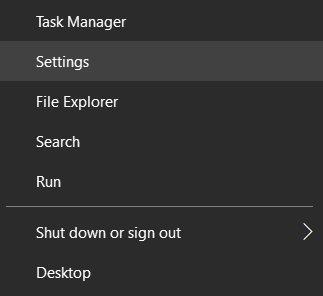
След това щракнете върху иконата „Улеснен достъп“ и отидете в раздела „Клавиатура“.
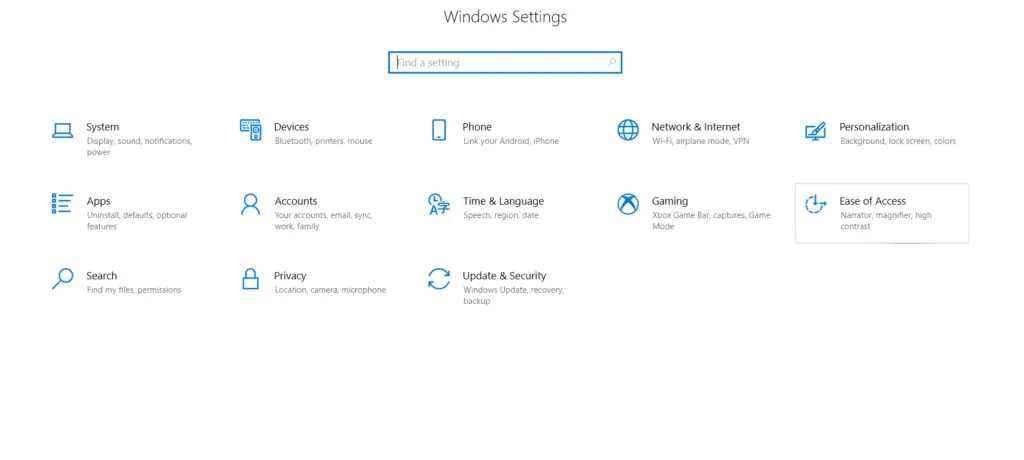
След това включете опцията „Използване на екранна дъска“ под „Използване на устройството без физическа клавиатура“.
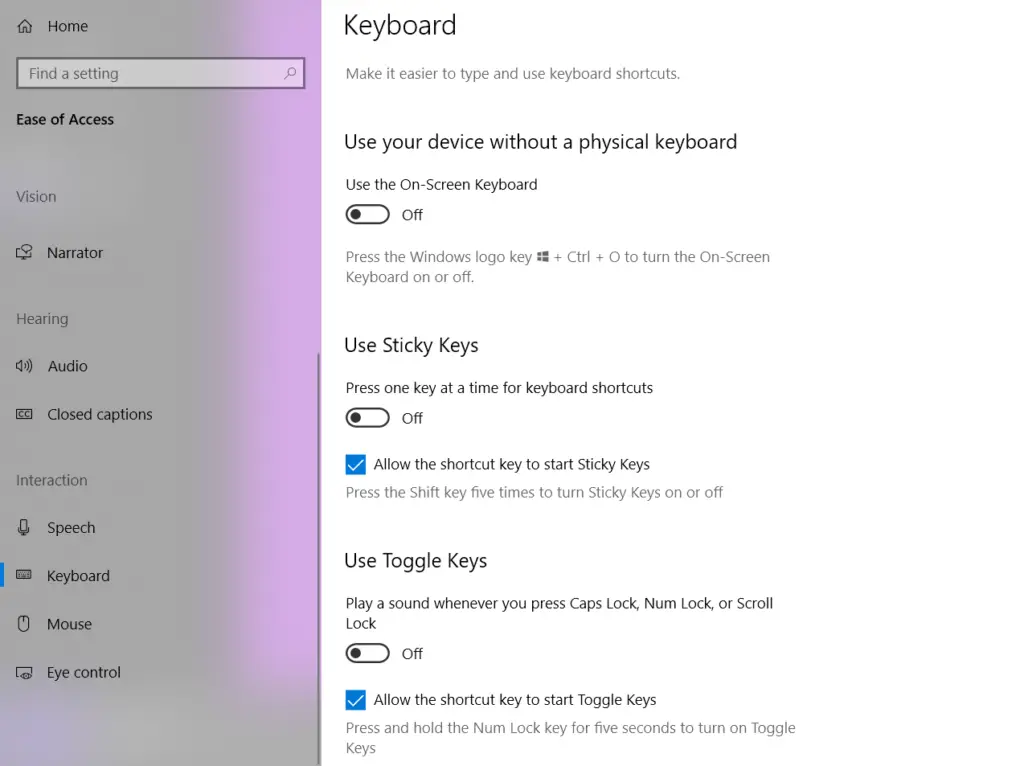
Можете също така да натиснете „Win + Ctrl + O“, за да отворите екранната клавиатура.
След като завършите тези стъпки, ще можете да отворите екранната клавиатура в Windows 10.









