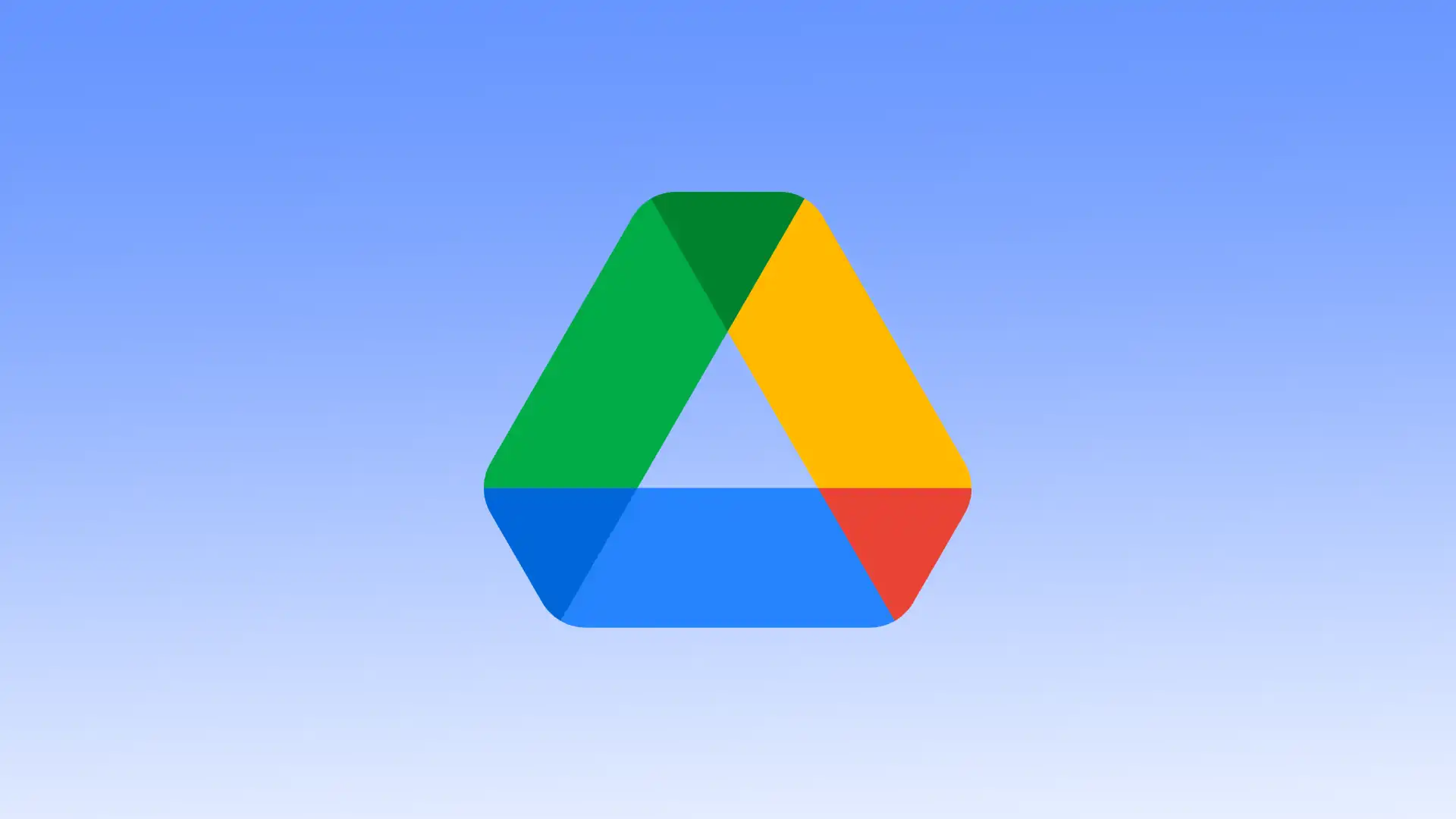Един от начините за споделяне на файлове в Google Drive е използването на връзки. Когато получателите получат връзка към вашия файл в Google Drive, те могат да кликнат върху него и да отворят файла в своя браузър или приложение Google Drive. Преди да споделите връзката, важно е да предоставите ниво на достъп.
Получателите с разрешение за преглеждане могат да преглеждат само съдържанието на файла. Те няма да могат да го променят или да добавят коментари. Ако сте дали разрешение за коментиране, получателите могат да коментират файла, но не могат да променят съдържанието. Получателите с разрешение за редактиране могат да променят и редактират съдържанието на файла. Те могат също да добавят коментари и да правят предложения за промени във файла.
Получателите с разрешение за редактиране могат да променят и редактират съдържанието на файл. Те могат също да добавят коментари и да правят предложения за промени във файла. Можете да посочите конкретни имейл адреси на хора, с които искате да споделите файла. Или споделете с всички, които имат връзка.
Какво да направите, за да създадете връзка за споделяне в Google Drive с помощта на настолен компютър?
За да създадете връзка за споделяне на файл в Google Drive с помощта на вашия работен плот, изпълнете следните стъпки:
- Първата стъпка е да отворите Google Drive .
- След това щракнете върху трите точки на желания файл на главната страница на My Drive, където са събрани всичките ви документи.
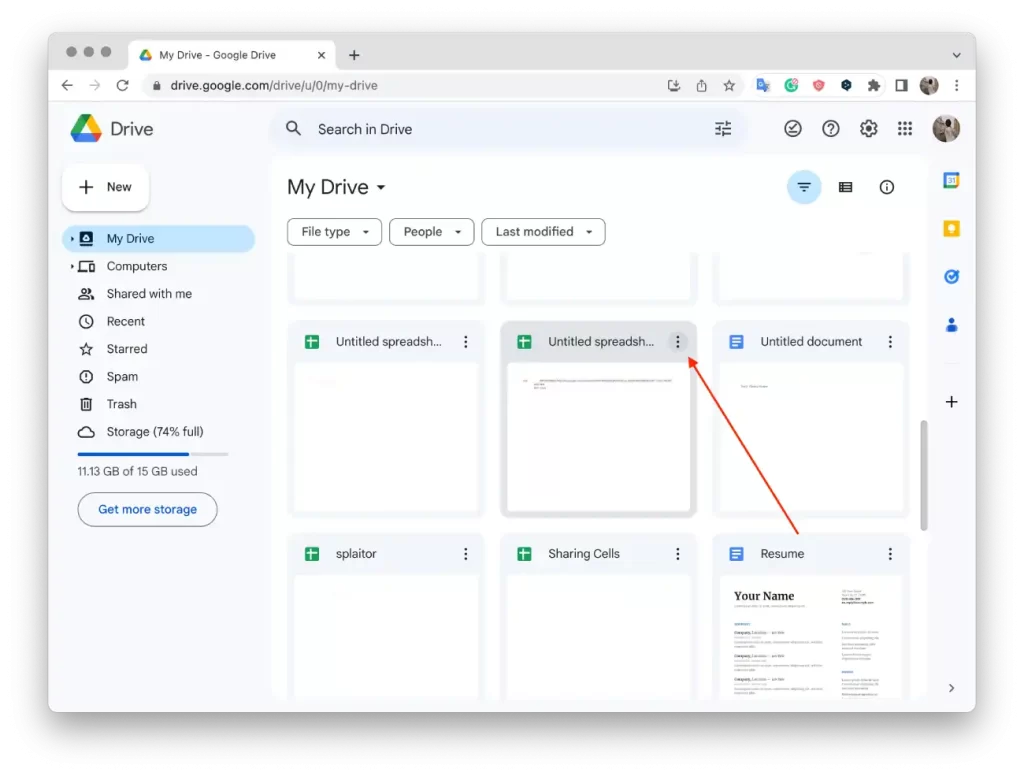
- В падащия списък изберете „ Споделяне “.
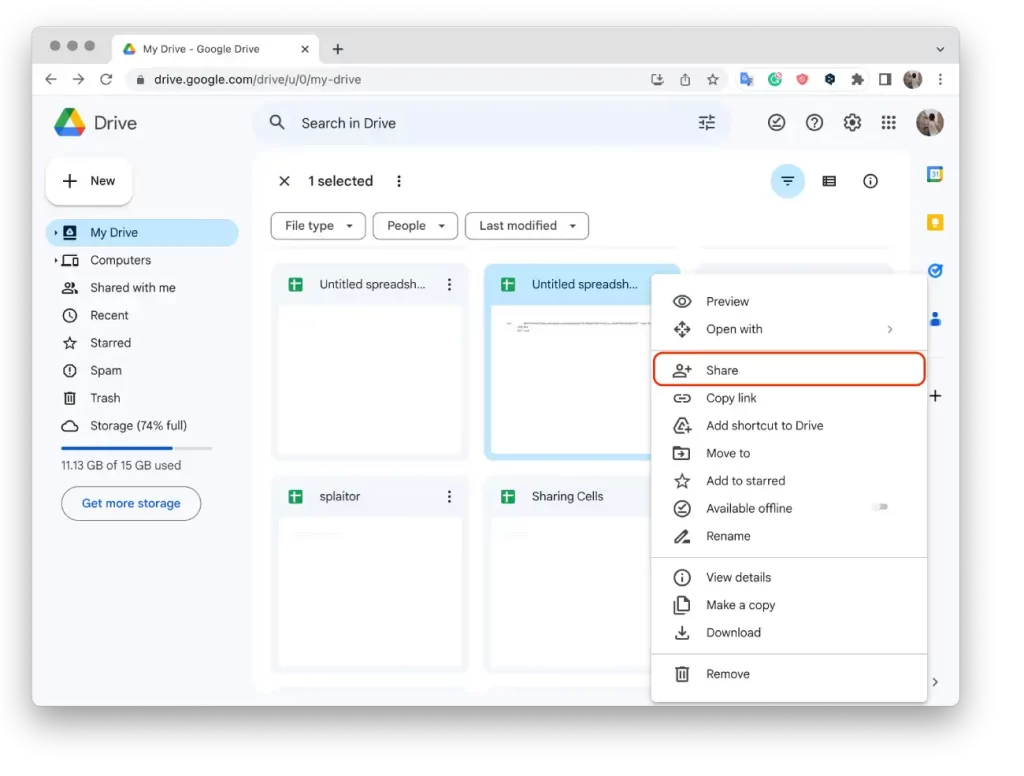
- След това ще отворите нов прозорец, в който трябва да дадете достъп и след това щракнете върху „ Копиране на връзката “.
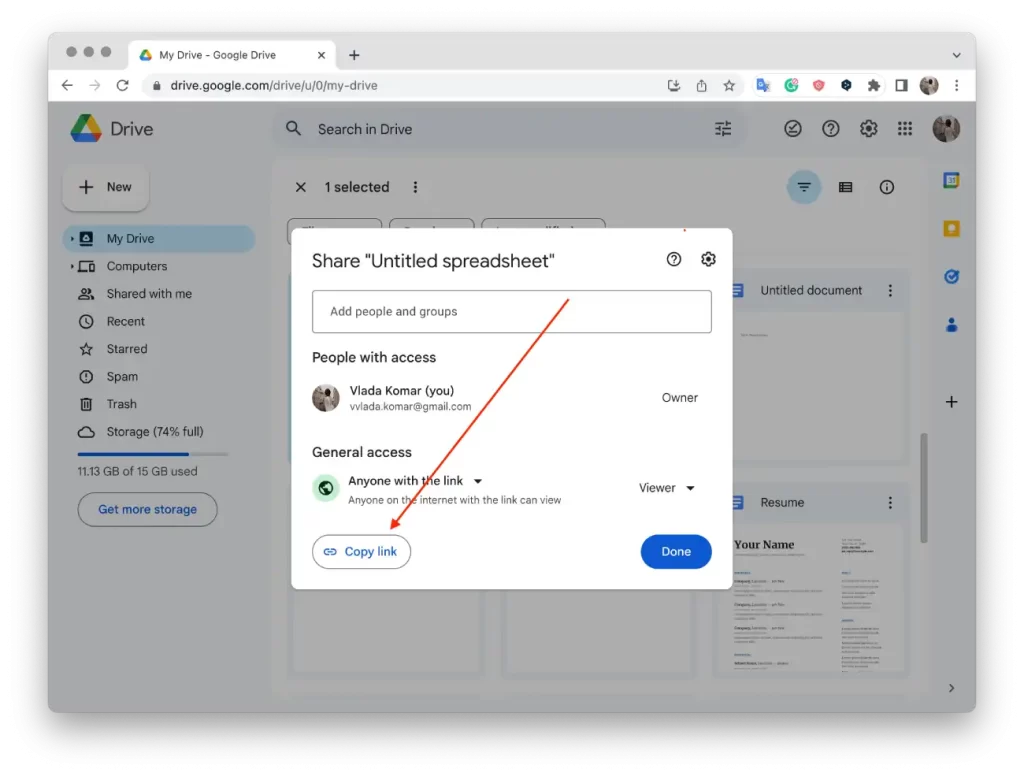
- За да затворите този прозорец, щракнете върху „ Готово “.
Създаването на връзка за споделяне в Google Drive ви позволява да споделяте файлове с други хора удобно и сигурно. Вие контролирате кой има достъп до вашите файлове и как може да ги използва, като гарантирате ефективно сътрудничество и споделяне на информация.
Какво да направите, за да създадете връзка за споделяне в Google Drive с помощта на мобилно приложение?
За да създадете връзка за споделяне на файл в Google Drive с помощта на мобилно приложение, независимо от устройството (iOS или Android), изпълнете следните стъпки:
- Отворете мобилното приложение Google Drive на вашето устройство.
- След това намерете файла , който искате да споделите, във вашия Google Диск.
- Докоснете трите точки до файла.
- Изберете „ Споделяне “.
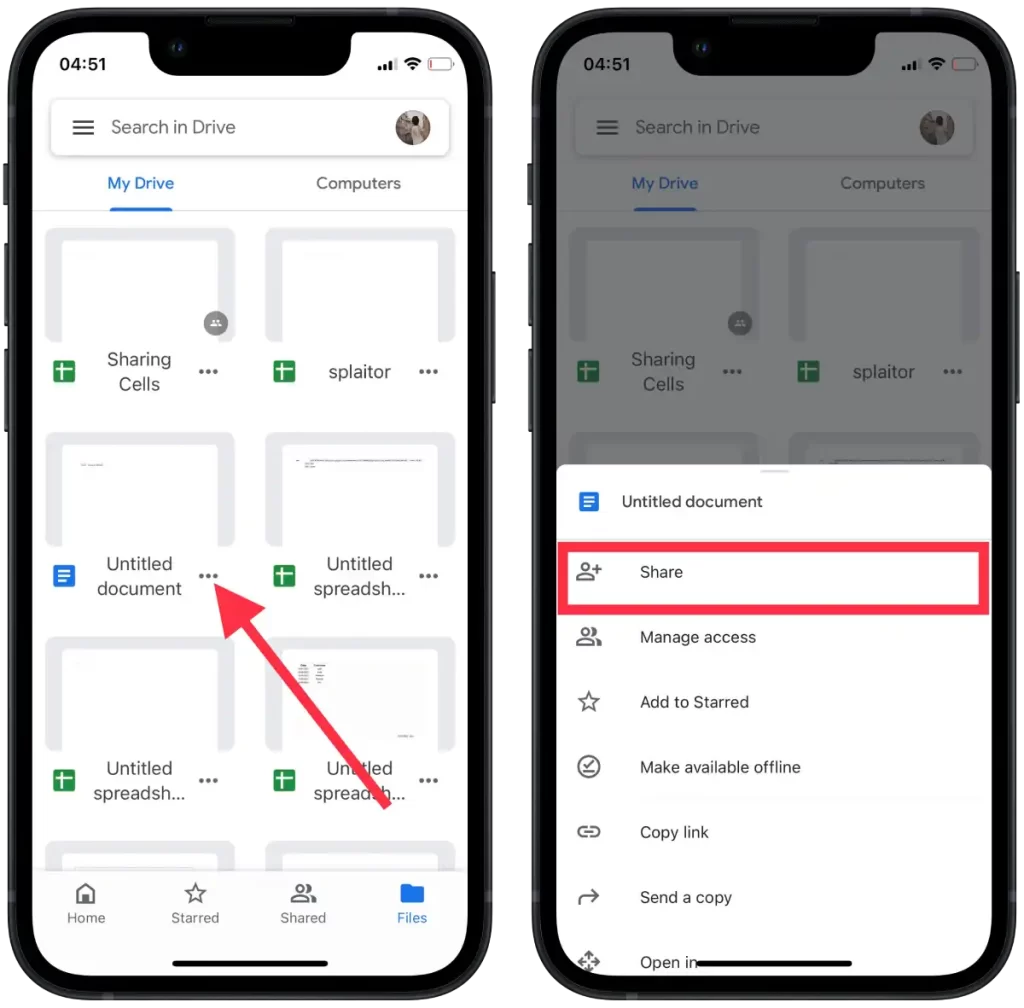
- След това докоснете Управление на достъпа и изберете Всеки с връзката или Ограничен. Ако изберете Ограничен, добавете хора или групи, които имат достъп до него.
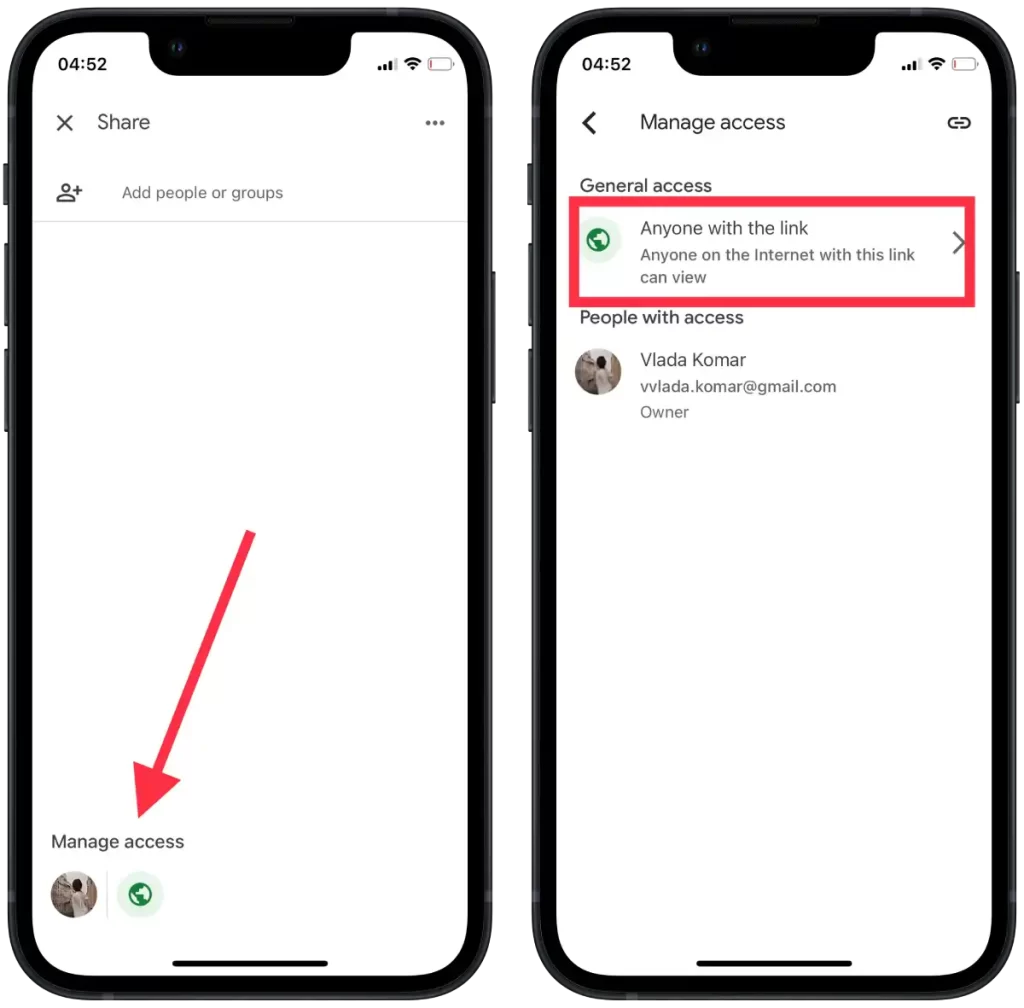
- След това докоснете иконата в горния десен ъгъл, за да копирате връзката.
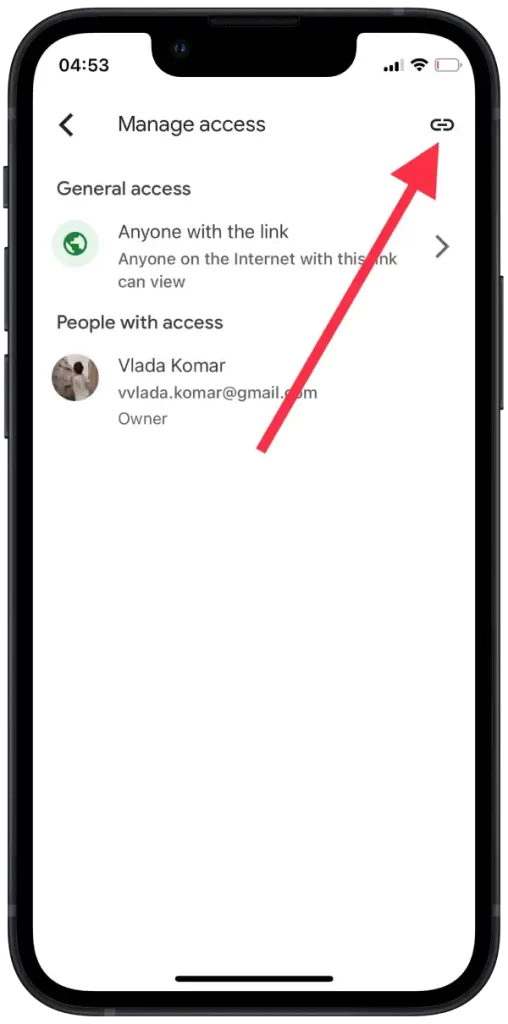
След като получателите отворят връзката, те ще имат достъп до файла в Google Drive. Достъпът ще зависи от настройките за споделяне, които сте задали, когато сте създали връзката. Можете да изберете да споделите с всички с връзката или да ограничите достъпа до конкретни потребители само с техните имейл адреси.
Как можете да изберете с кого да споделите и как те могат да използват вашия файл?
За да изберете кой може да споделя файл в Google Drive с помощта на вашия компютър или мобилно приложение и за да определите как могат да използват вашия файл, следвайте инструкциите по-долу.
След като отворите прозореца „Споделяне“ в Google Drive, можете да изберете кой има достъп до вашия файл. Има няколко опции:
- Започнете с избора на общ достъп :
- „Всеки с връзката“: Всеки има достъп до файла.
- „Ограничаване“. Ако тази опция е избрана, преминете към следващата стъпка.
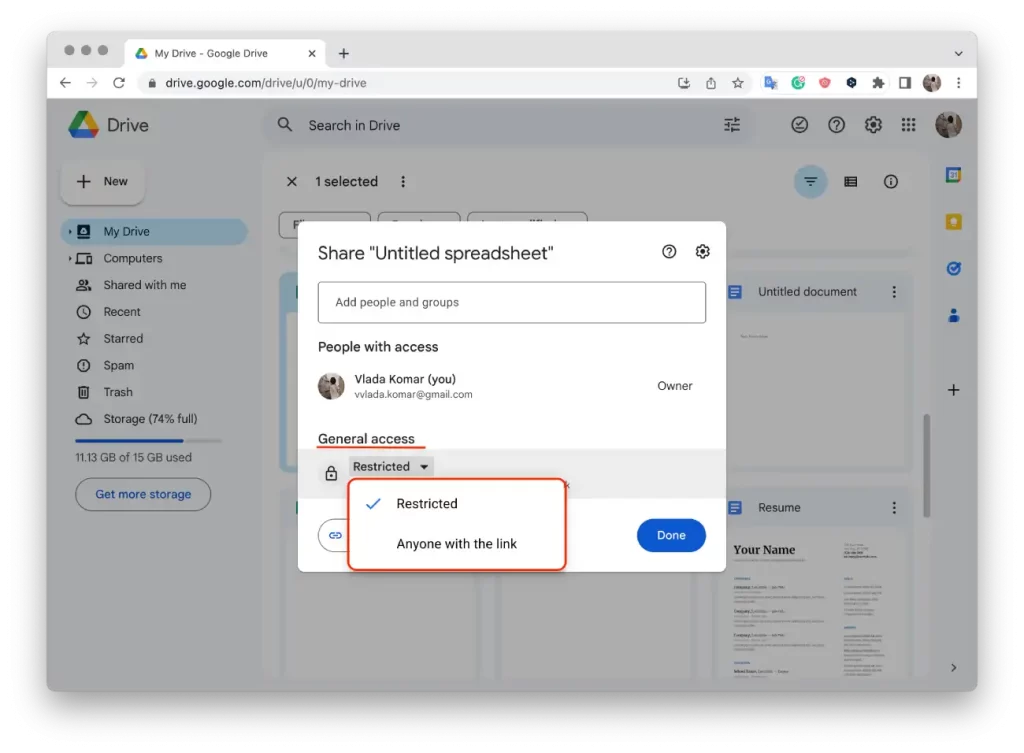
- В горната част на прозореца Споделяне с други изберете имейл адресите на потребителите:
- Въведете имейл адресите на потребителите, на които искате да споделите файла, в полето Добавяне на хора и групи. Уверете се, че сте въвели имейл адреси, свързани с вашите акаунти в Google, така че потребителите да имат достъп до файла.
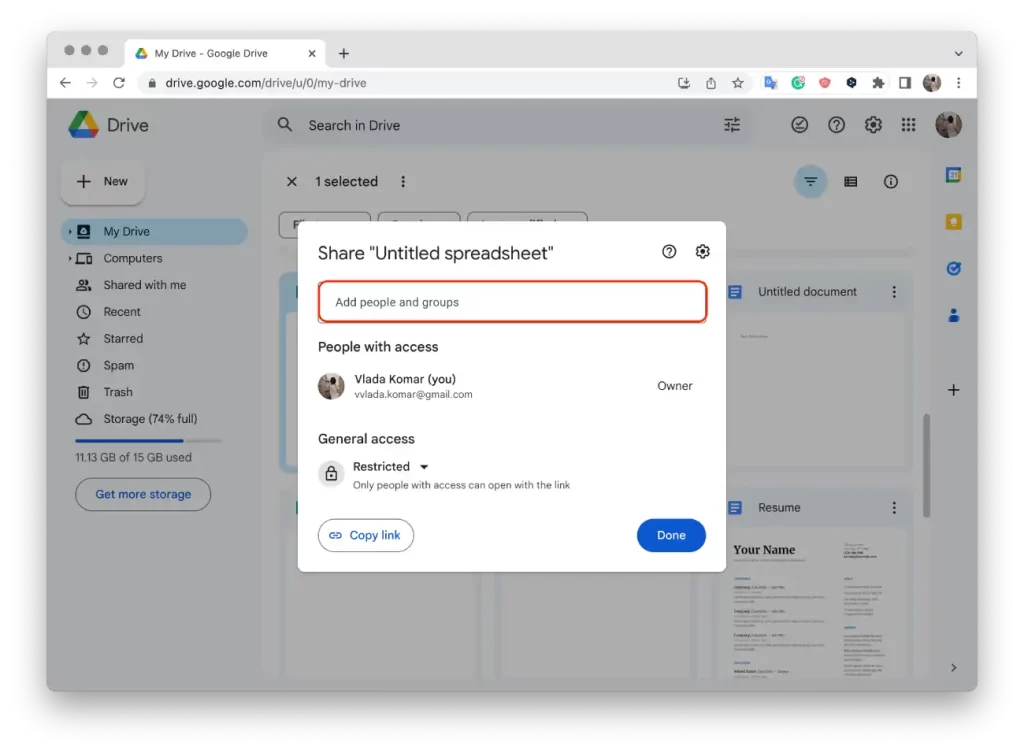
- Посочете нивото на достъп за всеки потребител:
- „Преглед“: Потребителите могат да преглеждат само съдържанието на файл.
- „Коментар: Потребителите могат да оставят коментари върху файла, но не могат да променят съдържанието му.
- „Редактиране“: Потребителите могат да променят и редактират файла.
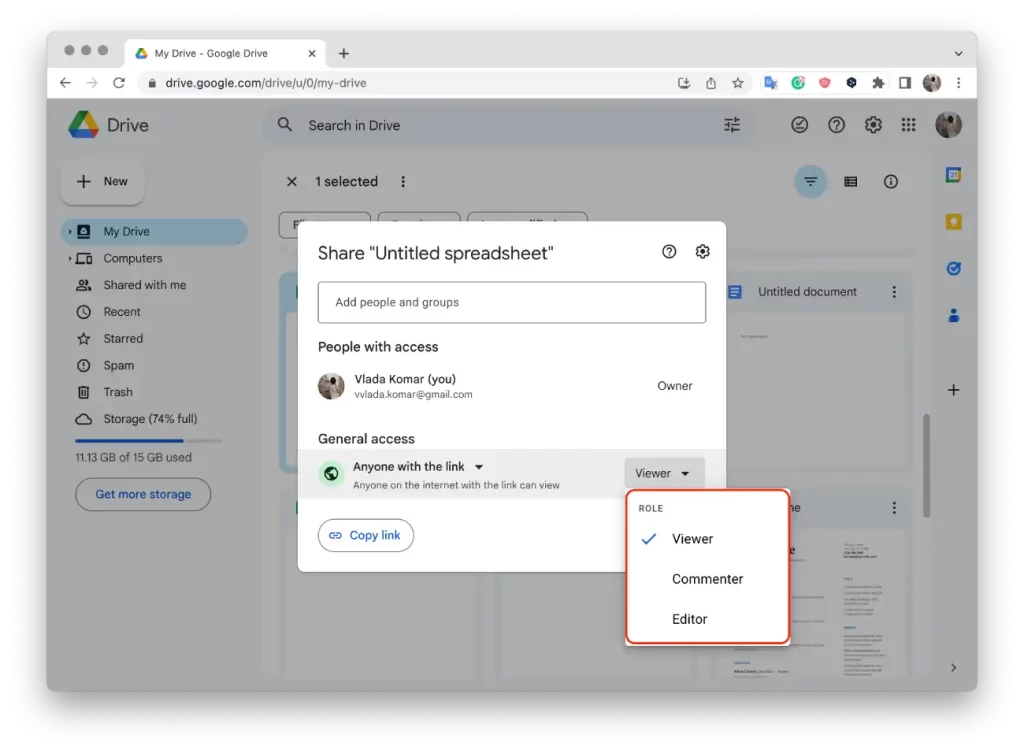
По този начин първо избирате нивото на общ достъп и едва след това преминавате към посочване на имейл адресите на потребителите (Ограничаване), за да изберете на кого и кои нива на достъп да предоставите.