Грешката за управление на паметта е доста често срещана грешка в операционната система Windows 10. Обикновено обаче е възможно да се открият причините за нея и да се отстранят.
Какво трябва да направите, за да поправите грешката за управление на паметта в Windows 10
Не всеки потребител е защитен от появата на грешки в операционната си система. Със „синия екран на смъртта“ рано или късно се сблъскват повечето потребители на Windows, а понякога дори опитните потребители не знаят как да реагират на подобно поведение на компютъра или лаптопа. Външният вид на синия екран може да се различава в зависимост от версията на операционната система, но съдържанието по отношение на информирането на потребителя за грешката е едно и също, което ви позволява да класифицирате неизправността с доста груба грешка и да пристъпите към нейното изясняване и отстраняване.
Сривът на системата в BSOD, последван от „син екран на смъртта“, в повечето случаи се дължи или на хардуерни проблеми, или на повреда в драйвера. Понякога обаче източникът на проблема е причинен от софтуерни грешки, които не са пряко свързани с хардуера. Пример за това е грешката Memory Management (Управление на паметта), която се среща при различни обстоятелства в Windows 10 и по-ранните версии на операционната система.
Ако искате да поправите грешката „Управление на паметта“ на вашия компютър или лаптоп с Windows 10, ето как можете да го направите.
Какво означава грешка при управление на паметта в Windows 10
Ако възникне BSOD, в момента на повредата се генерира срив на паметта, след което компютърът се рестартира, освен ако в настройките не е забранено рестартирането в такива случаи. Ако става въпрос за случайна повреда, потребителят може да няма време да прочете съобщението. Непреднамерената повреда може да доведе до циклични рестартирания. За да се избегне такъв сценарий, експертите препоръчват да се зададе опция за забрана на рестартирането.
Трябва да се отбележи, че има много причини за синия екран на смъртта с такъв надпис, така че има и много начини за отстраняване и поправяне на неизправностите. Неуспехът обикновено възниква по време на обмена на данни между приложение, стартирано от потребителя, и ядрото на операционната система, най-често на ниво драйвер.
Например, посочването на грешка в Windows 10 под формата на надпис „управление на видео паметта вътрешно“ показва, че проблемът е възникнал във видео подсистемата на компютъра и за да го разрешите, трябва да се опитате да преинсталирате драйвера на видеокартата, в редки случаи драйверът на монитора изисква подмяна. Обикновено това се случва, когато сменяте видеокартата или монитора.
Ето най-популярните причини за тази грешка:
- Повредени системни файлове или драйвери.
- Проблем с настройките на захранващата верига.
- Наличие на вируси.
- Конфликтни услуги.
- Липса на виртуална памет.
- Остаряла конфигурация.
- Неизправна оперативна памет.
- Друга хардуерна неизправност.
Сега нека разгледаме методите за решаване на този проблем.
Как да стартирате Windows 10 в безопасен режим
Като първа стъпка трябва да опитате да стартирате Windows 10 в безопасен режим без никакви услуги или програми на трети страни в автоматичното стартиране. Това ще ви позволи да разберете дали някоя от програмите на трети страни причинява грешката. Ако грешката за управление на паметта спре, ще разберете, че не става въпрос за хардуерен проблем, а за софтуерен проблем, като например кръпка в актуализация или проблем с драйвера. Ако проблемът продължава да се появява, може да се наложи да замените дефектния хардуер. За да направите това, трябва да следвате следните стъпки:
- Натиснете „Win + R“ на клавиатурата, въведете „msconfig“ в прозореца и натиснете Enter или щракнете върху „OK“.
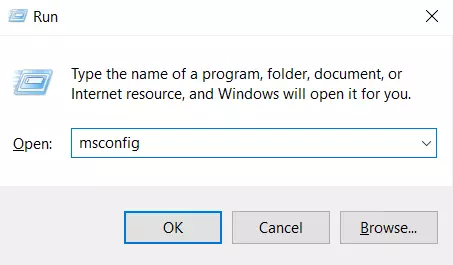
- Щракнете върху раздела „Boot“ (Зареждане) в горната част на екрана.
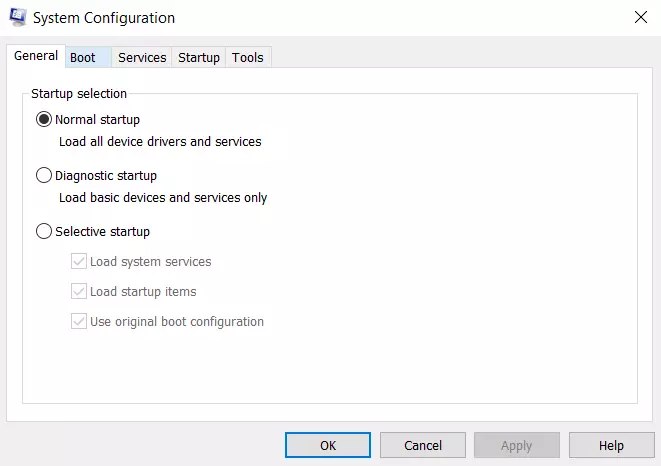
- След това изберете опцията „Safe Boot“ (Безопасно стартиране).
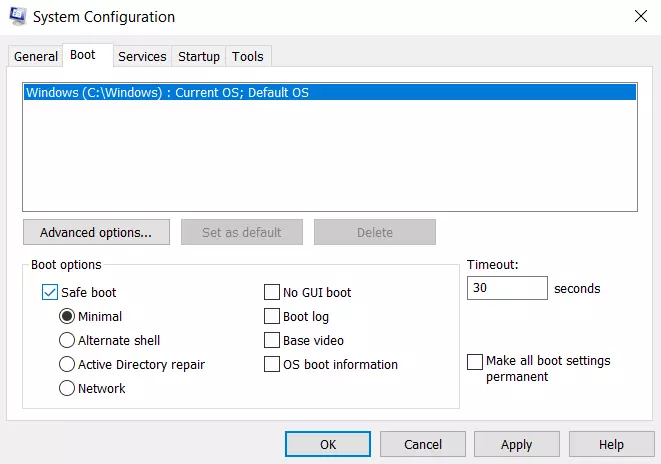
- След това изберете параметъра „Минимален“ от списъка с опции за зареждане.
Ако грешката „MEMORY_MANAGEMENT“ вече не се появява след рестартиране, причината изглежда е в някоя от програмите в автоматичното стартиране или в някоя услуга на трета страна. Можете да опитате да включите елементите един или повече наведнъж, докато проблемът не се появи отново, за да разберете какво точно го е причинило и след това да решите дали да премахнете този софтуер на трета страна или да предприемете други действия.
Как да стартирате диагностика на паметта на Windows
Инструментът за диагностика на паметта на Windows ще тества SDRAM паметта и ще докладва за всички открити проблеми. При тази стъпка трябва да се използва Safe Mode (Безопасен режим), за да се предотвратят проблемите с BSOD, с които се сблъскахте. Това изискване обаче е след потвърждение, че компютърът ви е работил правилно в Safe Mode (Безопасен режим). Ако искате да стартирате инструмента Window Memory Diagnostic, трябва да следвате следните стъпки:
- Натиснете „Win + R“ и въведете „mdsched“.
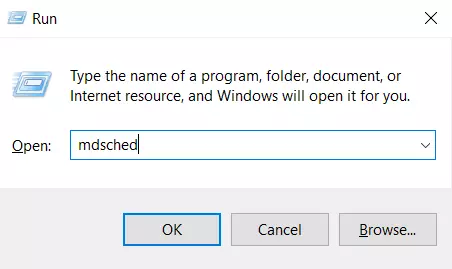
- След това натиснете „Enter“ или щракнете върху „OK“.
- Изберете „Restart now and check for problems (recommended)“ (Рестартиране сега и проверка за проблеми (препоръчително)) и стартирайте тест за проблеми със SDRAM.
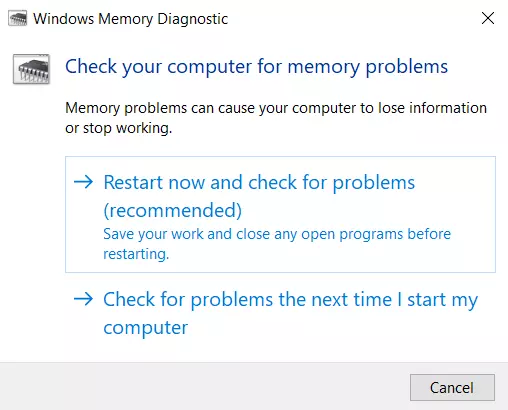
След рестартиране ще получите отчет, в който ще бъде посочено дали имате проблем с паметта.
Как да стартирате SFC Scanner
Скенерът SFC открива различни проблеми в системата ви и при някои хора стартирането му решава проблемите с управлението на паметта. Отново, тази стъпка също трябва да се извърши в безопасен режим. Ако искате да стартирате SFC Scanner, трябва да следвате следните стъпки:
- Най-напред щракнете върху бутона „Старт“.
- След това въведете „cmd“ и щракнете върху „Run as administrator“ (Изпълни като администратор) в дясната странична лента за Command Prompt (Командна програма).
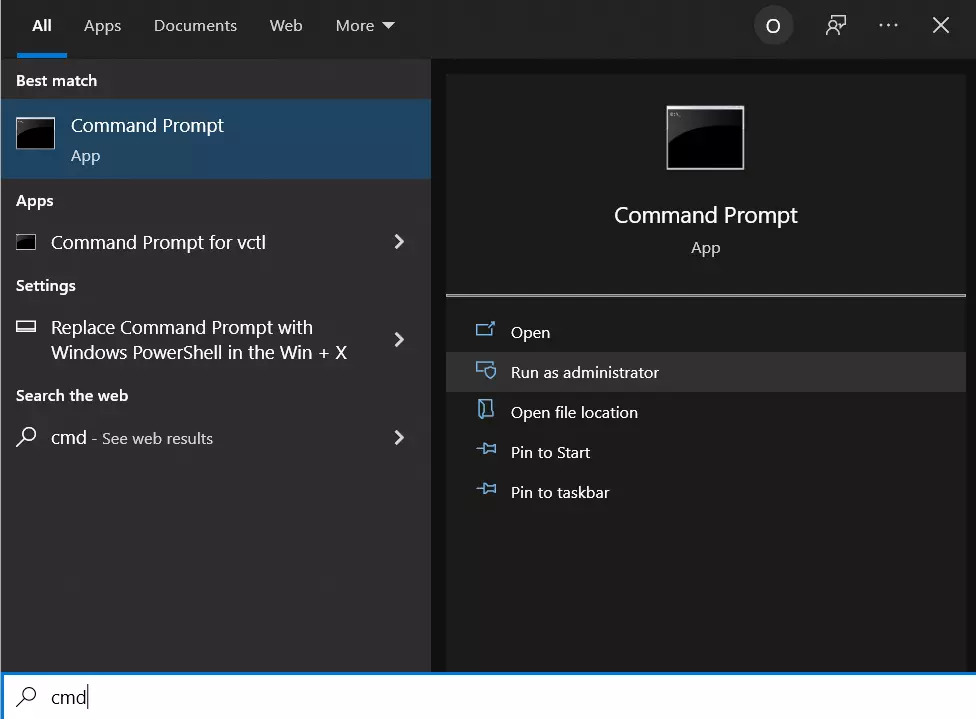
- Когато се отвори командната прозорец, въведете „sfc/scannow“ без кавички и натиснете Enter.
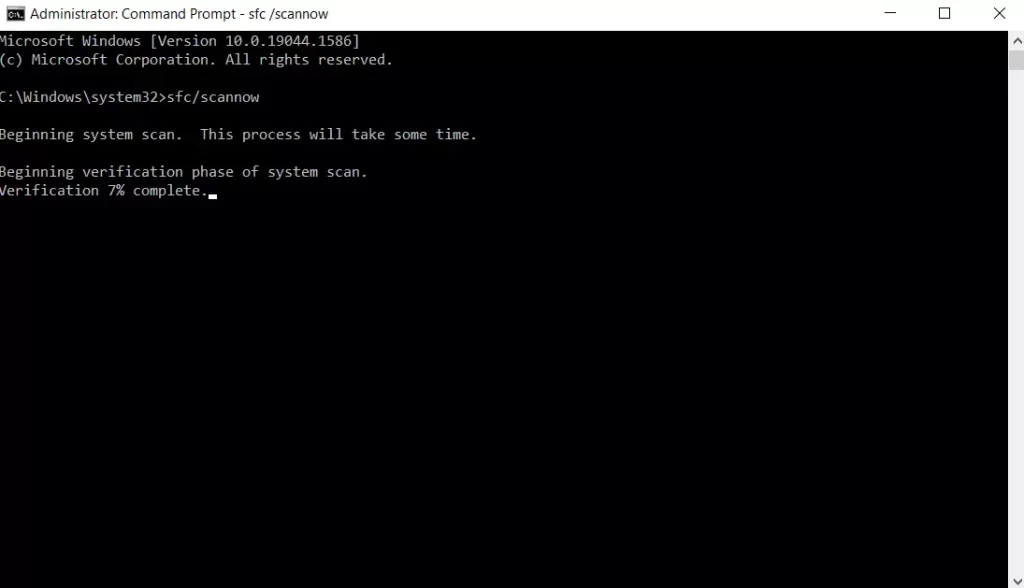
Сега SFC Scanner ще сканира системата ви за дискови грешки, които трябва да бъдат отстранени. Дори и да не открие нищо, някои потребители са установили, че компютрите им работят по-добре след пълното сканиране.
Как да актуализирате драйверите на графичната карта
Една от причините за грешката „Управление на паметта“ в Windows 10 може да е, че драйверите на графичната ви карта са остарели или не работят. Ако не използвате най-новата версия на драйвера, опитайте да инсталирате най-новата налична версия.
Ако вече сте инсталирали най-новите драйвери, опитайте метода „деинсталиране/преинсталиране“. Понякога се случва драйверът да е повреден или повреден, но да остане неоткрит. Необходимите драйвери, разбира се, зависят от вашата графична карта. Windows 10 ще може да ви каже коя графична карта е инсталирана на вашата система, но вероятно това ще бъде интегрирана графична карта на Intel или нещо от Nvidia или AMD. Външните графични карти имат повече памет от вградените и са по-уязвими към прегряване.
В крайна сметка доброто старо преинсталиране на Windows 10 също може да ви помогне. Въпреки това трябва да внимавате и с този метод. Наистина, ако не знаете как да го направите, преинсталирането може да повреди данните на вашия компютър или лаптоп.
Трябва обаче да знаете, че обикновено „синият екран на смъртта“ не се появява при прясно инсталирана операционна система.
Ако тези стъпки не ви помогнат да разрешите грешката, можете да се обърнете към специалист, който със сигурност ще открие и разреши проблема.









