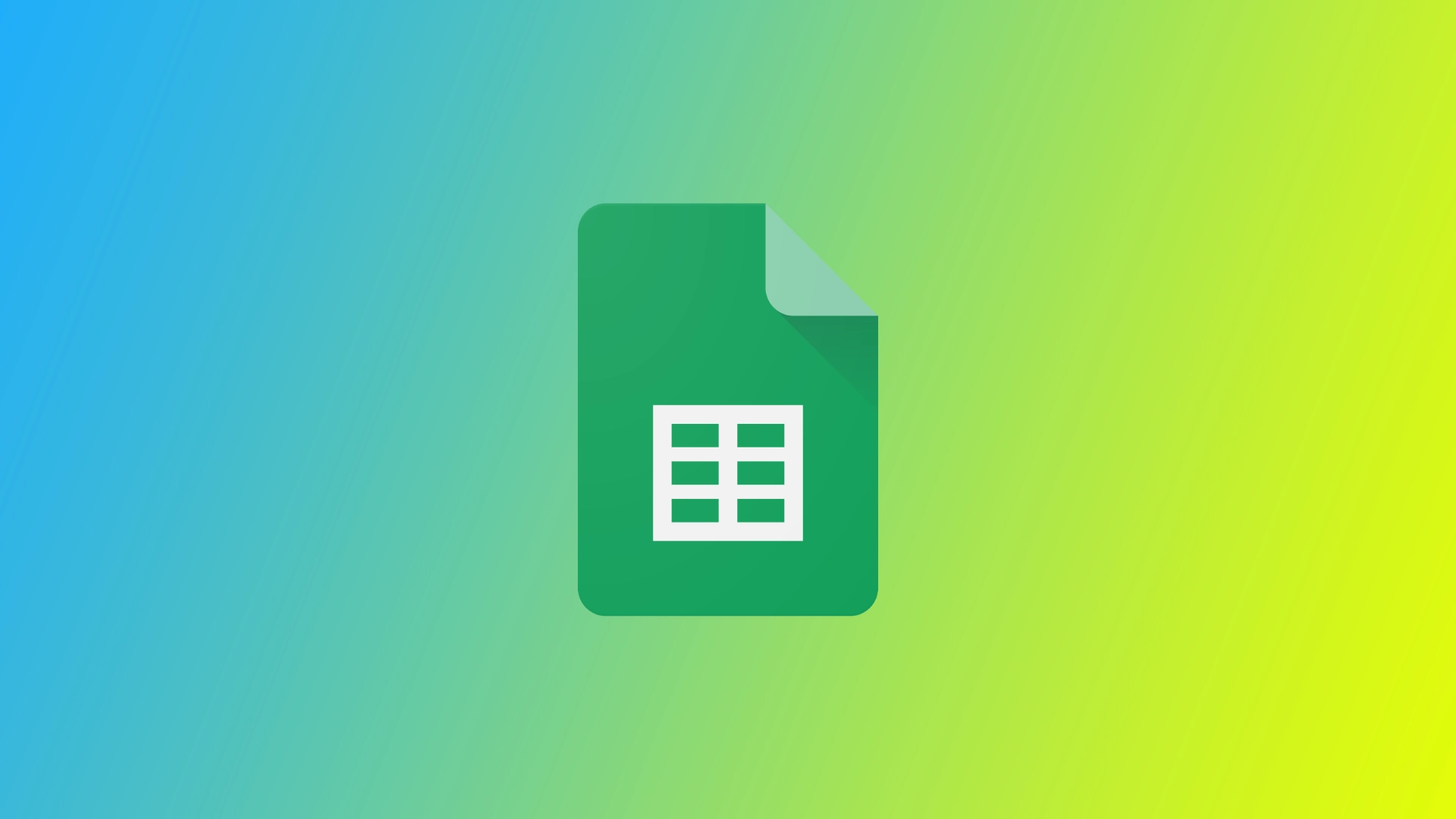Таблиците на Google станаха незаменими за безброй професионалисти, като им позволяват да организират, анализират и да си сътрудничат с данни без усилие. Въпреки това дори и най-опитните потребители понякога се сблъскват с грешки при анализа на формулите, които могат да нарушат работния им процес. Съществуват няколко вида грешки в Google Sheets. Първо, трябва да разберете как се различават те, за да можете да редактирате правилно формулата си.
Какво представлява грешката при анализиране на формулата в Google Sheets и защо може да я срещнете
Грешка при обработката на формула в Google Таблици се отнася до съобщение за грешка, което се появява, когато дадена формула не може да бъде правилно оценена или интерпретирана от приложението. Когато се натъкнете на грешка при разбор, Google Sheets не може да изчисли очаквания резултат от формулата и показва, че има проблем в самата формула.
Възможно е да се сблъскате с грешки при обработката на формулите в Google Sheets по няколко причини:
- Грешки в синтаксиса: Синтактичните грешки възникват, когато структурата или синтаксисът на дадена формула са неправилни. Това може да включва неправилно изписани имена на функции, неправилно поставени или липсващи скоби, неправилно използване на оператори или невалидни препратки към клетки. Дори малка печатна грешка може да доведе до грешка в анализа.
- Циркулярни препратки: Кръгова препратка се получава, когато дадена формула създава цикъл, като препраща към собствената си клетка или създава верига от препратки към клетки, които накрая се връщат към самата нея. Google Sheets не поддържа кръгови препратки и поради това генерира грешка при анализ, за да предотврати безкраен цикъл.
- Несъответстващи скоби или скоби: Когато използвате скоби във формула, е изключително важно да се уверите, че те са правилно балансирани и подредени в правилния ред. Ако има дисбаланс, като например липсваща или допълнителна затваряща скоба/ скоба, Google Sheets не може да анализира формулата правилно и изхвърля грешка.
- Неправилни препратки към диапазона: Използването на неправилни или невалидни препратки към диапазони във формулата може да доведе до грешки при обработката. Важно е да се провери дали препратките към диапазоните са точни, правилно форматирани и съществуват в рамките на листа. Правописна грешка или препратка към несъществуващ диапазон може да предизвика грешка при обработката.
- Невалидни аргументи на функцията: Всяка функция в Google Sheets изисква определени аргументи, за да работи правилно. Ако предоставите невалидни или несъвместими аргументи на дадена функция, като например използване на неправилен тип данни или неправилен брой аргументи, Google Sheets ще получи грешка при обработката.
Грешките при анализиране на формули могат да бъдат неприятни, но разбирането на потенциалните причини помага за ефективното им идентифициране и отстраняване. Като преглеждате внимателно формулите си, проверявате за грешки в синтаксиса, решавате кръговите препратки, балансирате скобите/ скобите, проверявате препратките към диапазони и осигурявате валидни аргументи на функциите, можете да преодолеете грешките при разбора на формулите в Google Sheets и да постигнете точни изчисления и анализ на данните.
Какво да направите, за да поправите често срещани грешки при разбор на формулите в Google Sheets
Отстраняването на често срещани грешки при разбор на формулата в Google Sheets изисква систематичен подход за идентифициране и решаване на конкретните проблеми, които причиняват грешките. Ето стъпките, които можете да предприемете, за да поправите тези грешки в Google Sheets:
#DIV/0! Грешка
Грешката #DIV/0! се появява, когато дадена формула се опитва да раздели дадена стойност на нула. Например, ако имате формула като „=A1/B1“ и B1 съдържа нулева стойност, ще се появи грешката.
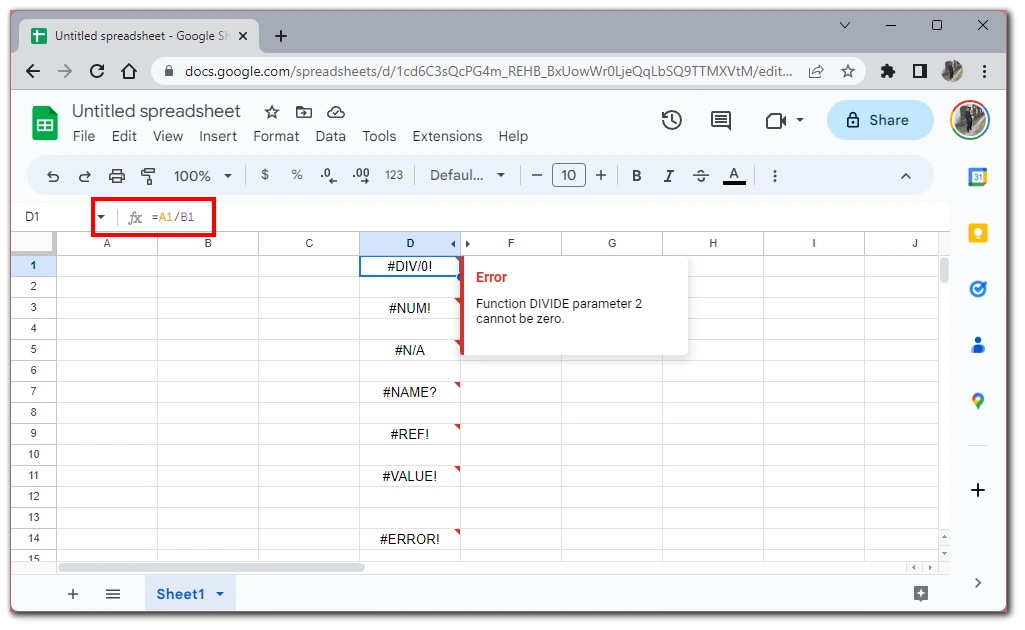
За да поправите тази грешка, можете да използвате функцията IF, за да добавите логически тест и да покажете алтернативен резултат, когато делителят е нула. Ето един пример: „=IF(B1=0, „Грешка при деление на нула“, A1/B1)“
#NUM! Грешка
Грешката #NUM! показва грешка в числовата стойност на формулата. Например, ако имате формула като „=SQRT(-1)“ за изчисляване на квадратен корен от отрицателно число, ще се появи тази грешка.
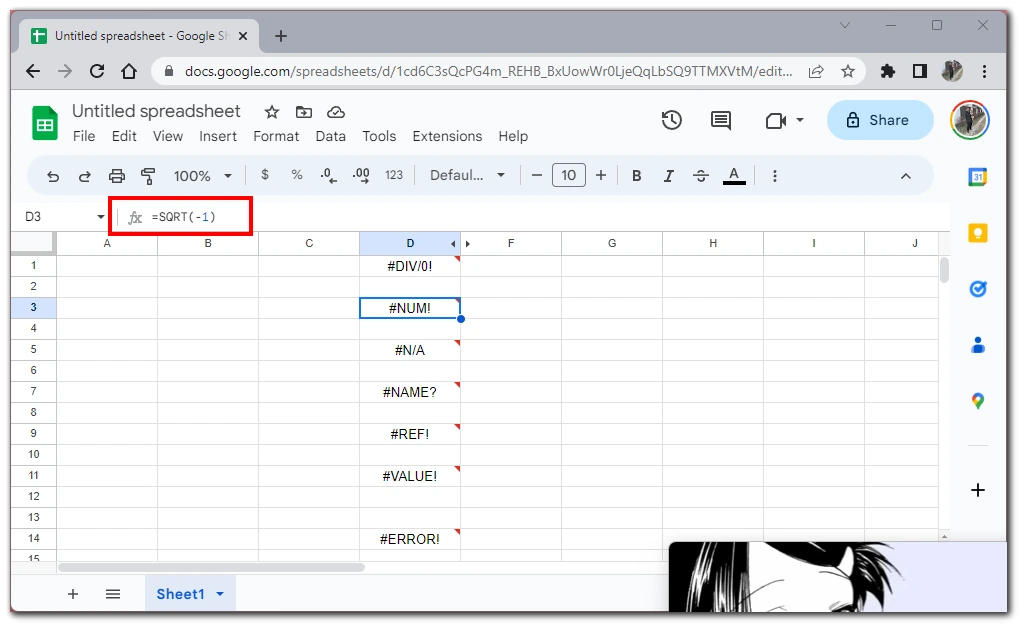
За да го поправите, прегледайте формулата и проверете за невалидни математически операции. Уверете се, че стойностите, използвани във формулата, са валидни и са в рамките на подходящия диапазон.
#N/A Грешка
Грешката #N/A възниква, когато дадена формула се отнася до данни, които не са налични или не могат да бъдат намерени. Например, ако имате VLOOKUP формула „=VLOOKUP(A1, B1:C10, 2, FALSE)“ и стойността в A1 не съществува в диапазона B1:C10, ще се появи грешка.
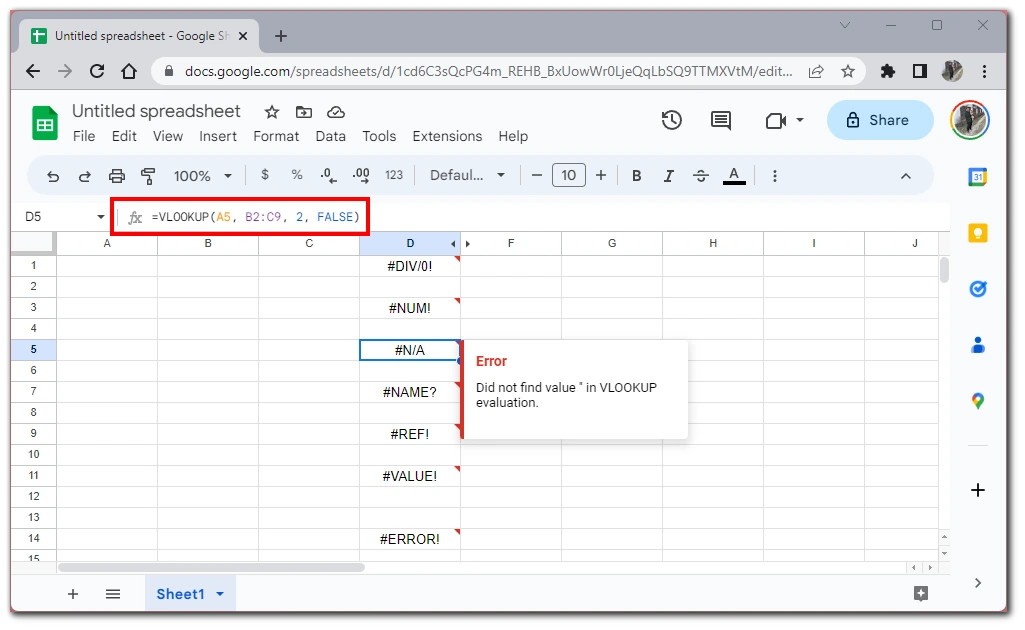
За да се справите с тази грешка, можете да използвате функции за обработка на грешки. Пример: „=IFNA(VLOOKUP(A1, B1:C10, 2, FALSE), „Not found“)“
#NAME? Грешка
Грешката #NAME? показва, че формулата съдържа неразпознато или неправилно изписано име на функция или диапазон. Например, ако погрешно въведете функцията SUM като „=SUme(A1:A10)“, ще се появи тази грешка.
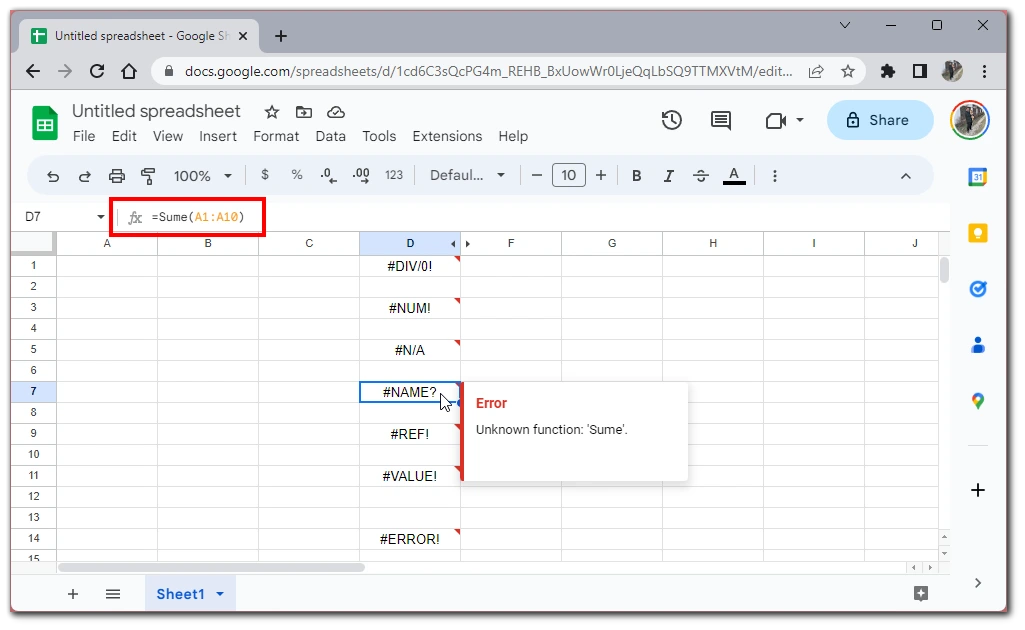
За да го поправите, проверете името на функцията или диапазона, използвани във формулата, и се уверете, че са изписани правилно. Пример: „=SUM(A1:A10)“
#REF! Грешка
Грешката #REF! се появява, когато дадена формула се отнася до клетка или диапазон, които са изтрити, преместени или вече не са валидни. Например, грешката ще се появи, ако имате формула „=A1+B1“ и изтриете колона B.
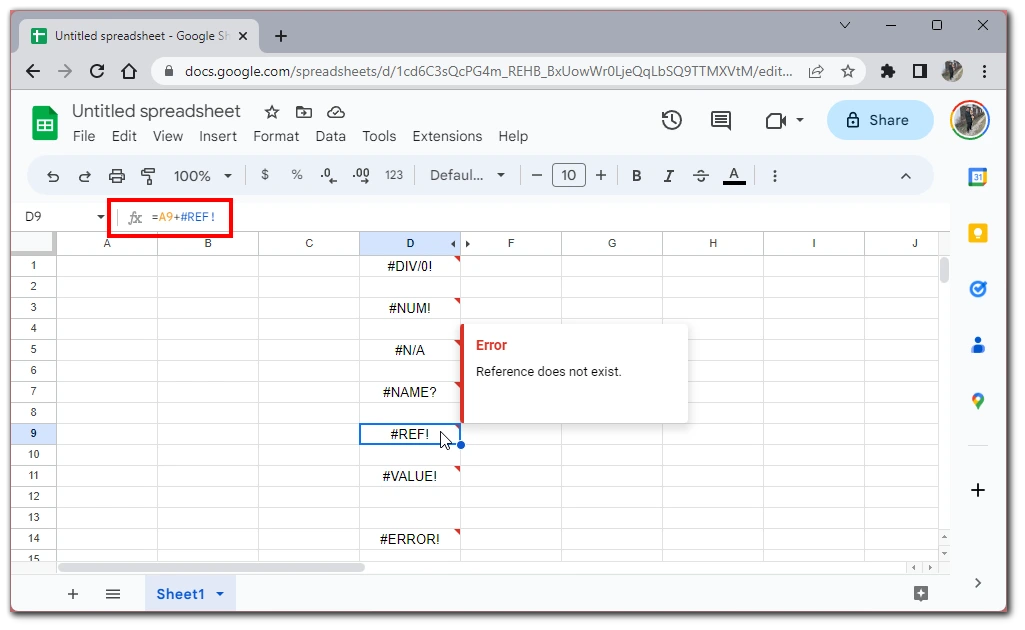
За да отстраните тази грешка, идентифицирайте препратката, която причинява проблема, и актуализирайте формулата, за да се отнася към правилната клетка или диапазон. Пример: „=A1+C1“ (ако приемем, че колона C е новата референция).
#VALUE! Грешка
Грешката #VALUE! показва проблем с типа данни, използвани във формулата. Например, грешката ще се появи, ако имате формула „=A1:B1“ и една от клетките в обхвата съдържа нецифрови данни.
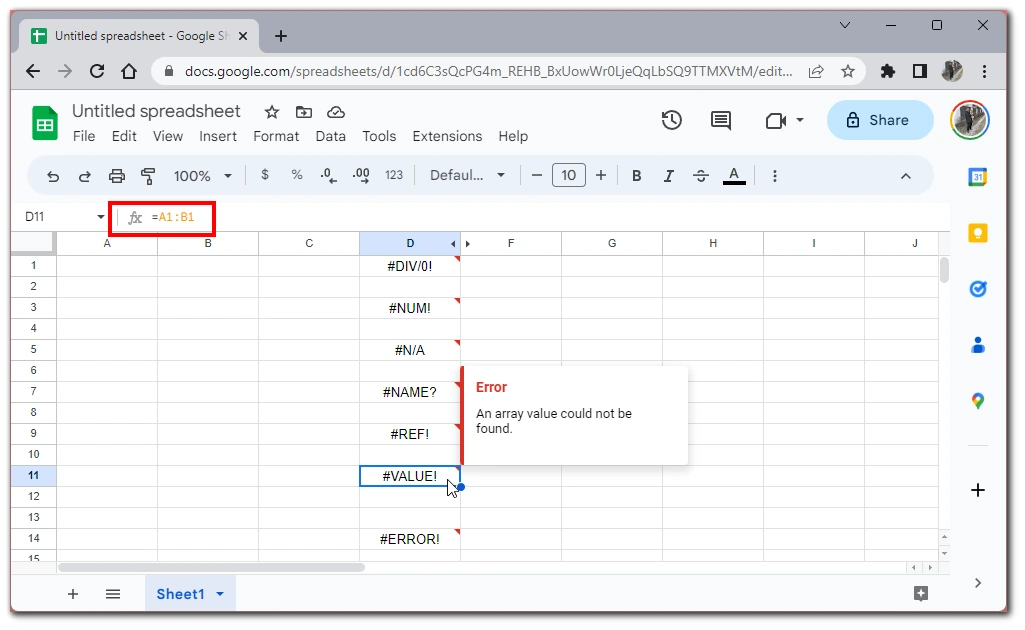
За да го поправите, проверете за невалидни типове данни или непоследователни формати на данни. Уверете се, че стойностите, използвани в изчисленията, са подходящи за използваната формула.
#ERROR! Грешка
Грешката #ERROR! е обща грешка, която се появява, когато формулата се сблъска с неочакван проблем. Например, ако имате формула с неправилен синтаксис като „=IF(A1>, „True“, „False“, „Error“)“, ще се появи грешката. За да я отстраните, прегледайте формулата за евентуални несъответствия или невалидни операции. Разделете сложните формули на по-малки части, за да идентифицирате конкретната област, която причинява грешката.
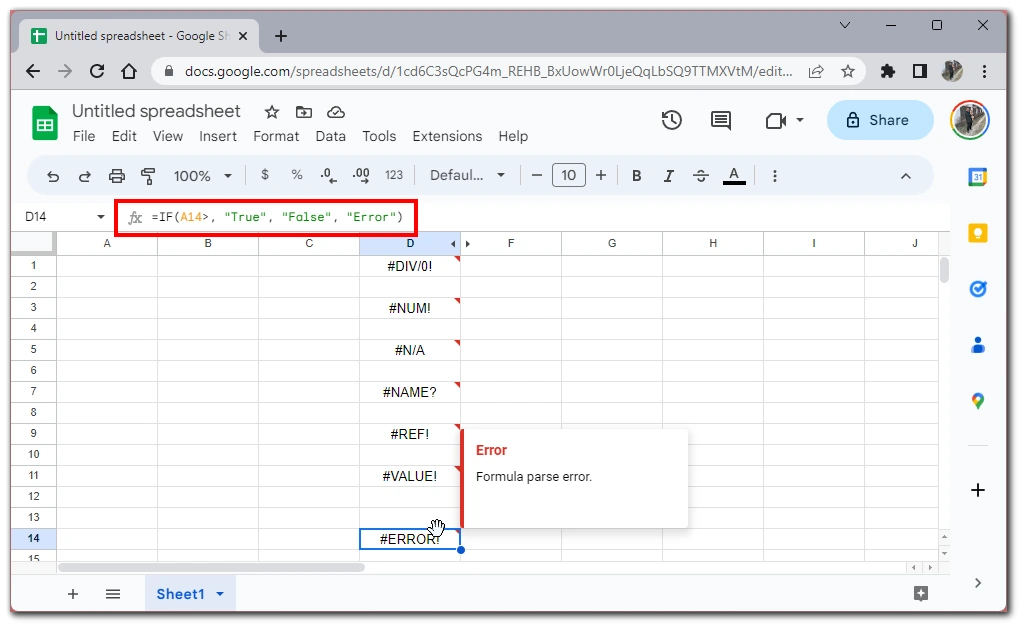
Като разбирате тези примери и следвате стъпките, описани за всяка грешка, можете ефективно да отстранявате и поправяте често срещани грешки при анализиране на формулите в Google Sheets.