Оригиналният файл SearchIndexer.exe е един от софтуерните компоненти на операционната система Microsoft Windows, разработен от Microsoft Corporation. Не всичко обаче е ясно с този изпълнителен файл.
Какво трябва да знаете за процеса SearchIndexer.exe в Windows 10
Windows 10 е доста разнообразна и напълно гъвкава операционна система. Това означава, че тя може да се използва за всякакви цели. Ето защо самият пълнеж на операционната система Windows 10 е доста сложен „механизъм“. Съществуват различни процеси и услуги, които трябва да помогнат за подобряване на производителността на вашия компютър или лаптоп.
Въпреки това има услуги, които в известна степен могат да нарушат стабилността на вашата система. В повечето случаи тези услуги могат да бъдат деактивирани и няма да повлияят на нищо. Понякога обаче си струва да научите повече за дадена услуга или процес, преди да я разрешите или забраните.
Същото важи и за процеса, който ще бъде разгледан в тази статия. Ето какво трябва да знаете за процеса SearchIndexer.exe в Windows 10.
Какво е SearchIndexer.exe
Ако сте забелязали процеса SearchIndexer.exe, това е нормално, в Windows 10 този процес е отговорен за индексирането на файлове, точно както в други версии на операционната система. Индексирането на файлове е необходим процес. Въпросът е, че когато търсите нещо на вашия компютър или лаптоп, ако тази услуга е активирана, ще видите резултатите много бързо. Ако не е активирана, ще ви отнеме повече време, за да го намерите.
Ето как изглежда този процес в Мениджър на задачите.
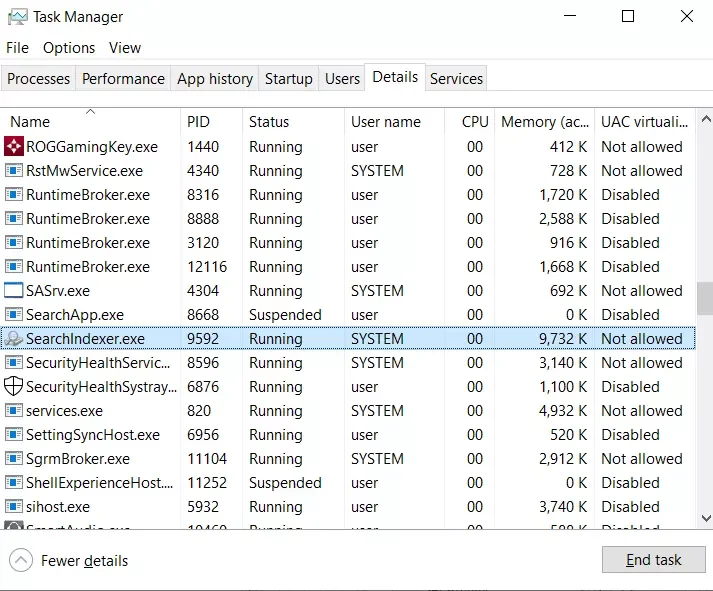
С други думи, SearchIndexer.exe е процес на Windows, който се занимава с индексирането на вашите файлове за Windows Search, което поддържа механизма за търсене на файлове, вграден в Windows, който поддържа всичко – от прозореца за търсене в менюто Start до Windows Explorer и дори библиотечните функции.
Ако искате да се убедите сами, можете да следвате следните стъпки:
- Най-напред отворете прозореца на Task Manager, като натиснете „Ctrl + Shift + Esc“ на клавиатурата.
- След това щракнете с десния бутон върху процеса „SearchIndexer.exe“ и изберете опцията „Go to service(s)“.
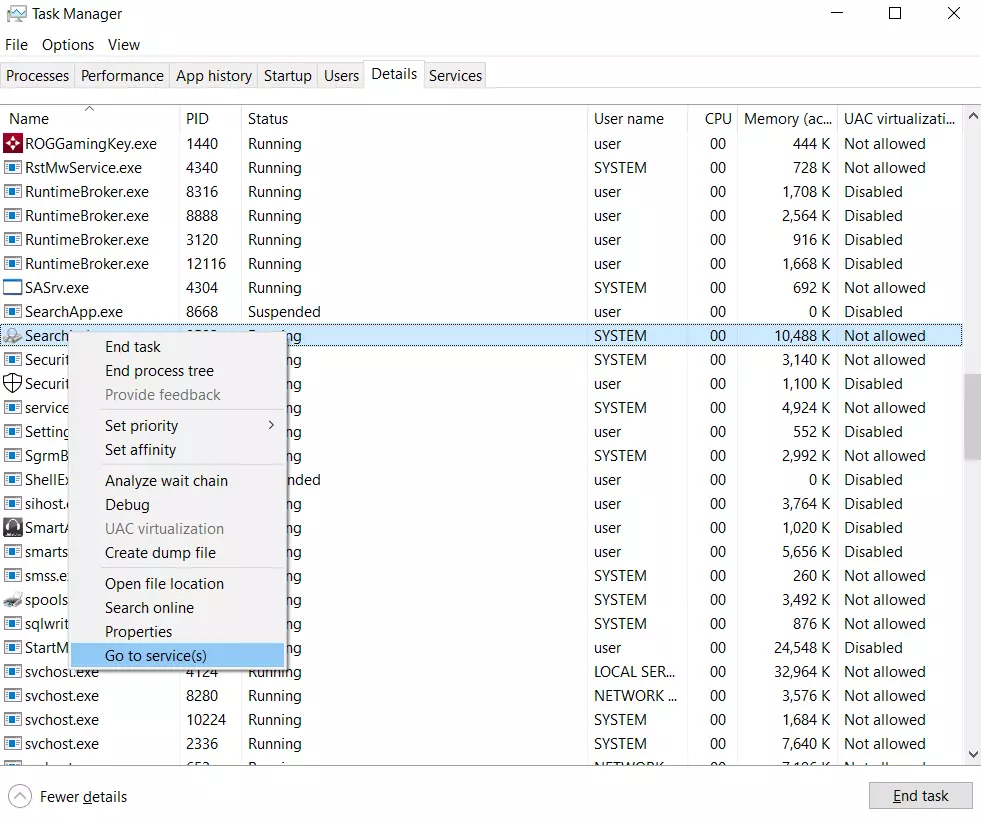
- Ще отидете в раздела „Услуги“, където ясно ще видите избрания в списъка елемент „Търсене в Windows“.
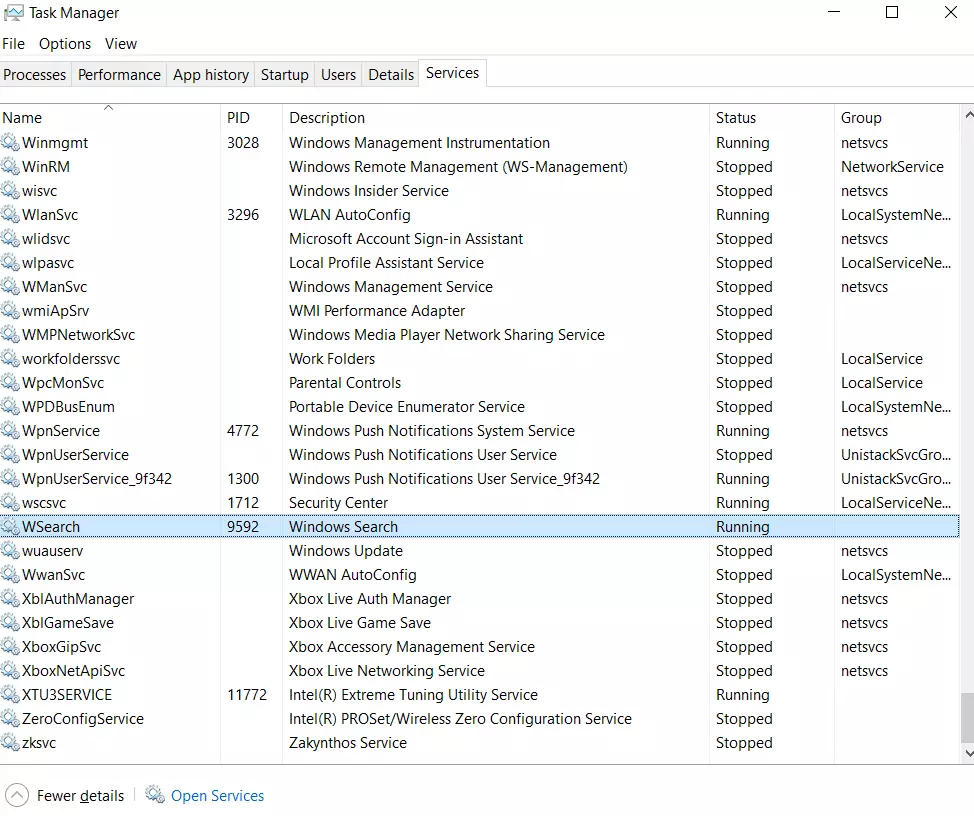
Ако погледнете свойствата на файла, можете ясно да видите, че този конкретен изпълним файл е компонент на индексатора за търсене на Windows, въпреки че името вероятно вече е подсказало това.
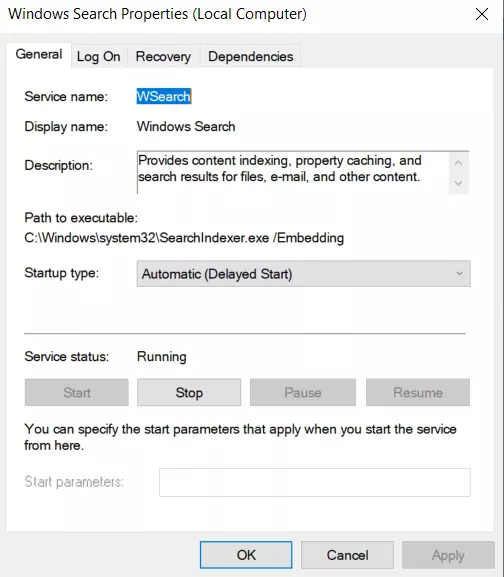
Не всеки винаги търси нещо на своя компютър или лаптоп, но процесът SearchIndexer.exe винаги виси в Мениджъра на задачите. Трябва също така да сте наясно, че процесът SearchIndexer.exe може да консумира много системни ресурси, ако процесорът и оперативната памет са силно натоварени.
Защо Searchindexer.exe натоварва процесора и как да го поправите
Много потребители в интернет са забелязали, че процесът Searchindexer.exe натоварва значително процесора на компютъра им. Освен това този мистериозен процес се храни не само с ресурсите на процесора, но и с тонове оперативна памет. Виждайки такъв ненаситен процес в Мениджъра на задачите, повечето потребители започват да изпитват силна паника. Вирус, хакване на компютъра, хардуерна неизправност – всякакви неща идват на ум.
В такава ситуация обаче със сигурност не е необходимо да изпадате в паника. В края на краищата определено можете да деактивирате този процес и да отстраните проблемите на вашия компютър или лаптоп.
Първото нещо, което трябва да направите в началото, е да проверите натоварването на процесора на индексатора за търсене с помощта на мениджъра на задачите. За да направите това, следвайте следните стъпки:
- Отворете прозореца на Task Manager, като натиснете „Ctrl + Shift + Esc“ на клавиатурата.
- След това отидете в раздела „Процеси“ и маркирайте процеса „Microsoft Windows Search Indexer“. В колоната „Процесор“ се показва натоварването на процесора за всяка програма и услуга.
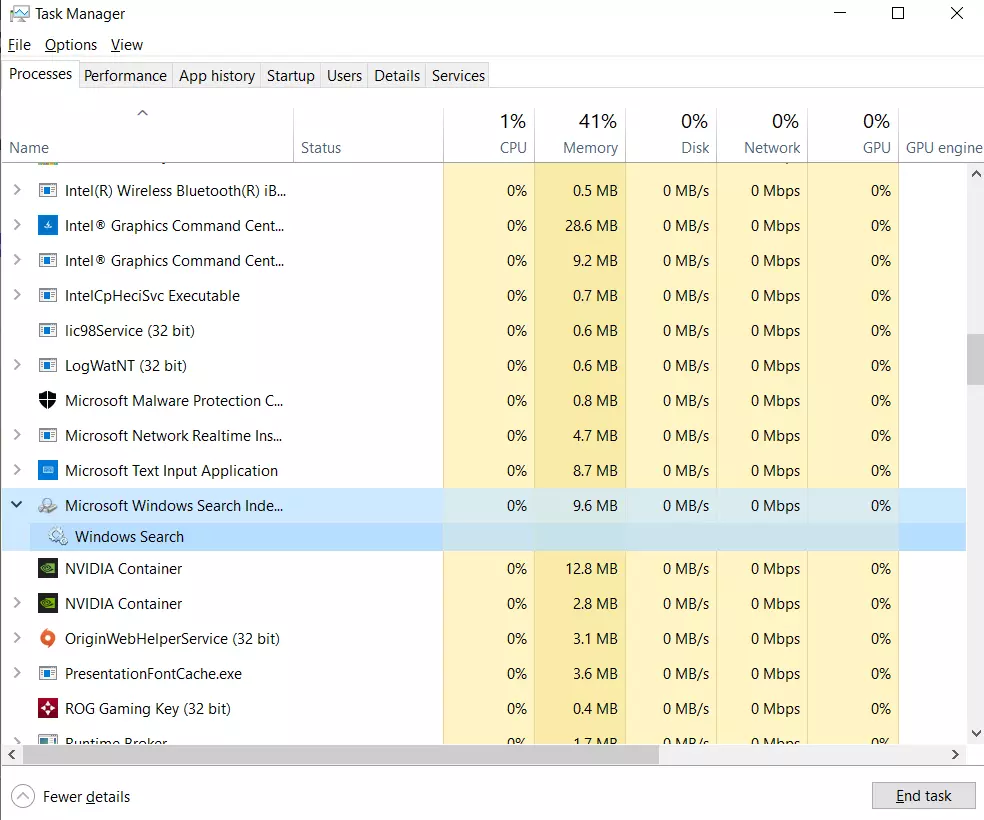
Сега се опитайте да рестартирате услугата Windows Search. Рестартирането на услугата Windows Search може да намали натоварването на процесора на индексатора за търсене. Ако искате да направите това, трябва да следвате следните стъпки:
- Натиснете „Win + R“ на клавиатурата и въведете „services.msc“ в текстовото поле „Run“.
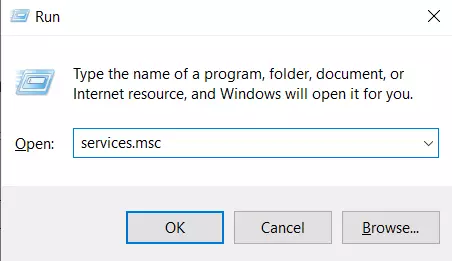
- Щракнете върху „OK“ или натиснете Enter на клавиатурата, за да отворите прозореца „Услуги“.
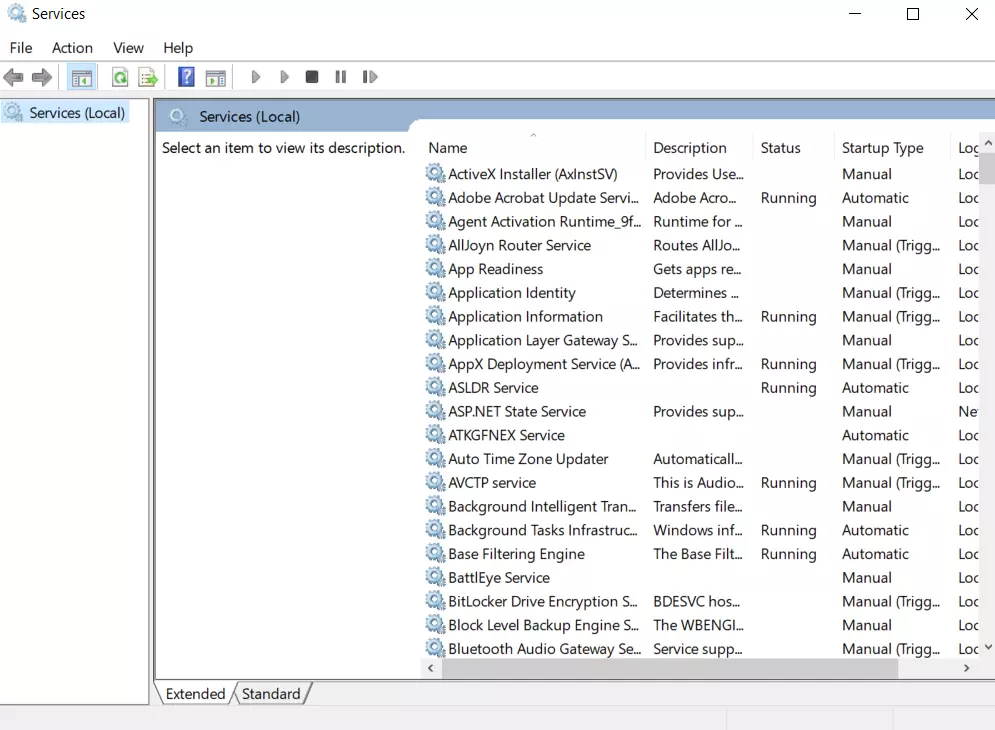
- След това превъртете надолу и намерете „Търсене в Windows“.
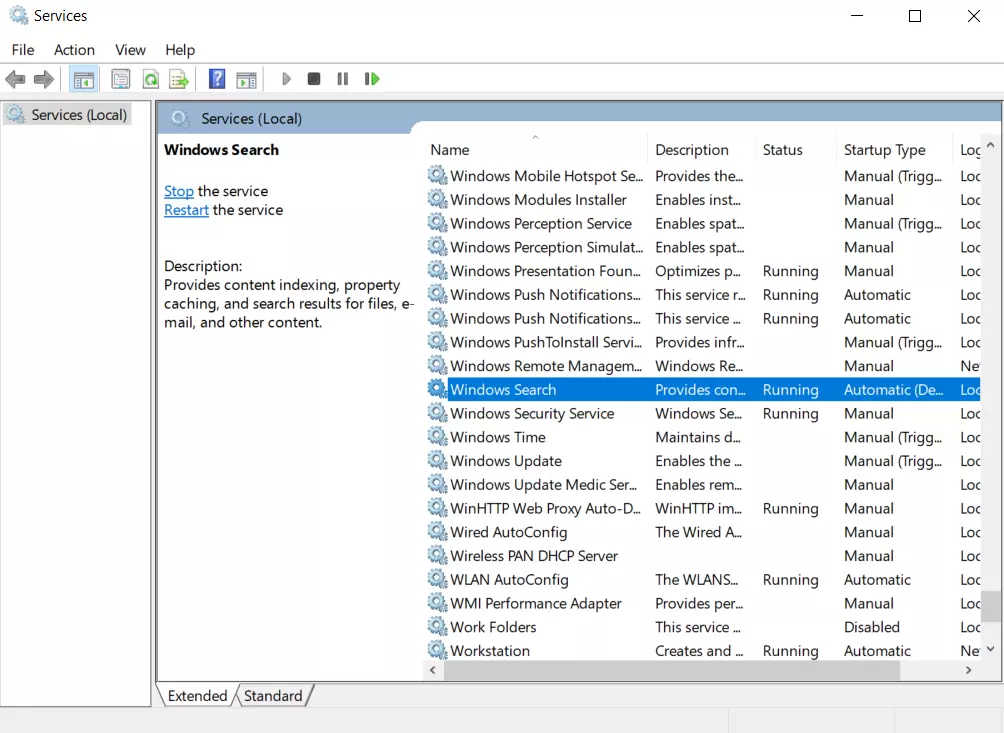
- След това щракнете два пъти върху него, за да отворите настройките му за конфигурация.
- Изберете „Disabled“ (Изключено) от падащото меню „Startup type“ (Тип стартиране), щракнете върху „Apply“ (Приложи) и „OK“.

- След това рестартирайте компютъра или лаптопа си и отворете отново прозореца „Търсене в Windows“.
- Накрая изберете „Automatic (Delayed Start)“ (Автоматично (отложено стартиране)) от падащото меню „Startup type“ (Тип стартиране), щракнете върху „Apply“ (Приложи) и „OK“ (Добре).
След като завършите тези стъпки, ще можете да рестартирате услугата Windows Search.
Как да намалите обема на индексираните данни
Намаляването на количеството данни, които Search Indexer индексира, е един от най-добрите начини за намаляване на използването на процесора и оперативната памет. Можете да конфигурирате местата, които Search Indexer индексира, в прозореца с опции за индексиране.
Освен това можете да персонализирате типовете файлове на служебните индекси. Ето как можете да го направите:
- Щракнете върху бутона Start в лентата на задачите и въведете „indexing“ в лентата за търсене.
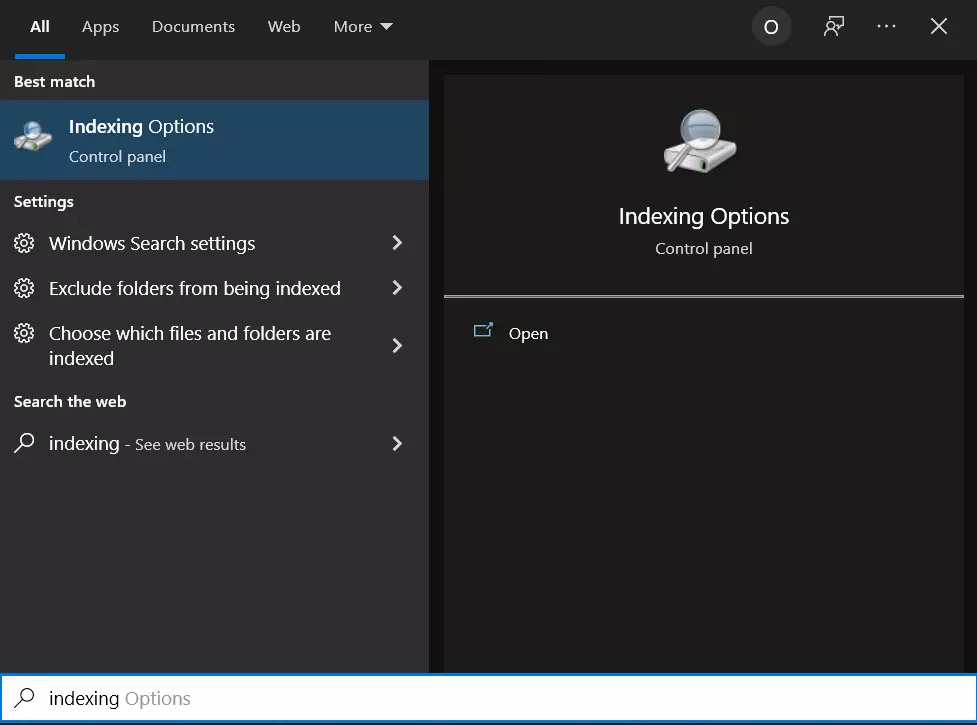
- След това отворете „Опции за индексиране“.
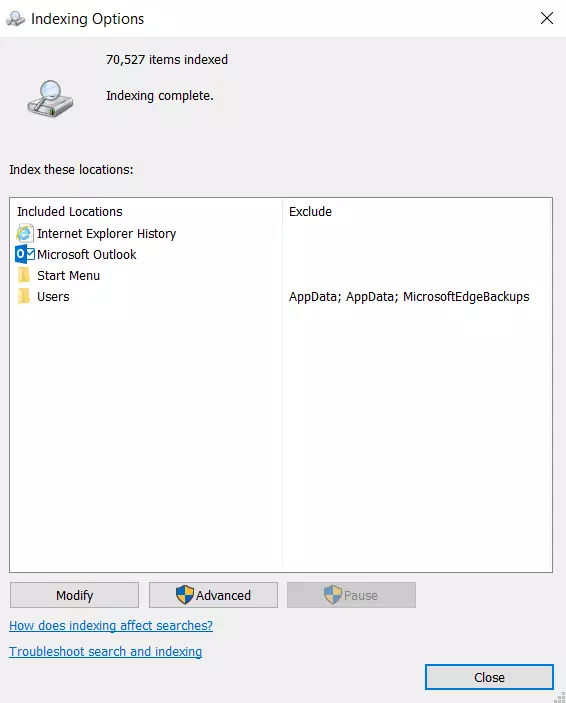
- Щракнете върху бутона „Modify“ (Промяна), за да отворите прозореца с индексираните местоположения.
- Сега щракнете върху стрелката до устройството C:, за да разширите папките му. Сега можете да махнете отметката от някои полета, за да премахнете индексираните местоположения.
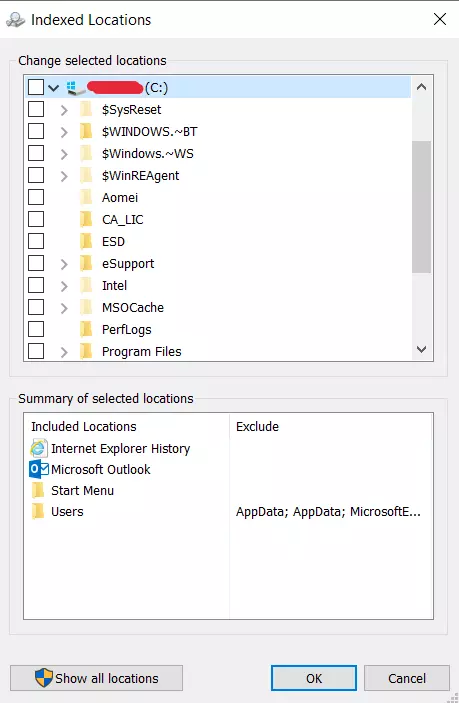
- Щракнете върху „OK“ в прозореца за индексирани местоположения.
- Накрая щракнете върху „Затвори“ в прозореца Опции за индексиране.
Възможно ли е да премахнете SearchIndexer.exe
Не трябва да деинсталирате безопасен изпълним файл без основателна причина, тъй като това може да повлияе на работата на всички свързани програми, които използват файла. Не забравяйте да актуализирате редовно софтуера и програмите си, за да избегнете бъдещи проблеми, причинени от повредени файлове. Що се отнася до проблемите с функционалността на софтуера, проверявайте по-често за актуализации на драйвери и софтуер, за да избегнете или напълно да избегнете такива проблеми.









