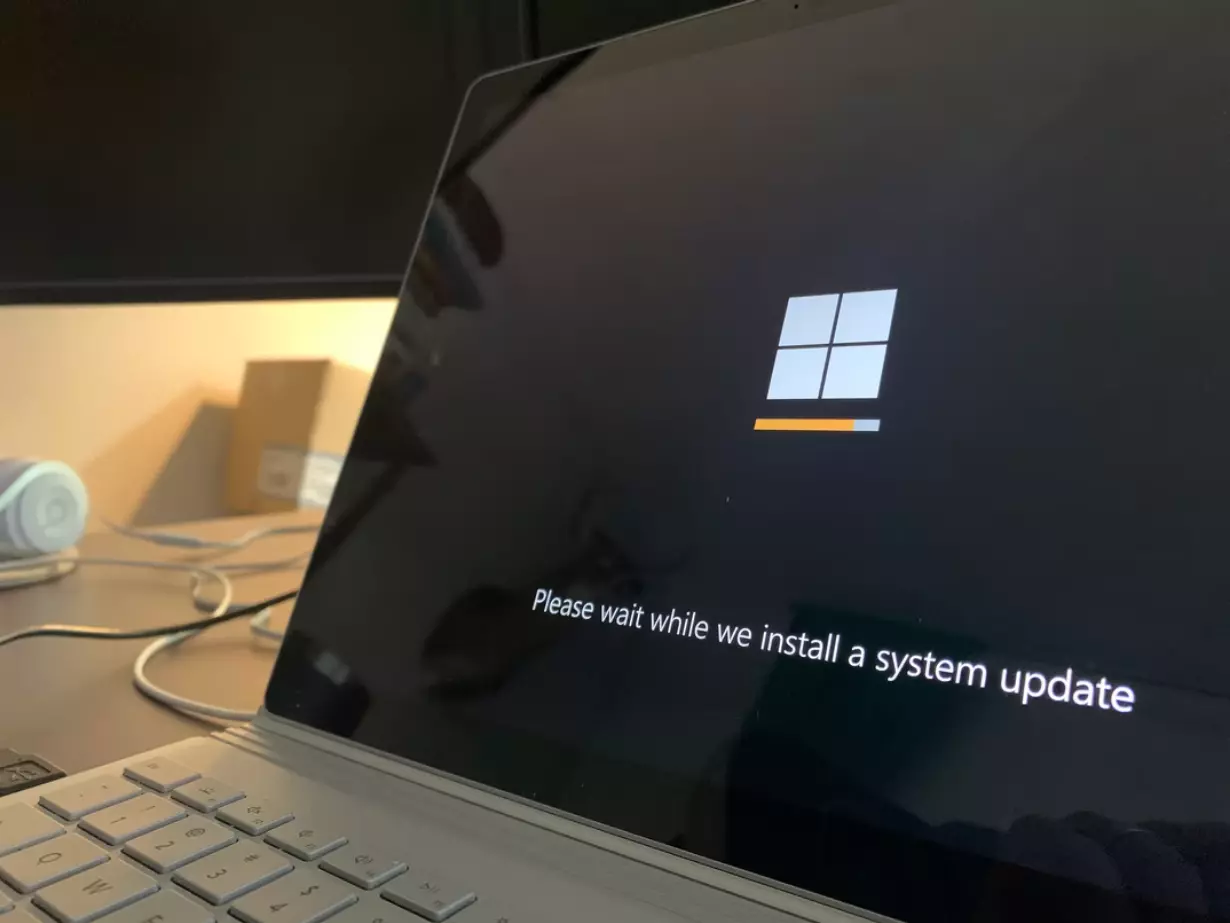Ако искате да надстроите операционната си система Windows 10 до най-новата версия, трябва да знаете, че е доста лесно да го направите сами. Определено не се нуждаете от помощта на компютърен експерт.
Какво ви е необходимо, за да изтеглите и инсталирате последната актуализация на Windows 10
Microsoft пуска нови актуализации на сигурността за своите продукти поне веднъж месечно. В повечето случаи Windows Update се справя отлично с автоматичното извличане и инсталиране на актуализациите на Windows. Можете също така ръчно да намерите, изтеглите и инсталирате текущата кумулативна актуализация на сигурността за вашето издание и версия на Windows.
Например на компютри с изключена услуга „wususerv“, в мрежи, изолирани от интернет (освен ако не разполагате с WSUS сървър, където можете ръчно да управлявате тестването и одобряването на актуализациите на Windows), в локална мрежа с измервана връзка и т.н.
Всеки втори вторник на месеца Microsoft пуска нови актуализации за всички поддържани издания на Windows (кръпките за особено важни уязвимости могат да бъдат пуснати по-бързо, без да се налага да се чака тази дата. Също така имайте предвид, че Windows използва модел на кумулативни актуализации. Това означава, че трябва да инсталирате само един, последен, кумулативен пакет за сигурност, за да актуализирате Windows.
Ето как да изтеглите и инсталирате най-новата актуализация на Windows 10 на компютъра си в няколко лесни стъпки.
Как да инсталирате най-новата актуализация за Windows 10 чрез опцията Windows Update
Ако искате да инсталирате най-новата актуализация за вашия компютър с Windows 10, като използвате опцията Windows Update, трябва да следвате следните стъпки:
- Най-напред отворете менюто „Настройки“, като щракнете върху бутона „Старт“.
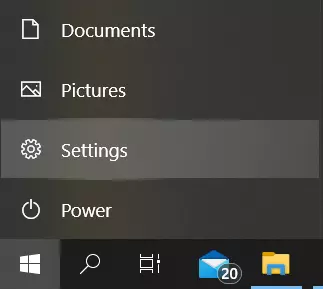
- След това отидете в менюто „Актуализация и сигурност“.
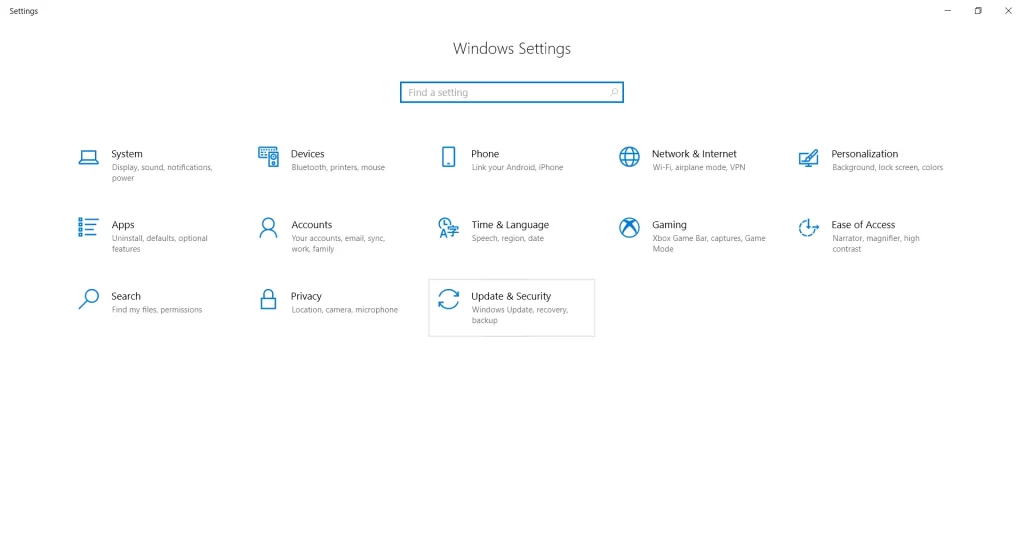
- След това отидете в раздела „Windows Update“ и щракнете върху бутона „Проверка за актуализации“.
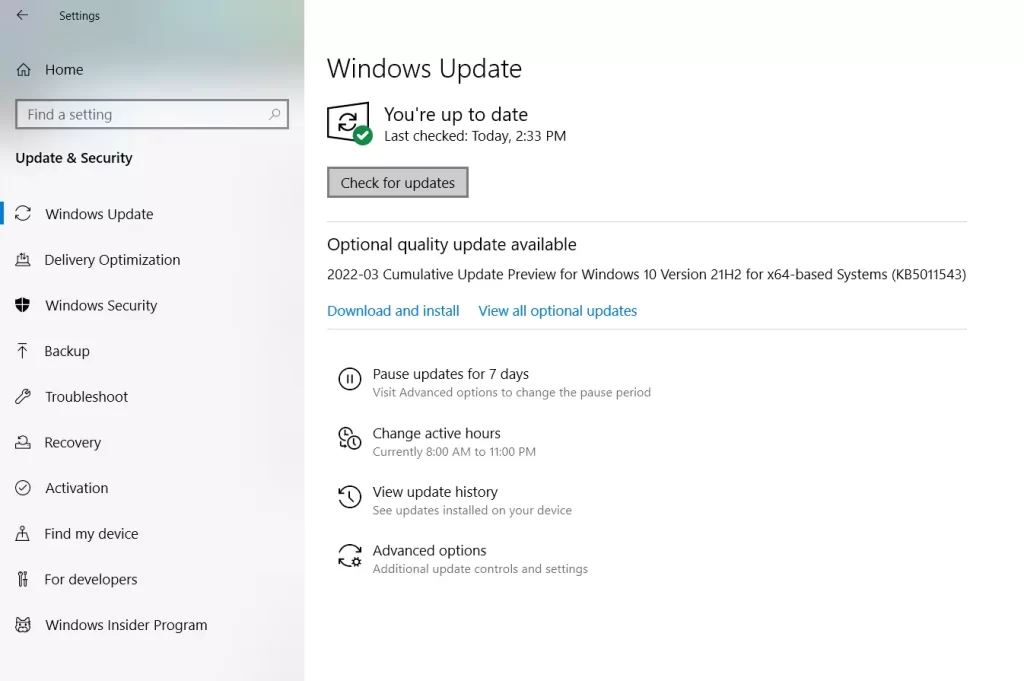
- Изчакайте системата да провери за актуализации.
- След като процесът на проверка приключи, ще бъдете подканени да актуализирате системата си или ще се появи зелена отметка с надпис „Актуализирано е“.
- Можете също така да стартирате допълнителна актуализация на качеството. Просто кликнете върху „Изтегляне и инсталиране“.
- Системата ще започне изтеглянето на актуализацията и ще ви подкани да я актуализирате сега.
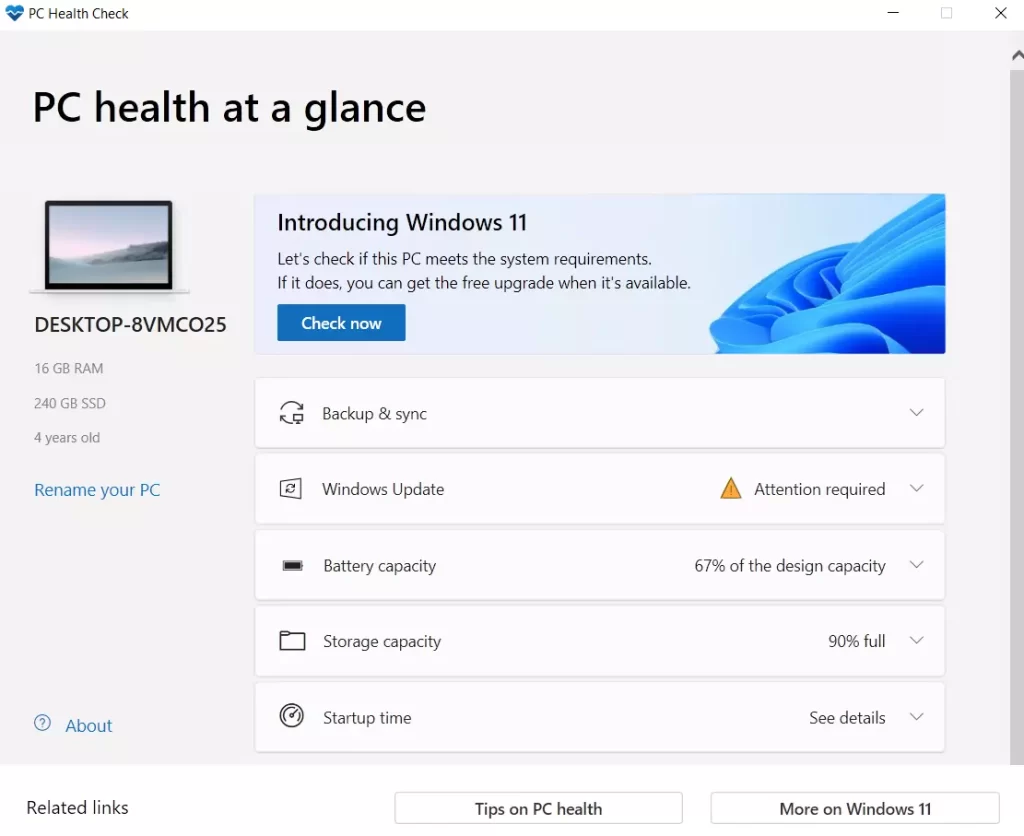
Веднага след като актуализирате операционната система Windows 10, компютърът или лаптопът ви ще се рестартира. Ако компютърът или лаптопът ви не се рестартира автоматично, направете това ръчно. Ето защо не забравяйте да приключите всички важни задачи, преди да извършите обновяването, и запазете всички важни документи, с които сте работили, за да предотвратите изтриването им.
Как да разберете дали компютърът ви е съвместим с Windows 11
В деня на представянето на Windows 11 Microsoft пусна програма за проверка на съвместимостта на бъдещата операционна система с компютъра или лаптопа и възможността за безплатен ъпгрейд. По-късно обаче официалният инструмент беше премахнат от уебсайта, а наскоро отново стана достъпен и беше актуализиран. Освен това след обявяването на операционната система се появиха много програми на трети страни, които анализират съвместимостта на компютъра с новата операционна система.
Ако искате да проверите съвместимостта на своя компютър или лаптоп с Windows 11, можете да използвате специална програма на Microsoft, наречена PC Health Check. Можете да изтеглите най-новата версия на програмата от официалния уебсайт или като щракнете върху тази връзка.
След като изтеглите, инсталирате и стартирате помощната програма, ще трябва да щракнете върху „Провери сега“, за да стартирате проверката за съвместимост с Windows 11.
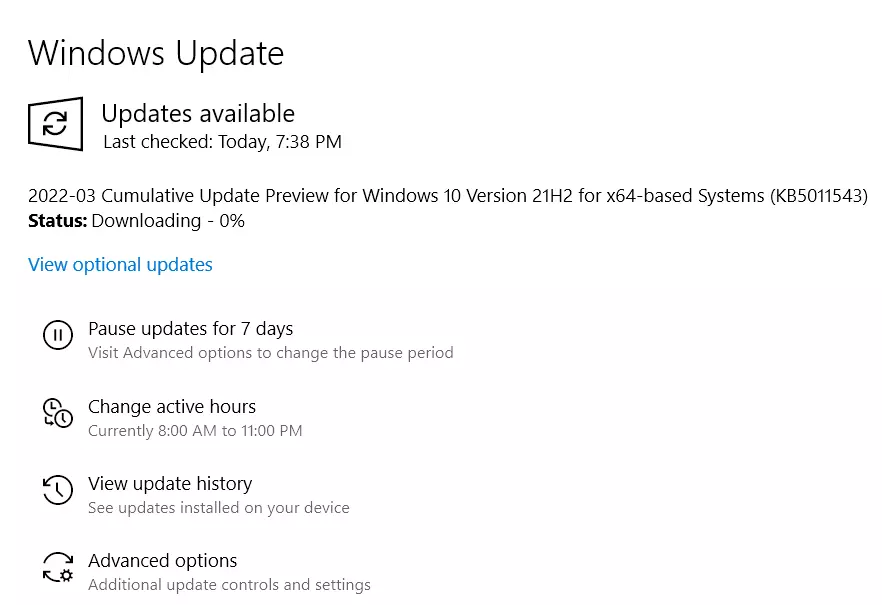
В резултат на проверката може да получите:
- Съобщението „Този компютър отговаря на изискванията на Windows 11“.
- Прозорец със съобщението „This PC doesn’t currently meet Windows 11 system requirements“ (както в моя случай).
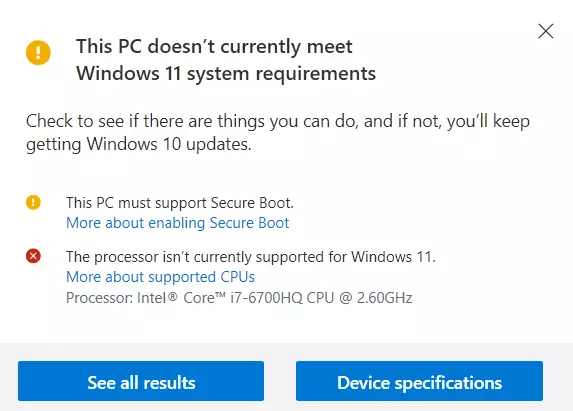
Бутонът „Show all results“ (Показване на всички резултати) отваря всички елементи, които са проверени при анализа на съвместимостта, а бутонът „Device specifications“ (Спецификации на устройството) стартира браузър, който отваря страница с информация за системните изисквания на Windows 11.
Обърнете внимание, че при проверката някои от индикаторите за несъвместимост показват червено кръстче (предполага се, че „стриктно“ ограничават инсталирането на Windows 11), а някои показват жълт възклицателен знак (предполагат изключения, при които инсталирането все пак е възможно, например при използване на чиста инсталация от флаш устройство).
Отново няма нужда да бързате и да се притеснявате за невъзможността да инсталирате Windows 11 на своя компютър или лаптоп. Новините за системните изисквания и изявленията на Microsoft излизат всеки ден, откакто операционната система беше представена. В някакъв момент нещата може да се променят в посока на по-широко покритие за компютрите на обикновените потребители.