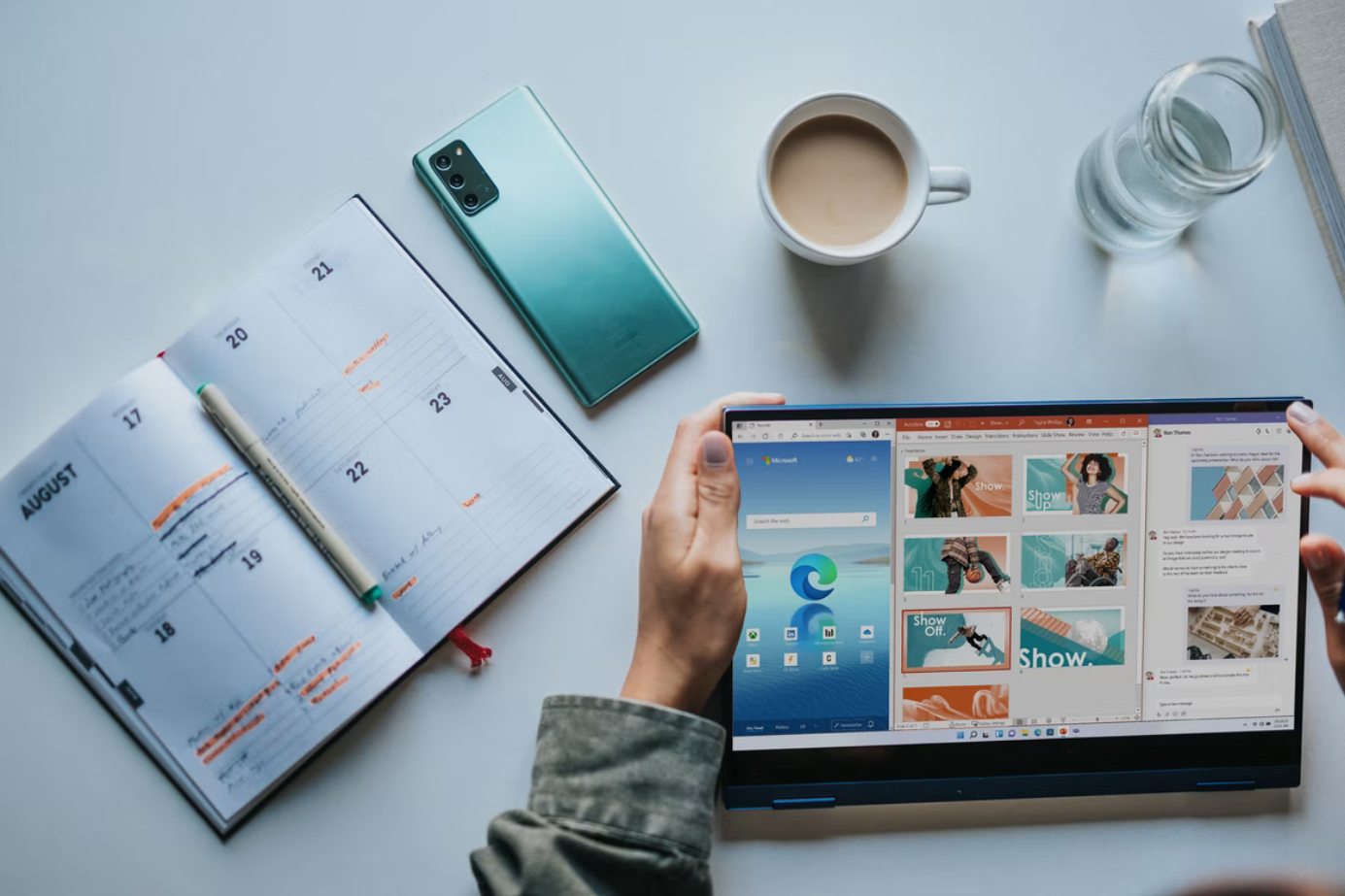Виртуални работни плотове се появиха първо в Windows 10. Тази функция беше добавена, за да позволи на потребителите да организират по-ефективно активната работа на компютъра, като я разпределят в зависимост от конкретните задачи на различни работни плотове.
Обиталището на работните плотове в Windows 11, както и в Windows 10, е средата за представяне на задачите, която се стартира с един от предварително зададените бутони в системната лента или с натискане на „Win + Tab“. В Windows 11 тази среда е с по-добра използваемост, тя се е отървала от функцията за времева линия, която е в Windows 10. А в изгледа на задачите в Windows 11 областта на работния плот е преместена надолу.
Преместване на прозорци с приложения между работните плотове В Windows 11, както и в Windows 10, можете просто да плъзнете и пуснете на желаната маса или да използвате контекстното меню, извикано върху прозорците. В контекстното меню на прозорците, ако е необходимо, можем да зададем желаните приложения да се показват в синхрон на всички настолни компютри. А ако става въпрос за приложение с няколко прозореца или много прозорци, като например браузър, можете също така да решите дали искате приложението да се показва на всички настолни компютри с всичките си табове или прозорци.
Очевидно е, че не много хора използват тази функция, но ако свикнете с нея, тя може да бъде полезна, особено при работа с документи и сърфиране на малък екран на лаптоп.
Ако трябва да създадете виртуални работни плотове в Windows 11, ето как можете да го направите.
Как да добавяте и изтривате виртуални десктопи в Windows 11
Ако искате да добавите нов виртуален десктоп в Windows 11, можете да използвате два метода:
- Щракнете върху бутона „Task View“ (Изглед на задачите) в лентата на задачите, след което щракнете върху „New Desktop“ (Нов работен плот).
- Натиснете „Win + Ctrl + D“ на клавиатурата, където „Win“ е клавишът с логото на Windows. Това автоматично ще ви отведе до новосъздадения виртуален десктоп.
За да прегледате съдържанието на различни десктопи, просто поставете показалеца на мишката върху бутона „Task View“ (Преглед на задачите), като текущият десктоп ще бъде отбелязан в долната част.
Ако искате да изтриете виртуален десктоп в Windows 11, можете да следвате следните методи:
- Натиснете „Win + Ctrl + F4“. Активният виртуален десктоп ще бъде изтрит.
- Отворете „Task View“ (Преглед на задачите), преместете показалеца на мишката върху желания десктоп и щракнете върху „X“, за да го затворите и изтриете.
- Можете също така да затворите виртуалния десктоп, като отворите контекстното му меню в „Task View“.
Използването на виртуални работни плотове в Windows 11 е доста лесно.
Как допълнително да персонализирате виртуалния работен плот в Windows 11
Можете да преименувате виртуалния десктоп. За да направите това, преместете показалеца на мишката върху бутона „Task View“ и щракнете върху името на десктопа, за да зададете ново име, или щракнете с десния бутон на мишката върху виртуалния десктоп и изберете „Rename“ (Преименуване).
Можете също така да зададете различен тапет за всеки виртуален десктоп. За целта щракнете с десния бутон на мишката върху желания десктоп в „Task View“ и изберете „Select Background“ (Избор на фон) от контекстното меню. Отваря се прозорец за персонализиране, за да персонализирате фона на избрания виртуален десктоп.
Съществува и втори начин. Трябва да преминете към желания виртуален работен плот, да щракнете с десния бутон на мишката върху файла с изображението и да изберете „Set as Desktop Background“ (Задай като фон на работния плот).
Ако искате да промените реда на работните плотове, можете да ги плъзнете с мишката в „Task View“ или да използвате контекстното меню на виртуалните работни плотове.
Какви налични действия и бързи клавиши могат да се използват за работа с виртуални работни плотове в Windows 11
Първо, основните клавиши за бърз достъп, които могат да бъдат полезни:
- „Win + Tab“ – отваря Преглед на задачите (Esc за излизане от Преглед на задачите).
- „Win + Ctrl + D“ – създаване на нов виртуален десктоп.
- „Win + Ctrl + стрелка наляво или надясно“ – преминаване към предишния или следващия виртуален десктоп.
- На тъчпада на лаптопа – жест с четири пръста от ляво на дясно или обратно – превключване между виртуални работни плотове (при условие че тъчпадът поддържа такива жестове).
- „Win + Ctrl + F4“ – затваря текущия виртуален десктоп.
Можете да използвате следния метод за управление на програмни прозорци на виртуални работни плотове:
- Отворете „Изглед на задачите“, като използвате бутона в лентата на задачите или клавишна комбинация.
- Щракнете с десния бутон върху миниатюрата на прозореца и изберете желания елемент:
- „Move to“, за да се преместите към желания виртуален десктоп.
- „Покажи този прозорец на всички настолни компютри“ или „Покажи прозорците на това приложение на всички настолни компютри“, в зависимост от това какво ви е необходимо.
Всички създадени и конфигурирани настолни компютри се запазват след рестартиране на Windows 11. А ако конфигурирате приложения за автоматично рестартиране в системните настройки, всички ваши настолни компютри ще стартират автоматично приложенията, които не са били затворени преди Windows 11 и които поддържат автоматично рестартиране след рестартиране, рестартиране или повторно включване.
Функцията за виртуален десктоп в Windows 11 изглежда по-гъвкава и отзивчива, отколкото в Windows 10. Създаването, управлението и поддръжката на десктопи е наистина интуитивно.
А ако не очаквате да използвате функцията за виртуален десктоп, винаги можете да скриете бутона Task View.
Това е всичко, което трябва да знаете за създаването и персонализирането на виртуалния работен плот в Windows 11.