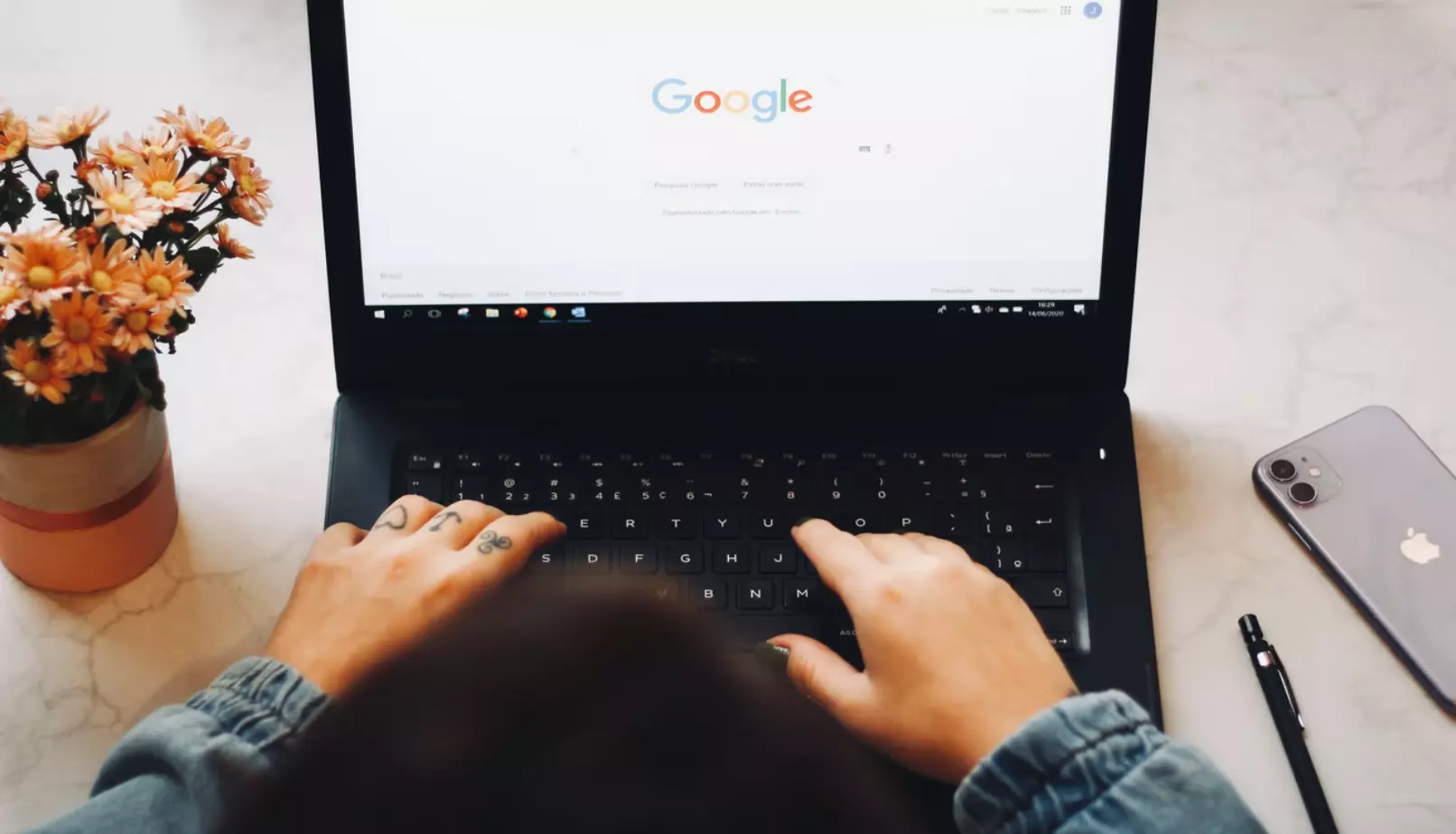Когато проследявате промените в Google Spreadsheets, можете да видите какви промени са направени, кога и от кого. Няма обаче един-единствен лесен начин за проследяване на промените в Документи Google, така че можете да използвате няколко различни метода.
Какво ви е необходимо за проследяване на промените в Google Docs
Google успя да създаде цяла платформа за работа с различни видове документи. Тази платформа включва обикновени текстови документи, таблици, презентации и др. Новите потребители определено ще бъдат изненадани от това колко лесно и практично е използването на всички тези услуги.
Една такава удобна услуга е Google Docs. Това е полезен инструмент за съвместна работа с колеги, тъй като позволява на всички да преглеждат даден файл едновременно и да виждат редакциите в реално време. Преди това трябваше да запазвате и споделяте няколко версии на един и същи файл. Сега обаче с Google Docs всеки има достъп до най-новата версия.
Ако обичате да използвате функцията за проследяване на промените в Microsoft Word, в Google Docs има подобна функция, наречена Режим на предлагане. Предимството на режима „Предлагане“ е, че редакторите могат да виждат предложените промени в реално време и да ги приемат или отхвърлят по-плавно и ефективно.
Ако искате да проследявате промените в Документи Google, ето как можете да го направите.
Как да проследявате промените в Google Docs с помощта на уебсайт
Ако искате да проследявате промените в Google Docs с помощта на уебсайт, трябва да следвате следните стъпки:
- Най-напред отворете уебсайта на Google Docs в уеб браузъра на настолния си компютър и влезте в профила си в Google, ако е необходимо.
- След това отидете в документа на Google Docs, който искате да проверите.
- След това отворете този документ и щракнете върху иконата за молив („Редактиране“).
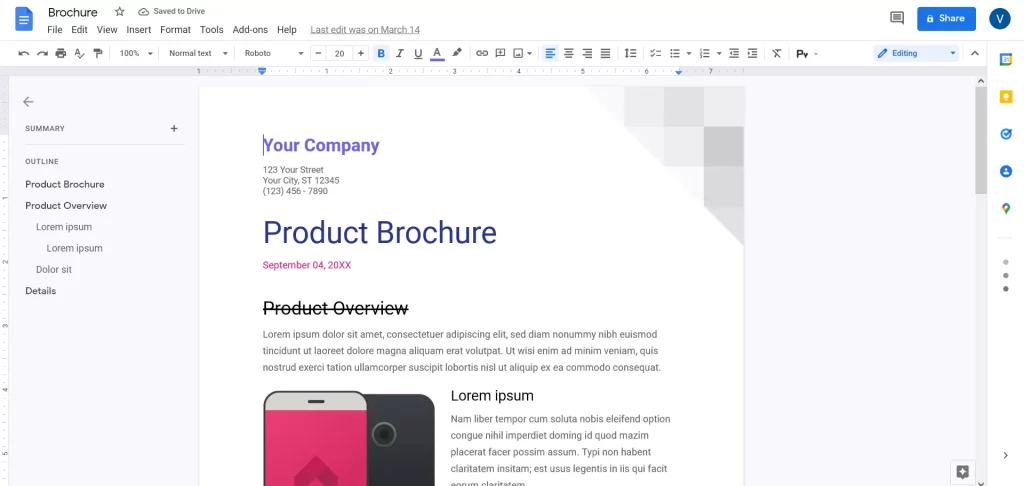
- Сега изберете режима „Предлагане“.
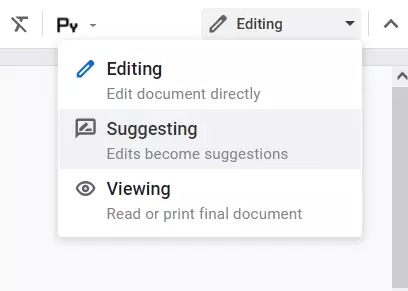
- След това можете да добавяте, пренареждате или изтривате текст в документа. Предложенията ви ще бъдат подчертани в зелено, а подробностите за предложените от вас промени ще бъдат показани с времеви печат в дясното поле.
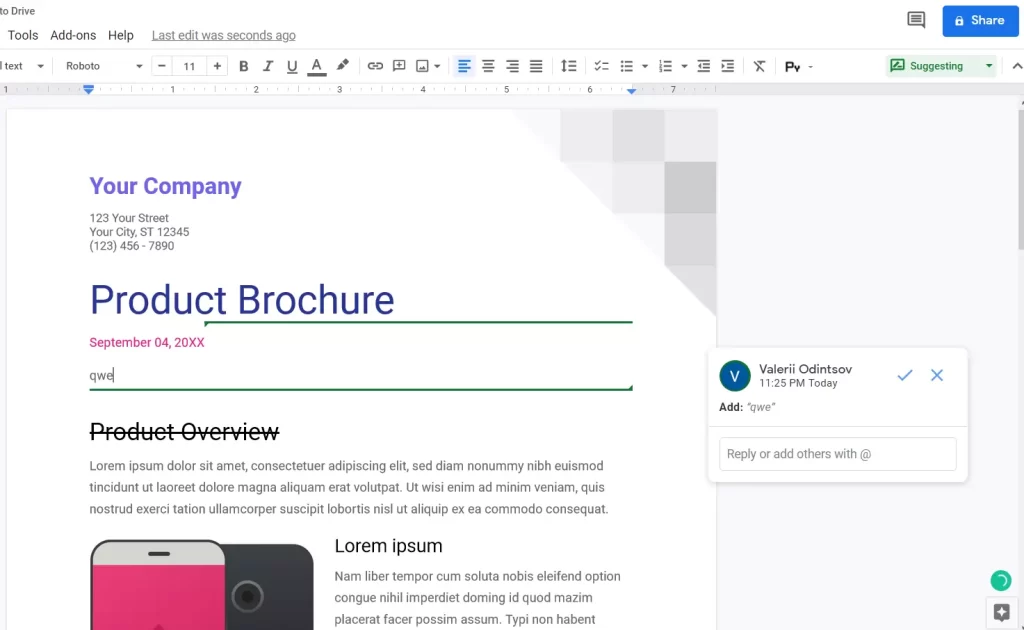
- Ако имате възможност за редактиране, щракнете върху иконата за отметка, за да приемете предложените промени, или върху иконата „X“, за да ги отхвърлите.
След като завършите тези стъпки, ще можете да проследявате промените в Google Docs с помощта на уебсайт.
Как да проследявате промените в Google Docs с помощта на мобилно приложение
Ако искате да проследявате промените в Google Docs с помощта на мобилно приложение, трябва да следвате следните стъпки:
- Първо отворете приложението Google Docs на вашето устройство с iOS или Android.
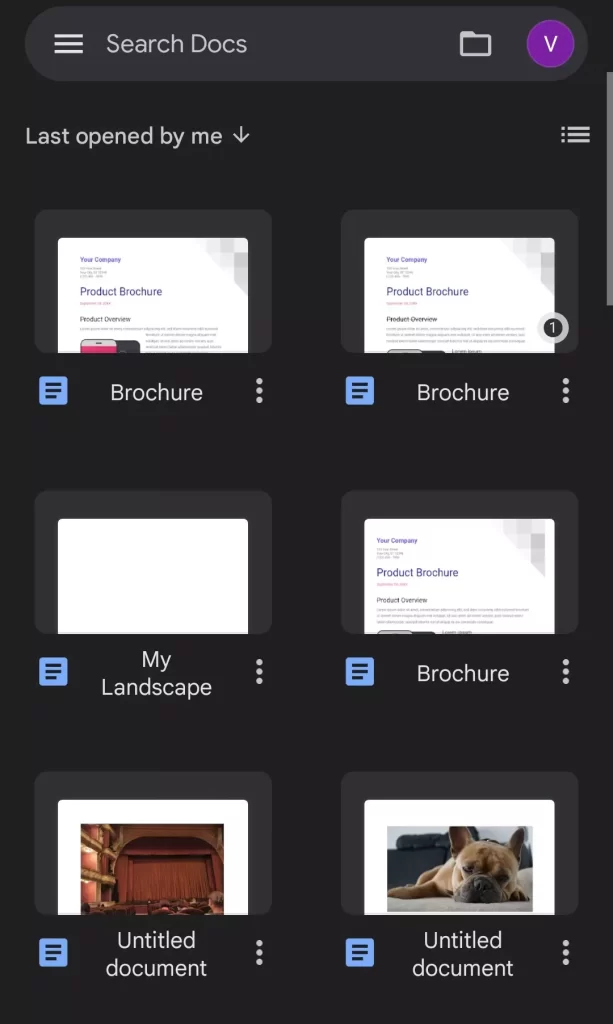
- След това докоснете иконата „три точки“ в горния десен ъгъл на екрана.
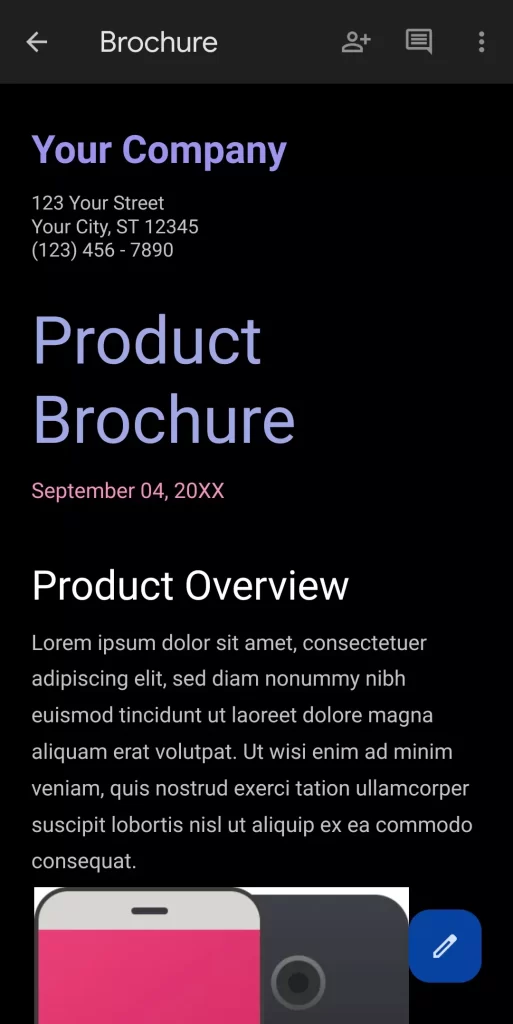
- След това активирайте опцията „Предлагане на промени“ в падащото меню.
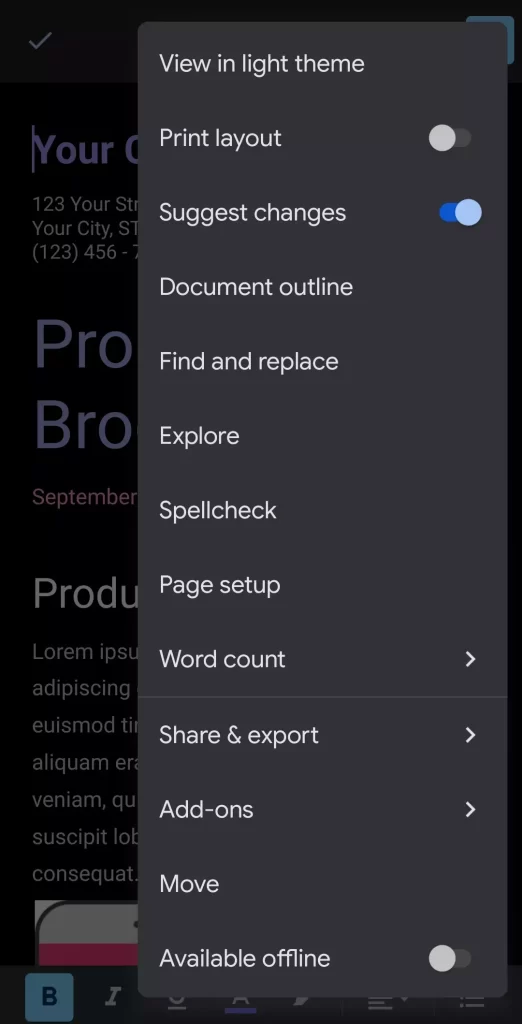
- Накрая можете да направите промени в документа и да докоснете отметката в горния ляв ъгъл на екрана, за да запазите документа.

След като завършите тези стъпки, ще можете да проследявате промените в документа си в Google Docs с помощта на мобилно приложение на смартфона си.
Как да приемате или отхвърляте предложения в Google Docs
Ако някой е направил предложения във вашия документ, вие трябва да приемете или отхвърлите тези промени. Това се прави много лесно. Всяка промяна, направена във вашия документ, се проследява индивидуално и можете да видите тази информация в дясната част на прозореца.
За да приемете промяната, поставете отметка в квадратчето. За да отхвърлите предложението, натиснете бутона „X“. Или, ако се нуждаете от допълнителен контекст за промяната, можете да оставите коментар.
Какво е галерия с шаблони в Google Docs
В Google Docs има шаблони на документи за различни задачи: рецепта, доклад и план за среща. В галерията те са разделени на категории: автобиография, писма, лични, работни и образователни. Няма много шаблони, но ако трябва бързо да скицирате официален документ и не искате да изобретявате колелото, е удобно да вземете шаблон със стилове и структура. Освен това можете да замените цветовете, шрифтовете и илюстрациите със свои собствени.
Ако редовно се налага да създавате документи с еднакъв дизайн и структура, можете да създадете собствена папка с шаблони и да поставите в нея копия на плановете за съдържание, техническите задачи и контролните списъци.