Windows 11 не поддържа нативно инсталирането на Android приложения и игри. Преди това Microsoft предлагаше Windows Subsystem for Android (WSA) като официален начин за тяхното стартиране, но тази функция беше прекратена през март 2024 г. Поддръжката за съществуващите потребители ще продължи до 5 март 2025 г. Прекратяването на WSA се дължи на наличието на много други решения, които позволяват стартирането на Android приложения на компютри и лаптопи с Windows 11. Едно от тези решения е официалната оферта от Google — Google Play Games за PC, която обаче е изключително за игри.
Как да инсталирате Android приложения на Windows 11 и Windows 10 официално
Ако се интересувате само от игри, Google предлага програмата Google Play Games. Това официално Windows приложение в момента е в бета версия, но се очаква в бъдеще да поддържа широка гама от игри. Като инсталирате тази програма, ще можете да играете игри, адаптирани за PC. Програмата заема около 2 GB място на диска и действа като виртуална машина, която позволява стартирането на Android игри в Windows среда. Игрите могат да се контролират с клавиатура и мишка, което е особено полезно за устройства без сензорни екрани.
Google и Microsoft в момента не предоставят официални начини за стартиране на обикновени Android приложения, тъй като съществуват стотици хиляди такива програми и много от тях не са адаптирани за тази платформа. Освен това не всички компютри поддържат Google Play Games. Минималните изисквания за системата са следните:
Операционна система: Windows 10 (версия 2004) или по-нова.
Съхранение: SSD с поне 10 GB свободно пространство.
Графика: Intel® UHD Graphics 630 или еквивалент.
Процесор: 4 физически ядра (някои игри изискват Intel процесори).
RAM: 8 GB.
Администраторски акаунт за Windows.
Виртуализация: Трябва да бъде активирана в настройките.
Инсталиране на Google Play Games и изтегляне на игри
Изтеглете приложението Google Play Games от официалния уебсайт и го инсталирайте на компютъра си.
По време на инсталацията може да е необходимо да активирате виртуализацията. Ако това не се случи автоматично, трябва да:
Отидете в „Включване или изключване на функции на Windows“.
Активирайте опцията „Платформа за виртуални машини“.
Рестартирайте компютъра си, за да приложите промените.
След инсталацията отворете Google Play Games, влезте в акаунта си и изтеглете наличните игри.
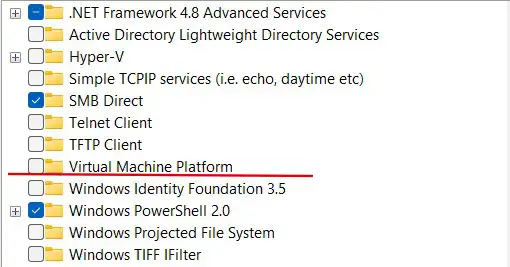
Инсталиране на Android приложения чрез емулатори
За да стартирате Android приложения на Windows, можете да използвате емулатори. Тези програми позволяват да изтегляте приложения от Google Play и да ги стартирате на вашия компютър. Изпълнението на такива решения варира: някои емулатори създават пълноценни виртуални машини, докато други просто компилират кода в Windows среда и отварят приложенията в отделни прозорци.
Съществуват и разширения за Chrome, които емулират Android средата директно в браузъра. Обаче тяхната стабилност често оставя много да се желае. Работата на приложенията зависи от сложността на техния код: колкото по-специфични са използваните команди, толкова по-трудно е да се намери подходящ емулатор.
Много популярни приложения, като музикалната услуга Spotify, вече разполагат с посветени версии за Windows, което прави използването на емулатори ненужно в много случаи.









