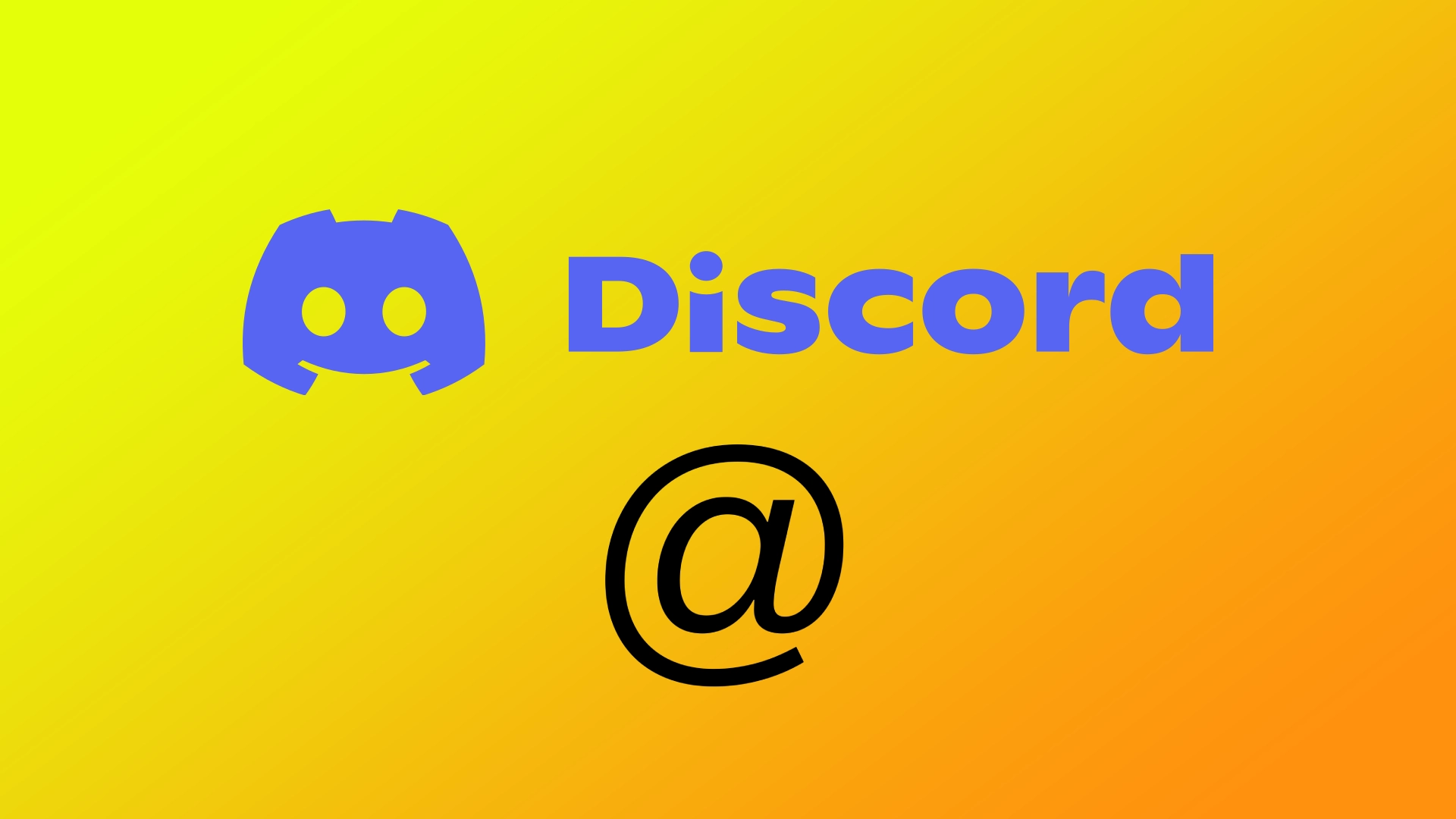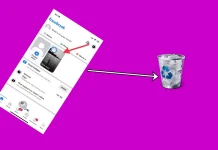Discord е популярна платформа за съобщения и комуникация, използвана от милиони хора по света. Една от ключовите характеристики на Discord е възможността да споменавате или пингвате други потребители, за да привлечете вниманието им. Понякога обаче може да бъде предизвикателство да следите кой ви е пингувал или споменавал в натоварен сървър или канал. За да направите това, Discord е внедрил удобна функция, която ще ви помогне да показвате всички пингове в Discord в един прозорец, така че да можете бързо да видите съобщенията, адресирани конкретно до вас.
Как да видите споменавания на работния плот на Discord
Discord предоставя няколко начина за преглед на вашите споменавания в настолното приложение, като гарантира, че никога няма да пропуснете важно съобщение или известие. Тъй като приложението е едно и също в Windows и MacOS, стъпките са едни и същи независимо от вашата операционна система. Ето стъпките, които трябва да следвате:
- Потърсете символа „Входящи“ в горния ляв ъгъл на интерфейса на приложението. Ако видите число до този символ, това означава, че някъде има съобщение. Можете да видите как изглежда този символ на снимката по-долу.
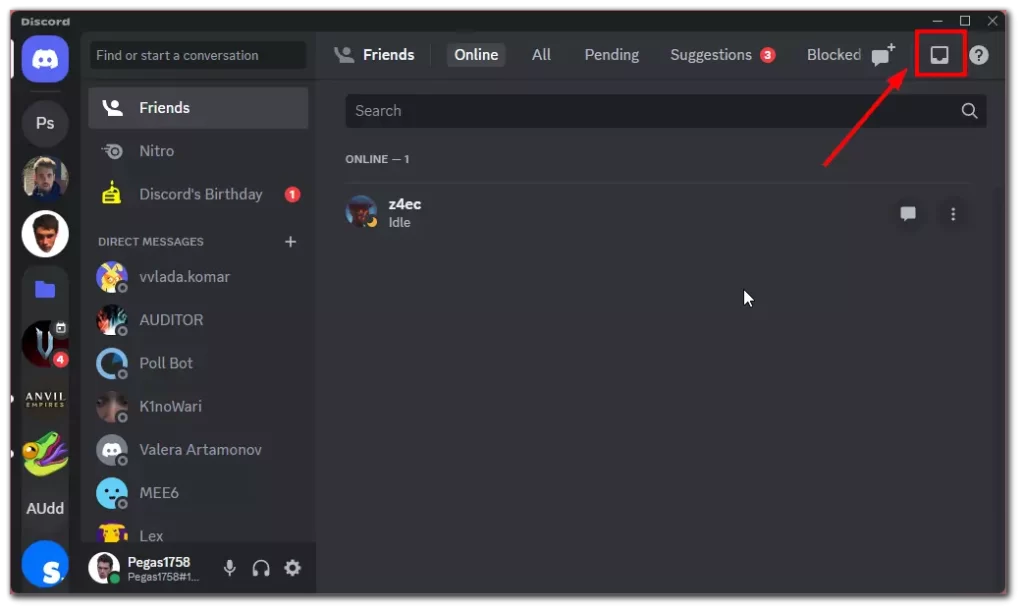
- Щракнете върху бутона „Споменавания“ , за да отворите раздела „Споменавания“ в падащия прозорец. Тук ще видите списък с всички съобщения, които сте споменали.
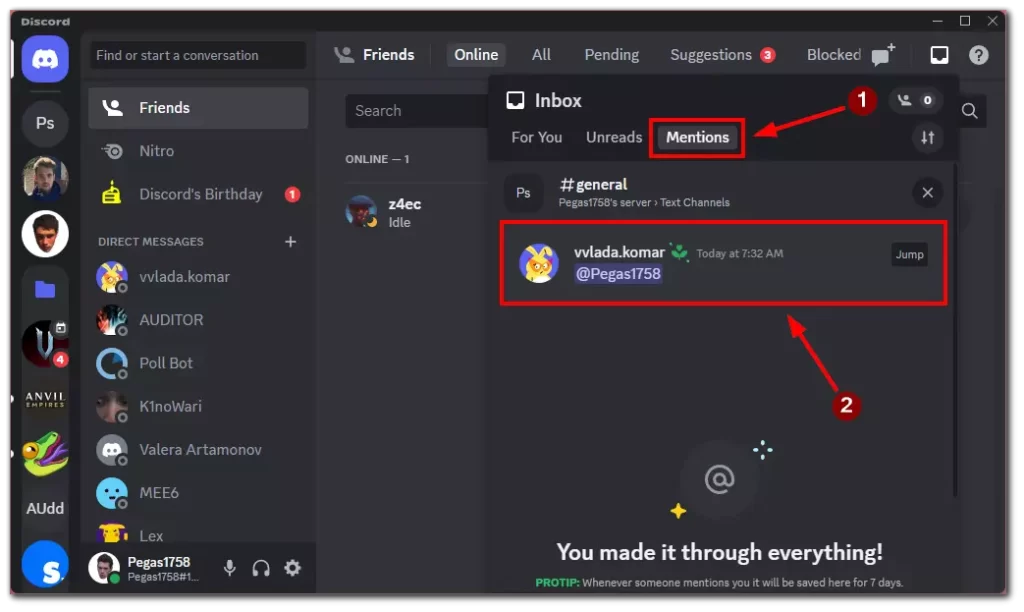
- За да видите конкретно споменаване, щракнете върху съобщението в раздела Споменавания, което ще ви отведе до съответния канал или сървър.
Следвайки тези стъпки, можете лесно да проследите кой ви е пингвал или споменал в настолното приложение Discord. Разделът Споменавания предоставя удобен начин да видите всичките си споменавания на едно място, гарантирайки, че никога няма да пропуснете важно съобщение или известие.
Как да видите споменавания в Discord mobile
Ако основно използвате Discord на мобилното си устройство, пак можете лесно да преглеждате вашите споменавания и да сте в течение с вашите разговори. Точно както в случая с компютрите, мобилното приложение Discord е същото за Android и iOS. Ето как можете да го направите:
- Отворете приложението Discord на вашия смартфон и влезте в акаунта си.
- Докоснете иконата на звънец в долния десен ъгъл на интерфейса на приложението, за да отворите прозореца за известия.
- Изберете опцията „Споменавания“ от прозореца в горния десен ъгъл. Това ще ви отведе до раздела Споменавания.
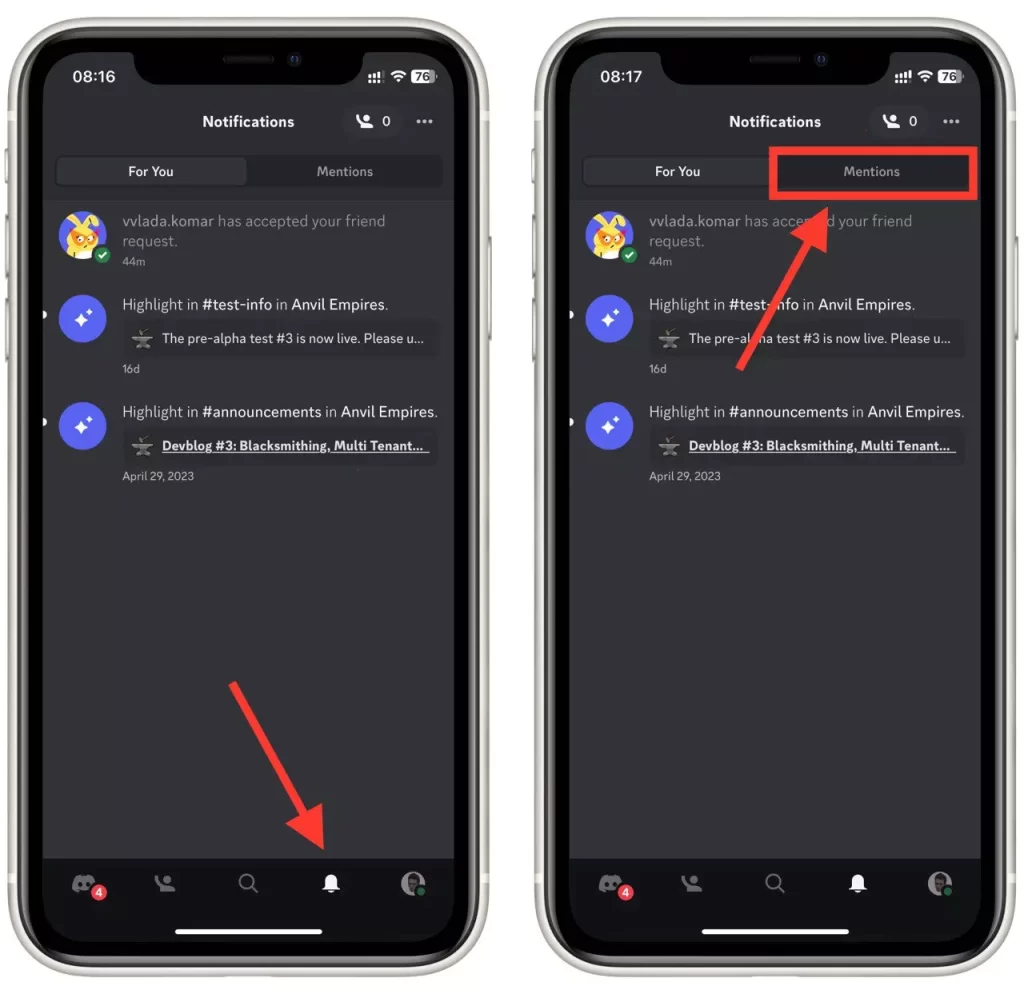
- В раздела Споменавания ще видите списък с всички съобщения, които сте споменали. Можете да превъртите списъка, за да намерите конкретни споменавания.
- Докоснете споменаване , за да видите цялото съобщение и да отидете до съответния канал или сървър.
С функцията „Споменавания и реакции“ в мобилното приложение Discord можете лесно да проследите кой ви е пингувал или споменал, като гарантирате, че никога няма да пропуснете важни разговори, дори когато сте в движение.
Как да филтрирате споменавания в Discord
Discord предлага полезна функция, която ви позволява да филтрирате споменавания въз основа на вашите предпочитания, като ви помага да управлявате и организирате ефективно вашите известия. Ето как можете да филтрирате споменавания в Discord:
- В сървъра или канала, където искате да филтрирате споменаванията, щракнете върху името или канала, за да отворите настройките му.
- Потърсете опцията „ Настройки за уведомяване “ и щракнете върху нея.
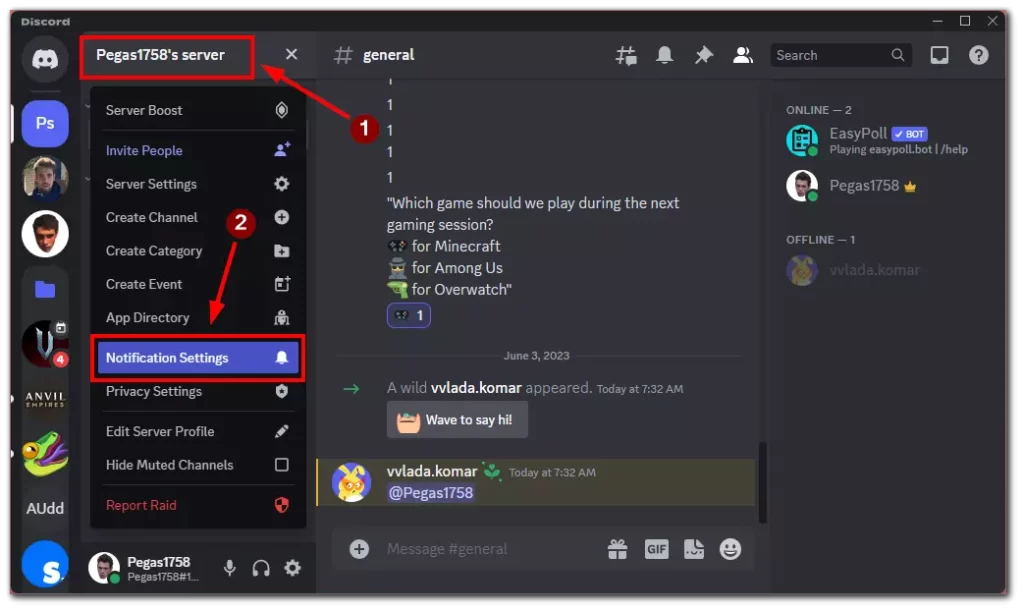
- В настройките за уведомяване ще намерите различни опции за персонализиране на начина, по който получавате споменавания. Можете да изберете да получавате всички споменавания, само директни споменавания или никакви споменавания.
- Изберете опцията, която отговаря на вашите предпочитания. Ако искате да филтрирате споменаванията, изберете опцията „Само @споменавания“ или „Нищо“.
- Запазете промените, като щракнете върху бутона „Готово“ и Discord ще приложи новоспоменатите настройки за филтриране към сървъра или канала.
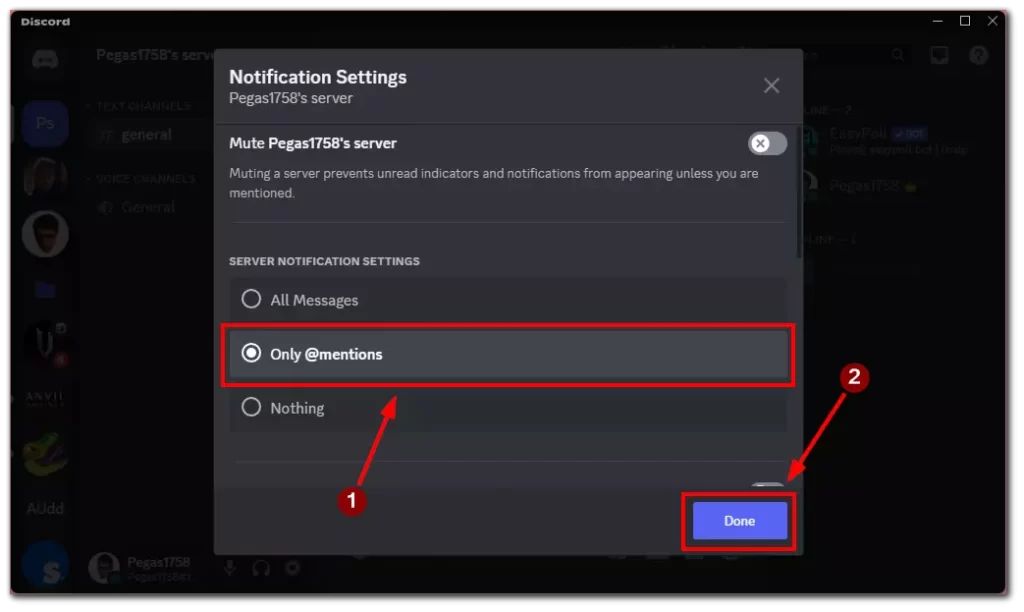
Чрез филтриране на споменаванията в Discord можете да персонализирате настройките си за уведомяване, за да отговарят на вашите нужди и да намалите разсейването. Тази функция ви позволява да се съсредоточите върху важни разговори, като същевременно минимизирате ненужните известия.
Как да пингвам някого в Discord
Pinging на някого в Discord е начин да привлечете вниманието му към конкретно съобщение или разговор. Това е полезна функция за започване на дискусия или получаване на бърз отговор. Ето как можете да пингвате някого в Discord:
- Въведете символа „@“, последван от потребителското име на лицето, на което искате да пингвате. Например „@username“.
- Discord ще покаже списък със съвпадащи предложения, когато започнете да въвеждате потребителското име. Можете да изберете подходящия потребител от списъка, като щракнете върху името му.
- След като изберете потребителя, продължете да пишете съобщението си и натиснете Enter или Send, за да изпратите съобщението с ping.
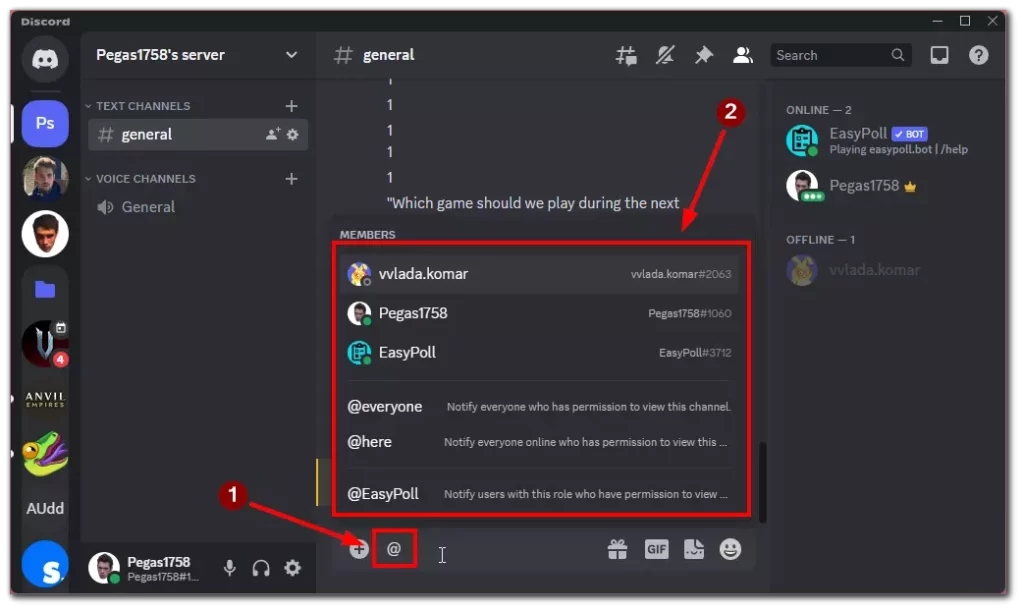
Заключение: Пингането на някого в Discord е лесен процес, който ви позволява да привлечете вниманието на конкретен потребител в сървър или канал. Това е ефективен начин да започнете разговори или да получите бързи отговори от други членове.
Как да намерите конкретно съобщение в Discord
Discord ви позволява да търсите конкретни съобщения в сървър или канал, което улеснява намирането на важна информация или препращане към предишни разговори. Ето как можете да намерите конкретно съобщение в Discord:
- Отидете на сървъра или канала, за да намерите конкретното съобщение.
- Потърсете лентата за търсене в горната част на интерфейса на приложението. Обикновено има икона на лупа до него.
- Щракнете или докоснете лентата за търсене и въведете ключови думи или фрази, свързани със съобщението, което търсите.
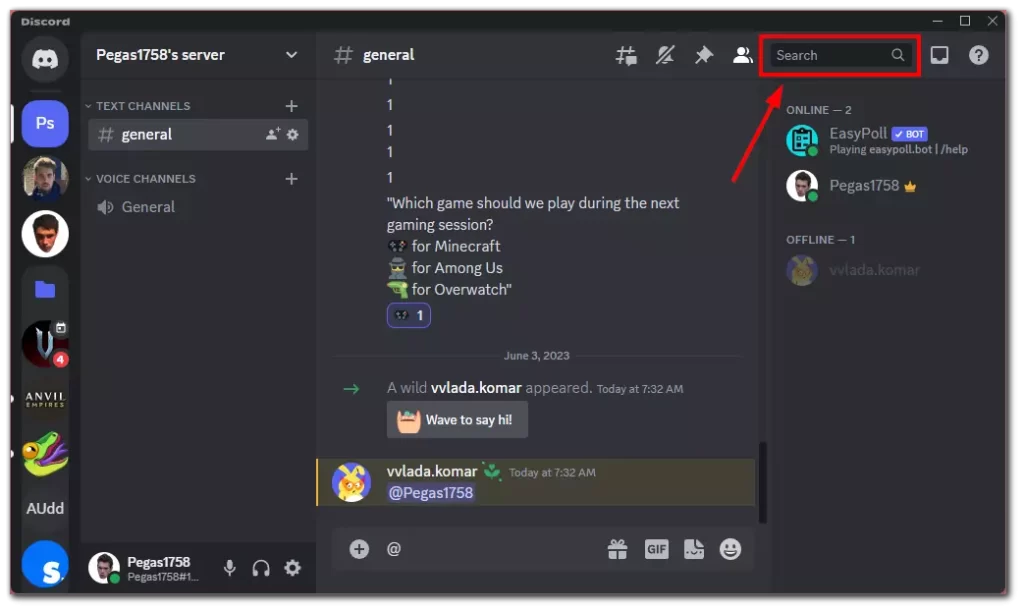
- Discord ще покаже списък с резултати от търсене въз основа на вашата заявка. Можете да превъртите списъка, за да намерите конкретното съобщение.
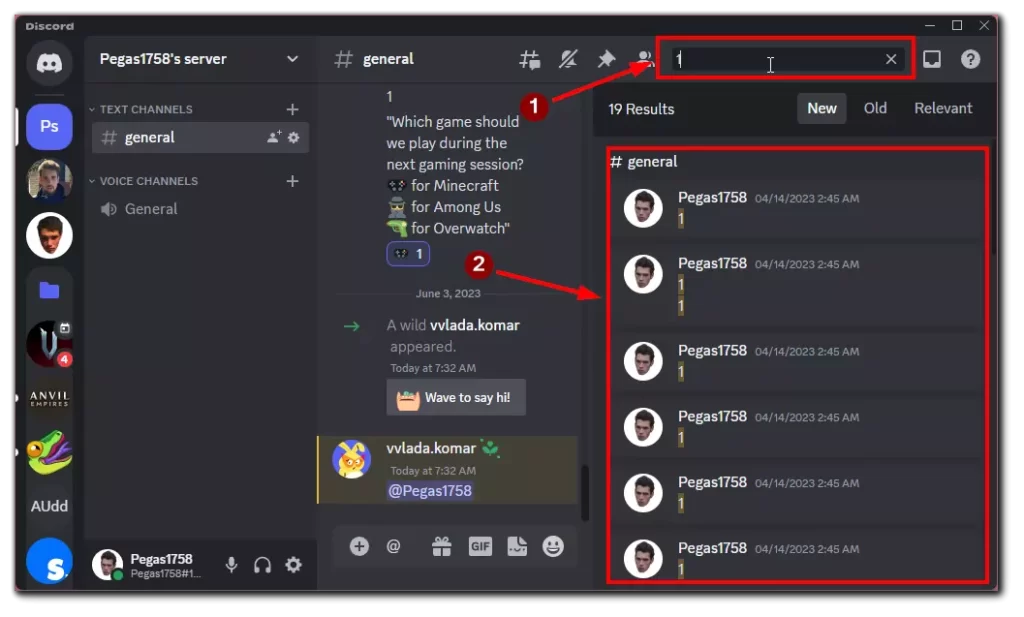
- Щракнете или докоснете съобщението в резултатите от търсенето, за да отидете до съответното местоположение в сървъра или канала.
С функцията за търсене на Discord можете лесно да намерите конкретни съобщения в сървър или канал, което ви позволява бързо да намерите информация или да се върнете към предишни разговори.