Microsoft Teams се счита за доста популярна и удобна програма за видеоконференции. Тя може да се използва както за работа, така и за обучение. Понякога обаче може да се наложи да затворите приложението, за да не работи във фонов режим.
Какво ви е необходимо, за да затворите Teams в Windows 10
Въпреки че Microsoft Teams е чудесна програма за продуктивност, има един проблем. Ако решите да деинсталирате приложението от Windows 10, то автоматично ще се преинсталира, когато рестартирате устройството си. Освен това, когато се опитате да затворите приложението Microsoft Teams, то може да продължи да работи във фонов режим, да заема ресурси и да ви изпраща известия.
Ако затворите приложението, вероятно очаквате то да се затвори напълно, а не да работи във фонов режим, изразходвайки ценните ресурси на компютъра ви. Разбира се, някои приложения, като например антивирусната ви програма, работят винаги, но смисълът на такива приложения е да работят постоянно и да наблюдават системата ви. Такива приложения трябва да следят какво се случва на вашия компютър за ваше добро.
Обикновено, ако затворите Microsoft Teams, той продължава да работи във фонов режим, за да може да ви изпраща известия. За да го затворите напълно, трябва да го затворите в системната тава или чрез Мениджъра на задачите.
Има и една проста настройка, която можете да промените, за да накарате Teams да се изключи напълно, когато обикновено затваряте приложението.
Ето как да затворите Teams в Windows 10.
Как да накарате Teams да се прекрати, когато затворите приложението в Windows 10
Ако искате да накарате Teams да се прекрати, когато затворите приложението в Windows 10, трябва да следвате следните стъпки:
- Първо отворете приложението Microsoft Teams на компютъра с Windows 10 и влезте в акаунта си, ако е необходимо.
- След това кликнете върху иконата с трите точки до иконата на профила си и изберете „Настройки“.
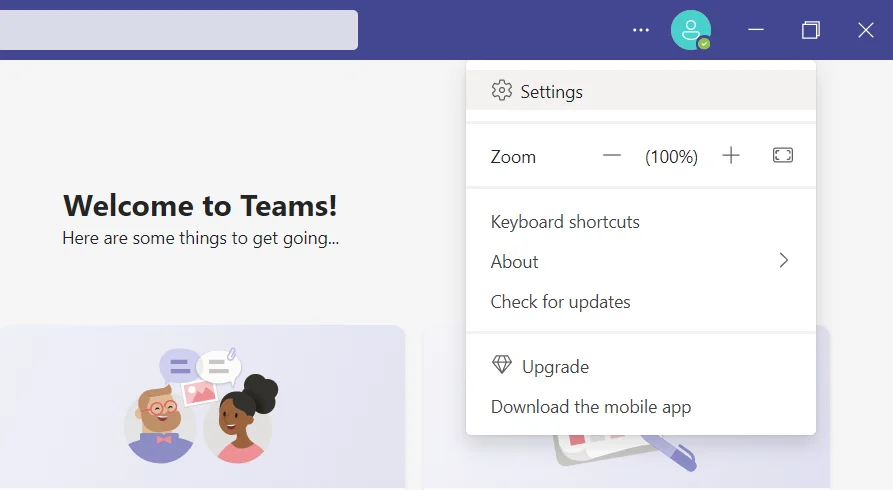
- След това щракнете върху раздела „Общи“ и отидете в раздела „Приложение“.
- Деактивирайте опцията „При затваряне да се запази приложението“.
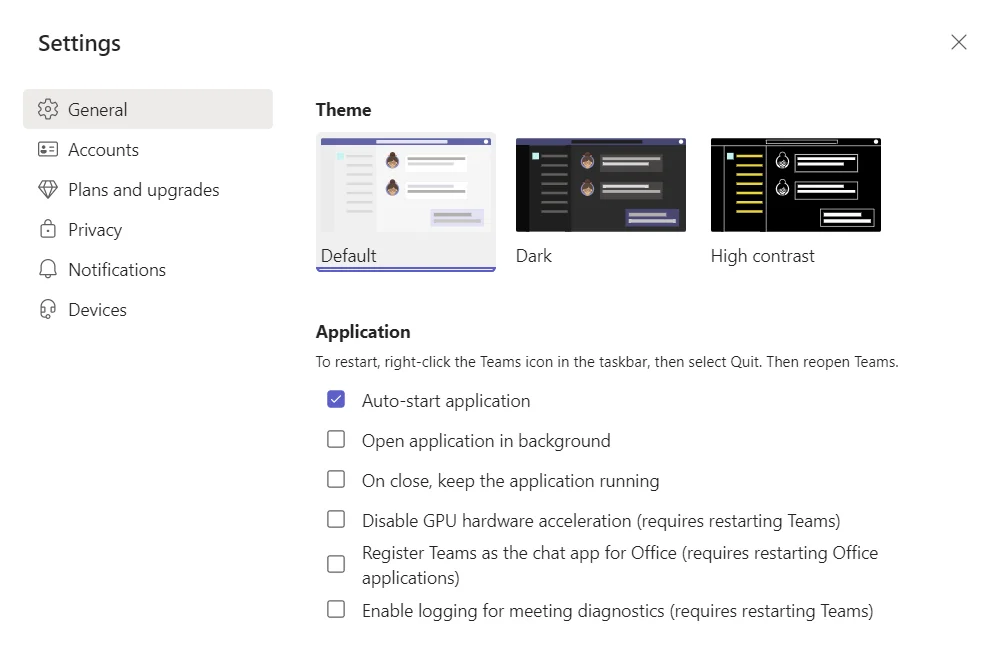
След като завършите тези стъпки, приложението Microsoft Teams ще бъде напълно затворено, когато го затворите. Можете също така директно в същото меню да деактивирате опцията „Auto-start application“ (Автоматично стартиране на приложението), за да предотвратите автоматичното стартиране на приложението, когато включите компютъра си.
Как да затворите Microsoft Teams чрез лентата на задачите в Windows 10
Ако искате да затворите приложението Microsoft Teams чрез лентата на задачите в Windows 10, трябва да следвате следните стъпки:
- Отворете приложението Microsoft Teams в компютъра си с Windows 10.
- След това щракнете върху стрелката в лентата на задачите и щракнете с десния бутон на мишката върху иконата „Отбори“.
- Накрая кликнете върху опцията „Quit“, за да затворите приложението „Teams“.
След като завършите тези стъпки, ще можете напълно да затворите приложението Microsoft Teams в компютъра си с Windows 10.
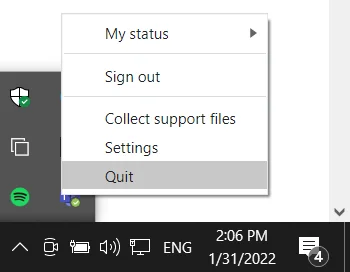
Как да затворите Teams с помощта на Мениджър на задачите в Windows 10
Ако искате да затворите приложението Microsoft Teams с помощта на Мениджър на задачите в компютъра с Windows 10, трябва да следвате следните стъпки:
- Първо отворете приложението Microsoft Teams в компютъра си с Windows 10.
- След това натиснете „Ctrl + Alt + Del“ или „Ctrl + Shift + Esc“, за да отворите прозореца на мениджъра на задачите.
- След това намерете процеса Microsoft Teams и щракнете с десния бутон на мишката върху него.
- Накрая щракнете върху опцията „Край на задачата“.
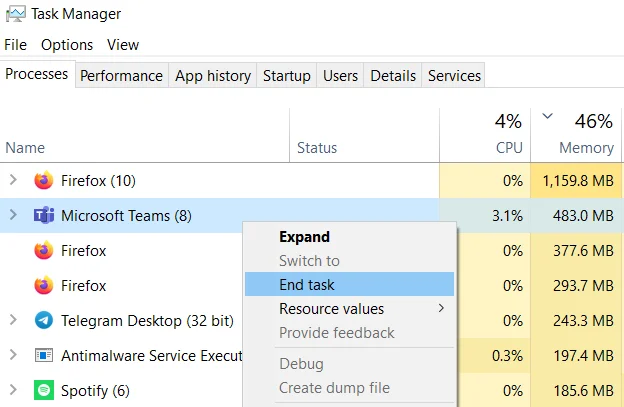
След като завършите тези стъпки, приложението Microsoft Teams трябва да бъде напълно затворено.
Как да деинсталирате приложението Microsoft Teams от компютъра си с Windows 10
Ако искате да премахнете Microsoft Teams от компютъра си с Windows 10, трябва да премахнете две програми: Microsoft Teams и Teams Machine-Wide Installer. Преди да пристъпите към деинсталиране на Microsoft Teams, уверете се, че сте я затворили, като използвате някоя от стъпките, посочени по-горе.
Така че, ако искате да деинсталирате приложението Microsoft Teams от компютъра си с Windows 10, трябва да следвате следните стъпки:
- Кликнете върху бутона „Старт“ и отидете в менюто „Настройки“.
- След това отидете в менюто „Приложения“.
- В раздела „Приложения и функции“ намерете Microsoft Teams и Teams Machine-Wide Installer.
- След това щракнете върху тези програми и изберете „Деинсталиране“.
- Кликнете отново върху бутона „Деинсталиране“, за да потвърдите действието.
- Накрая ще бъде стартиран процесът на изтриване.
След като завършите тези стъпки, приложението Microsoft Teams ще бъде деинсталирано от вашия компютър с Windows 10.
Имайте предвид, че Microsoft Teams също ще бъде премахнат от вашия компютър, ако сте деинсталирали Microsoft Office в Windows.
Въпреки недостатъците си Microsoft Teams остава чудесен вариант за работни конференции и обикновена комуникация. Също така винаги трябва да помните и да сте наясно, че можете лесно да инсталирате и променяте настройките на Microsoft Teams, когато пожелаете.
Какво още можете да правите в Microsoft Teams
Microsoft Teams осигурява организация на чата върху разговорите, благодарение на което всички членове на екипа участват в комуникацията и са в крак с всички новини. Груповата кореспонденция е видима за всички по подразбиране, но има и опция за изпращане на лични съобщения. Библиотека от емотикони, GIF файлове, персонализирани стикери и мемета ви позволява да внесете нещо забавно и лично във вашето цифрово работно пространство.
Microsoft Teams включва както познати, така и специализирани приложения на Office 365. Служителите могат да провеждат разговори и видеоконференции, както и да работят с документи директно в Microsoft Teams. Цялата история на кореспонденцията и важната информация се запазват, категоризират и защитават от изтичане и загуба.
Microsoft Teams също се основава на услугата Office 365 Groups, която помага на екипите да превключват между задачите, да остават в контекст и да споделят информация. Нужната ви информация се намира лесно благодарение на интелигентните търсения по хора и ключови думи. Търсенето е възможно както в съобщенията, така и във файловете.
Всеки екип е уникален, така че Microsoft Teams предлага възможност за персонализиране на функциите, за да се отговори на конкретни искания и нужди. Членовете на екипа могат да създават индивидуални теми, за да организират комуникацията. Всяка тема може да бъде персонализирана с функцията Tabs, която осигурява бърз достъп до често използвани документи и приложения. Табове могат да се създават за услуги на Office 365, като OneNote, SharePoint и Planner, или за решения на трети страни.
Подобно на Exchange, новото пространство на Microsoft Teams поддържа известия и актуализации от услуги на трети страни, като Twitter или GitHub. Има и поддръжка за Microsoft Bot Framework, която ви позволява да изграждате интелигентни услуги в корпоративната си работна среда.









