Когато се свържете с Wi-Fi мрежа на компютъра с Windows 11, мрежата се запаметява автоматично и компютърът автоматично се свързва с нея, когато е в обхват. Тази функция е чудесна за удобство, но също така може да представлява риск за сигурността, ако се свържете с обществена или незащитена мрежа. Забравянето на запаметена Wi-Fi мрежа в Windows 11 е прост процес, който предотвратява автоматичното свързване на компютъра с тази мрежа. Тази статия ще ви запознае със стъпките за забравяне на запазена Wi-Fi мрежа в Windows 11.
Как да забравите запазена мрежа в Windows 11 по два начина
Забравянето на запаметена Wi-Fi мрежа в Windows 11 може да се извърши по няколко начина. В този раздел ще предоставя инструкции стъпка по стъпка за забравяне на запазена мрежа в Windows 11: с помощта на приложението Settings (Настройки) и менюто Quick Settings (Бързи настройки).
Използване на менюто Бързи настройки
Това е бърз начин, който ви позволява да забравите с няколко кликвания мрежата, към която сте свързани, или мрежата в обсега на приемника на компютъра ви. За да направите това, трябва да:
- Щракнете върху иконата Wi-Fi в долния десен ъгъл на лентата на задачите.
- След това щракнете върху стрелката до бутона Wi-Fi, за да отворите списък с наличните мрежи.
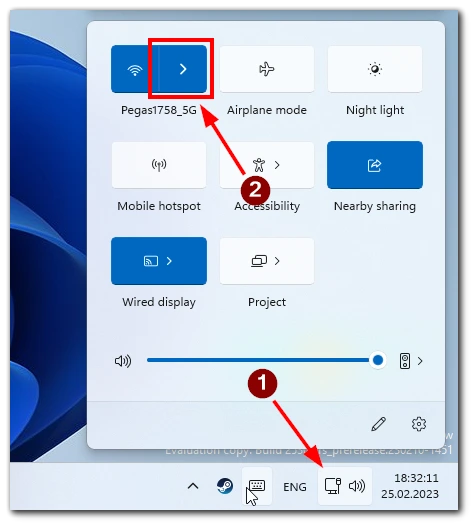
- Щракнете с десния бутон на мишката върху мрежата, която искате да забравите.
- Кликнете върху бутона „Забрави“.
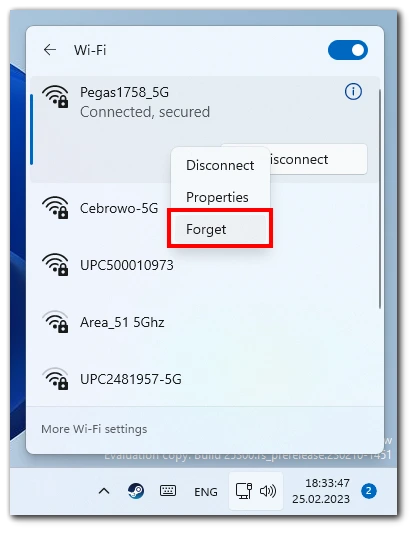
- Ще се появи съобщение за потвърждение, което ще ви попита дали искате да забравите избраната мрежа. Щракнете отново върху „Забрави“, за да потвърдите.
- Избраната мрежа ще бъде премахната от списъка със запазени Wi-Fi мрежи.
Не забравяйте, че този метод няма да ви помогне да премахнете мрежите, които са далеч от вас, но са запазени в паметта на компютъра ви.
Използване на приложението Настройки
Този метод ще ви помогне да видите всички запазени Wi-Fi мрежи и да ги изтриете бързо. За да направите това, трябва да:
- Щракнете върху бутона Старт на Windows и иконата Настройки (икона на зъбно колело), за да отворите Настройки на Windows.
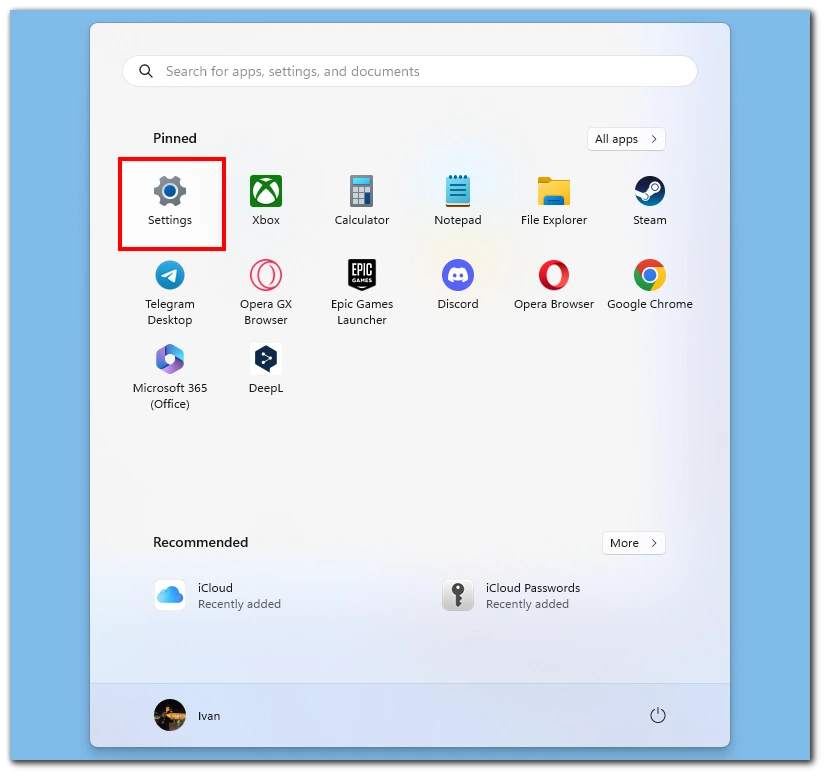
- В Настройки на Windows щракнете върху Мрежа и интернет.
- След това щракнете върху Wi-Fi.
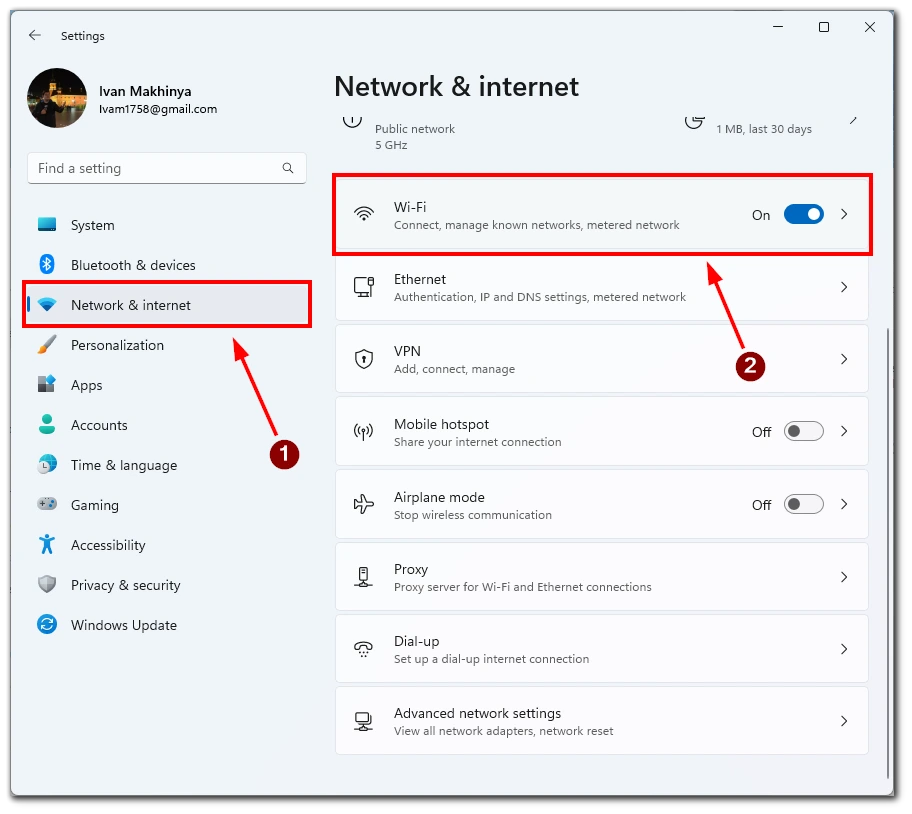
- Тук щракнете върху Управление на познати мрежи.
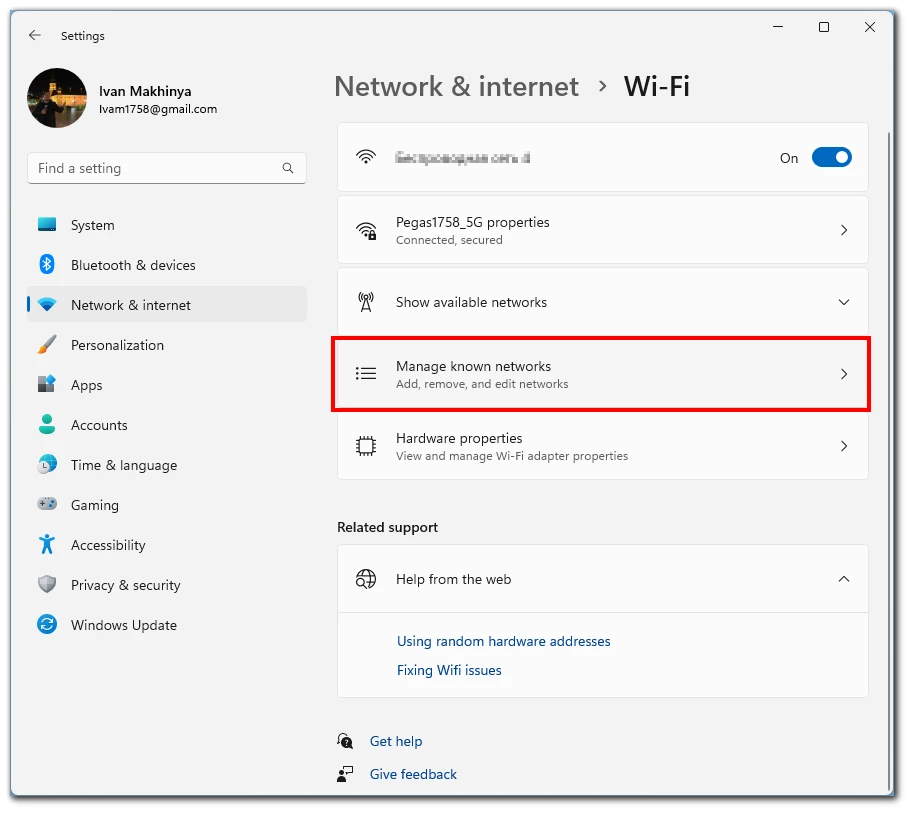
- Ще се появи списък с всички запазени Wi-Fi мрежи. Намерете мрежата, която искате да забравите, и щракнете върху бутона Забрави.
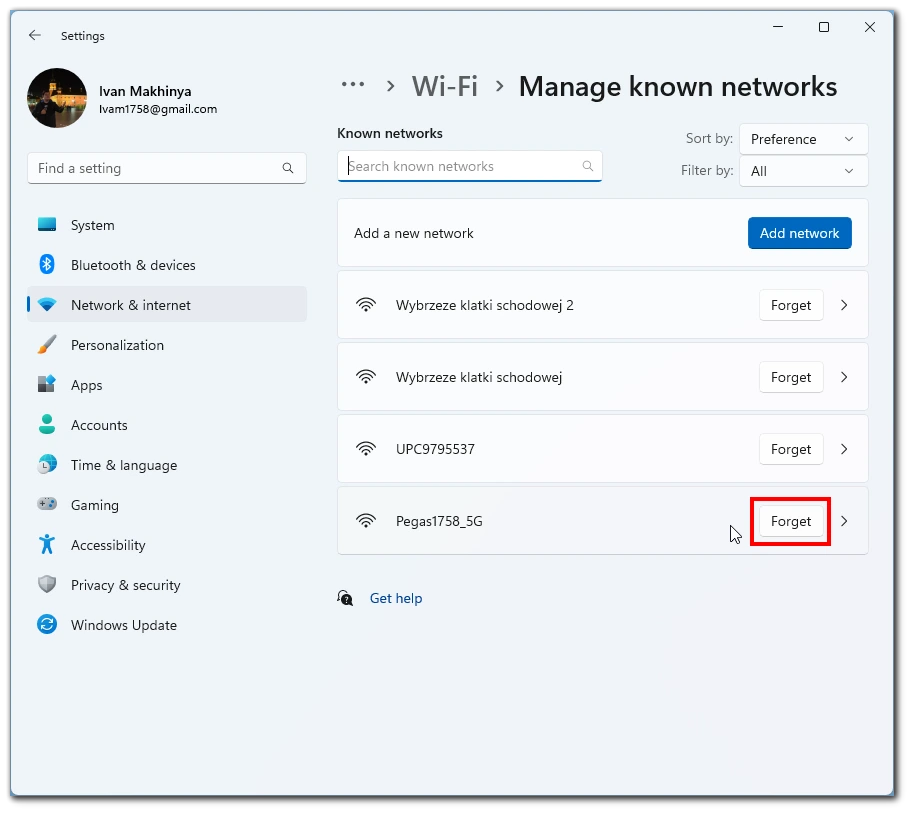
- Ще се появи съобщение за потвърждение, което ще ви попита дали искате да забравите избраната мрежа. Щракнете отново върху „Забрави“, за да потвърдите.
- Избраната мрежа ще бъде премахната от списъка със запазени Wi-Fi мрежи.
Не забравяйте, че това действие няма да може да бъде отменено. Това означава, че ще трябва отново да въведете паролата за тази мрежа, за да се свържете с нея. Затова трябва да внимавате да не изтриете желаната мрежа случайно.
Как да премахнете множество запазени Wi-Fi мрежи в Windows 11
Премахването на множество запазени Wi-Fi мрежи в Windows 11 е полезно, когато искате да изчистите списъка със запазени мрежи на компютъра си или когато имате много запазени мрежи, които вече не се използват. Този раздел ще предостави инструкции стъпка по стъпка за премахване на множество запазени Wi-Fi мрежи в Windows 11 с помощта на Command Prompt.
- Отворете командната прозореца като администратор. За целта въведете „cmd“ в лентата за търсене на Windows, щракнете с десния бутон на мишката върху Command Prompt и изберете „Run as administrator“.
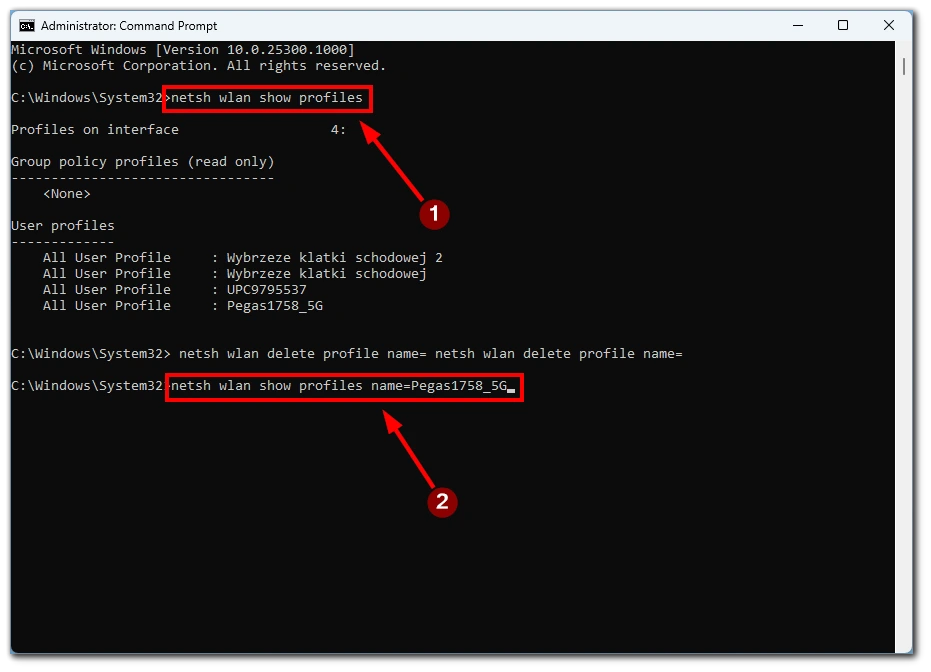
- Въведете следната команда и натиснете Enter: netsh wlan show profilesТази команда ще изведе всички Wi-Fi мрежи, към които компютърът ви някога се е свързвал.
- Намерете името на Wi-Fi мрежата, която искате да премахнете, и копирайте името ѝ (включително кавичките).
- Въведете следната команда и заменете „Wi-Fi Network Name“ с името на Wi-Fi мрежата, която искате да премахнете (включително кавичките): netsh wlan delete profile name=“Wi-Fi Network Name „Тази команда ще премахне избраната Wi-Fi мрежа от списъка със запазени мрежи на компютъра.
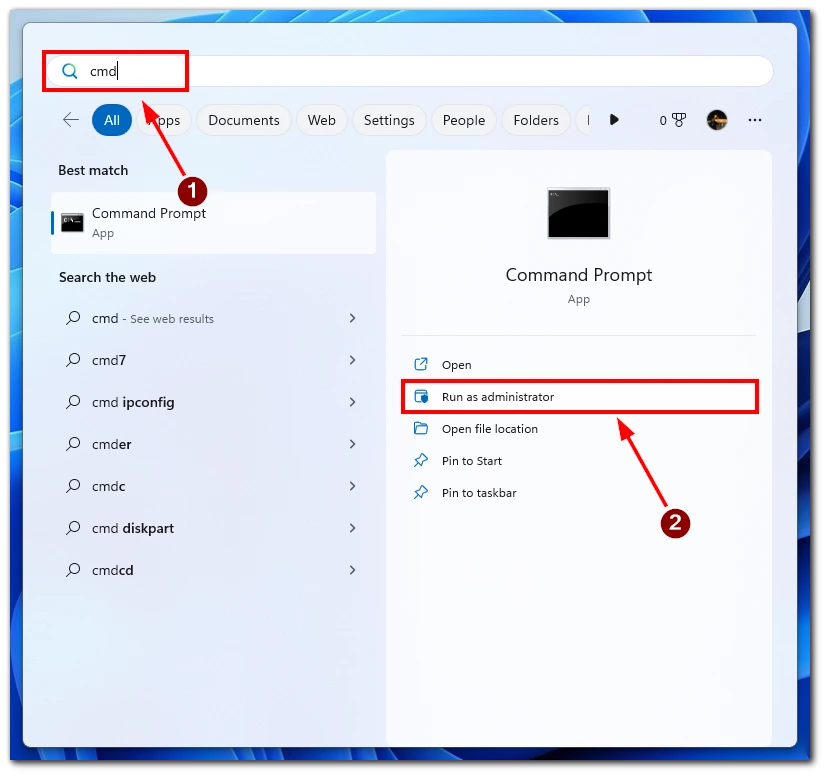
- Повторете стъпки 3-4 за всяка Wi-Fi мрежа, която искате да премахнете.
Забележка: Ако искате да премахнете всички запазени Wi-Fi мрежи наведнъж, можете да използвате следната команда в Command Prompt или PowerShell: netsh wlan delete profile name=* i=* Тази команда ще премахне всички запазени Wi-Fi мрежи от списъка със запазени мрежи на компютъра.
Премахването на множество запазени Wi-Fi мрежи в Windows 11 може да бъде полезен начин за изчистване на стари или неизползвани мрежи, което ще подобри работата на мрежовите връзки на компютъра ви. Следвайки инструкциите стъпка по стъпка, описани по-горе, можете лесно да премахнете една или повече запазени Wi-Fi мрежи, като използвате Command Prompt или PowerShell.
Защо е важно да премахнете мрежите в Windows 11
Важно е да премахнете запазените Wi-Fi мрежи в Windows 11 по няколко причини, включително сигурност, поверителност и производителност. Нека разгледаме по-подробно всяка от тези причини.
- Сигурност: С премахването на запаметените мрежи намалявате риска някой да получи неоторизиран достъп до вашия компютър или мрежа. Ако имате запазени мрежи, които вече не използвате или на които не се доверявате, те все още могат да бъдат достъпни за други лица, ако се намират в обхвата на компютъра ви. Премахването на тези мрежи може да предотврати неоторизиран достъп и да защити данните ви.
- Поверителност: Запазените мрежи също могат да представляват заплаха за поверителността на личните ви данни. Когато се свързвате към мрежа, компютърът ви може автоматично да споделя данни с други устройства в мрежата, като например принтери или други компютри. Ако сте се свързали с публична мрежа или с ненадеждна мрежа, възможно е личната ви информация да бъде споделена с други лица в мрежата без ваше знание. Като премахнете запаметените мрежи, можете да гарантирате, че компютърът ви не се свързва автоматично с тези мрежи и не споделя личната ви информация.
- Изпълнение: С течение на времето компютърът ви може да натрупа много запазени мрежи, което забавя работата му. Това се дължи на факта, че компютърът ви трябва да сканира всички запазени мрежи, за да намери мрежата, към която трябва да се свърже. Като премахнете запаметените мрежи, които вече не използвате, можете да ускорите работата на компютъра си и да намалите времето, необходимо за свързване с мрежа.
В допълнение към тези причини премахването на запаметените мрежи може да помогне за разчистване на списъка с мрежи и да улесни намирането на редовно използваните мрежи. Важно е да се отбележи, че премахването на дадена мрежа не ви пречи да се свържете с нея отново в бъдеще. Ако трябва отново да се свържете с дадена мрежа, въведете паролата на мрежата и се свържете както обикновено.
Като цяло е важно редовно да преглеждате и премахвате запаметените мрежи в Windows 11, за да сте сигурни, че компютърът ви е защитен, поверителността ви е защитена и производителността ви е оптимизирана.









