Всеки редовно използва различни интернет мрежи и се свързва с различни горещи точки за Wi-Fi. Разбира се, добре е, когато точката за достъп няма парола. Въпреки това, ако имате парола, е малко вероятно да я запомните веднага. По тази причина трябва да знаете, че можете да намерите запаметени пароли на вашия лаптоп.
Какво ви е необходимо, за да намерите запаметените пароли на вашия лаптоп
Съществуват голям брой уебсайтове и програми, които ви предлагат да запазвате паролите си на компютъра си. Популярни уеб браузъри, като Mozilla Firefox, Opera, Google Chrome, и месинджъри, като Windows Live Messenger, могат да съхраняват потребителските имена и пароли на вашия лаптоп.
Често срещана задача, с която се сблъсквате, е извличането на пароли, записани на вашия лаптоп, за да възстановите загубена или забравена информация за достъп. В зависимост от използваното приложение, операционната система и конкретните потребителски права задачата може да бъде толкова проста, колкото избирането на някои опции в операционната система, или може да става въпрос за изтегляне на специални инструменти за декриптиране на хеш файла с паролата.
Запаметените пароли в лаптопа ви позволяват бърз достъп до различни услуги и приложения, инсталирани на компютъра ви. Ето как да намерите запаметените пароли на вашия лаптоп в няколко прости стъпки.
Как да намерите запаметени пароли в Windows 10
Функцията, която съхранява информацията ви за влизане в компютъра или лаптопа с Windows 10, се нарича Windows Credentials Manager. Тя следи всички ваши уеб пароли, както и други пароли за Windows, и ви позволява да имате достъп до тях и да ги използвате, когато е необходимо.
Обикновено запаметените уеб пароли се вземат от Internet Explorer и Edge. Паролите от Chrome, Firefox и други уеб браузъри не се показват в програмата. За тези браузъри можете да проверите менюто с настройки, за да намерите и получите достъп до опцията, която показва паролите ви.
Ако искате да намерите пароли на лаптопа си с операционна система Windows 10, трябва да следвате следните стъпки:
- Преди всичко отворете „Control Panel“ с помощта на лентата за търсене „Cortana“.
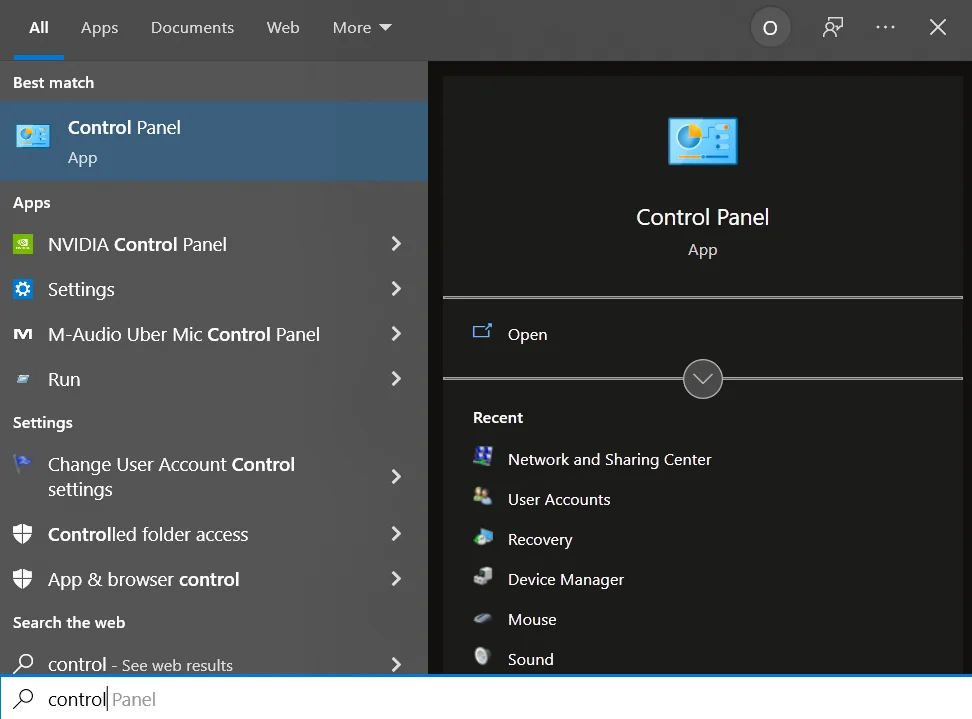
- След това изберете опцията „Потребителски акаунти“.
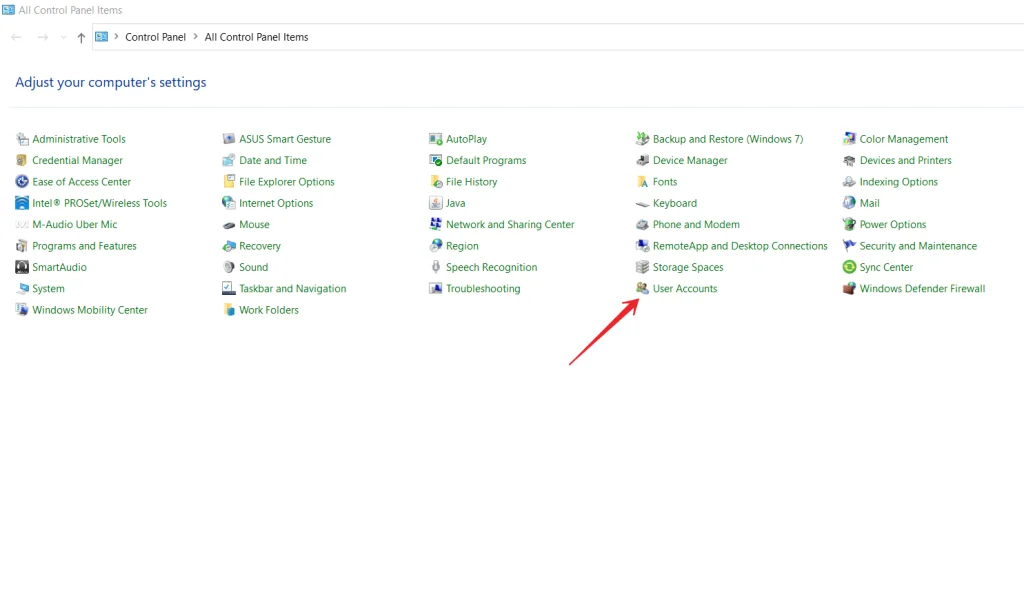
- След това щракнете върху опцията „Управление на вашите пълномощия“.
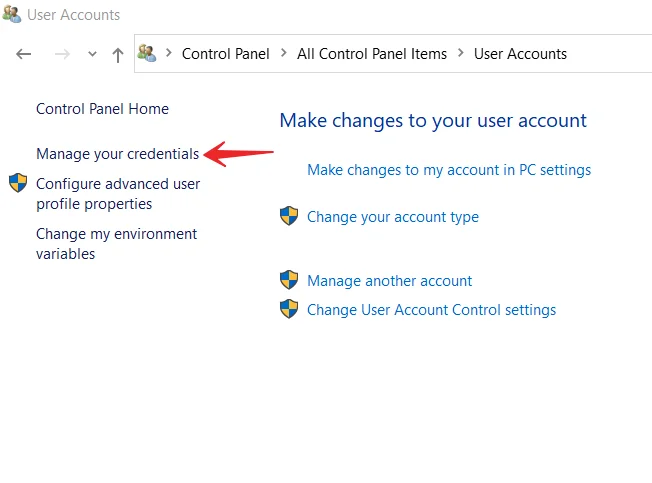
- След това ще имате възможност да изберете „Уеб пълномощия“ или „Пълномощия на Windows“.
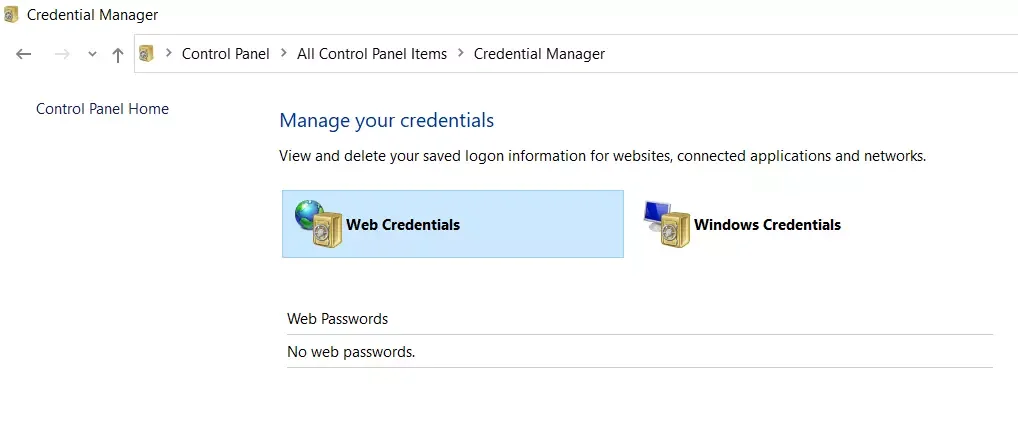
- Можете да покажете паролите за уеб страници, като щракнете върху иконата със стрелка надолу до желаната парола.
- Сега просто кликнете върху връзката „Покажи“. Системата ще ви попита за паролата на вашия акаунт в Windows, за да ви позволи да видите желаната парола.
След като завършите тези стъпки, паролата трябва да се появи веднага на екрана.
Как да изтриете запаметените пароли в Windows 10
Тъй като в лаптопа се съхраняват повечето от паролите, които използвате, в него може да има дори пароли, които всъщност не използвате. Ако искате да изтриете запаметените пароли от лаптопа си, трябва да следвате следните стъпки:
- Преди всичко отворете „Control Panel“ с помощта на панела за търсене „Cortana“.
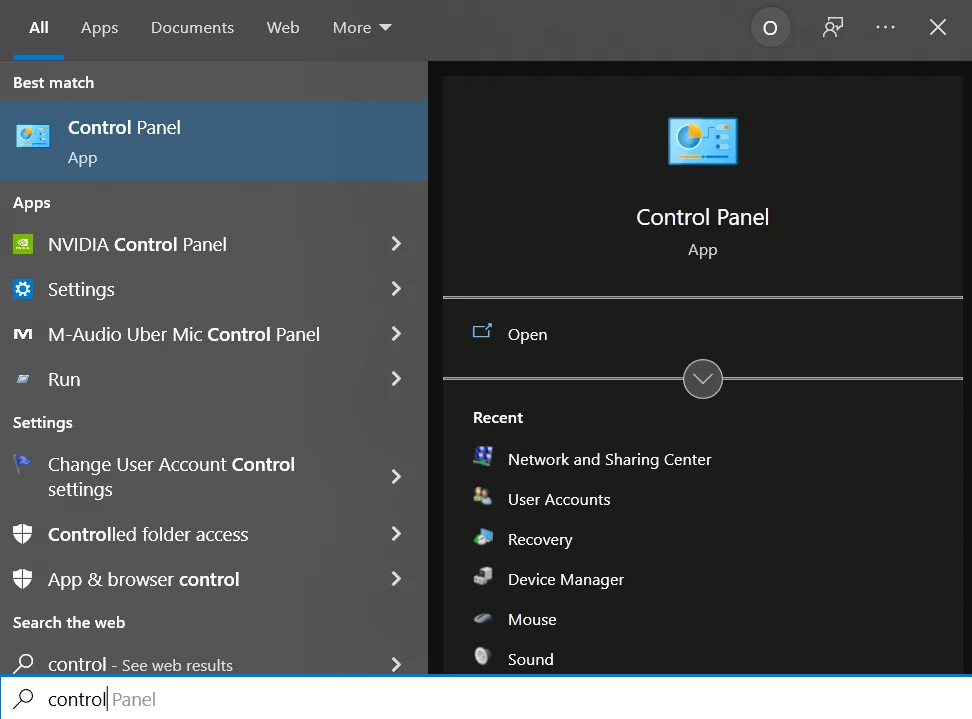
- След това изберете опцията „Потребителски акаунти“.
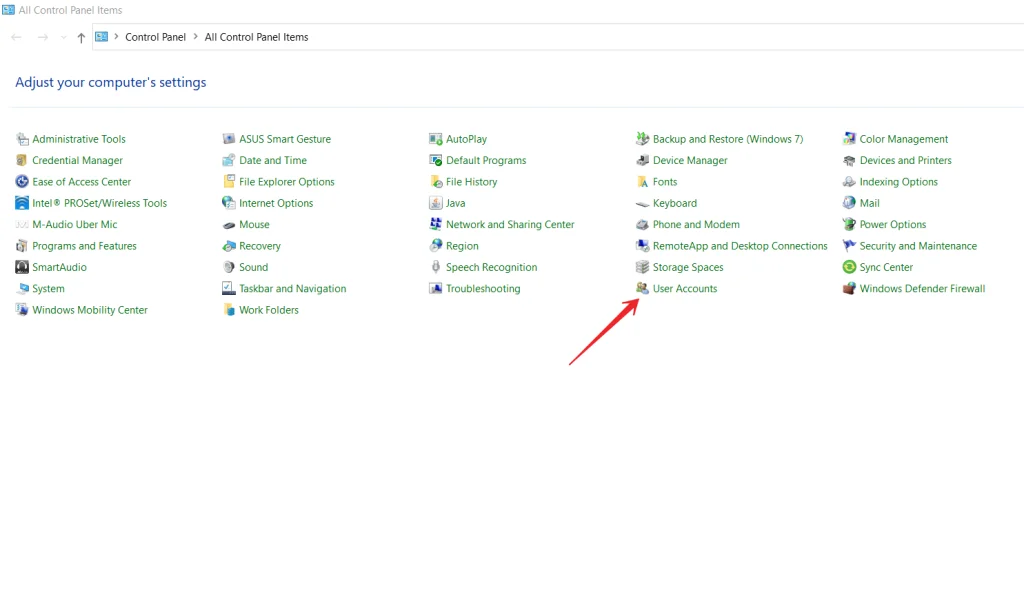
- След това щракнете върху „Управление на вашите пълномощия“.
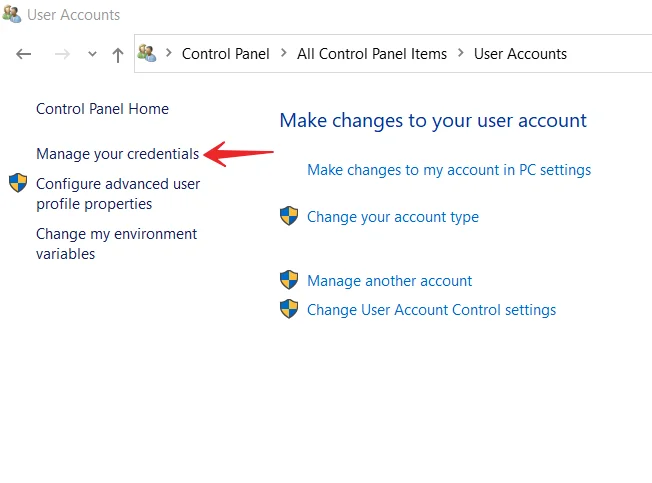
- Изберете „Web Credentials“ или „Windows Credentials“.
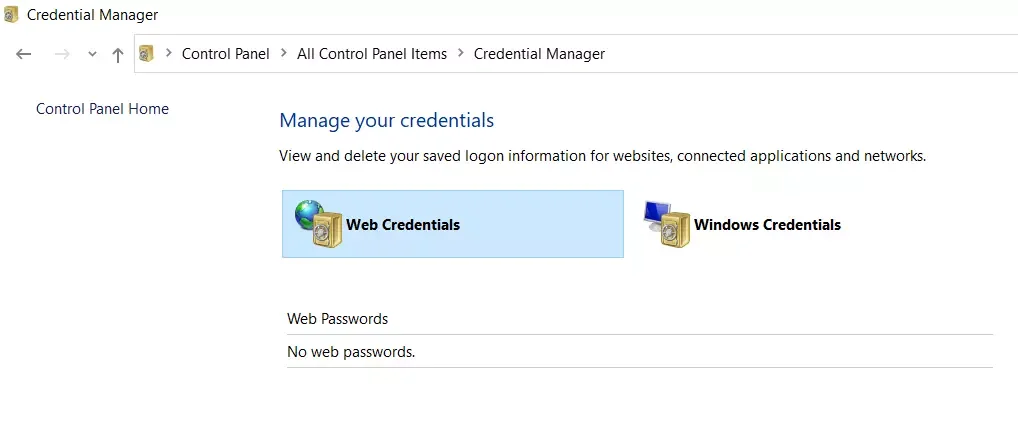
- Изберете желаната парола, като щракнете върху иконата със стрелка надолу, и щракнете върху „Премахване“.
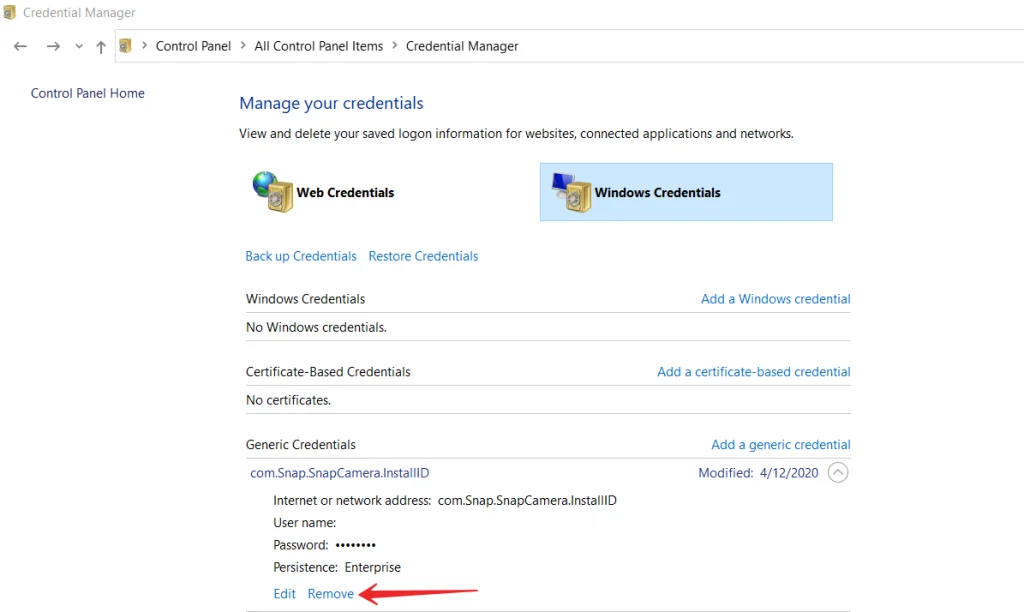
- Ще бъдете подканени да премахнете паролата от компютъра или лаптопа си. Щракнете върху „Да“.
След като завършите тези стъпки, ще можете да изтриете запаметените пароли в компютъра си с Windows 10.
Как да откриете съхранените пароли за Wi-Fi в Windows 10 с помощта на командния ред
За съжаление, мениджърът на удостоверенията не позволява да преглеждате запаметените пароли за Wi-Fi. Има обаче два други начина за достъп до запаметените пароли на Windows за вашите безжични мрежи. Тези методи ви позволяват да получите достъп до паролите за всички WiFi мрежи, към които някога сте се свързвали.
Първият метод, който можете да използвате, за да откриете паролата за желаната безжична мрежа, е като използвате командния ред:
- Първо, потърсете „Command Prompt“ в лентата за търсене на „Cortana“ и го стартирайте като администратор.
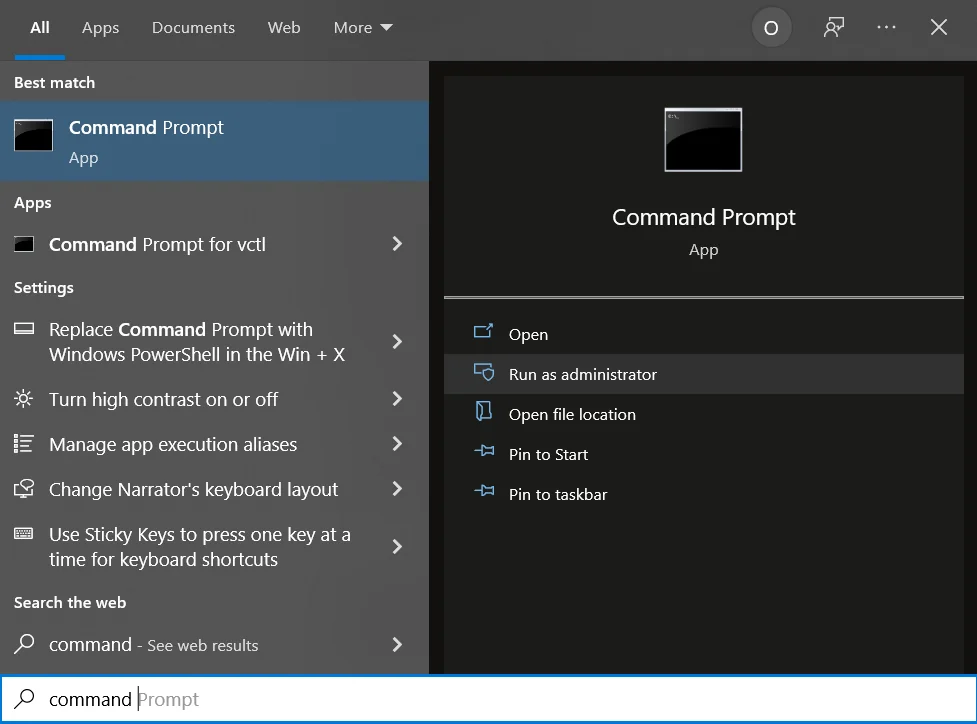
- След това въведете следната команда „netsh wlan show profiles“ в прозореца на командния ред и натиснете Enter. Тя ще покаже Wi-Fi мрежите, за които е запазила пароли.
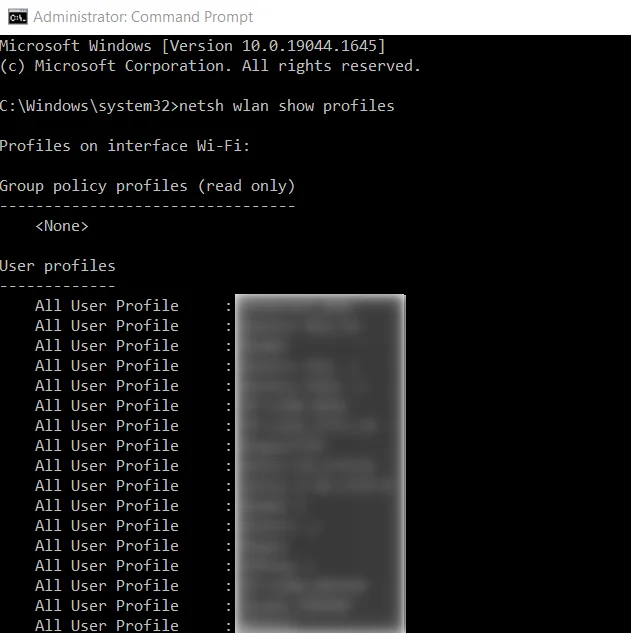
- След това въведете „netsh wlan show profile name=*network name* key=clear“. Тази команда ще ви покаже различни данни за избраната мрежа.
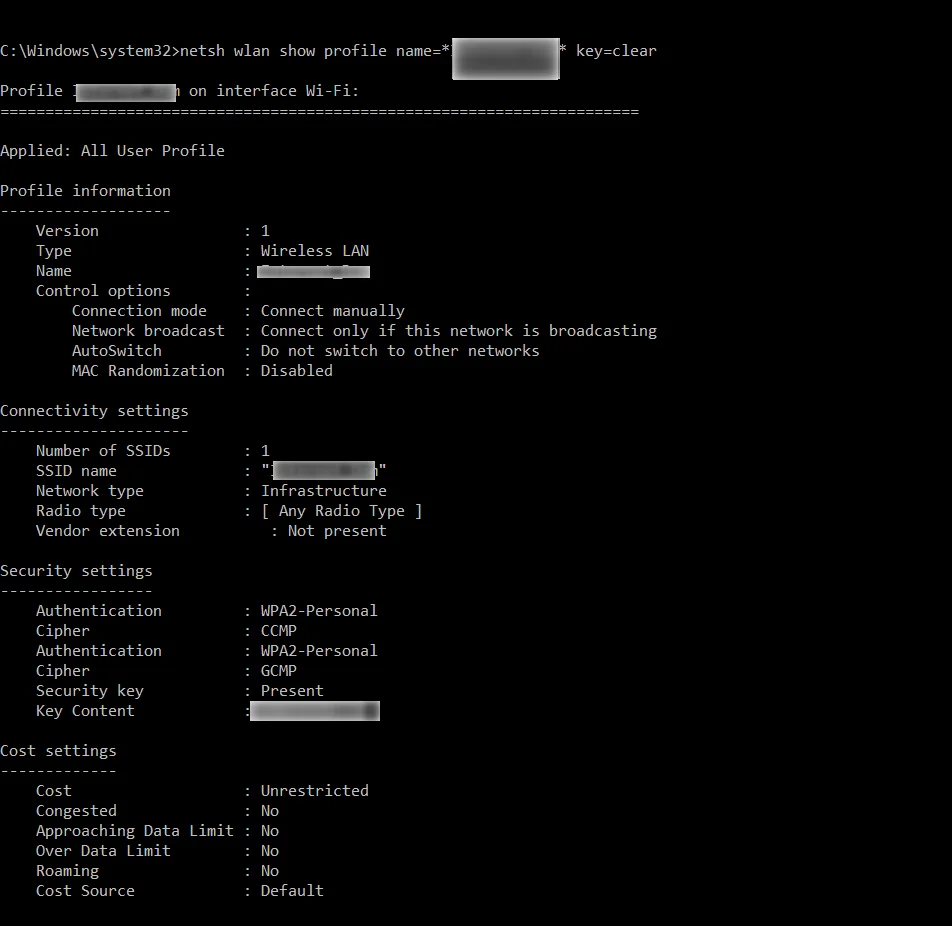
- За да видите желаната парола, намерете раздела „Настройки за сигурност“.
- И накрая, разгледайте „Ключово съдържание“. Там ще намерите паролата си.
След като завършите тези стъпки, ще можете да откриете запаметените пароли за Wi-Fi в компютъра с Windows 10, като използвате командния ред.
Как да намерите съхранените пароли за Wi-Fi в Windows 10 с помощта на софтуер от трета страна
Ако често ви се налага да имате достъп до запаметените пароли за Wi-Fi, методът на командния ред не е идеален за вас, тъй като изисква да въвеждате команда всеки път, когато искате да видите парола. По-добър вариант би бил да използвате приложение на трета страна, което ви позволява лесно и бързо да разкривате запазените си пароли за Windows.
Едно такова приложение е WiFi Password Revealer. Това е безплатно приложение, което можете да използвате на своя лаптоп с Windows 10, за да видите паролите си за WiFi.
- Най-напред изтеглете и инсталирайте приложението на лаптопа си.
- След като завършите инсталацията, отворете приложението и то веднага ще сканира и покаже всички пароли за Wi-Fi.
Какъв софтуер е наличен за преглеждане на запазени пароли в браузъри
Една от най-известните програми от този вид е NirSoft ChromePass, която показва запаметените пароли за всички популярни браузъри, базирани на Chromium, сред които Google Chrome, Opera и други.
Веднага след стартиране на програмата (трябва да я стартирате като администратор) в списъка ще се покажат всички уебсайтове, влизания и пароли, запазени в такива браузъри (както и допълнителна информация като името на полето за парола, датата на създаване, силата на паролата и файла с данни, в който се съхранява).
Освен това програмата може да декриптира пароли от файлове с данни на браузъра от други компютри. Имайте предвид, че тя се открива от много антивирусни програми като нежелана програма.
Как да намерите запаметените пароли в MacBook
Ако искате да намерите, промените или изтриете запаметените си пароли в MacBook, трябва да следвате следните стъпки:
- Първо, отворете Safari.
- Изберете „Предпочитания“ и щракнете върху „Пароли“.
- Влезте с Touch ID или въведете паролата за потребителския си акаунт. Можете също така да удостоверите паролата си с Apple Watch, ако той е с watchOS 6 или по-нова версия.
- Изберете уебсайт, за да видите желаната парола.
След като завършите тези стъпки, ще можете да намерите запаметените пароли в MacBook.









