С появата на интернет общуването между хората стана много по-лесно и те се сближиха един с друг. Една от най-популярните функции, за които хората влизат в интернет, са онлайн разговорите или кореспонденцията. За тази цел може да ви е необходим микрофон, но както при всеки хардуер, с него може да има различни проблеми. Много потребители се чудят как в своя Windows 11 могат да проверят и поправят микрофона си, ако е твърде тих. Всъщност в Windows има няколко начина, които могат да ви помогнат да направите аксесоарите си възможно най-продуктивни и полезни.
Какво е необходимо, за да проверите и поправите твърде тих микрофон в Windows 11
Съвременните персонални компютри са доста сложни устройства, които могат да изпълняват доста различни функции. Включително може да се каже, че персоналните компютри са големи мултимедийни центрове. Можете да разглеждате различно съдържание на компютъра си или да създавате свое собствено, да общувате с приятели, да работите и да правите много и много други неща.
За тази цел има доста различно компютърно оборудване, което се свързва с вашия компютър и ви открива различни нови възможности. Наред с други неща, микрофонът е доста популярен сред потребителите.
В днешната реалност, когато повечето компании преминават към дистанционна работа и аутсорсинг, е доста важно да можете да общувате с колегите си онлайн чрез компютъра си, което обикновено е предпоставка за дистанционна работа. Не е изненадващо, че много потребители вече са се сдобили със собствени микрофони, освен това те могат да се използват и за различни гласови съобщения, записване на подкастове или участие в гласови чатове.
Въпреки това, както при всяко оборудване, микрофоните се нуждаят от допълнителна конфигурация за правилна работа. При първото свързване много потребители се сблъскват с различни проблеми с микрофоните си. Един от най-популярните проблеми е, че микрофонът е твърде тих и гласът ви се чува много трудно.
Този проблем има няколко прости решения.
Какви са някои начини за отстраняване на проблеми с микрофона в Windows 11
В Windows 10 има няколко различни инструмента за решаване на проблеми с микрофона. В допълнение към проблемите с прекалено тихия микрофон, тези решения могат да ви помогнат да разрешите и други проблеми.
Проверете дали е избран вашият микрофон
Факт е, че към компютъра ви може да са свързани няколко различни устройства, които системата може да идентифицира като входни аудиоустройства. В този случай трябва ръчно да проверите в настройките кое устройство е избрано като основно устройство за въвеждане на звук. За да направите това, трябва да:
- Използвайте прекия път Win+I, за да отворите Настройки.
- След това отидете в раздела Система и щракнете върху Звук.
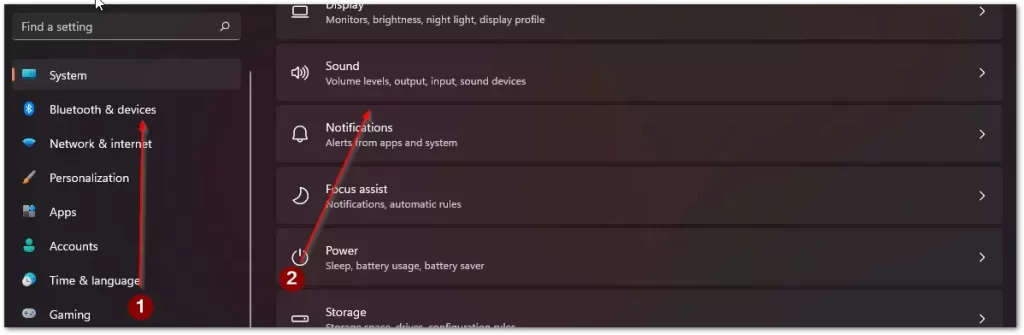
- Тук просто превъртете надолу до настройката Input и изберете желаното устройство.
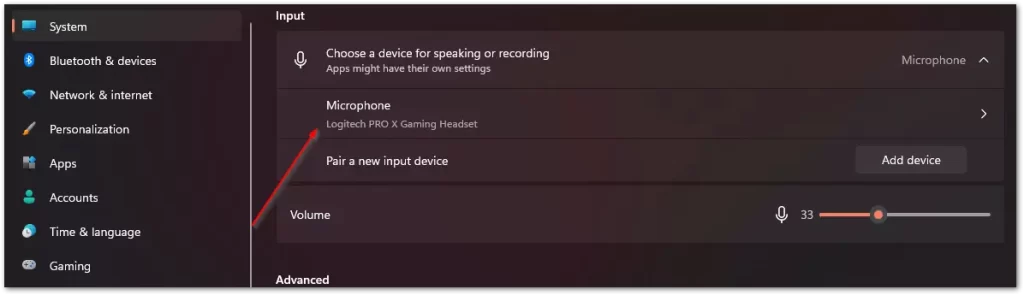
Увеличете силата на звука на микрофона си
Ако имате проблеми със силата на звука на микрофона, опитайте се да увеличите звука. За да направите това, трябва да:
- Отворете Настройки с помощта на бързата клавишна комбинация Win+I.
- След това отидете в раздела Система и изберете Звук.
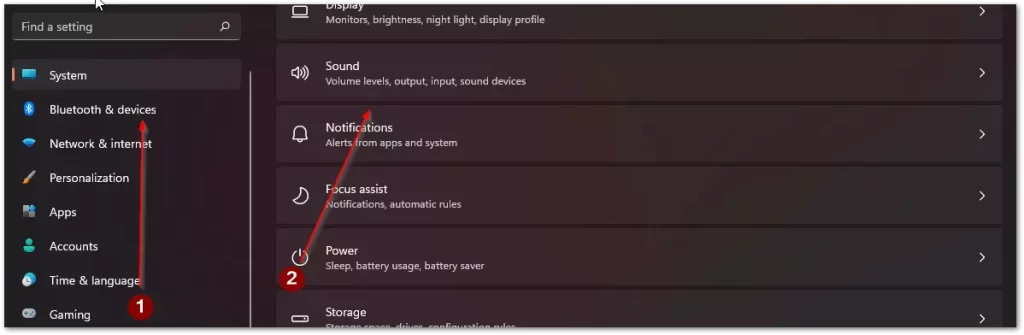
- В раздела за въвеждане изберете устройството си и щракнете върху стрелката до желания микрофон.
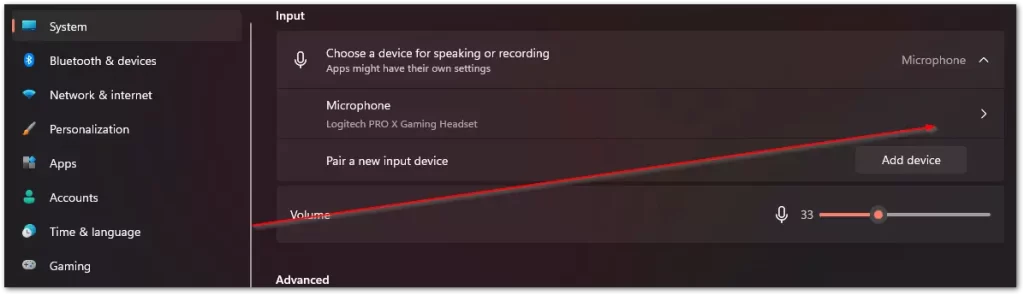
- Това е мястото, където можете да усилите звука с помощта на настройката за входна сила на звука.
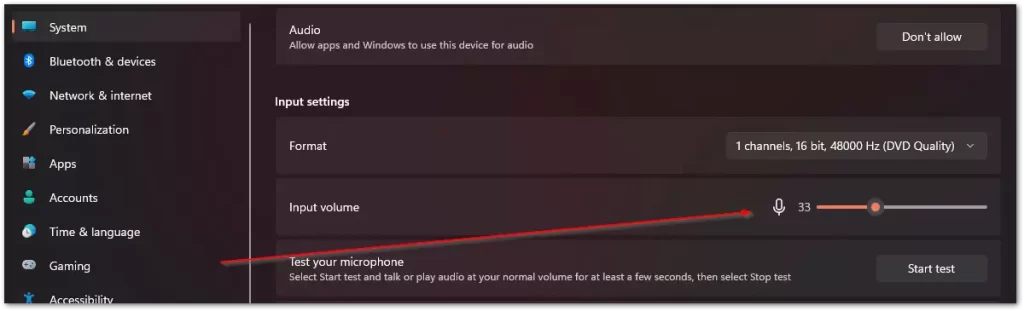
- Също така тук можете да тествате микрофона си с бутона Start Test, за да проверите дали сте настроили правилно силата на звука.
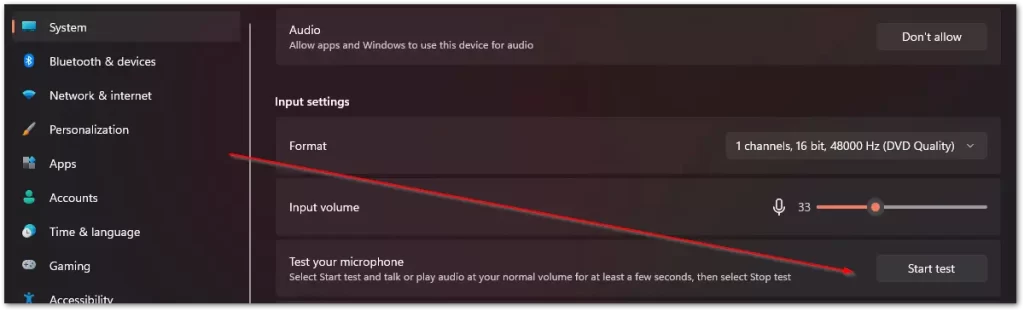
Проверете дали желаното приложение или игра имат право да използват микрофона.
Трябва също да проверите дали приложението, в което искате да използвате микрофона, изобщо може да го използва. За да направите това, трябва да му дадете съответното разрешение.
- Първо отворете Настройки с помощта на прекия път Win+I.
- След това отидете в раздела Поверителност и сигурност, а след това в Разрешения за приложения. Тук трябва да кликнете върху елемента Микрофон.
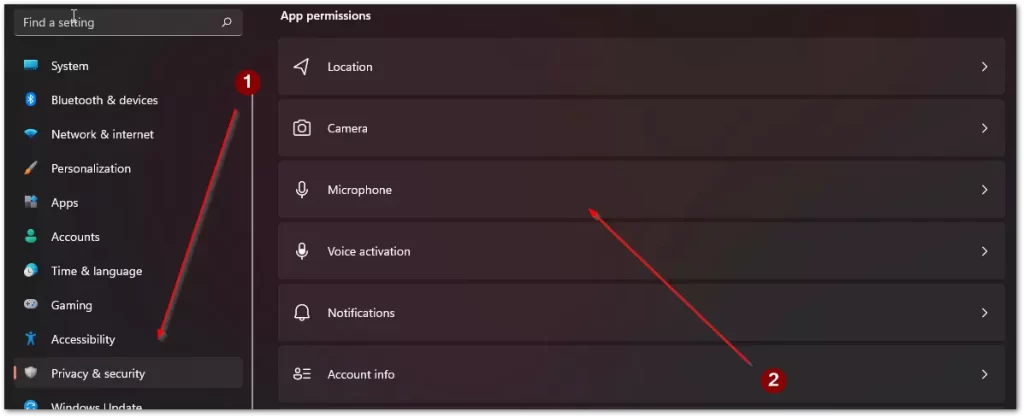
- След това пред вас ще се появи списък с всички приложения. Трябва да намерите подходящото за вас и да включите микрофона за него.
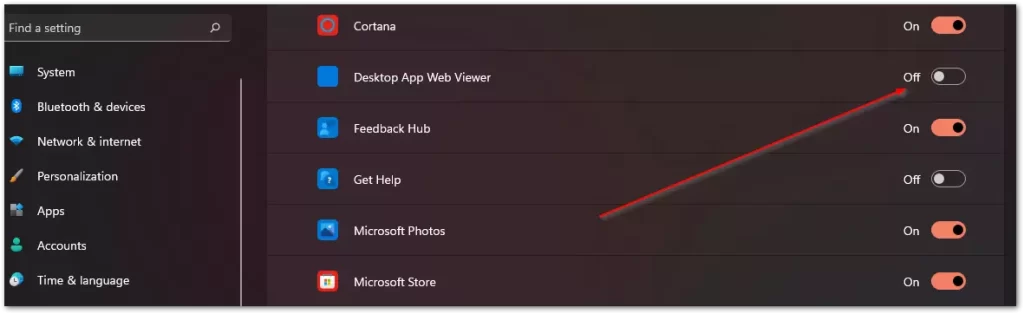
Увеличете входното ниво на микрофона си
Следващата стъпка е да се опитате да увеличите допълнително силата на звука на микрофона.
- Първо, трябва да отворите Настройки, като можете да направите това чрез менюто Старт или с помощта на бързия клавиш Win+I.
- След това трябва да щракнете върху System (Система) и да изберете Sound (Звук).
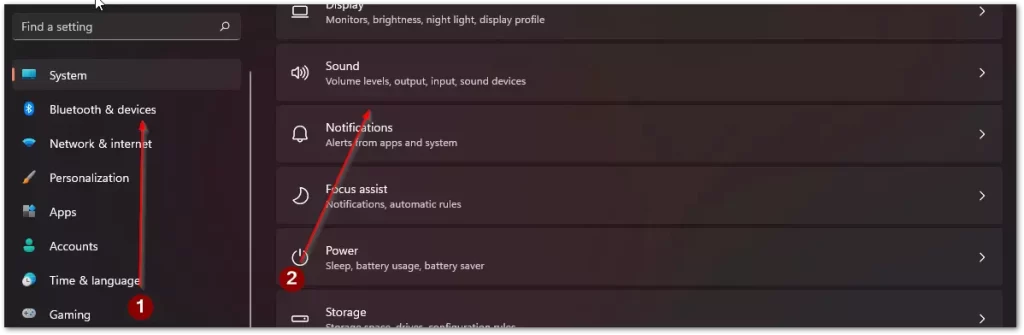
- След това в раздел Разширени щракнете върху Още настройки на звука.
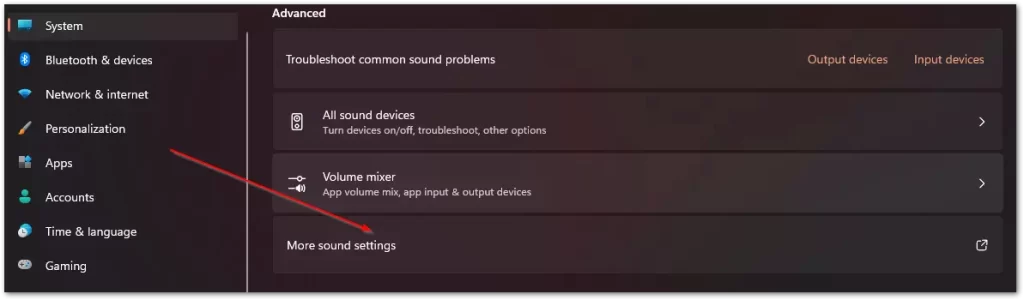
- Пред вас ще се отвори диалогов прозорец, в който трябва да щракнете върху раздела Запис.
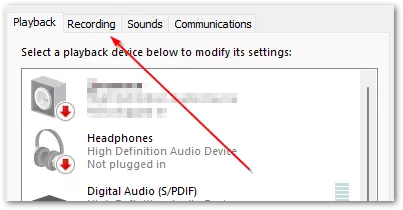
- След това щракнете с десния бутон на мишката върху микрофона, за да отворите падащото меню, и изберете Свойства.

- Накрая трябва да щракнете върху раздела Levels (Нива) и да преместите плъзгача Microphone Boost (Усилване на микрофона) до максималната стойност.
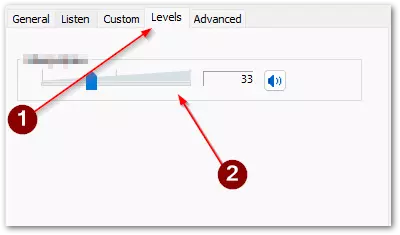
Проверете свързването на микрофона и разположението му
Възможно е проблемът да се състои и в това, че кабелът не е напълно поставен в гнездото за микрофон. Трябва да проверите дали всички проводници са добре поставени в конекторите си. Също така се уверете, че микрофонът не е твърде далеч от вас.
Също така се уверете, че е правилно свързан с компютъра. Освен това, ако имате превключвател за силата на звука на микрофона, трябва да го включите на максимум, тогава звукът ще бъде по-силен и ясен.









