Лаптопът улеснява работата или обучението ви благодарение на своята автономност и ергономичност. Това обаче не е всичко. Можете да използвате и функцията за два екрана, докато използвате устройството.
Какво ви е необходимо, за да използвате двоен екран на лаптопа си
Лаптопите са добър избор за тези, които не обичат да работят или учат, седнали на едно място. С лаптоп можете да отидете в любимото си кафене, да поръчате любимото си кафе и да се занимавате с работата си. Можете просто да седнете на дивана вкъщи и да работите с лаптопа в удобна позиция.
Вероятно знаете, че лаптопите не са известни с широките си екрани. Понякога спецификата на работата или обучението предполага използването на голям екран, така че да е по-добре да се виждат различни детайли. В този случай можете да свържете допълнителен втори екран, който ще подобри детайлността на изображението.
Ако разполагате с достатъчно мощен лаптоп, можете да свържете и втори монитор, за да ви е по-удобно да играете съвместно видеоигри с ваш приятел.
По принцип, ако сте свързали няколко дисплея, това означава, че вече не е необходимо да превключвате между приложенията на един и същи екран. Например можете да покажете клиента си за електронна поща на основния екран на лаптопа си и да стартирате друга програма на голям външен монитор.
Ето как да използвате двоен екран на лаптопа си.
Как да разделите екрана на две части на лаптопа си
Някои хора възприемат желанието на човек да изпълнява няколко задачи едновременно като отрицателна черта на характера, мотивирайки отношението си с добре известната поговорка за двата заека. За някои пък многозадачността е характеристика на пълноценния и всеобхватен работен процес.
Независимо дали екранът на лаптопа ви е голям или не, ключът към успешната работа по два проекта едновременно е правилното разпределение на активните прозорци на работния плот.
Разбира се, можете просто да използвате курсора на компютърната си мишка или тъчпада на лаптопа и да поставите всички желани прозорци на екрана. Да, наистина, смисълът е същият, но функционално това ще бъде по-малко полезно, отколкото използването на вградената функция „Snap Assist“.
За да проверите дали функцията е активирана или не, трябва да следвате следните стъпки:
- Най-напред отворете прозореца „Настройки“ от менюто „Старт“ или като натиснете клавишната комбинация „Win + I“.
- След това отворете менюто „Система“ и отидете на раздела „Многозадачност“.
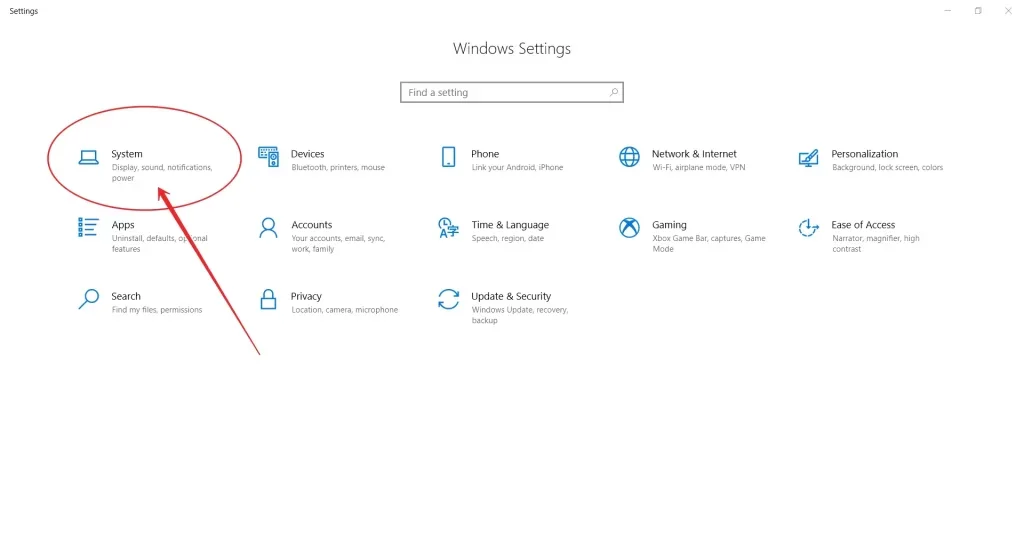
- След това активирайте функцията „Прихващане на прозорци“ и поставете отметка в квадратчетата.
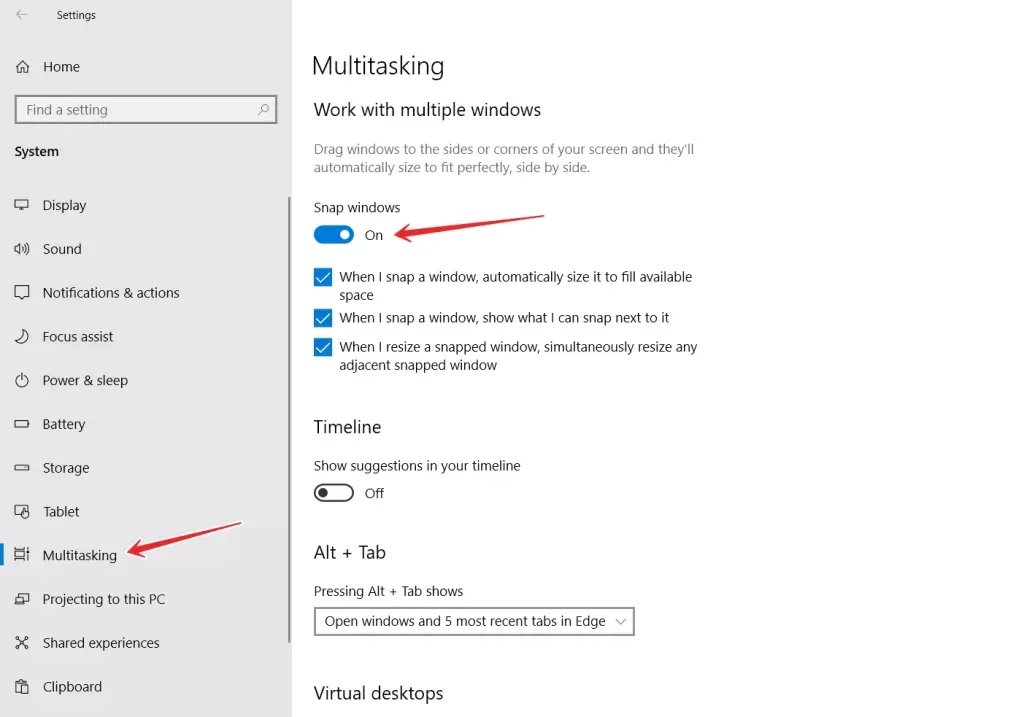
- За да разделите екрана на две равни части, просто отворете желания прозорец и натиснете клавишната комбинация „Win + стрелка наляво или надясно“.
Избраният преди това активен прозорец ще се премести на избраната страна, а другите прозорци ще бъдат представени като миниатюри. За да поставите втория желан прозорец в свободната половина на работния плот, просто щракнете върху него с мишката.
Всичко е просто, но възможно най-удобно, ако ви се налага да работите с няколко обекта едновременно.
Какъв тип кабел за свързване на лаптоп към втори екран
Свързването на външни дисплеи към вашия лаптоп ще бъде доста лесно. Преди всичко трябва да знаете какъв тип кабел ви е необходим. Повечето съвременни лаптопи имат HDMI, DisplayPort, mini-DisplayPort или USB Type-C порт.
Погледнете входовете на лаптопа и монитора, който искате да свържете. След това просто изберете подходящия кабел, най-често това е HDMI кабел. Ако не разполагате с него у дома, можете да го закупите от Amazon или от магазин за хардуер.
Как да настроите двоен екран на лаптопа си
Ако искате да настроите двоен екран на лаптопа си в Windows 10, трябва да следвате следните стъпки:
- Преди всичко включете правилния кабел към лаптопа и монитора;
- След това натиснете клавишната комбинация „Win + P“, за да отворите опциите „Project“, които се появяват в дясната част на екрана на вашия лаптоп.
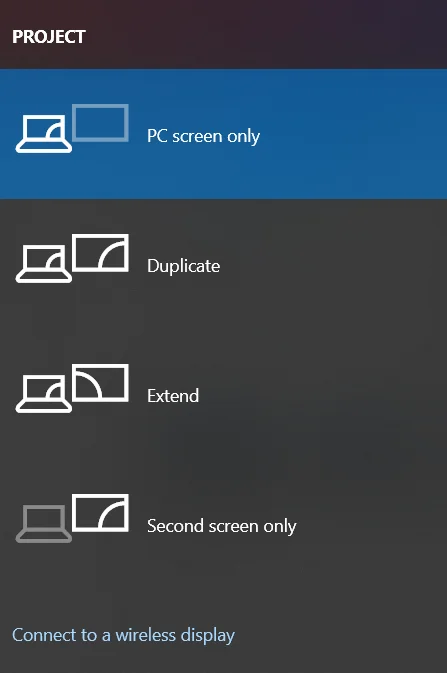
- След това изберете една от трите опции: „Дублиране“ (дублира изображението на лаптопа върху монитора), „Разширяване“ (разделя целия работен плот на два екрана и ви позволява да плъзгате и пускате прозорци и други елементи от единия екран на другия) и „Само втори екран“ (изключва екрана на лаптопа и оставя само допълнителния екран).
След като завършите тези стъпки, ще имате възможност да използвате втория си монитор.
Как да променяте позициите на екрана на няколко монитора в Windows 10
Ако искате да промените позициите на екрана на няколко монитора в Windows 10, трябва да следвате следните стъпки:
- Най-напред щракнете върху менюто Start и изберете „Настройки“.
- След това отидете в „Система“.
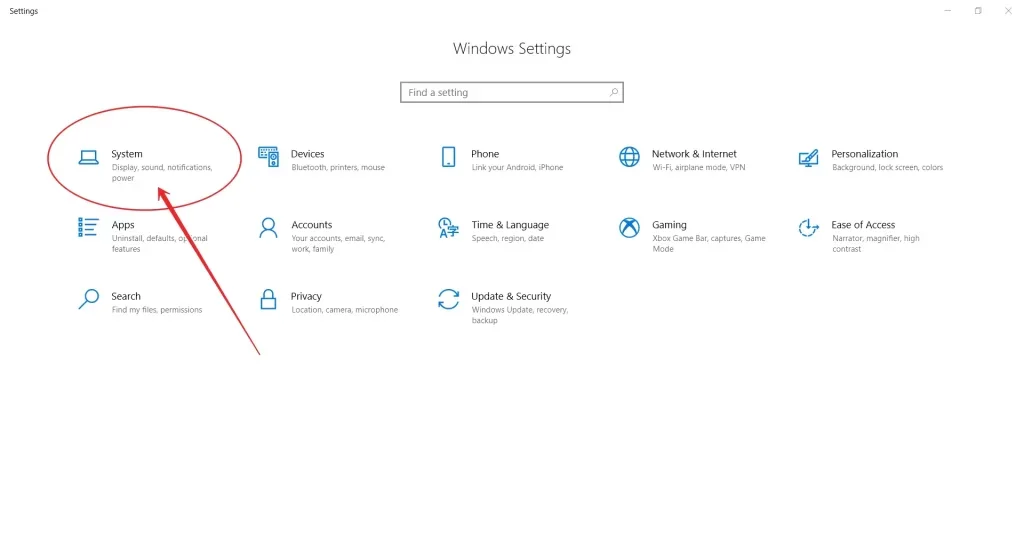
- В предварително избраното меню „Дисплей“ щракнете върху монитора и го преместете на желаното място. Ако е вляво от основния екран, позиционирайте го вляво от основния екран или го преместете където и да е зад основния монитор.
- Накрая затворете „Настройки“.
Сега вече можете да работите.









