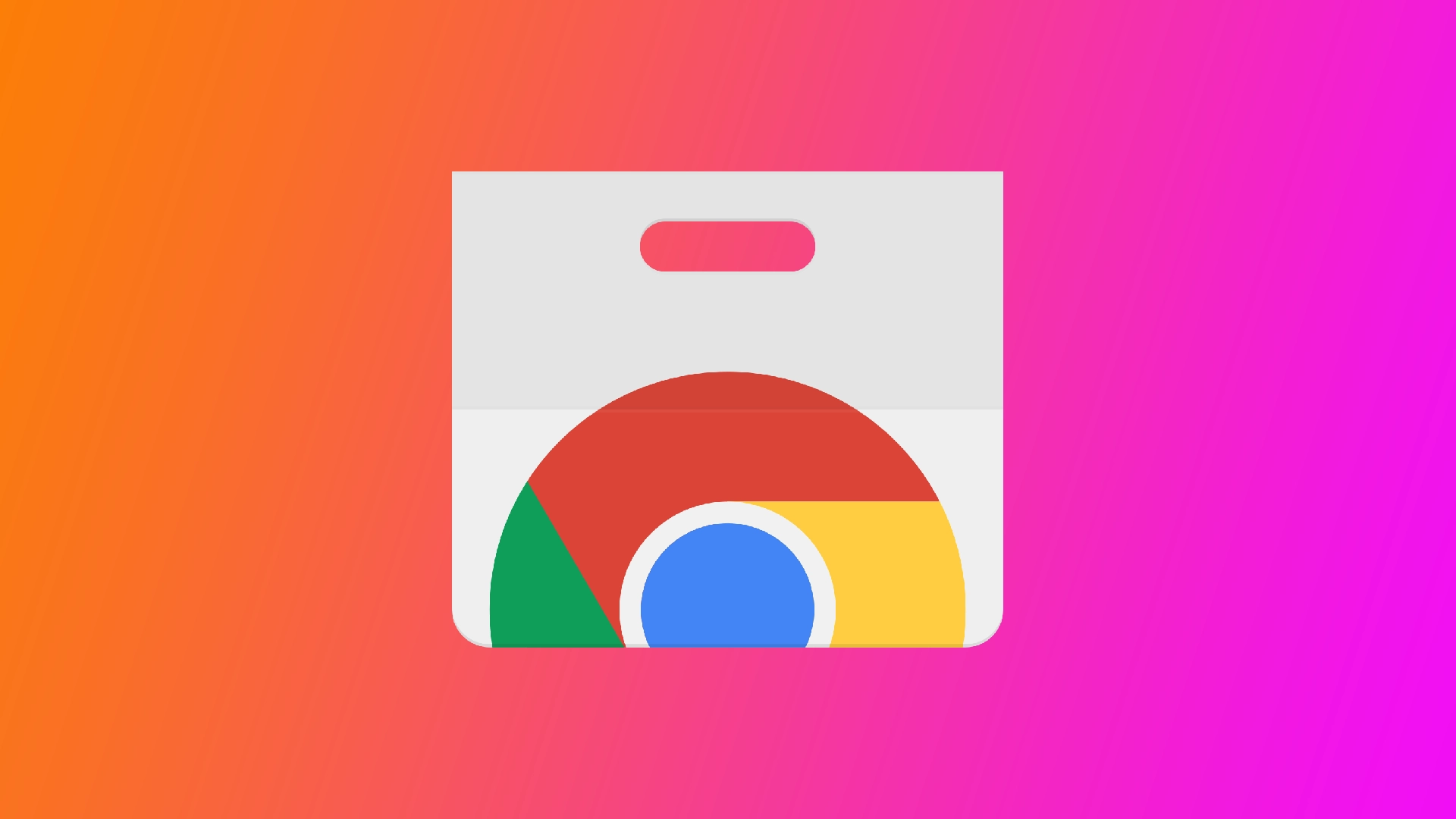Google Chrome е популярен уеб браузър, известен със своята бързина, гъвкавост и широк набор от разширения. Въпреки че разширенията подобряват сърфирането, може да има случаи, когато трябва да стартирате Chrome без тях, за да отстраните проблеми или да подобрите производителността. Няма обаче вградена функция за отваряне на Chrome без разширения. По тази причина ще трябва да използвате някои трикове, за да използвате Chrome без разширения.
Как да стартирате Google Chrome без разширения чрез прозореца за изпълнение
Стартирането на Google Chrome без разширения чрез прозореца Изпълни е лесен метод, който ви позволява да стартирате браузъра без инсталирани разширения. Следвайте инструкциите стъпка по стъпка по-долу, за да стартирате Google Chrome без разширения с помощта на прозореца Run в Windows:
- Преди да продължите, затворете всички съществуващи прозорци или раздели на Chrome, за да осигурите чисто начало без разширения.
- За да отворите прозореца Run, натиснете клавиша Windows + R. Можете също така да използвате търсенето в менюто Start, да въведете „Run“ в лентата за търсене и да щракнете върху приложението „Run“ в резултатите от търсенето.
- В диалоговия прозорец Изпълни трябва да въведете команда, с която да инструктирате Google Chrome да се стартира без разрешени разширения. Въведете следната команда в текстовото поле:
„C:\Program Files\Google\Chrome\Application\chrome.exe“ –disable-extensions
Включете интервал между „chrome.exe“ и „-disable-extensions“. Също така, ако имате 64x Windows, заменете „Program Files“ с „Program Files (x86)“.
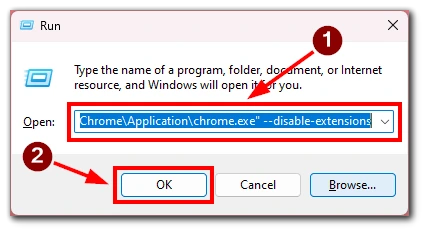
- След като въведете командата, щракнете върху бутона „OK“ или натиснете Enter. Сега Google Chrome ще се стартира без активирани инсталирани разширения.
Ако имате различен път за инсталиране на Chrome или използвате различна версия на Windows, командата може да се различава леко. Въпреки това командата „chrome.exe -disable-extensions“ би трябвало да работи в повечето случаи.
Като следвате тези стъпки, можете лесно да стартирате Google Chrome без разширения, като използвате прозореца Run в Windows. Този метод осигурява бърз и удобен начин за чисто стартиране на Chrome, което ви позволява да отстранявате проблеми, свързани с разширения, или да използвате опростена среда за сърфиране.
Как винаги да стартирате Google Chrome без разширения
Ако винаги предпочитате да стартирате Google Chrome без разширения, можете да промените свойствата на Chrome или да създадете отделен пряк път. Можете да гарантирате, че браузърът ще се стартира без разширения всеки път. Ето и подробните стъпки за това:
- Намерете прекия път, който използвате за стартиране на Google Chrome. Тя може да се намира на работния плот, в лентата със задачи или в менюто „Старт“.
- Кликнете с десния бутон върху бързия достъп до Chrome и изберете „Свойства“ от контекстното меню. Ще се появи прозорец със свойства.
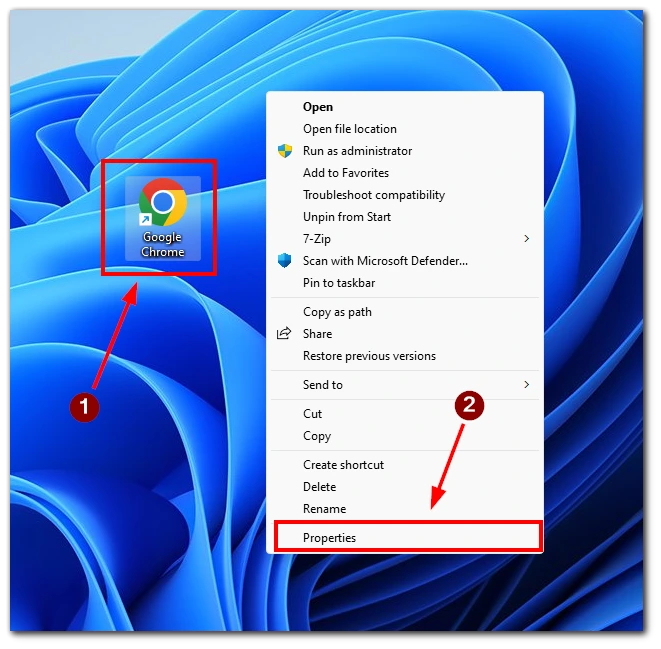
- В прозореца със свойства отидете на раздела „Пряк път“.
- След това намерете полето „Target“. В него трябва да се покаже пътят до изпълнимия файл на Chrome (chrome.exe), заграден в кавички.
- В края на текста в полето „Target“, извън затварящите кавички, добавете интервал, последван от знака: –disable-extensions
- Например променената цел трябва да изглежда по следния начин: „C:\Program Files\Google\Chrome\Application\chrome.exe“ –disable-extensions
- Кликнете върху бутона „Apply“ и след това върху „OK“, за да запазите промените.
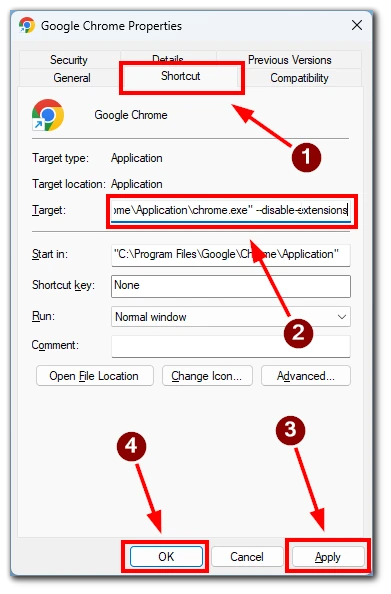
Сега, когато използвате този модифициран пряк път за стартиране на Google Chrome, той ще се стартира без активирани разширения. Също така, ако не искате да променяте основния си пряк път, можете да създадете и модифицирате копие. По този начин ще имате един пряк път, който стартира Chrome с разширения, и един, който стартира Chrome без разширения.
Как да изключите или премахнете разширенията на Google Chrome
Google Chrome предоставя лесни начини за изключване или премахване на разширенията според предпочитанията ви. Независимо дали искате временно да деактивирате или напълно да премахнете дадено разширение от браузъра си, следвайте подробните инструкции по-долу, за да управлявате ефективно разширенията на Chrome.
- Стартирайте Google Chrome и кликнете върху иконата на менюто с три точки в горния десен ъгъл на прозореца на браузъра.
- В падащото меню поставете курсора върху „Още инструменти“ и изберете „Разширения“.
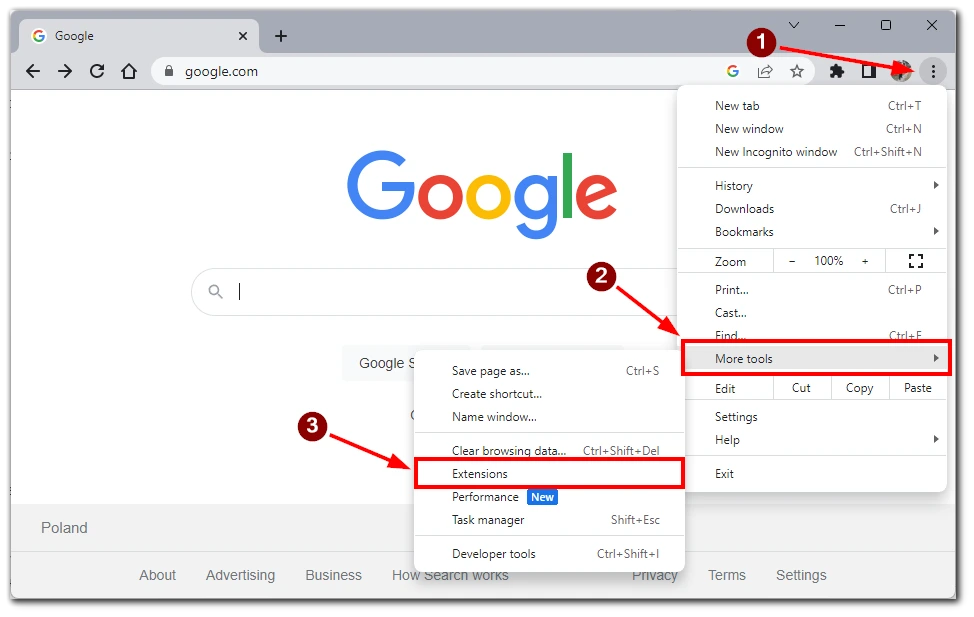
- В страницата с настройки на разширенията ще видите списък с всички инсталирани разширения. Намерете разширението, което искате да изключите.
- За да изключите разширението, изключете превключвателя или махнете отметката от квадратчето до името на разширението. Това действие ще деактивира разширението, като по този начин ще му попречи да работи и да влияе на сърфирането ви.
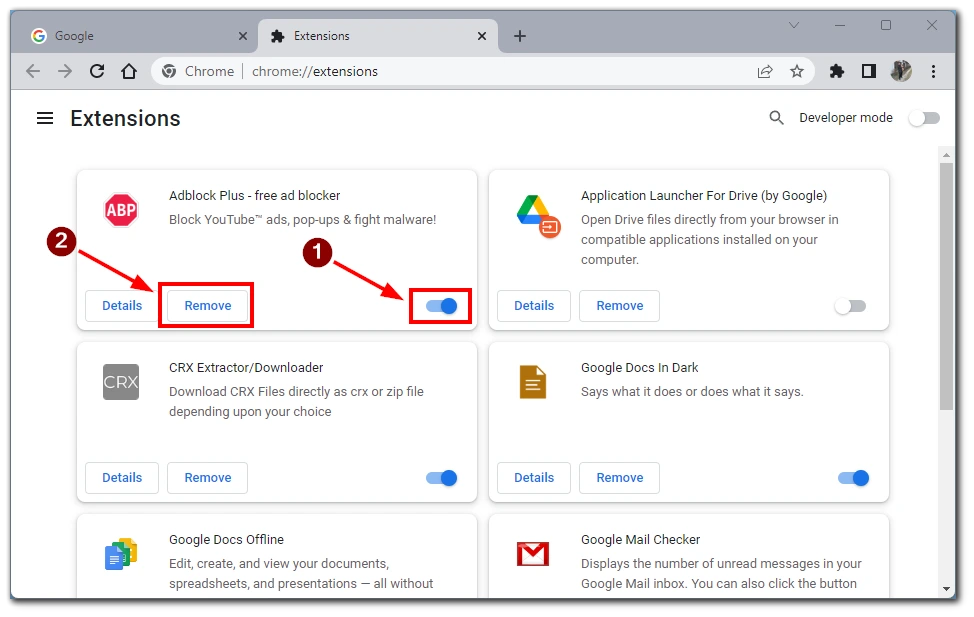
След като деактивирате разширението, затворете страницата с настройки на разширенията. Промените ще влязат в сила незабавно и разширението ще остане деактивирано, докато не го разрешите отново.
Ако искате да премахнете разширението за постоянно, щракнете върху бутона „Премахване“. Това ще премахне разширението от вашия Chrome. За да го активирате отново, трябва да изтеглите и инсталирате разширението отново.
Как да възстановите настройките по подразбиране на Google Chrome
Ако сте натрупали твърде много разширения и премахването им едно по едно не е възможно, можете да възстановите настройките по подразбиране на браузъра си и да премахнете всички разширения едновременно. Този процес ще възстанови различни настройки на браузъра, включително страници за стартиране, търсачки, разширения и др. Следвайте подробните инструкции по-долу, за да възстановите настройките по подразбиране на Google Chrome.
- Стартирайте Google Chrome и кликнете върху иконата на менюто с три точки в горния десен ъгъл на прозореца на браузъра.
- В падащото меню поставете курсора на мишката върху „Настройки“ и щракнете върху него.
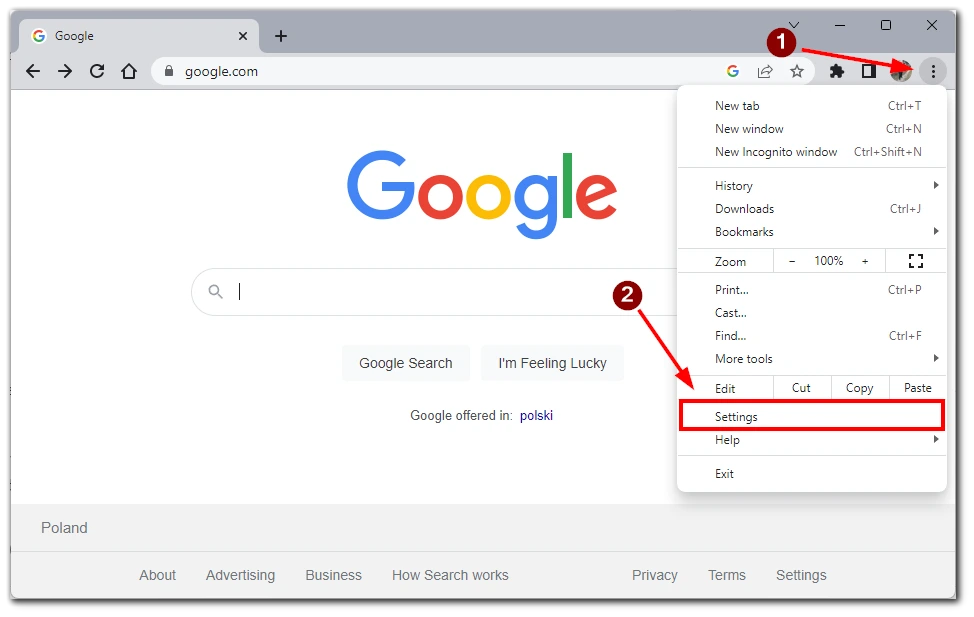
- Превъртете надолу и намерете раздела „Нулиране на настройките“ в лявата част на прозореца. Този раздел съдържа опциите за възстановяване на настройките по подразбиране на Chrome.
- В раздела „Нулиране на настройките“ щракнете върху опцията „Възстановяване на първоначалните настройки по подразбиране“. Ще се появи диалогов прозорец за потвърждение.
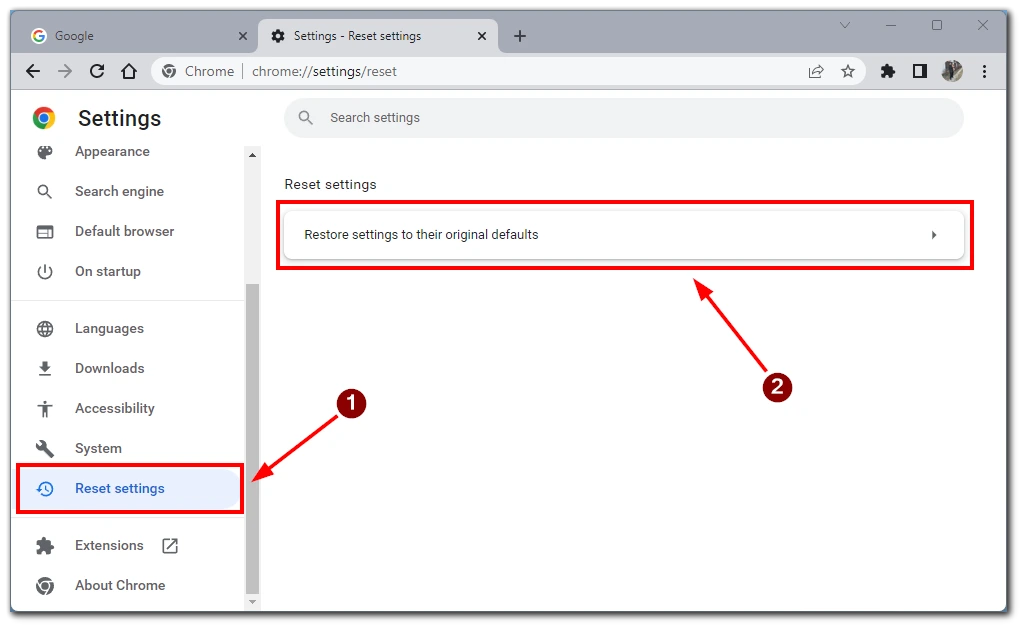
Прочетете внимателно информацията в диалоговия прозорец за потвърждение, тъй като в нея се обяснява какво ще се случи, когато нулирате Chrome. Ако искате да продължите, щракнете върху бутона „Нулиране на настройките“.
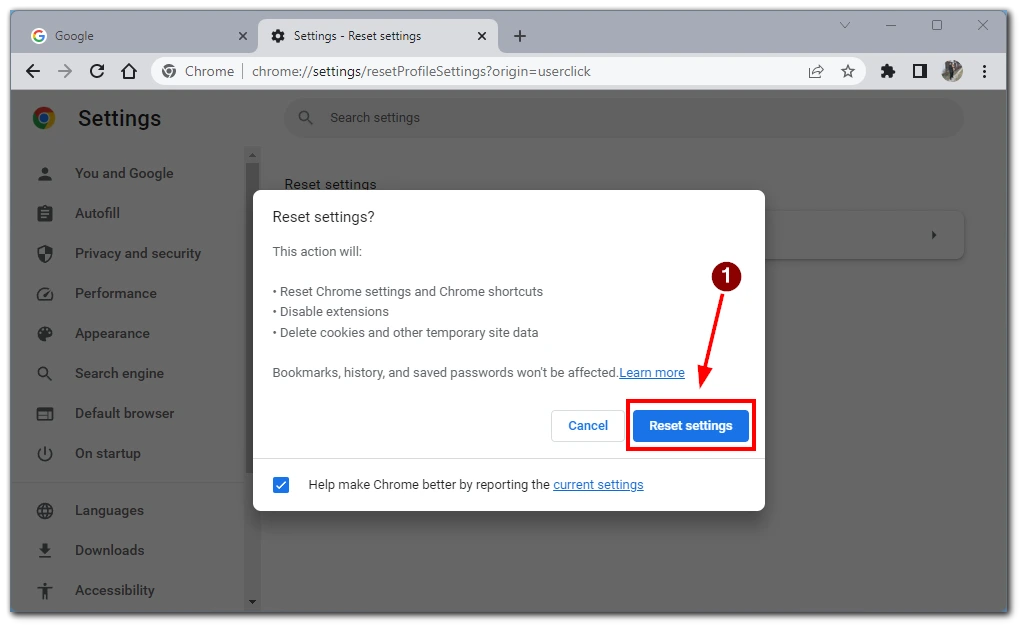
Сега Chrome ще започне процеса на възстановяване на настройките по подразбиране. Това може да отнеме няколко минути. По време на този процес Chrome ще се затвори и ще се отвори отново автоматично.
Забележка: Възстановяването на настройките по подразбиране на Chrome ще премахне историята на сърфиране, бисквитките и други запазени данни. Това обаче няма да изтрие отметките ви. Ако искате да запазите отметките си, експортирайте ги преди това.
Следвайки тези стъпки, можете лесно да възстановите настройките по подразбиране на Google Chrome. Този процес може да помогне за разрешаването на различни проблеми или да осигури чистота за ново сърфиране.