Ако ви е омръзнало името и снимката ви в Zoom, трябва да знаете, че е много лесно да ги промените. По този начин можете да разнообразите малко стила си.
Какво е необходимо, за да промените или изтриете името и профилната си снимка в Zoom
Днес това, как изглеждате онлайн, понякога е по-важно от това как изглеждате в реалния живот. Ето защо, независимо от това коя социална мрежа използвате, профилът ви е почти толкова ценен, колкото истинското лице, което показвате на хората, когато ги срещате. Именно вашият профил ще направи първото впечатление за вас, ако не сте се срещали преди това. Това е също толкова неопровержимо за Zoom, колкото и за всяко друго приложение за онлайн комуникация.
Често хората създават своите акаунти в бързината поради някакви индивидуални обстоятелства, като не обръщат внимание на дизайна при създаването им. По-късно те започват да мислят за това да настроят акаунтите си по начина, по който ги виждат.
Ето как да промените или изтриете името и профилната си снимка в Zoom.
Как да промените името си в Zoom
Понякога хората не са доволни от своя онлайн псевдоним. Той може да не съвпада с истинското ви име, да е неудобен за комуникация с хората или просто да звучи отблъскващо. За щастие повечето социални мрежи ви дават възможност да промените името си по какъвто начин искате и Zoom не прави изключение. Това се прави лесно и може да се направи по няколко начина:
Как да промените името си в Zoom чрез уеб портала на Zoom
Когато става въпрос за промяна на името ви извън конференциите, можете да го направите на три места: в уебсайта, в десктоп приложението или в мобилното приложение. За да промените името си на уебсайта, трябва да:
- Оторизирайте в уеб портала Zoom.
- В лявата странична лента щракнете върху „Профил“.
- Намерете бутона „Редактиране“ вдясно от името си.
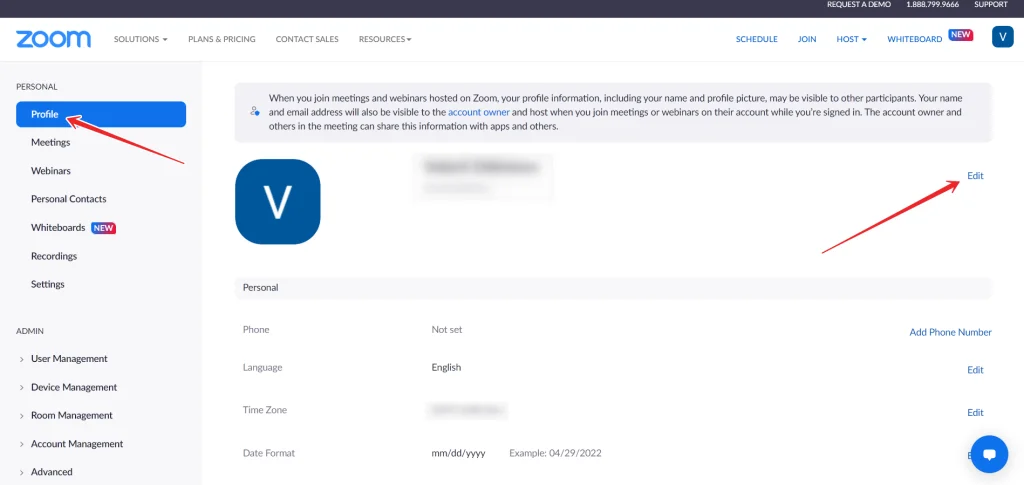
- След това ще можете да въведете пълното си име и потребителското си име. Както се подразбира от второто име, това е името, което ще ви виждат другите потребители по време на срещата.
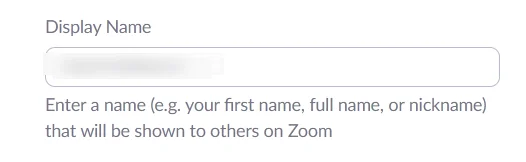
- За да потвърдите промените, превъртете страницата надолу и натиснете бутона „Запази“.
Тук можете също така да промените местоименията, титлата, местоположението и компанията си, ако желаете. Ако често използвате Zoom за служебни цели, това може да ви е полезно.
Как да промените името си в Zoom с компютър или лаптоп
Защо обаче да влизате в уебсайта, ако повечето потребители са изтеглили приложения на своите персонални компютри и лаптопи. Много по-удобно е да направите всички промени в тях, отколкото чрез браузъра. За да направите това, трябва да:
- На компютъра си стартирайте приложението Zoom. Оторизирайте, ако е необходимо.
- Намерете иконата на зъбно колело, разположена в горния десен ъгъл на прозореца. Щракнете върху нея.
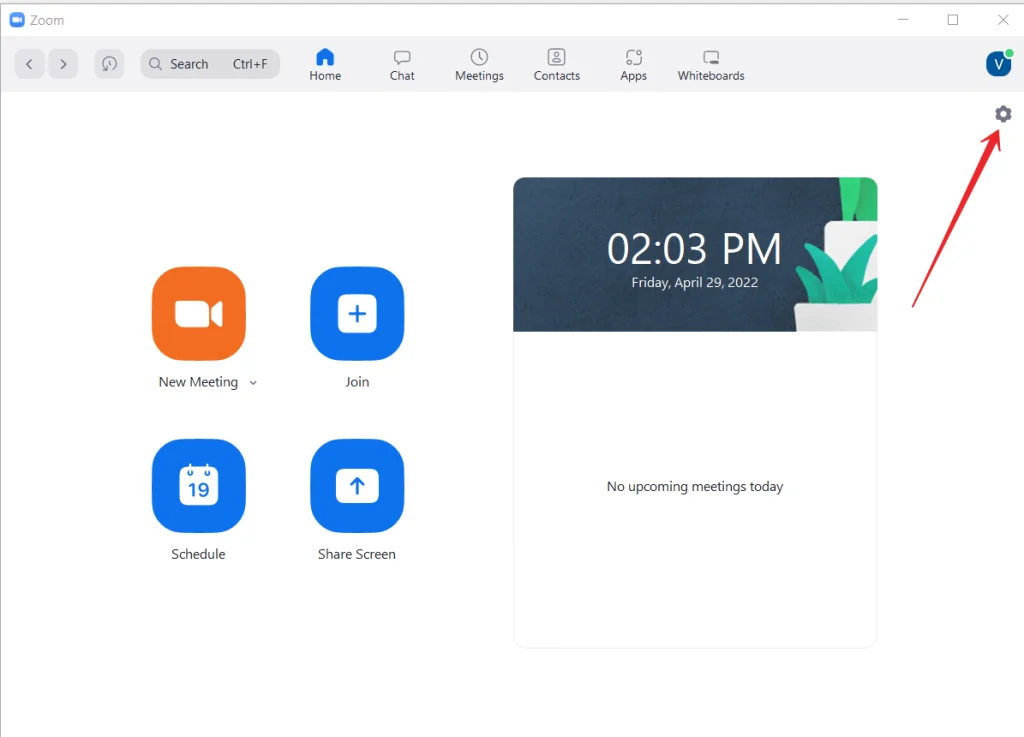
- След като щракнете върху иконата на зъбно колело, на екрана ще се появи раздел с меню. Изберете „Профил“ от наличните там опции и кликнете върху бутона „Редактиране на моя профил“.
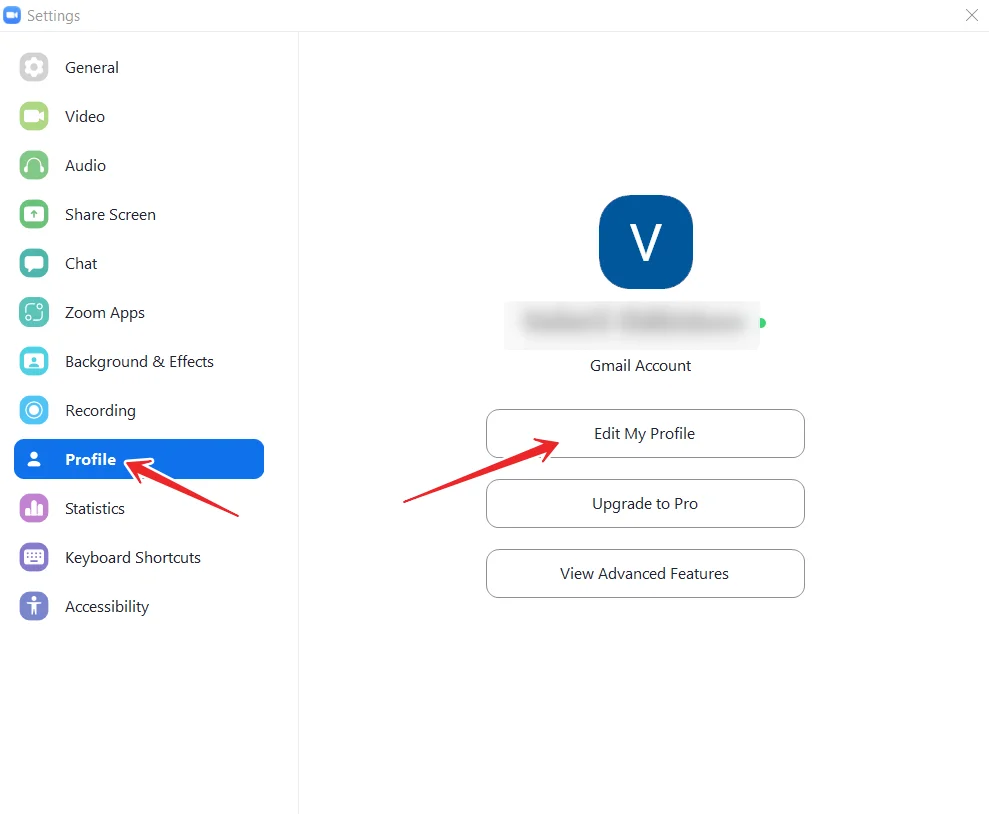
- Страницата на профила ви в Zoom ще се отвори в уеб браузъра. Щракнете върху връзката „Редактиране“ до името си.
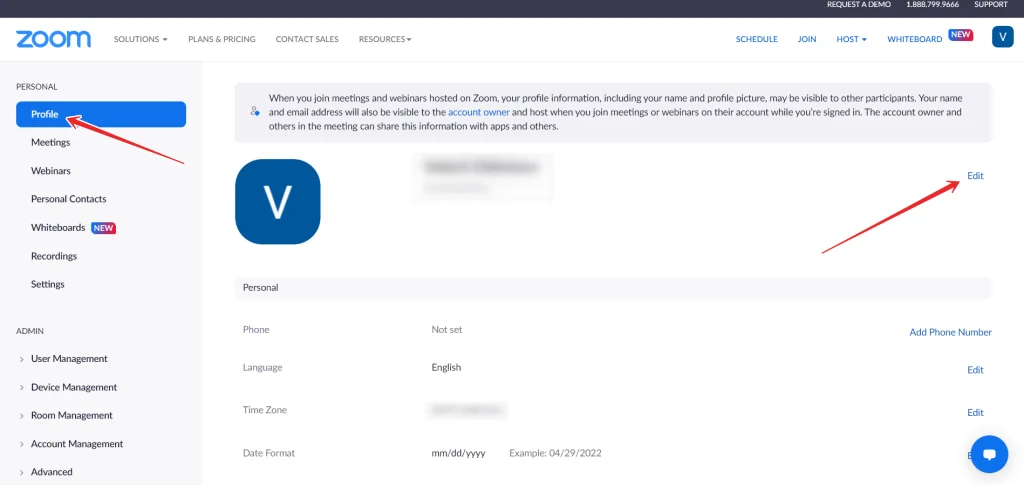
- След това променете „Display Name“.
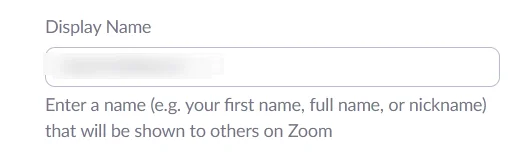
- Накрая щракнете върху „Запази“, за да потвърдите промените.
След като завършите тези стъпки, ще можете да промените името си в приложението Zoom, като използвате компютър или лаптоп.
Как да промените името си в приложението Zoom на устройство с iOS
Ако нямате компютър под ръка и трябва да промените името си, можете да го направите и от своето iOS устройство:
- Отидете в приложението и влезте в него, ако е необходимо.
- В долния десен ъгъл на екрана изберете „Още“.
- В горната част на екрана ще видите банер с вашето име и имейл адрес. Изберете го.
- Докоснете „Display Name“.
- След това въведете име, което другите потребители ще виждат, и докоснете „Запази“.
След като завършите тези стъпки, ще можете да промените името си в приложението Zoom на вашето iOS устройство.
Как да промените името си в приложението Zoom на устройство с Android
Ако искате да промените името си в приложението Zoom с помощта на устройство с Android, трябва да следвате следните стъпки:
- Първо отворете приложението Zoom на вашето устройство с Android и влезте в профила си, ако е необходимо.
- След това отидете в раздела „Още“.
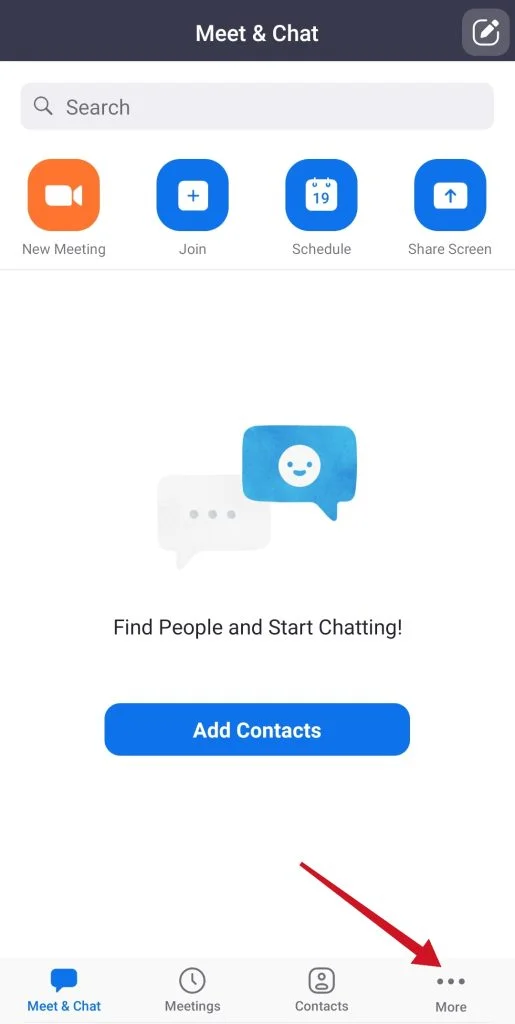
- След това ще видите банер с вашето име и имейл адрес. Докоснете го.
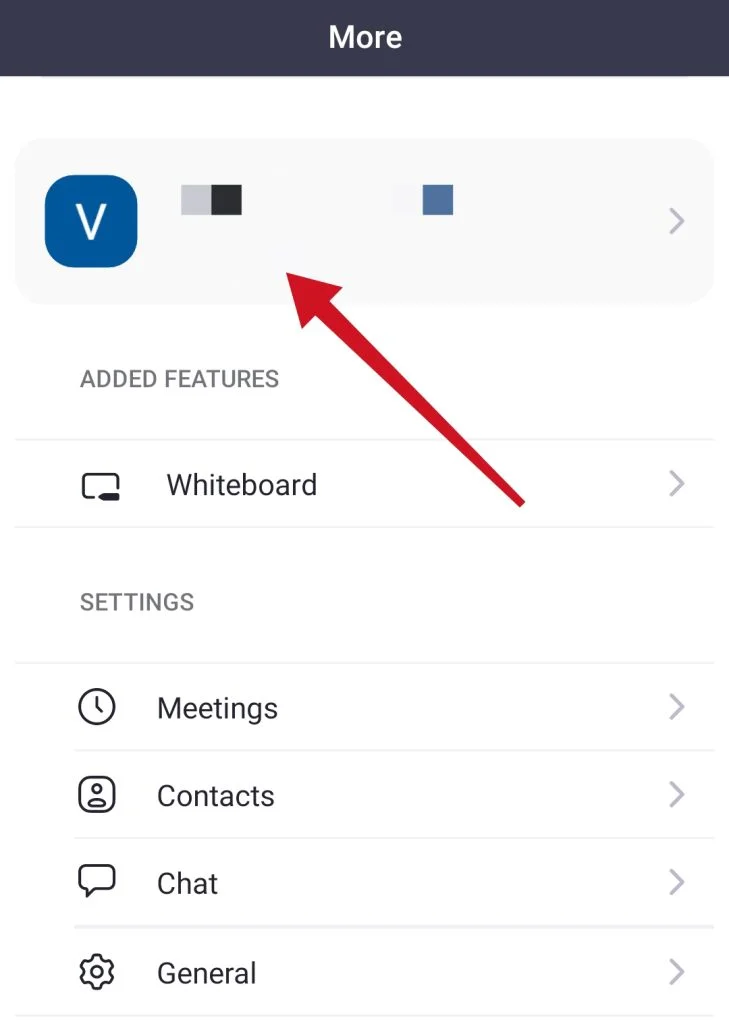
- Изберете „Display Name“.
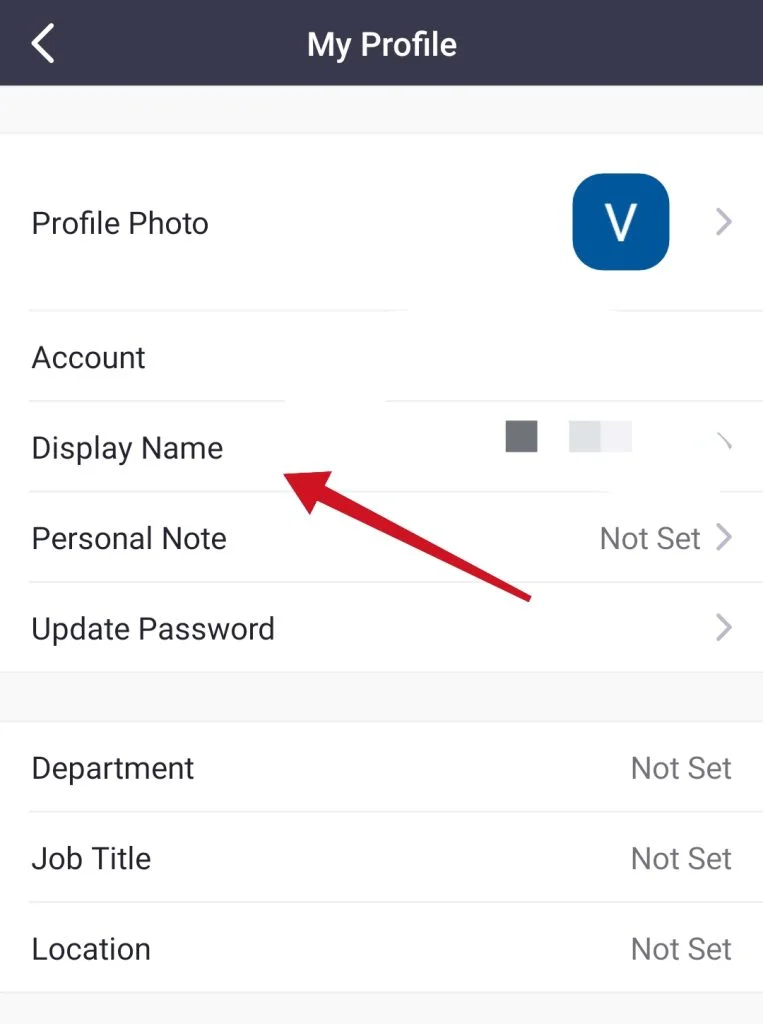
- Накрая въведете име, което другите потребители ще виждат, и докоснете „Запази“.
След като завършите тези стъпки, ще можете да промените името си в приложението Zoom на вашето устройство с Android.
Как да промените профилната си снимка в Zoom
Поради същите причини, поради които може да искате да промените името си, може да искате да направите същото и със снимката си. Например в миналото може да сте използвали Zoom само за учене, така че сте поставили снимка само за да бъдете разпознаваеми за учител или професор, в случай че нямате фотоапарат.
Когато обаче дойдохте на работа, осъзнахте, че снимката, която сте поставили като аватар на профила си, не изглежда достатъчно добре. В такъв случай е логично да я замените с нова. Ето как да го направите на различните устройства:
Как да промените профилната си снимка в Zoom с компютър или лаптоп
Ако искате да го направите чрез приложение в компютъра, трябва да:
- Отворете приложението Zoom и влезте в него.
- В горния десен ъгъл намерете текущия си аватар. Кликнете върху него и изберете „Настройки“.
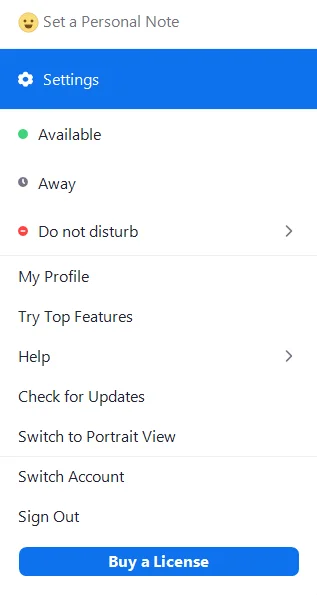
- В лявата странична лента изберете „Профил“, след което щракнете върху текущата си профилна снимка.
- Изберете функцията „Промяна на картината“.
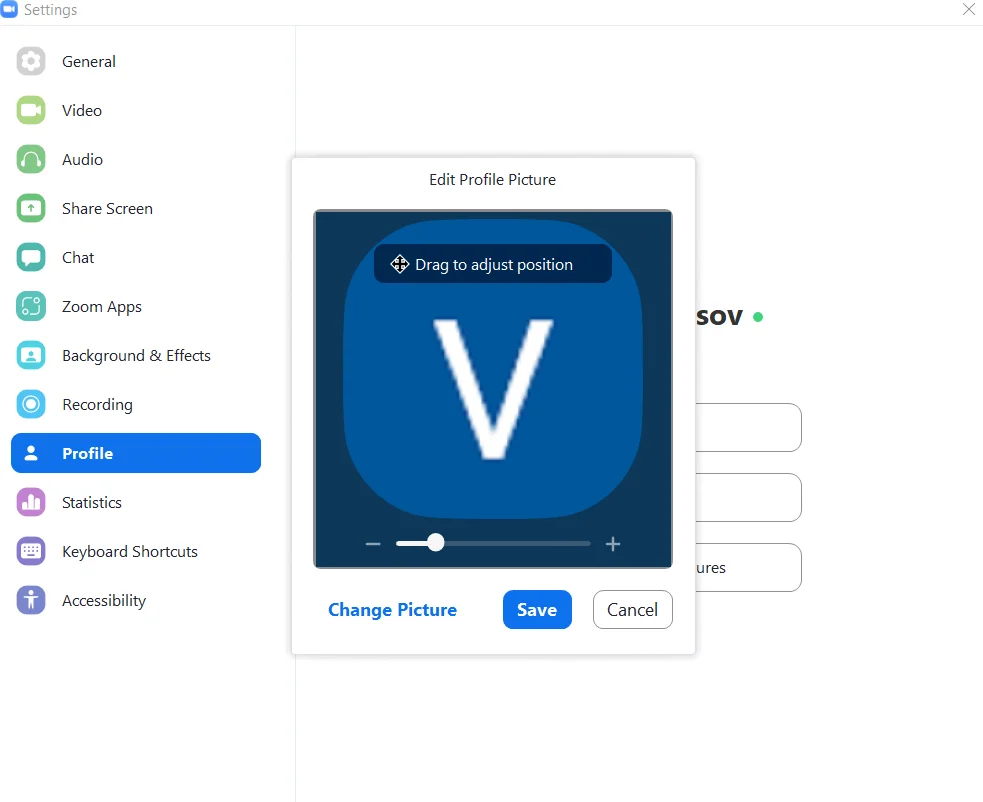
- След това изберете нова профилна снимка от наличните в компютъра.
- Потвърдете промяната, като кликнете върху бутона „Save“.
Ако искате да смените аватара си по време на среща, това е още по-лесно:
- За да направите това, преместете курсора на мишката върху профилната си снимка.
- След това в ъгъла ще се появят три точки. Като кликнете върху тях, можете да изберете функцията „Редактиране на профилното изображение“.
- Ще се появи изскачащ прозорец, в който ще можете да изберете нова снимка.
Как да промените профилната си снимка в приложението Zoom с помощта на мобилно устройство
Както и при промяната на името, този метод работи както за телефони Apple, така и за телефони с Android. За да промените снимка, трябва:
- Отворете приложението Zoom в устройството си. Оторизирайте се, ако е необходимо.
- В долния десен ъгъл докоснете „Още“.
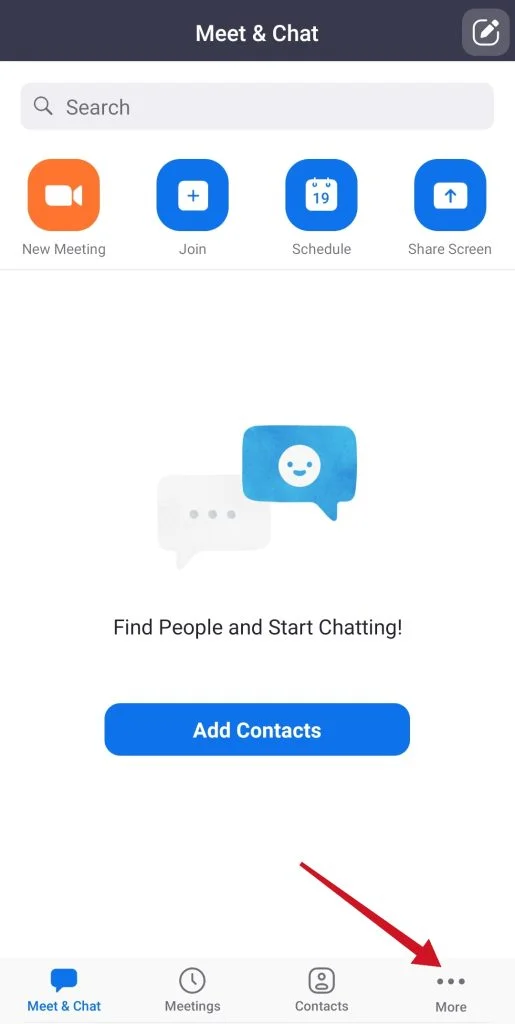
- След това докоснете името на профила си в горната част на екрана.
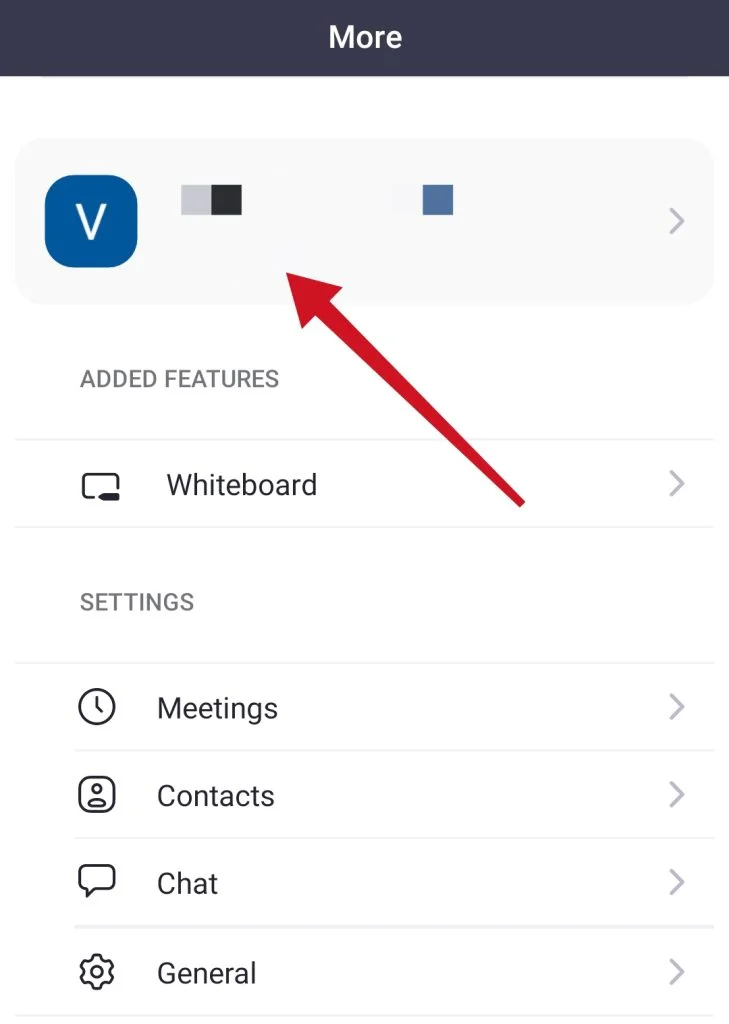
- Изберете „Снимка за профил“ и след това изберете нова снимка. Можете също така да направите нова снимка, вместо да избирате от вече наличните.

- След това редактирайте снимката и щракнете върху „Готово“, за да потвърдите промените.
Как да промените профилната си снимка в Zoom с Zoom web
Има и потребители, които не се притесняват да инсталират приложения на устройствата си, а използват браузърната версия на Zoom. За да промените снимка чрез уебсайта, трябва да:
- Отидете на страницата на профила си в Zoom, след като влезете в системата.
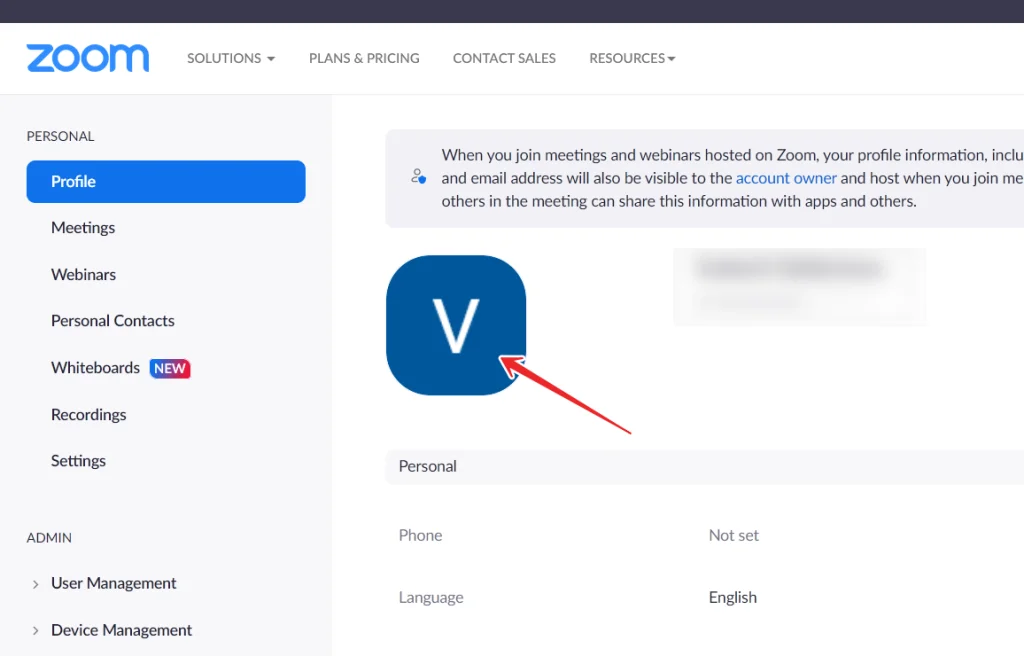
- Кликнете върху текущата си профилна снимка. Кликнете върху „Промяна“.
- След това можете да изберете нова снимка от компютъра или мобилното си устройство.
- След като изрежете снимката, щракнете върху „Запази“, за да потвърдите промените.
Както виждате, най-лесно е да се направят промени чрез уебсайта. Особено удобно е, че можете да го използвате от всяко устройство, така че последният метод е един вид универсален. Разбира се, методите за приложенията също са много прости и могат лесно да бъдат извършени от всеки, който прочете как да го направи.









