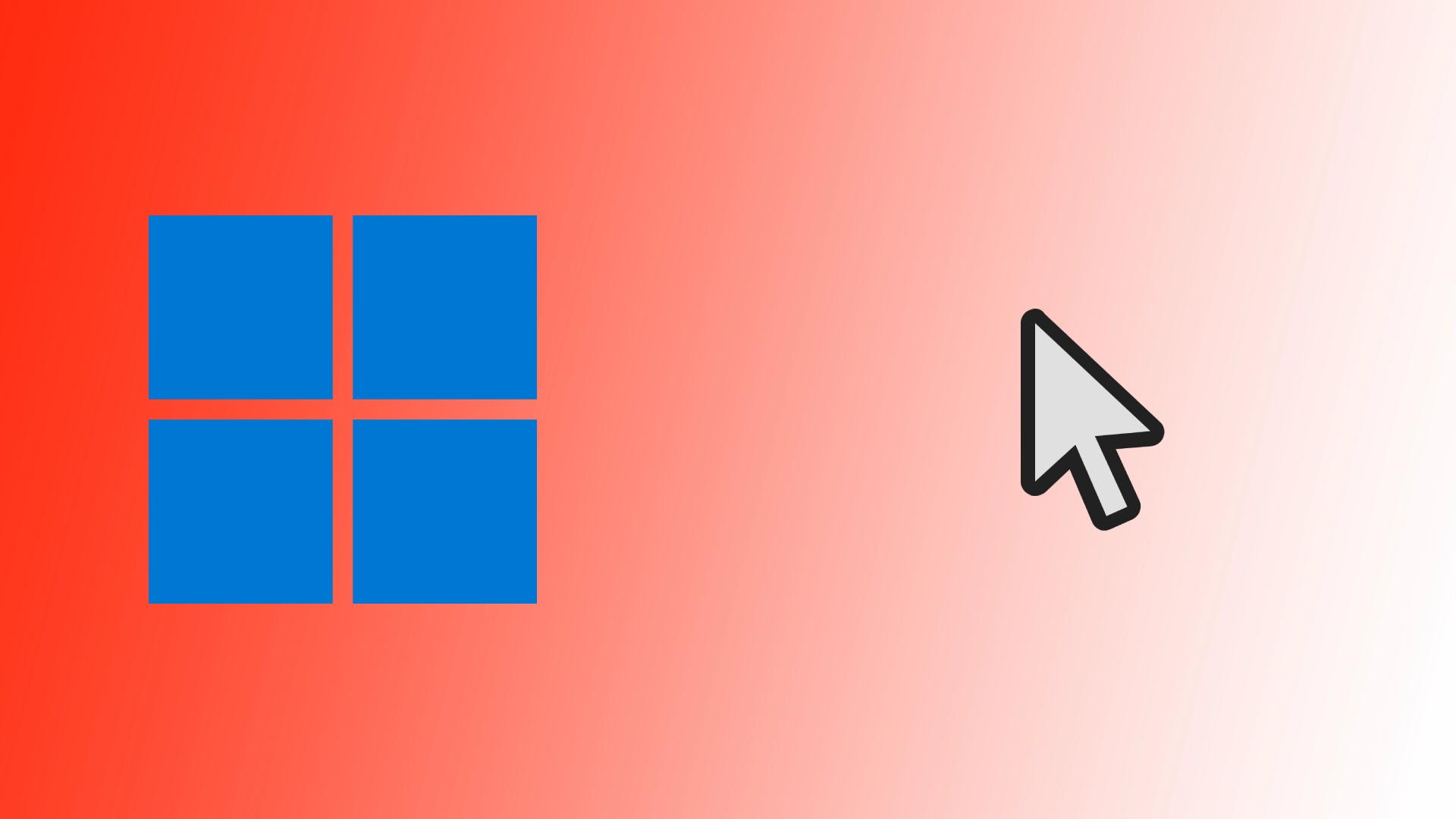Windows, най-широко използваната операционна система, предлага на потребителите много възможности за персонализиране на работата с компютъра. Сред тези опции е възможността да се промени курсорът по подразбиране и да се замени с персонализиран такъв. Персонализираните курсори позволяват на потребителите да проявят творчество и да добавят уникален щрих към своята среда на Windows. Позволете ми да ви покажа как да направите това само с няколко щраквания на мишката в Windows 10 и 11.
Как да промените курсора в Windows 11
Промяната на курсора в Windows 11 е прост процес, който ви позволява да персонализирате потребителския си интерфейс. Следвайте тези стъпки, за да промените курсора в Windows 11:
- Натиснете клавишите Windows + I, за да отворите Настройки.
- След това отидете в раздела Достъпност.
- Тук трябва да намерите елемента „Показалец на мишката и докосване“. Щракнете върху него.
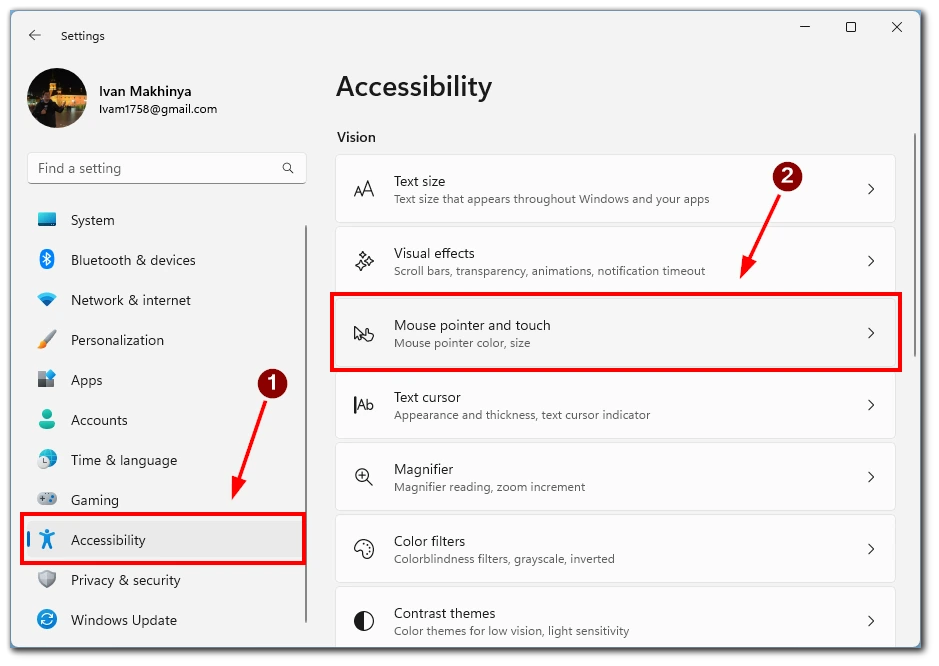
- В следващото меню в горната част можете да изберете една от 4 опции за показване на курсора:
- Бял
- Черно
- Зелен
- Инвертиран (курсорът ще бъде бял на черен фон и черен на бял фон)
- Също така, тук можете да намерите такива параметри като Размер, като чрез плъзгане на плъзгача можете да изберете размера на курсора, който ви харесва, ако стандартният не ви устройва.
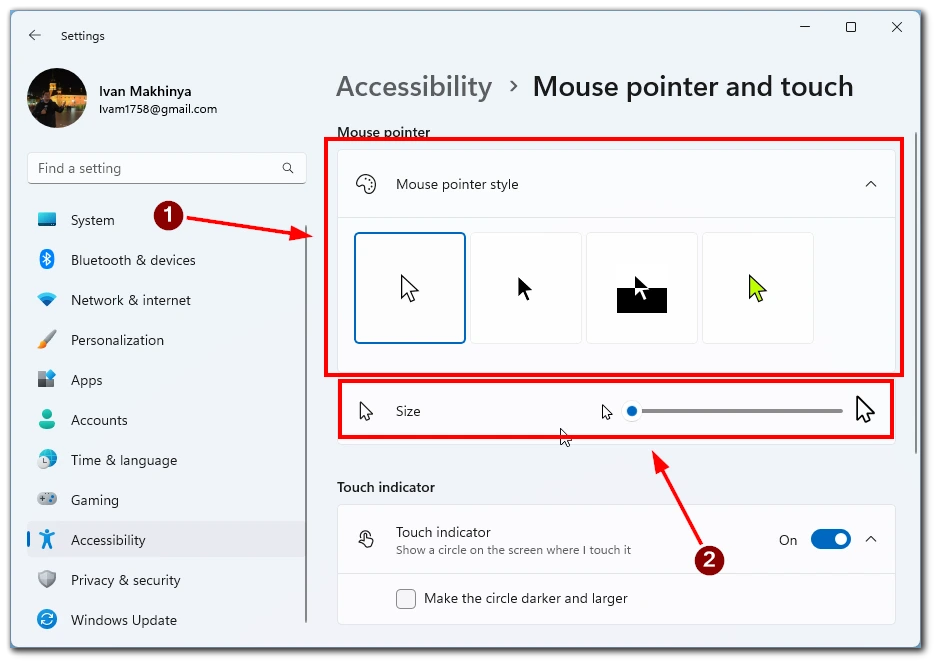
- Ако нито един от тези курсори не работи за вас, тогава в менюто Mouse pointer and touch (Показалец на мишката и докосване) трябва да намерите елемента Mouse (Мишка).
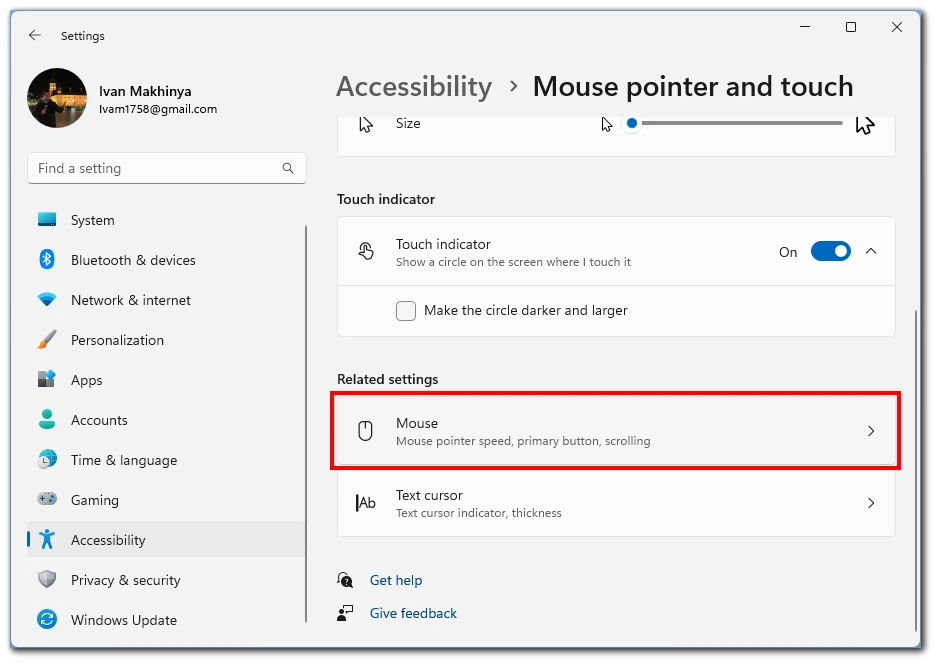
- В следващия раздел щракнете върху Допълнителни настройки на мишката.
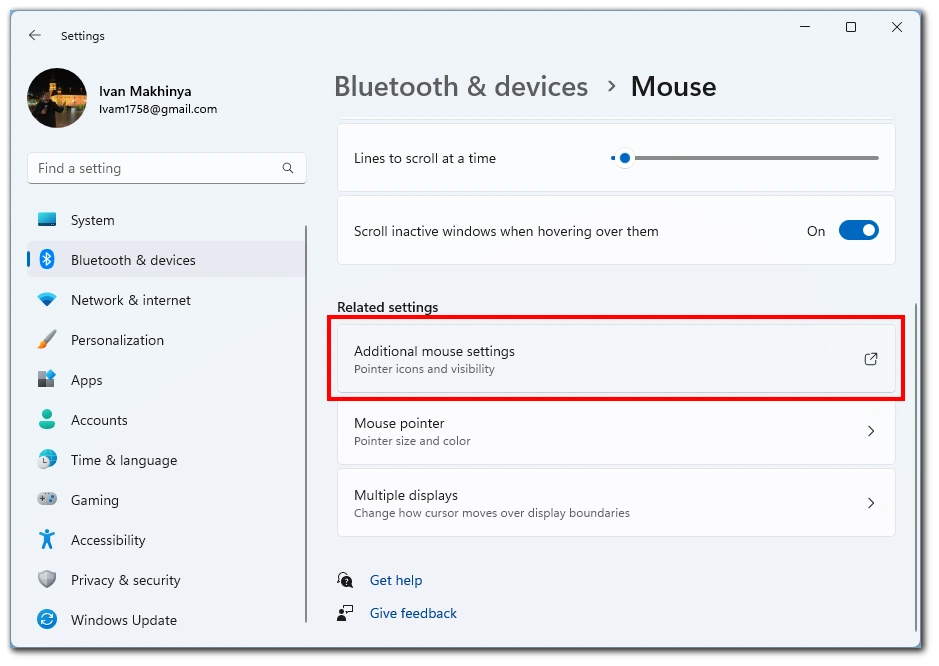
- Тук трябва да щракнете върху бутона Указатели в горната част.
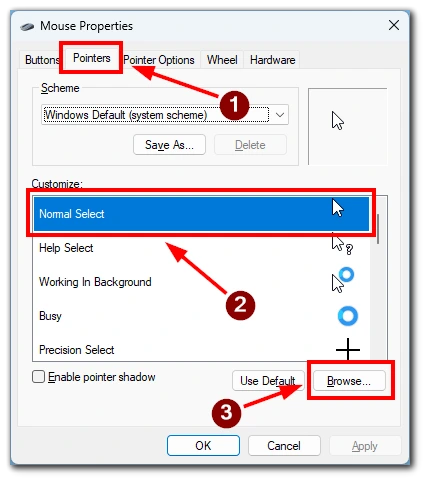
- Ще се отвори меню с всички курсори, конфигурирани във вашата система. За да промените някой от тях, щракнете два пъти върху него и след това изберете желания файл в Explorer.
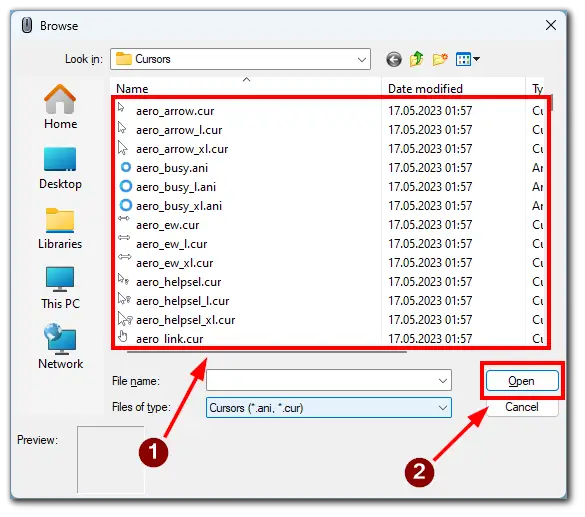
Както виждате, промяната на курсора в Windows 11 е доста лесна. Ако се нуждаете от персонализирани курсори и не сте доволни от обикновените, можете да намерите готови курсори или да направите свои собствени тук, като следвате стъпките по-горе.
Ако се затруднявате с промяната на курсора, това видео ще ви помогне. Просто следвайте всички стъпки, описани в него, за да промените курсора в Windows 11.
Как да промените курсора в Windows 10
Windows 10 предлага редица опции за персонализиране, включително промяна на курсора. Въпреки че тази версия на Windows е по-стара, промяната на курсора е подобна на тази в Windows 11. Като следвате стъпките по-долу, можете да придадете на курсора си свеж и персонализиран вид:
- Потърсете лентата за търсене на Windows в лентата на задачите, която обикновено се намира в долния ляв ъгъл на екрана – напишете „Mouse“ в лентата за търсене, за да се покажат съответните резултати от търсенето.
- Изберете най-горния резултат От резултатите от търсенето, който гласи „Mouse Settings“ или „Change your mouse settings“, за да отворите екрана с настройки.
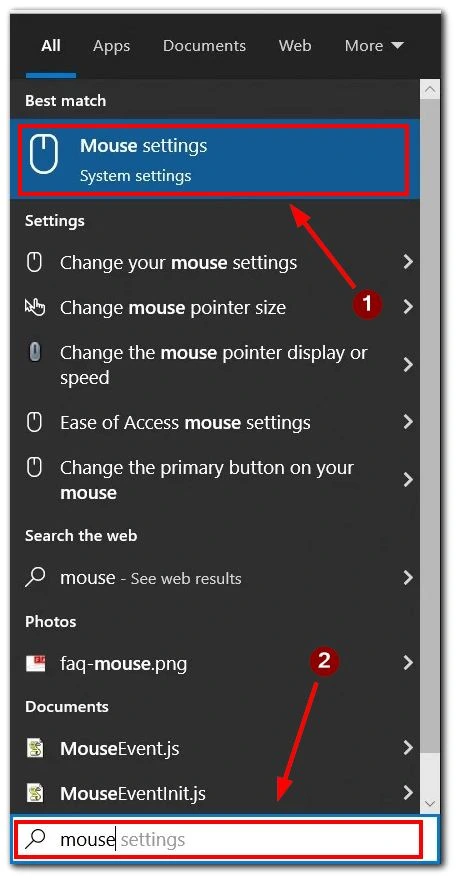
- В екрана с настройки на мишката намерете раздела „Свързани настройки“ от дясната страна.
- В раздела „Свързани настройки“ щракнете върху „Допълнителни опции на мишката“, за да отворите диалоговия прозорец „Свойства на мишката“.
- В диалоговия прозорец Свойства на мишката преминете към раздела „Указатели“.
- От падащото меню изберете схема на курсора. Списъкът включва както темите на мишката по подразбиране на Windows, така и всички инсталирани пакети курсори.
- В полето „Персонализиране“ можете да прегледате иконите на избраната схема на показалеца.
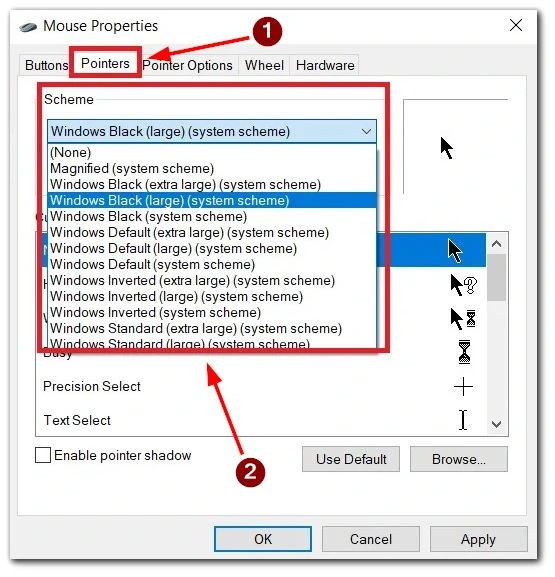
- След като изберете схема, щракнете върху бутона „Приложи“, за да я използвате. Ако сте доволни от промените, изберете бутона „OK“, за да излезете от диалоговия прозорец.
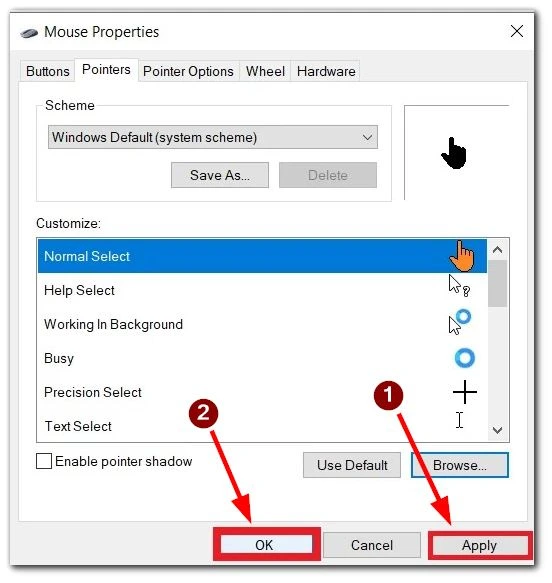
- Windows ви позволява да инсталирате пакети курсори от трети страни, които предлагат широк набор от опции. Тези пакети могат да съдържат CUR (статични курсори) и ANI (анимирани курсори) файлове.
- Маркирайте показалеца или курсора, който искате да персонализирате, от полето „Персонализиране“.
- В долния десен ъгъл на екрана Mouse Properties (Свойства на мишката) щракнете върху бутона „Browse“ (Преглед). Това ще отвори папката Windows Cursors (C:\Windows\Cursors).
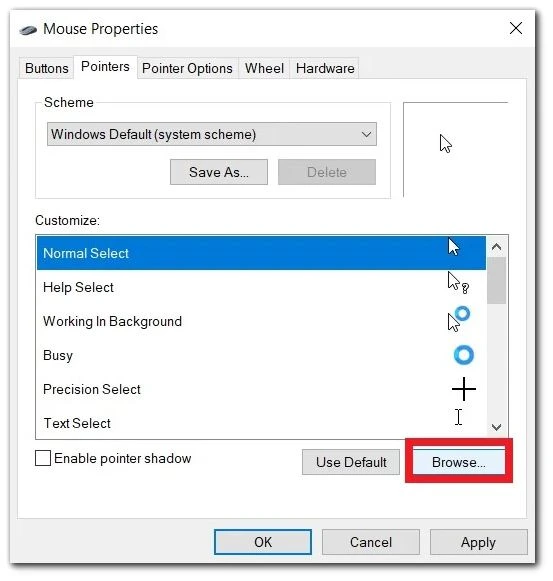
- Изберете курсор в папката Курсори, който отговаря на желаната функция или външен вид.
- След като изберете желания курсор, щракнете върху „Open“ и натиснете „Apply“, за да приложите новия курсор.
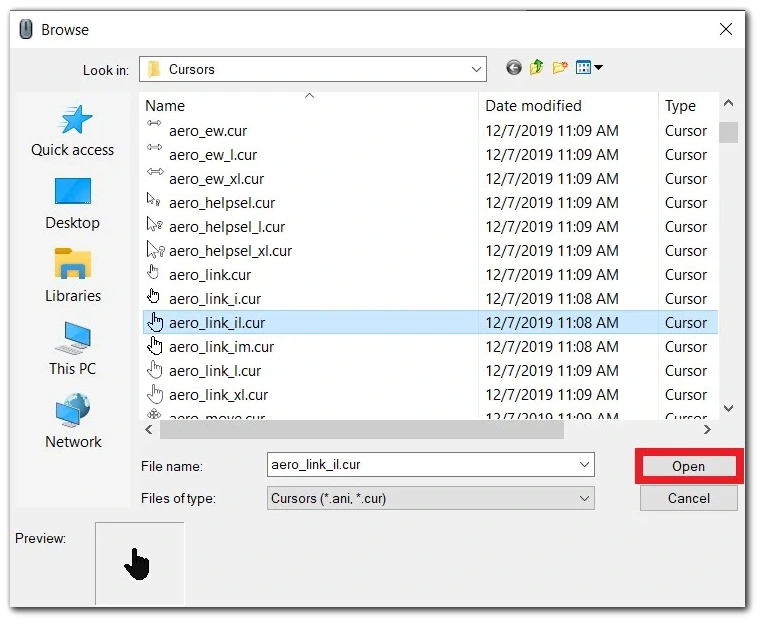
Като следвате тези стъпки, можете без усилия да промените външния вид на курсора и да добавите нотка на персонализация към работата си с Windows 10. Насладете се на новооткритата уникалност и стил, докато навигирате в средата на Windows.
В този видеоклип стъпка по стъпка можете да научите как да промените курсора в Windows 10.
Защо може да искате да промените курсора на мишката
Всъщност причините за промяна на курсора на мишката могат да бъдат съвсем прости. Много потребители искат да персонализират системата според собствения си вкус. Освен това в интернет можете да намерите всякакви варианти на курсори, които да заменят стандартните. Така вашата система ще бъде уникална и точно такава, каквато я искате.
Друга причина за промяна на курсора може да е, че потребителите имат проблеми с възприемането на цветовете и искате по-контрастен курсор, за да изпъкне и да се вижда по-добре.
Къде можете да получите персонализиран курсор в Windows
Намирането на персонализирани курсори за Windows е вълнуващо начинание, което ви позволява да персонализирате външния вид на компютъра си. Съществуват няколко начина, които можете да проучите, за да получите персонализирани курсори:
- Един от вариантите е да посетите специализирани уебсайтове за курсори, като CursorMania, Cursor.cc или DeviantArt. Тези сайтове предлагат различни стилове курсори и пакети, създадени от дизайнери и художници. Можете също така да използвате търсачки като Google или Bing, за да откриете специализирани уебсайтове за курсори и конкретни стилове курсори. Въведете подходящи ключови думи, като например „персонализирани курсори“ или „безплатни пакети курсори“, за да намерите ресурси и възможности.
- Друг подход е да проучите темите на Windows, които се предлагат в магазина на Microsoft или от други източници. Някои теми включват уникален дизайн на курсора или опции за персонализиране, които ви позволяват да променяте курсора и други визуални елементи.
- Помислете дали да не създадете свой собствен, ако имате артистични умения или предпочитате уникален курсор. Можете да използвате софтуер за редактиране на изображения, като Photoshop или GIMP, за да създадете статични или анимирани курсори (.cur или .ani файлове).
- Друга възможност е модифицирането на съществуващите курсори. Използвайте софтуер за редактиране на изображения, за да редактирате файловете с курсори, или потърсете готови курсори с опции за персонализиране.
- Някои софтуери за курсори, като CursorFX, предоставят достъп до обширни библиотеки с персонализирани курсори. Тези програми често се предлагат с допълнителни функции за по-нататъшно персонализиране на курсора.
- Участието в онлайн общности, форуми или групи в социалните медии, фокусирани върху персонализирането или тематиката на Windows, може да бъде от полза. Членовете често споделят своите творения на персонализирани курсори, препоръчват надеждни източници или предоставят ресурси за достъп до уникални дизайни на курсори.
Не забравяйте да бъдете внимателни при изтегляне на файлове от интернет. Получавайте персонализирани курсори само от надеждни източници, за да избегнете потенциални рискове за сигурността или злонамерено съдържание.