Microsoft Excel отдавна е най-популярното приложение за създаване на страници, диаграми, списъци и други неща за правене на бизнес. Именно неговият инструментариум ви позволява лесно и бързо да създадете подходящата диаграма и да я персонализирате според нуждите си.
Има ли опция за смяна на осите X и Y в Excel
В днешно време почти всеки използва Microsoft Office ежедневно. Въпреки че повечето хора твърдят, че владеят Office, това далеч не е така. Excel, по-специално, не е дори далеч лесен за използване, особено ако не сте технически грамотни. Когато създавате графики въз основа на таблици в Excel, програмата автоматично изчислява стойности и изгражда графика въз основа на тези изчисления, но има вероятност автоматично създадената графика да бъде неудобна или непривлекателна. За да я поправите, просто трябва да размените осите: оста X трябва да е вертикална, а оста Y – хоризонтална.
Независимо дали сте студент, собственик на фирма или обичате диаграмите и графиките, трябва да знаете как да използвате Excel. Един от най-често задаваните въпроси за Excel е как да промените осите X и Y. Ето как да превключвате осите X и Y в Microsoft Excel.
Какво е ос на диаграма
Графиките в Excel не са толкова сложни, ако знаете какво да очаквате. Има ос X и ос Y. Първата е хоризонтална, а втората е вертикална. Когато променяте хоризонталната ос X, променяте категориите в нея. Можете също така да промените мащаба ѝ за по-лесно разглеждане.
Хоризонталната ос показва датата или текст, показващ различни интервали от време. Тази ос не е цифрова като вертикалната ос. Вертикалната ос показва стойността на съответните категории. Можете да използвате много категории, но се съобразете с размера на диаграмата, така че да се побере на страницата на Excel. Най-добрият брой набори от данни за визуална диаграма на Excel е от четири до шест. Ако имате повече данни за показване, може би ги разделете на няколко диаграми, което не е трудно да се направи.
Как да превключвате осите X и Y в Microsoft Excel
Ако искате да превключите осите X и Y в Microsoft Excel, трябва да следвате следните стъпки:
- Най-напред щракнете с десния бутон на мишката върху една от осите и изберете „Избери данни“. По този начин можете да промените и източника на данни за диаграмата.
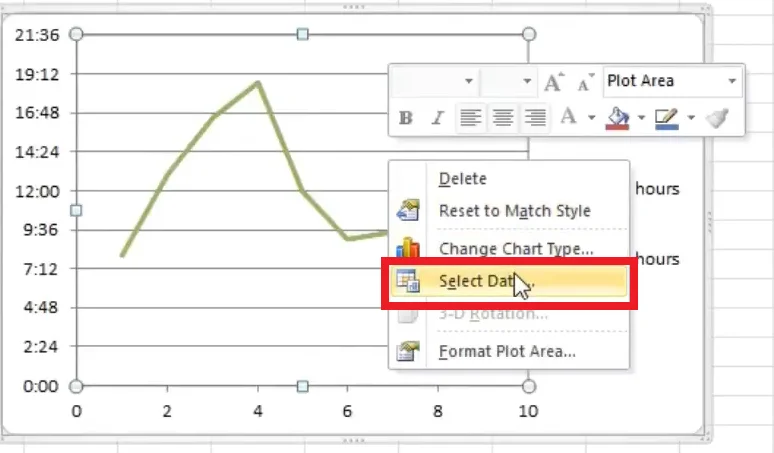
- В диалоговия прозорец „Избор на източник на данни“ можете да видите вертикалните стойности, които са оста Х. Вдясно са показани и хоризонталните стойности, които са оста Y. За да превключите осите, трябва да щракнете върху бутона „Edit“ (Редактиране) вляво.
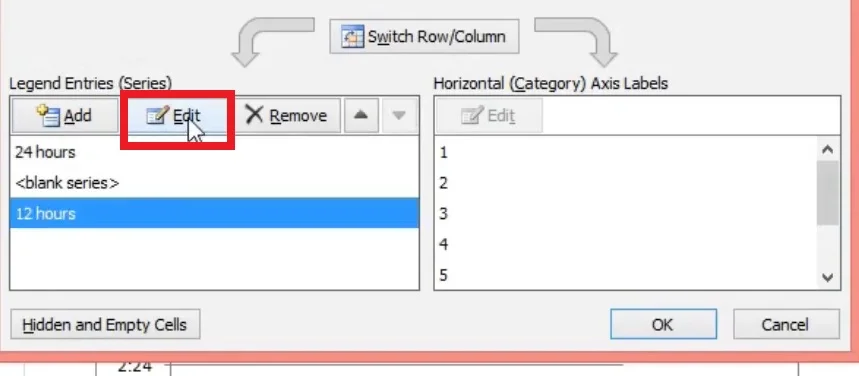
- Изскачащият прозорец показва, че стойностите на сериите X са в диапазона „=Sheet1!$B$2:$B$10“, а стойностите на сериите Y са в диапазона „=Sheet1!$C$2:$C$10“.
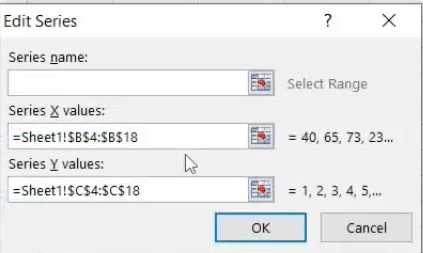
- За да промените стойностите, трябва да размените двата диапазона, така че диапазонът за серия X да стане диапазон за серия Y и обратно. Така че в стойностите на серия X въведете „=Sheet1!$C$2:$C$10“, а в стойностите на серия Y въведете „=Sheet1!$B$2:$B$10“.
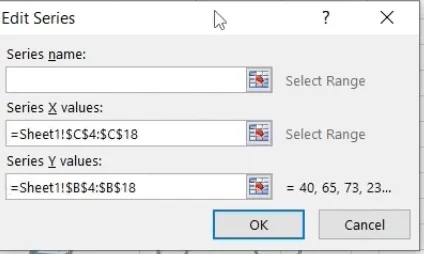
- След това потвърдете промените, ще бъдете пренасочени обратно към прозореца „Избор на източник на данни“ и щракнете върху „OK“.
След като завършите тези стъпки, осите X и T ще бъдат превключени.
Как да промените мащаба на оста Y в Excel
В случай че трябва да намалите малко обхвата, за да се фокусирате върху определен диапазон, или да промените реда на осите, ето едно ръководство:
- В диаграмата щракнете върху оста „Y“, която искате да промените. Тя ще покаже рамка, за да покаже, че е подчертана/избрана.
- Щракнете върху раздела „Форматиране“, след което изберете „Форматиране на селекция“.
- Появява се диалоговият прозорец „Форматиране на ос“.
- За да промените началната и крайната или минималната и максималната стойност, отидете в раздела „Axis Options -> Bounds“ (Опции на оста -> Граници), след което въведете ново число в полетата „Minimum“ (Минимална стойност) и „Maximum“ (Максимална стойност). Ако трябва да върнете промяната, щракнете върху „Нулиране“.
- За да промените интервала/разстоянието между отметките или линиите на решетката, отидете в раздела „Axis Options -> Units“, след което въведете ново число в опцията „Major unit“ или „Minor unit“ в зависимост от нуждите си. Ако трябва да върнете промяната, щракнете върху „Нулиране“.
- За да промените точката на пресичане на осите X и Y, отидете на опцията „Опции за оси -> Вертикални пресичания на оси“, след което изберете „Автоматично“, „Стойност на оста“ или „Максимална стойност на оста“. Ако изберете „Axis value“ (Стойност на оста), въведете стойността, която искате да се превърне в точката на пресичане.
- За да промените показаните единици, като например да промените 1 000 000 на 1, където единиците представляват милиони, отидете в раздела „Axis Options -> Display units“. Щракнете върху падащото меню до „Display Units“ (Показващи единици), след което направете своя избор, например „millions“ (милиони) или „hundreds“ (стотици).
- За да маркирате показаните единици, отидете в раздела „Axis Options -> Display units“. Добавете отметка в квадратчето „Покажи етикет на единиците на дисплея на графиката“, след което въведете своя „етикет на единиците“, например „Числа, базирани в милиони“.
- За да преминете към логаритмична скала на оста на стойностите, отидете в раздела „Опции на оста -> Единици за показване“, след което добавете отметка в полето „Логаритмична скала“.
- За да обърнете реда на вертикалните стойности, отидете в раздела „Axis Options -> Display units“ и добавете отметка в полето „Values in reverse order“ (Стойности в обратен ред). Това действие обръща и хоризонталната ос, за да отрази точността във вашата диаграма или графика.
- За да регулирате разположението на отметките, отидете в раздел „Отметки“. Щракнете върху падащите списъци до „Major Type“ и „Minor type“, след което направете своя избор.
- За да промените позицията на етикета на оста, отидете в раздел „Етикети“. Щракнете върху падащото меню до „Label Position“ (Позиция на етикета), след което направете своя избор.
Сега вече знаете повече за това как да управлявате имотите си в Excel и да улесните работата си.









